آرت بورد در ایلاستریتور چیست و به چه کاری میآید؟
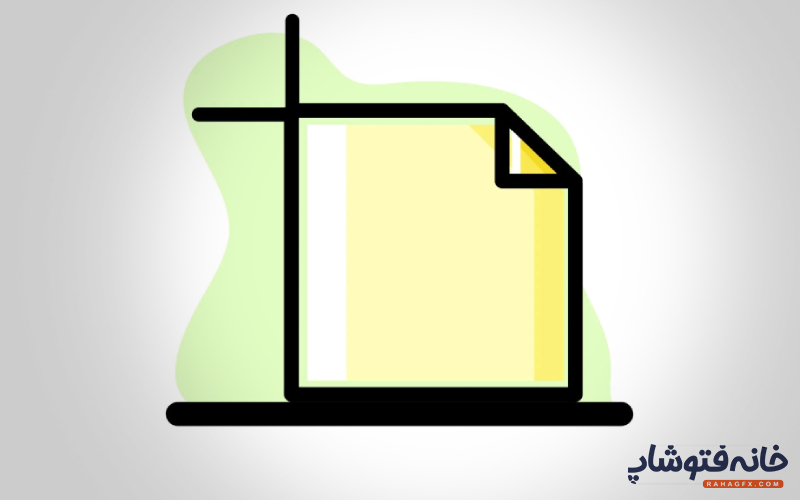
در ادوبی ایلاستریتور میتوانید آرت بورد را مانند یک کاغذ فیزیکی ببینید که از مداد یا ابزارهای دیگر برای ایجاد نقاشیها و طرحهای شگفت انگیز روی آن استفاده کنید. در واقع آرت بورد نوعی فضای خالی است که در آن خلاقیت خود را به صورت دیجیتال میتوانید پیاده کنید. اگر با نرم افزارهای مختلف کار کرده باشید حتما متوجه میشوید که روند کار در ایلاستریتور خیلی سادهتر از Photoshop یا Indesign است. در این مقاله با ما همراه باشید تا بررسی کنیم که آرت بورد در ایلاستریتور چه کاری انجام میدهد و چرا باید از آنها استفاده کنیم.
در این صفحه میخوانید:
چرا باید از آرت بورد در ایلاستربتور استفاده کنید؟
خب، اول بیایید ببینیم که ویژگی آرت بورد چیست؟ همانطور که پیشتر راجع آن صحبت کردیم، کار روی آرت بورد در ادوبی ایلاستریتور بسیار آسان است، بنابراین میتوانید آنها را متناسب با طراحی خودتان تنظیم کنید. آرت بوردها همچنین میتوانند در صرفه جویی زمان به شما بسیار کمک کنند. صحبت درباره ویژگیهای آرت بورد اغراق نیست، چراکه شما حتی بدون آنها نمیتوانید پروژه خود را اکسپورت کنید. علاوه بر اینها به سازماندهی پروژهتان نیز کمک میکند.
علاوه بر اهمیت فوق العادهای که دارد، به سازماندهی کار شما نیز کمک میکند. شما میتوانید آزادانه سفارشات آرت بورد را انجام دهید، اندازه آنها را تنظیم کنید، نامشان را انتخاب کنید، آرت بوردها را کپی و پیست کنید تا نسخههای مختلف طرح خود را بسازید و.. .
ابزارهای ArtBoard
برخلاف برخی دیگر از نرم افزارهای طراحی که باید اندازه بوم را از تنظیمات داکیومنت تغییر دهید، در ادوبی ایلاستریتور، میتوانید به سرعت اندازه آن را تغییر داده و در آرت بورد حرکت کنید.
توجه/ تصویری که در زیر میبینید ممکن است در ویندوز و ورژنهای مختلف آن متفاوت باشد.
از قسمت Toolbar گزینه Artboard Tool را انتخاب کنید. خطوط خط کشی شده را در حاشیه آرت بورد میتوانید ببینید و در صورت نیاز آنها را ادیت کنید.
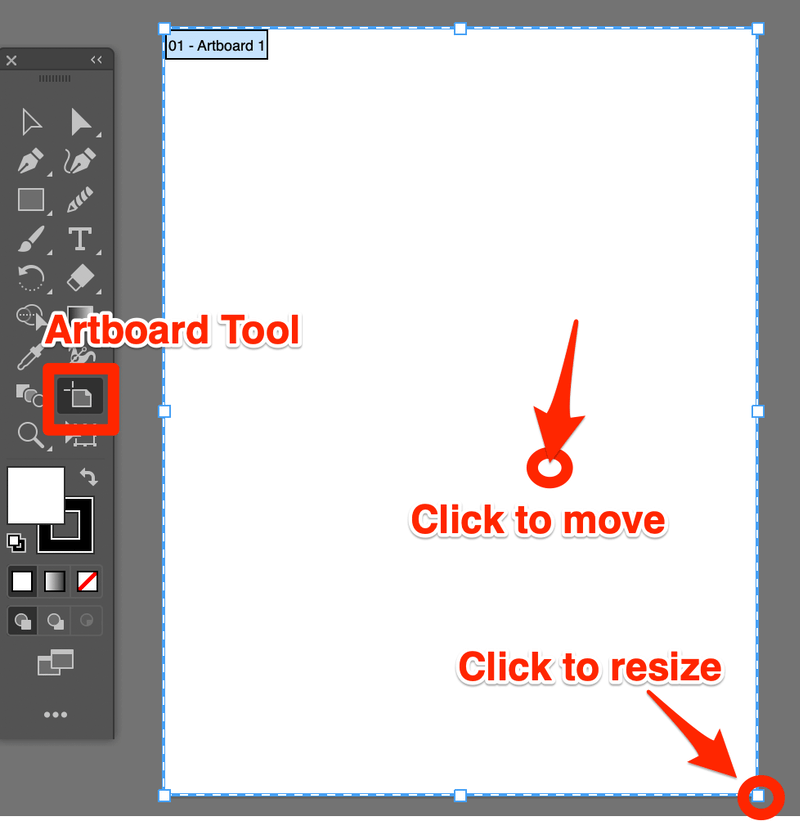
اگر میخواهید آن را جابجا کنید، کافیست روی آرت بورد کلیک کرده و آن را به نقطه مورد نظر منتقل کنید. همچنین میتوانید اندازه آن را مطابق با طرح خود تغییر دهید. برای این کار روی یکی از گوشهها کلیک کرده و برای تغییر اندازه آن را درگ کنید.
یکی دیگه از کارهایی که میتوانید با استفاده از آرت بورد انجام دهید تغییر اندازه به صورت دستی است. پس، اندازه مورد نظر را تایپ کنید تا اندازه تغییر کند. سایر تنظیمات آرت بورد در ایلاستریتور را نیز میتوانید در پنل Properties تغییر دهید.
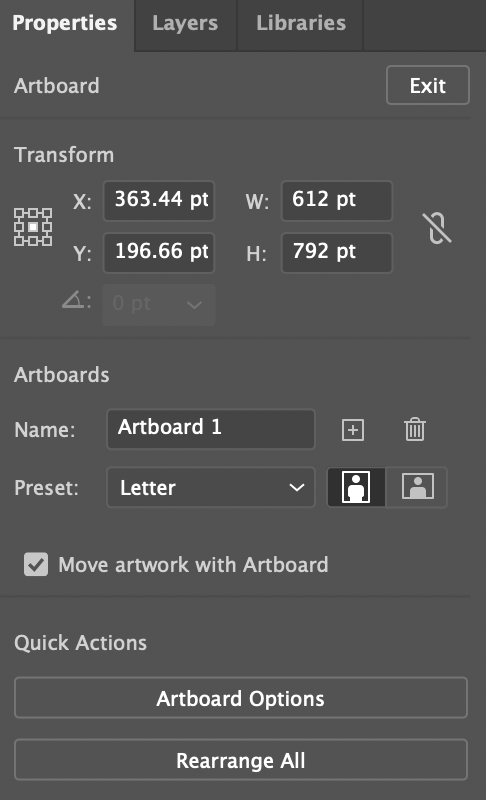
ذخیره کردن ArtBoard
شما میتوانید آرت بوردها را با فرمتهای مختلفی مانند SVG ، pdf ، jpeg ، png ، eps و.. ذخیره کنید. گزینههای زیادی برای ذخیره یک آرت بورد خاص، چندین آرت بورد از Range یا all artboard وجود دارد.
در واقع این نوعی ترفند است. پس از کلیک روی Save As ، تیک Use Artboards را بزنید و گزینه پایین را از All به Range تغییر دهید، سپس میتوانید آرت بوردی را که میخواهید ذخیره کنید انتخاب کرده و روی Save کلیک کنید.
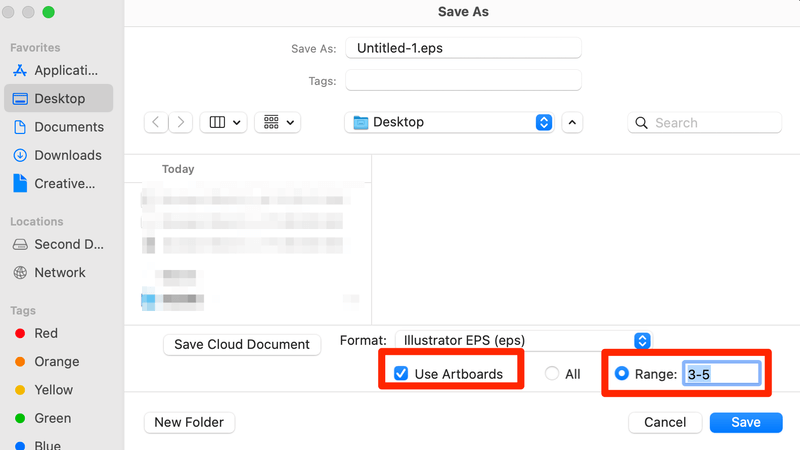
اگر فایلتان را به صورت ai ذخیره میکنید، گزینه Use Artboards خاکستری رنگ میشود، زیرا تنها گزینه شما ذخیره همه آنها است.
نکته/ وقتی که طرح خود را به صورت jpeg ،png و.. ذخیره میکنید در واقع آرت بوردهای خود را اکسپورت میکنید. بنابراین باید روی Export> Export As کلیک کنید و فرمت مورد نیاز خود را انتخاب کنید.
سوالاتی در مورد ArtBoard ها
در این بخش برخی از سوالاتی را که ممکن است برایتان پیش بیاید آورده شده است:
چگونه میتوان آرت بورد در ایلاستریتور را به عنوان PNG جداگانه ذخیره کرد؟
۱. شما باید فایل خود را به صورت png از منوی overhead و مسیر File> Export> Export As اکسپورت کنید.
۲. سپس در پایین پنجره Export، گزینه Use Artboards را چک کنید و All را به Range تغییر دهید.
۳. و در آخر شماره آرت بوردی را که میخواهید به عنوان png ذخیره شود، وارد کنید و روی Export کلیک کنید.
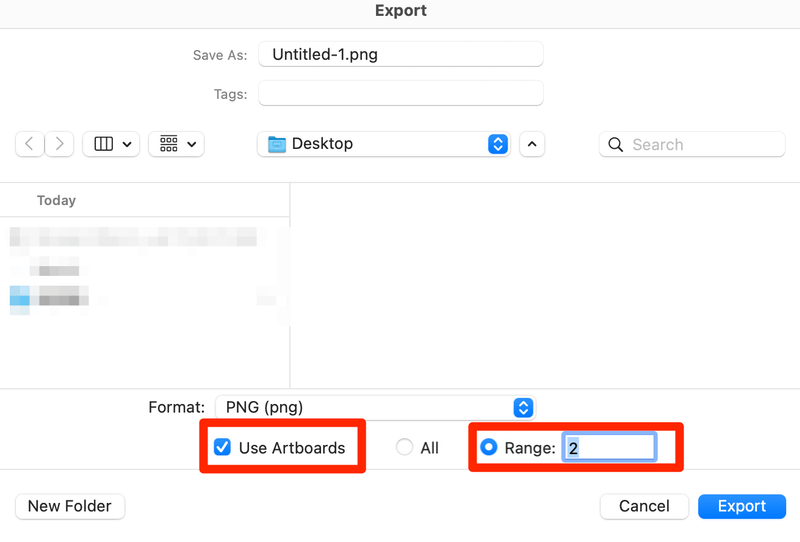
چگونه همه چیز را در خارج از آرت بورد در ایلاستریتور حذف کنیم؟
در واقع، وقتی فایلتان را اکسپورت میکنید، این امکان را دارید که همانطور که در بالا ذکر شد، گزینه Use Artboards را انتخاب کنید، با استفاده از این گزینه، وقتی آن را ذخیره یا اکسپورت میکنید، هر چیزی که خارج از آرت بورد است مخفی شده و نشان داده نمیشود.
راه دیگر این است که یک clipping mask روی آرت بورد ایجاد کنید. تنها کاری که باید انجام دهید این است که همه اشیاء روی آرت بورد خود را انتخاب کرده و آنها را گروه بندی کنید. یک rectangle به اندازه آرت بوردتان ایجاد کنید و یک clipping mask ایجاد کنید.
چگونه میتوان یک آرت بورد را درایلاستریتور انتخاب کرد؟
بسته به کاری که باید با آرت بورد انجام دهید ار آن استفاده کنید، برای مثال اگر میخواهید از آرت بورد برای جابجایی در ایلاستریتور استفاده کنید، بهترین گزینه استفاده از ابزار Artboard است. در موارد دیگر، به سادگی روی آرت بوردی که میخواهید روی آن کار کنید کلیک کنید؛ و یا روی آرت بورد در پنل Artboard کلیک کنید که میتوانید به سرعت از منوی overhead ومسیر Window> Artboard به آن دسترسی پیدا کنید.
نتیجه گیری
همانطور که دیدید آرت بوردها نوعی بوم مجازی هستند که میتوانید هم در ایلاستریتور و هم فتوشاپ آنها را در کنار هم داشته باشید و روی کار در پروژه هماهنگی بهتری ایجاد کنید. درسته که مدیریت آرت بوردها در فتوشاپ و ایلاستریتور متفاوت است اما روند کار در هر دو بسیار راحت است. در نهایت امیدواریم که از این آموزش به خوبی استفاده کرده باشید. همچنین اگر قصد دارید دانش بیشتری در زمینه ایلاستریتور داشته باشید میتوانید در دوره آموزش ایلاستریتور ۲۰۲۱ مقدماتی از مجموعه خانه فتوشاپ شرکت کنید.
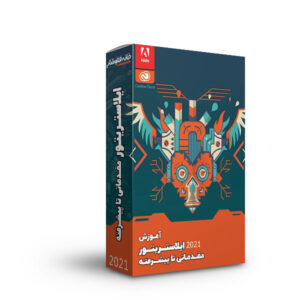
درباره پریسا فرزانفر
از وقتی یادم میاد همیشه بخشی از وجودم به سمت هنر کشیده میشد. نقاشی اتفاق قشنگیه که تجربش کردم و حالا هم سعی دارم دنیایی از هنر گرافیک رو با شما سهیم بشم.
نوشته های بیشتر از پریسا فرزانفر

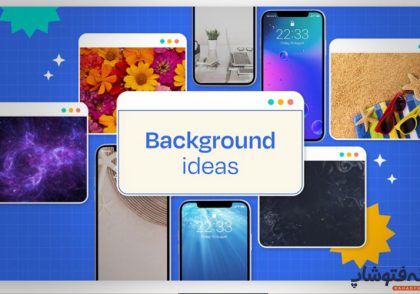


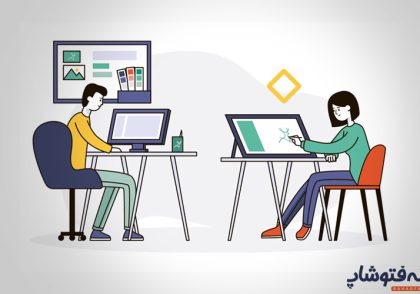
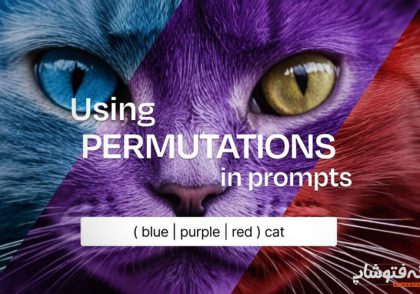
دیدگاهتان را بنویسید