آموزش رندرگیری در افترافکت به زبان ساده
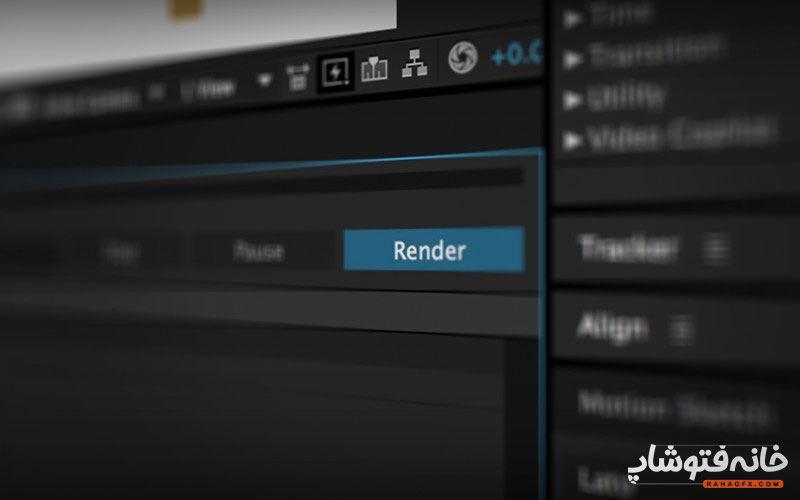
نرم افزار افترافکت After Effect یکی از ابزارهای بسیار قدرتمند شرکت ادوبی (Adobe) به شمار می رود که در زمینه ایجاد جلوه های بصری و گرافیکی مورد استفاده قرار می گیرد. در این مقاله از مجله خانه فتوشاپ قصد داریم به آموزش رندرگیری در افترافکت بپردازیم و ویژگی های آن را مورد بررسی قرار دهیم، پس تا انتهای مقاله با ما همراه باشید.
در این صفحه میخوانید:
آموزش رندرگیری در افترافکت
۱. یک کامپوزیشن با render queue ارائه دهید
اصطلاح render به روند انتشار کار شما اشاره دارد، و باعث ایجاد فایلهای self-contained میشود که خارج از After Effects قابل مشاهده هستند:
۲. در اولین مرحله از آموزش رندرگیری در افترافکت کامپوزیشن مورد نظر را در پنل Project انتخاب کنید.
۳. از فهرست اصلی، Composition> Add to Render Gueue را انتخاب کنید. سپس میبینید که پنل Render Queue در قسمت پایین رابط باز شده است.
۴. برای آموزش رندر در افترافکت باید بدانید که تنظیمات پیش فرض برای یک خروجی با رزولوشن بالا، خوب کار می کند.
در پنل Render Queue سه قسمت اصلی برای فوکوس وجود دارد:
- تنظیمات رندر: روی Best Setting که به رنگ آبی است برای تنظیم کردن تنظیمات کیفیت، تنظیم overal size (ارتفاع و عرض)، یا انتخاب custom range از فریم برای خروجی گرفتن از رندر کلیک کنید.
- ماژول Output: برای آموزش رندرگیری در افترافکت روی نوشته Lossless که به رنگ آبی است کلیک کنید تا فرمت نوع فایل ایجاد شده یا در صورت وجود، تنظیمات صدا را مشخص کنید.
- Output To: روی نوشته آبی رنگ Output to در سمت راست کلیک کنید و سپس نام فایل خروجی و محل ذخیره آن را انتخاب کنید.
ایجاد مولتی رندر در Adobe Media Encoder
۱. کامپوزیشن را برای خروجی گرفتن در پنل Project انتخاب کنید.
۲. برای راه اندازی Adobe Media Encoder، از فهرست اصلی، Composition> Add to Adobe Media Encoder Queue را انتخاب کنید.
کامپوزیشن در Queue در بالای سمت راست رابط Adobe Media Encoder ظاهر میشود. سپس Queue لیستی از فایلهای تنظیم شده برای خروجی را نمایش میدهد. این گزینه همچنین پنلی است که در آن نام فایل را برای رندر، فرمت آن و جایی که فایل پس از رندر در آن قرار دارد را انتخاب میکنید.
۳. در پنل Queue، برای آموزش رندرگیری در افترافکت از سمت چپ به راست شروع به کار کرده و از فلشهای رو به پایین در دو ستون اول برای تعیین فرمت فایل و پریست کامپوزیشن استفاده کنید. روی قسمت Output file که به رنگ آبی است کلیک کنید تا نام آن را تغییر دهید و محل ذخیره آن را انتخاب کنید.
۴. در بالای گزینه Queue، نام کامپوزیشنی را که میخواهید برای رندرگیری در queue قرار دهید، انتخاب کنید.
برروی دکمه Add Output (دکمه دوم از سمت چپ در زیر تب Queue) کلیک کنید تا خروجی دیگری اضافه شود و همان فرایند را تکرار کنید تا فرمت فایل، compression preset، نام فایل و مقصد مشخص شود.
کاربردهای افترافکت
پس از اینکه یاد گرفتیم چگونه در افترافکت رندر بگیریم نوبت آن است که با برخی از کاربردهای آن آشنا شوید:
- استفاده از آن برای انواع تیزرهای تبلیغاتی قابل اجرا در فضای وب، تلویزیون و سینما
- انواع موشن گرافیک
- انواع لایو اکشن
- انواع انیمیشن و کارتون
- انواع جلوههای ویژه و بخشهای تخیلی و غیر رئال موجود در فیلمهای سینمایی یا سریالها
- انواع لوگو موشن
- انواع تیتراژهای آغازین و پایانی گرافیکی برای تیزرها و ویدیوهای مختلف
- انواع استاپ موشن
- انواع تصویر برداری کروماکی
معرفی دوره موشن گرافیک در افترافکت
با توجه به کاربردهای افترافکت میتوان گفت که این اپ، یک نرم افزار همه کاره است. از یک تدوینگر ویدیو گرفته تا یک انیمیشن ساز همگی میتوانند از آن برای خلق اثرات خود استفاده کنند. یک سازنده موشن گرافیک نیز میتواند به بهترین نحو از این برنامه برای ساخت یک موشن گرافیک کامل استفاده کند. در ادامه بحث آموزش رندرگیری در افترافکت میخواهیم به مباحثی که در دوره موشن گرافیک حرفهای با افترافکت از خانه فتوشاپ آموزش داده میشود بپردازیم.
سرفصل های دوره موشن گرافیک
- تبدیل و ترکیب اشکال با یکدیگر
- استفاده از اسکریپت ها برای اجرا کردن هرچه بهتر موشنها
- کار روی خطوط و حرکت های رندوم برروی آنها
- امکان تغییر کدها برای انجام تغییرات دلخواه
- موشن کردن لوگوها و آیکون ها
- ساخت کامپوزیشن برای سهولت در استفاده از موشن ها
- ایجاد تغییرات سه بعدی روی حرکات
- ساخت موشن با استفاده از اشکال هندسی
- انیمیت کردن اشیا در افترافکت
- و…
پس از یادگیری این دوره در چه مواردی میتوان از آن استفاده کرد؟
- استفاده از تکنیک های موشن گرافی در داستان پردازی
- استفاده از این حرفه در فیلم سازی و سینما
- استفاده از Motion Graphic در طراحی وب سایت و شبکه های اجتماعی
- استفاده از موشن گرافی در برندینگ و بازاریابی
درباره پریسا فرزانفر
از وقتی یادم میاد همیشه بخشی از وجودم به سمت هنر کشیده میشد. نقاشی اتفاق قشنگیه که تجربش کردم و حالا هم سعی دارم دنیایی از هنر گرافیک رو با شما سهیم بشم.
نوشته های بیشتر از پریسا فرزانفر


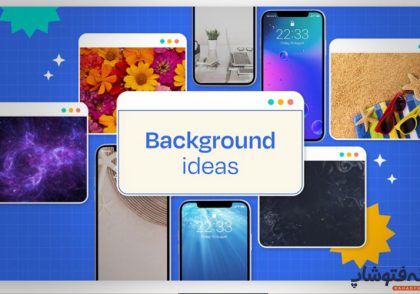


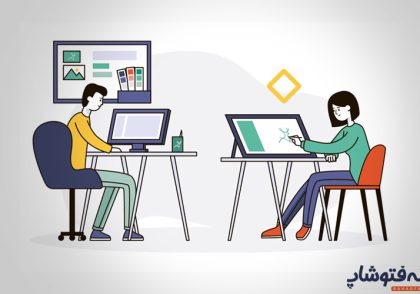
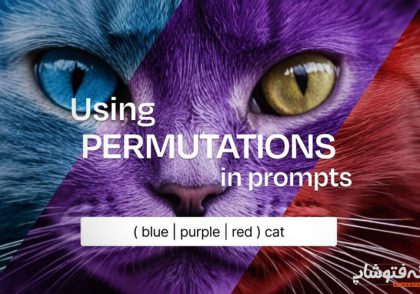

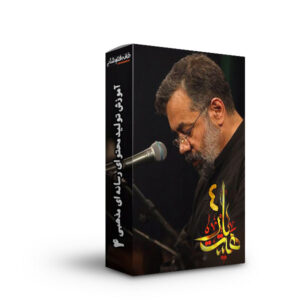

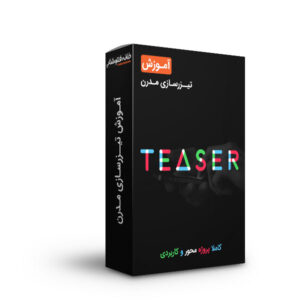
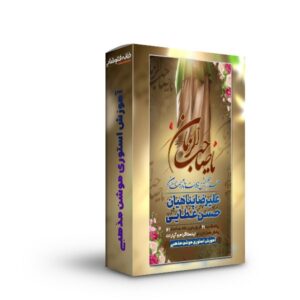
دیدگاهتان را بنویسید