۵ ابزار مفید فتوشاپ که بیشتر اوقات نادیده گرفته میشوند
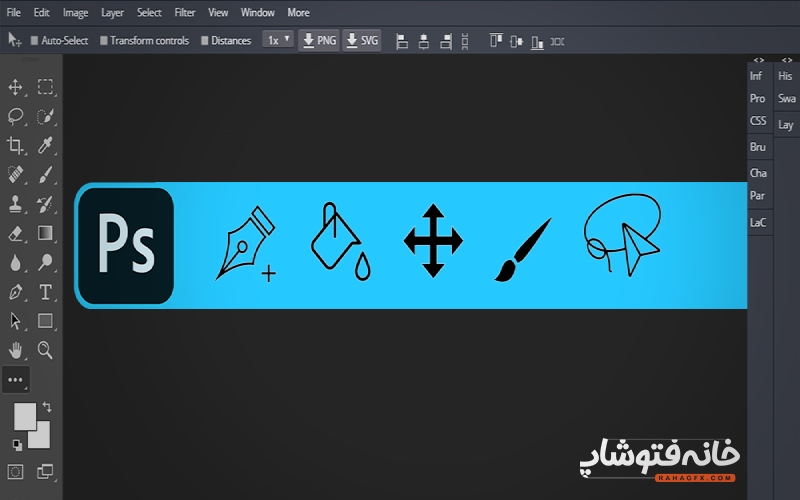
فتوشاپ، این برنامۀ فوقالعاده کاربردی و محبوب، مجموعهای قدرتمند از ابزارها و قابلیتهاست. بعضی از ابزارهای فتوشاپ همیشه مورد توجه بودهاند و آموزشها و معرفیهای بیشماری پیرامون آنها دیده میشود. اما غیر از این ابزارها که بیشتر شناخته شدهاند، ابزارها و قابلیتهای دیگری هم در فتوشاپ هستند که میتوانند به همان اندازه کاربردی باشند، اما به اندازۀ کافی به آنها توجه نشده! اما همین ابزارها میتوانند چرخۀ کار شما را سریعتر و با کیفیتتر کنند. به همین منظور این بار در خانۀ فتوشاپ میخواهیم دربارۀ ۵ ابزار مفید فتوشاپ که بیشتر اوقات نادیده گرفته میشوند صحبت کنیم. لازم به ذکر است که اگر میخواهید تبدیل به یک حرفهای در کار با فتوشاپ شوید، میتوانید از آموزشهای فتوشاپ ما استفاده کنید تا هم با اصول کار با فتوشاپ آشنا شوید و با قابلیتهای پنهانتر این برنامۀ جادویی!
در این صفحه میخوانید:
چند ابزار مفید فتوشاپ که هر طراحی باید بداند!
۱/ ابزار قطرهچکان
یکی از این ۵ ابزار مفید فتوشاپ که گاهی در انتخاب رنگها میتواند بیشتر از چیزی که فکرش را میکنیم مفید باشد، قطرهچکان است. همانطور که میدانید، قطرهچکان برای نمونهبرداری از رنگهاست. اما جالب است بدانید که با این ابزار میتوانید حتی از رنگهای بیرون از فتوشاپ هم (مثلاً از صفحات وب) نمونهبرداری کنید! برای این کار کافیست طبق مراحل زیر پیش بروید:
- در فتوشاپ ابزار قطرهچکان (Eyedropper) را انتخاب کنید.
- در حالتی که کلید چپ موس را نگه داشتهاید، با ابزار قطرهچکان روی فضایی بیرون از فتوشاپ بروید؛ مثلاً یک صفحۀ وب، یک برنامۀ دیگر و … . حالا اگر دقت کنید، میبینید که در قسمت نمونه رنگ پیشزمینه (Foreround یعنی همان قسمتی که سمت چپ فلش قرمز در تصویر زیر به آن اشاره میکند) رنگ جایی که نشانگر موس را روی آن میبرید، نشان داده میشود.
- حالا روی رنگی که میخواهید به عنوان نمونه داشته باشید، کلیک کنید تا آن رنگ به رنگ پیشزمینه تبدیل شود. حالا هم خود رنگ و هم کد آن را در اختیار دارید و میتوانید آن را روی کار خود در فتوشاپ پیاده کنید.
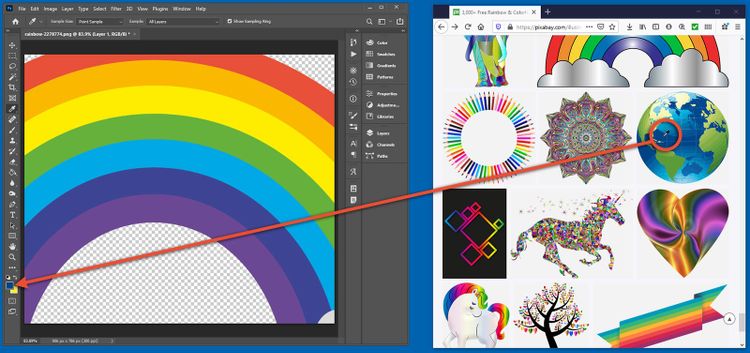
۲/ ابزار خط کش
یکی دیگر از ۵ ابزار مفید فتوشاپ خط کش (Ruler) است که شناختهشدهترین کاربرد آن اندازهگیری در فتوشاپ است. اما علاوه بر این، خط کش ابزاری مفید برای صاف کردن تصاویر کج است! ابزار خط کش با ابزار قطره چکان در یک گروه در نوار ابزارها قرار دارند. پس برای دیدن این ابزار روی ابزار قطرهچکان بروید و روی آن کلیکراست کنید و یا موس را نگه دارید تا ابزارهای همگروه آن نشان داده شوند.
برای صاف کردن عکس با استفاده از ابزار خط کش، اول یک با این ابزار یک خط صاف (یعنی خطی که میخواهید عکستان با آن تراز شود) روی عکس بکشید، بعد روی گزینۀ Straighten Layer در نوار گزینهها که بالای عکستان است، کلیک کنید. با این کار فتوشاپ آن خط را به عنوان زاویۀ صفر در نظر میگیرد و عکس را میچرخاند تا با آن خط همراستا شود.

نکته: این عملکرد در ابزار Crop هم وجود دارد. برای این کار کافیست اول ابزار Crop در منوی ابزارها را انتخاب کنید و بعد گزینۀ Straighten را که با انتخاب ابزار Crop در نوار گزینههای بالای صفحه ظاهر میشود، انتخاب کنید. با این کار خط کش فعال میشود و میتوانید با کشیدن خط مد نظرتان، عکس را صاف کنید.
![]()
۳/ پنل Info
پنل Info ( از مسیر Window> Info) یکی دیگر از قابلیتهای مفید فتوشاپ است که اغلب اوقات نادیده گرفته میشود. وقتی با موس روی کارتان حرکت میکنید، این پنل اطلاعاتی مثل مقادیر رنگها و مختصات x و y آن نقطه را نشان میدهد. همچنین اگر از ابزاری (مثل Shape) برای کشیدن اشکال استفاده میکنید ،هنگام رسم شکل، میتوانید در این پنل عرض و ارتفاع شکل را ببینید.
از طرفی ابزار Color sample کد رنگ را در هر جایی که نشانگر موس قرار داشته باشد پیدا میکند و در پنل Infoنشان میدهد. این قابلیت مثل کاری است که ابزار قطرهچکان انجام میدهد؛ با این تفاوت که در این پنل، کد و مقادیر رنگ دائماً با حرکت موس تغییر میکنند.
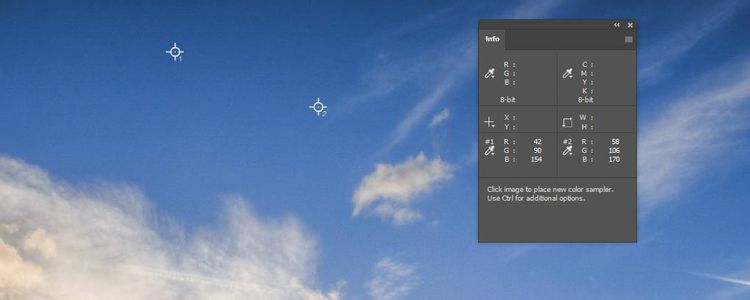
ابزار Color Sample و پنل Info
این ابزار هم مثل خط کش، در گروه ابزار قطرهچکان وجود دارد. برای کار با این ابزار طبق مراحل زیر پیش بروید:
- ابزار Color Sample را انتخاب کنید و روی نقطۀ مدنظرتان کلیک کنید. با این کار حتی اگر پنل Info باز نباشد، باز میشود و در این پنل یک قسمت جدید اضافه میشود که مقادیر رنگهای RGB را در آن نقطه نشان میدهد.
- برای نمونهبرداری از باقی نقاط هم کافیست روی نقاط دیگر هم کلیک کنید. ابزار Color Sample میتواند اطلاعات ۱۰ رنگ را نمایش دهد (البته در نسخههای قدیمیتر فتوشاپ تعداد این رنگها به ۴ تا محدود میشد).
- برای جا به جا کردن نقاطی که با این ابزار انتخاب کردهاید، کافیست هر یک از نقاط را Drag کنید.
- برای پاک کردن هر کدام از این نقاط هم میتوانید روی آنها بروید، راستکلیک کرده و گزینۀ Delete را انتخاب کنید. برای پاک کردن همۀ این نقاط به صورت یکجا هم میتوانید گزینۀ Clear all که در نوار گزینههای بالای صفحه است کلیک کنید.
نکته: اگر میخواهید اطلاعات بیشتری دربارۀ سندتان ببینید، در پنل Info روی آیکون چهارخط که بالا و سمت راست پنل است کلیک کنید و گزینۀ Panel Options را انتخاب کنید. در این قسمت میتوانید اطلاعاتی نظیر ابعاد سند، ابزارهای فعال فعلی، میزان استفاده از حافظه و … را ببینید.
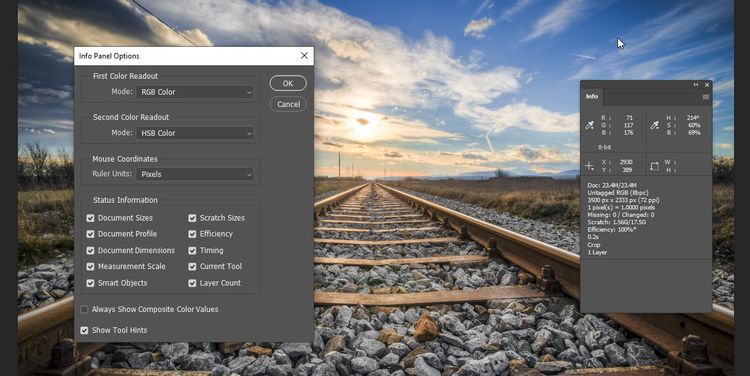
۴/ پنل Navigator
وقتی در حال کار روی جزئیات تصاویر بزرگ هستید، معمولاً باید روی کار زوم کنید. هر چند این کار را میتوانید با ابزارهای Zoom و Hand انجام دهید؛ اما انجام این کار از طریق پنل Navigator (از مسیر Window> Navigator) راحتتر است!
در پنل Navigator یک پیشنمایش کوچک از تصویرتان نشان داده میشود که در آن، قسمت قابل مشاهدۀ تصویر، داخل یک کادر قرمز رنگ قرار دارد. در این پنل میتوانید اسلایدر پایین پیشنمایش را حرکت دهید تا روی کارتان زوم بیشتر یا کمتر کنید. همچنین هر وقت که میخواهید در حالت زوم، به قسمت دیگری از تصویرتان بروید، کافیست مستطیل قرمز رنگ را پیشنمایش جابهجا کنید.
نکته: وقتی برای اولین بار پنل Navigator را باز میکنید، ممکن است خیلی کوچک باشد. برای بزرگتر آن کافیست گوشههای پنل را Drag کنید.

۵/ پنل Glyphs
Glyphs (گلیف) به شکلهای مختلف یک کاراکتر در یک فونت گفته میشود. همچنین خیلی از فونتها شامل مجموعهای گسترده از کارکترها هستند که در کیبورد به طور مستقیم وجود ندارند. خبر خوب این که میتوانید این کارکترها را در پنل Glyohs (از مسیر Window> Glyphs) ببینید و به کار خود اضافه کنید. برای این کار مراحل زیر را طی کنید:
- ابزار Type را بردارید و یک فونت را انتخاب کنید.
- روی جایی از سند که میخواهید تایپ کنید، کلیک کنید.
- در پنل Glyphs کارکترها را مرور کنید و روی آیتم مد نظرتان دابلکلیک کنید.
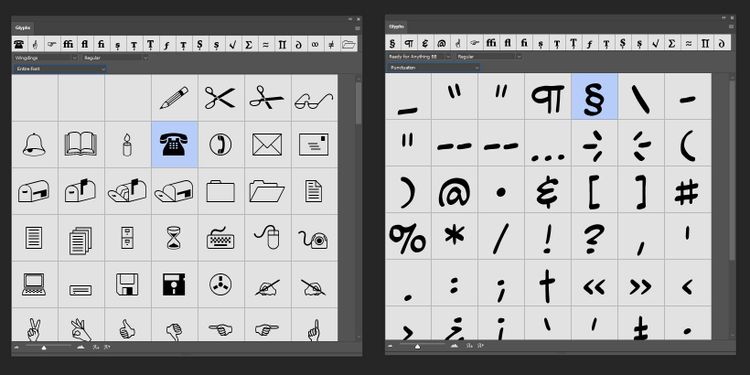
لازم به ذکر است که فونت انتخابی در پنل Glyph هم نشان داده میشود و میتوانید فونت را از همانجا تغییر دهید. همچنین در پنل Glyphs دستهبندی و فیلترهای زیادی وجود دارد که میتوانید آنها را انتخاب کنید تا دقیقاً کارکترهای مدنظرتان نشان داده شود؛ مثل علائم نگارشی، نمادهای ارزی، نمادهای ریاضی و … . این دستهبندیها را میتوانید در قسمتی که دور آن خط کشیدهایم ببینید.
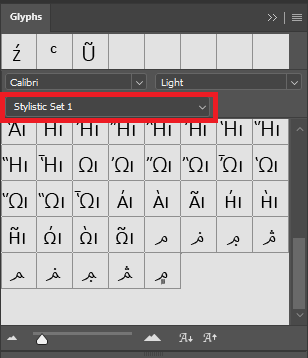
این ۵ ابزار مفید فتوشاپ فقط بخشی از قابلیتهای بیانتهای فتوشاپ است. اگر مایلید به کار با فتوشاپ مسلط شوید، میتوانید از آموزش فتوشاپ ویژۀ بازار کار خانۀ فتوشاپ یا دوره سیر تا پیاز فتوشاپ استفاده کنید. از همراهیتان سپاسگزاریم.
درباره ریحانه نصیری
توی دانشگاه آیتی خوندم و به فضای وب و گرافیک خیلی علاقه دارم. به نظرم دنیای وب و گرافیک بیانتهاست و من تلاش میکنم سهمی توی نشون دادن بخشی از اون به شما داشتهباشم.
نوشته های بیشتر از ریحانه نصیری
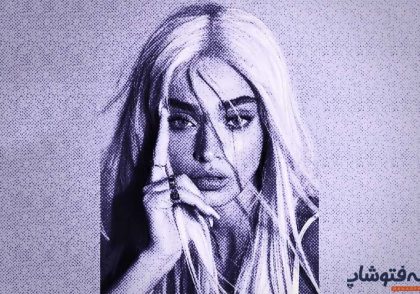



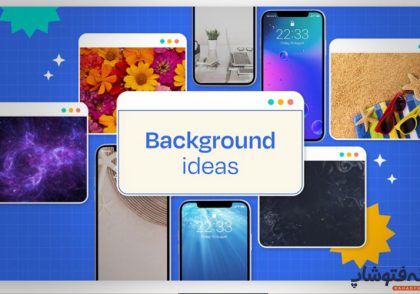

دیدگاهتان را بنویسید