استفاده از ادجاستمنت براش در لایتروم | قسمت اول
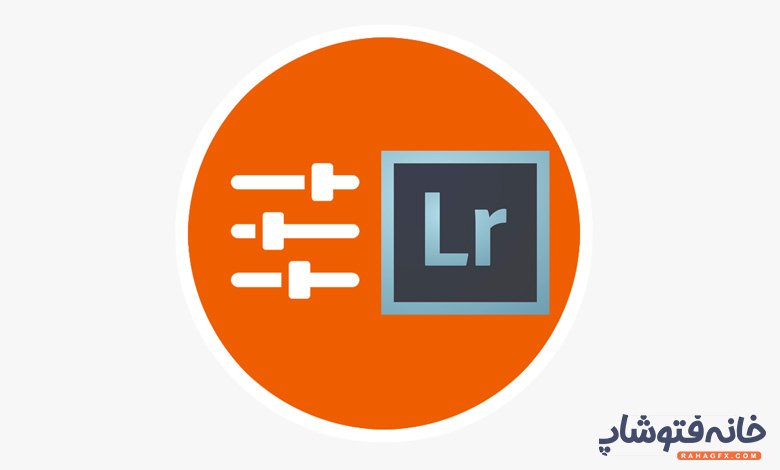
اگر کار با لایتروم را تازه شروع کردهاید، این مطلب را از دست ندهید. این بار در خانۀ فتوشاپ میخواهیم شما را با ابزار ادجاستمنت براش بیشتر آشنا کنیم. بعضی از طراحان و ادیتورهایی که کار با لایتروم را تازه شروع کردند، ابزار ادجاستمنت را میشناسند، اما چگونگی کار با آن را کامل و درست نمیدانند. این آموزش را که در آن با هم نگاهی عمیقتر به قابلیتهای این ابزار کاربردی میاندازیم، در دو قسمت تقدیم شما عزیزان خواهیم کرد. پس در اولین قسمت از آشنایی با ابزار ادجاستمنت براش همراه ما باشید.
در این صفحه میخوانید:
اسلایدرهای ادجاستمنت براش
همانطور که میدانید ابزار ادجاستمنت براش برای تغییر و اصلاح قسمتهای مشخصی از تصویر است. به این صورت که در قسمت تنظیماتِ ادجاستمنت براش، تنظیماتی که مد نظرتان است را انتخاب میکنید و بعد با براشی که این ابزار در اختیارتان قرار داده، فقط روی همان قسمتها در تصویر میکشید. با این کار فقط همان قسمتها که با براش کشیدید، دچار تغییر میشوند و سایر قسمتها به حالت قبل خود باقی میمانند.
وقتی روی ابزار ادجاستمنت براش کلیک میکنید (که آیکونش شبیه براش است و در تصویر زیر آن را مشخص کردهایم)، تقریباً همۀ اسلایدرهای تنظیماتی که در پنل Basic هستند را اینجا میبینید. اسلایدرهایی مثل White Balance ، Exposure ، Highlights و … . البته فقط اسلایدر Vibrance را انیجا نداریم (ولی اسلایدر Saturation هم هست) . اما در عوض اینجا چهار اسلایدر اضافی برای تنطیمات دارید:
- اسلایدر Sharpness
- اسلایدر Noise Reduction
- اسلایدر Reduction Moiré
- اسلایدر Defringe
علاوه بر اسلایدرهای بالا یک color swatch هم در این پنل دارید که میتوانید با آن روی عکس بکشید.
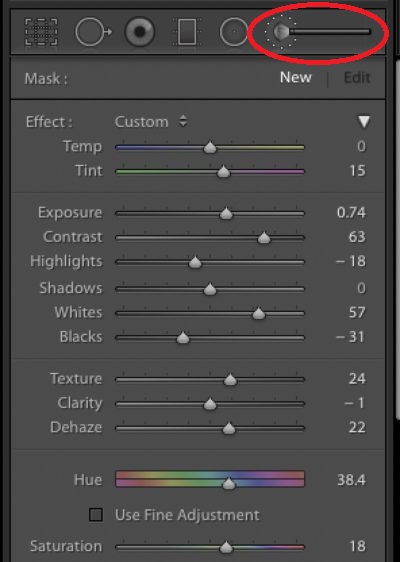
هر بار که ابزار ادجاستمنت براش را انتخاب میکنید، اسلایدرها در حالتی که آخرین بار تنظیمشان کردید نشان داده میشوند (مثل تصویر بالا). اما اگر اولین بار باشد که با این ابزار کار میکنید، اسلایدرها به شکل زیر خواهند بود:
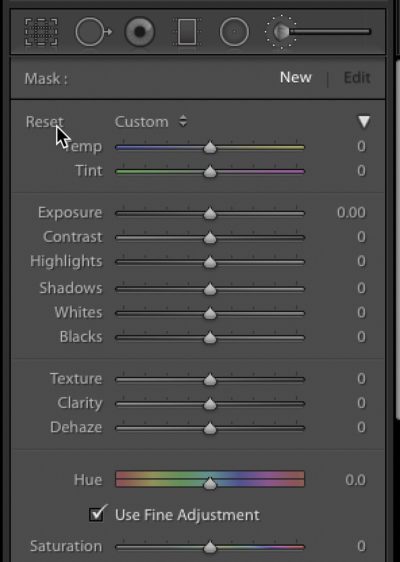
نکته: اگر دو تصویر بالا را مقایسه کنید، میبینید که در اولی، سمت چپ و بالا کلمۀ Effect نوشته شده و در دومی همان جا کلمۀ Reset نوشته شده. این نکته را بدانید که اگر کلید Alt (در ویندوز) یا کلید Option (در Mac) را بزنید، کلمۀ Effect تبدیل به Reset میشود. حالا اگر روی کلمۀ Reset کلیک کنید، همۀ اسلایدرها (اگر قبلاً جا به جایشان کرده باشید)، به صفر برمیگردند (یعنی مثل تصویر دوم میشوند).
اگر در کار با لایت روم مبتدی هستید، اینجا کلیک کنید!
اعمال تغییرات روی قسمتهای انتخابی
حالا فرض میکنیم با روش بالا همۀ اسلایدرها را به حالت صفر برگرداندید و یا این اولین باری است که وارد این ابزار میشوید و همۀ اسلایدرها در حالت پیشفرض خود (یعنی صفر) هستند. حالا میتوانید هر کدام از این اسلایدرها را بنا به تنظیماتی که برای عکستان مد نظر دارید جا به جا کنید. بعد از تنظیم اسلایدر، میتوانید با براش روی مناطقی که نیاز به اصلاح دارند بکشید تا تغییر روی آنها اعمال شود.
برای مثال، اگر میخواهید قسمتی از عکس را روشن کنید، باید اسلایدر Exposure را به سمت راست ببرید و بعد روی قسمتهایی که باید روشن شوند بکشید. مثلاً میتوانید این اسلایدر را تا عدد ۲۵+ یا ۵۰+ ببرید که با این کار هر قسمتی که با براش بکشید، خیلی روشنتر میشود.
نکته: وقتی اسلایدرها را تنظیم کردید و براش را روی قسمتهای مشخصی از تصویر کشیدید، حالا اگر احساس میکنید آن قسمتها تغییرات بیشتری لازم دارند، کافیست اسلایدرها را دوباره جا به جا کنید. با این کار فقط همان قسمتهایی که با براش کشیده بودید، تغییر پیدا میکنند. یعنی نیازی نیست که دوباره با براش قسمتهایی را که مد نظرتان است انتخاب کنید و همان قسمتهای قبلی در حالت انتخاب هستند. مگر این که بخواهید قسمتهای جدیدی را به قسمتهای قبلی اضافه کنید.
کار با ادجاستمنت براش روی قسمتهای جدید
حالا فرض کنید روی قسمت مشخصی از تصویر تغییرات لازم را انجام دادید. اما حالا میخواهید روی قسمتهای دیگری غیر از قبلیها، تنظیمات دیگری اعمال کنید. خب همانطور که بالاتر گفتیم اگر فقط براش را دوباره روی عکس بکشید، قسمتهای جدید به قسمتهای قبلی اضافه میشوند. اما باری این که قسمتهای انتخابی قبلی پاک شوند و فقط قسمتهای جدید انتخاب شوند باید چه کار کنیم؟ کافیست روی گزینۀ “New” که بالا و سمت راست پنل ادجاستمنت براش است، کلیک کنید. با این کار قسمتهای قبلی پاک میشوند و میتوانید قسمتهای جدید را انتخاب کنید.
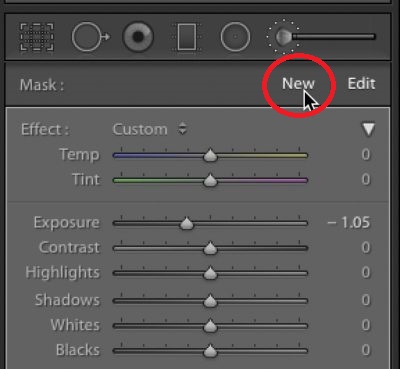
نکته: اگر احساس کردید این گزینههای بیشتر (مثل New، Edit و …) مزاحماند و مایل بودید در هنگام کار نشان داده نشوند، کافیست تیک گزینۀ Show Pins را که پایین پنل ادجاستمنت براش است، بردارید. یا راه سادهتر این است که کلید حرف “h” روی کیبورد را بزنید. با این کار هر وقت که خواستید میتوانید این گزینهها را پنهان یا ظاهر کنید.
برای یادگیری از پایه و اصولی لایت روم کلیک کنید
این فقط بخشی از قابلیتهای ابزار ادجاستمنت براش در لایتروم بود. ادامۀ ویژگیهای این ابزار را در قسمت دوم این آموزش تقدیمتان خواهیم کرد. از همراهیتان سپاسگزاریم. میتوانید سایر آموزشهای لایتروم را هم در سایت خانه فتوشاپ ببینید.
درباره ریحانه نصیری
توی دانشگاه آیتی خوندم و به فضای وب و گرافیک خیلی علاقه دارم. به نظرم دنیای وب و گرافیک بیانتهاست و من تلاش میکنم سهمی توی نشون دادن بخشی از اون به شما داشتهباشم.
نوشته های بیشتر از ریحانه نصیری





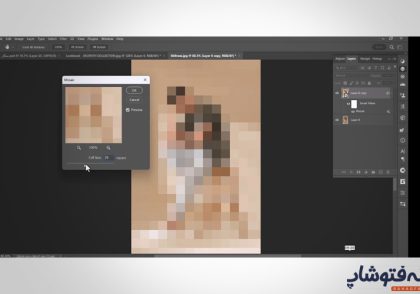
دیدگاهتان را بنویسید