چگونه یک افکت دابل اکسپوژر در فتوشاپ ایجاد کنیم؟

احتمالاً تا به حال عکسهایی را که با افکت دابل اکسپوژر ساخته شدهاند در فضای مجازی یا جاهای دیگر دیدهاید. با افکت دابل اکسپوژر میتوانید دو یا حتی چند عکس را در یک عکس ترکیب کنید و تصویری شبیه عکس زیر بسازید. در این آموزش از خانۀ فتوشاپ نحوۀ ساخت افکت دابل اکسپوژر در فتوشاپ را به شما عزیزان آموزش خواهیم داد. با ما همراه باشید.

در این صفحه میخوانید:
ساخت افکت دابل اکسپوژر در فتوشاپ
برای ساخت افکت دابل اکسپوژر در فتوشاپ که کار بسیار راحتی است، باید مراحل زیر را طی کنید:
مرحلۀ ۱:
اول از همه عکس پرتره مد نظرتان را در فتوشاپ باز کنید. برای ساخت افکت دابل اکسپوژر در فتوشاپ از هر عکسی میتوانید استفاده کنید. اما برای این که بهترین نتیجه را بگیرید، بهتر است عکسی را انتخاب کنید که بکگراند آن نزدیک به سفید باشد و سوژۀ اصلی کاملاً پر رنگ و تیره باشد.
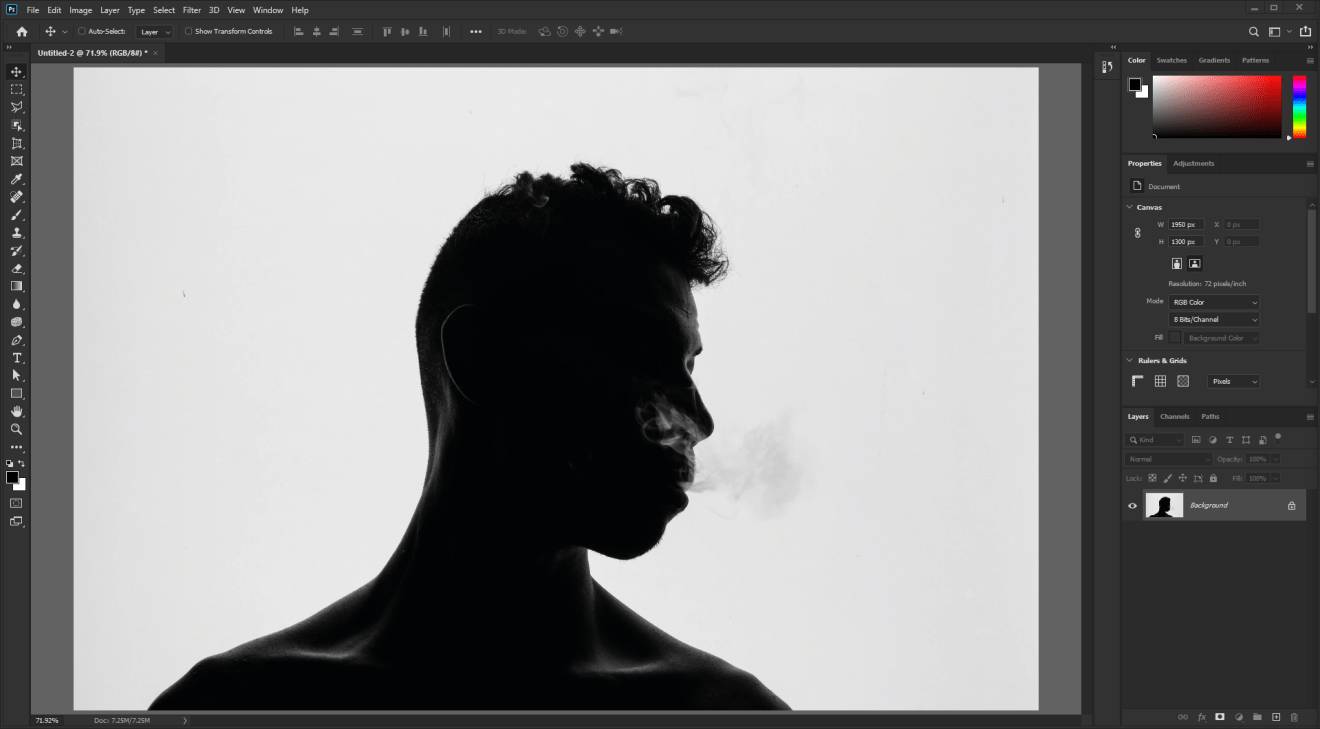
مرحلۀ ۲:
حالا عکس دیگر را که اینجا تصویری از جنگل است را در فتوشاپ باز کنید. عکس دوم را در فتوشاپ باز کنید و با Drag کردن و یا از مسیر File> Place روی پرتره قرار دهید. عکس دومتان هر چیزی میتواند باشد؛ منظره، تکسچر و … .
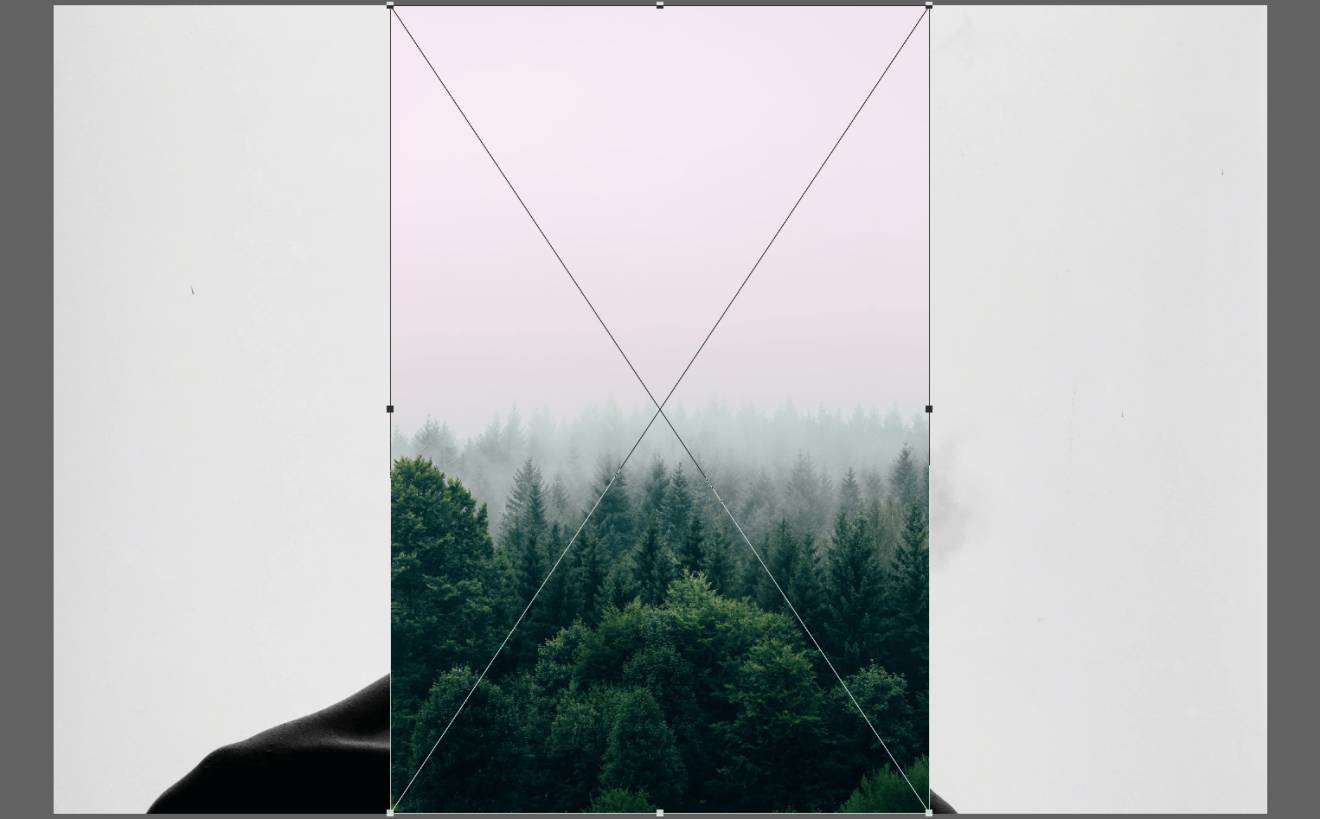
قبل از این که عکس دوم را روی عکس اول کاملاً جایگذاری کنید، Blending mode آن را که در پنل Layers است به حالت Screen تغییر دهید.
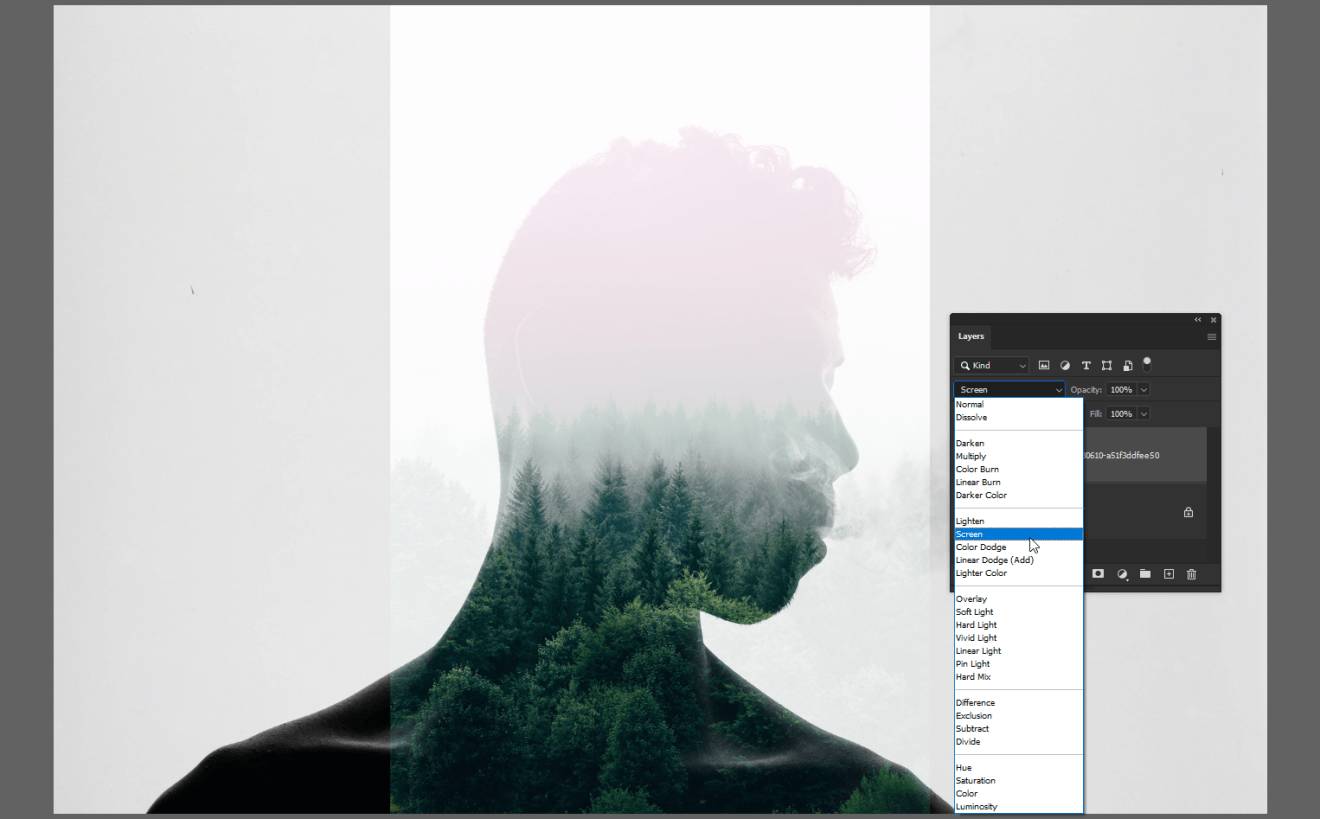
حالا اندازه و و جای عکس دوم را تنظیم کنید. برای این که از حالت Transform خارج شوید، میتوانید کلید Enter را بزنید. اگر هم هر جای کار دوباره لازم بود که اندازۀ تصویر را تغییر دهید، کافیست روی لایۀ عکس کلیک کنید و بعد کلیدهای Ctrl+T را بزنید یا به مسیر Edit> Free Transform بروید.
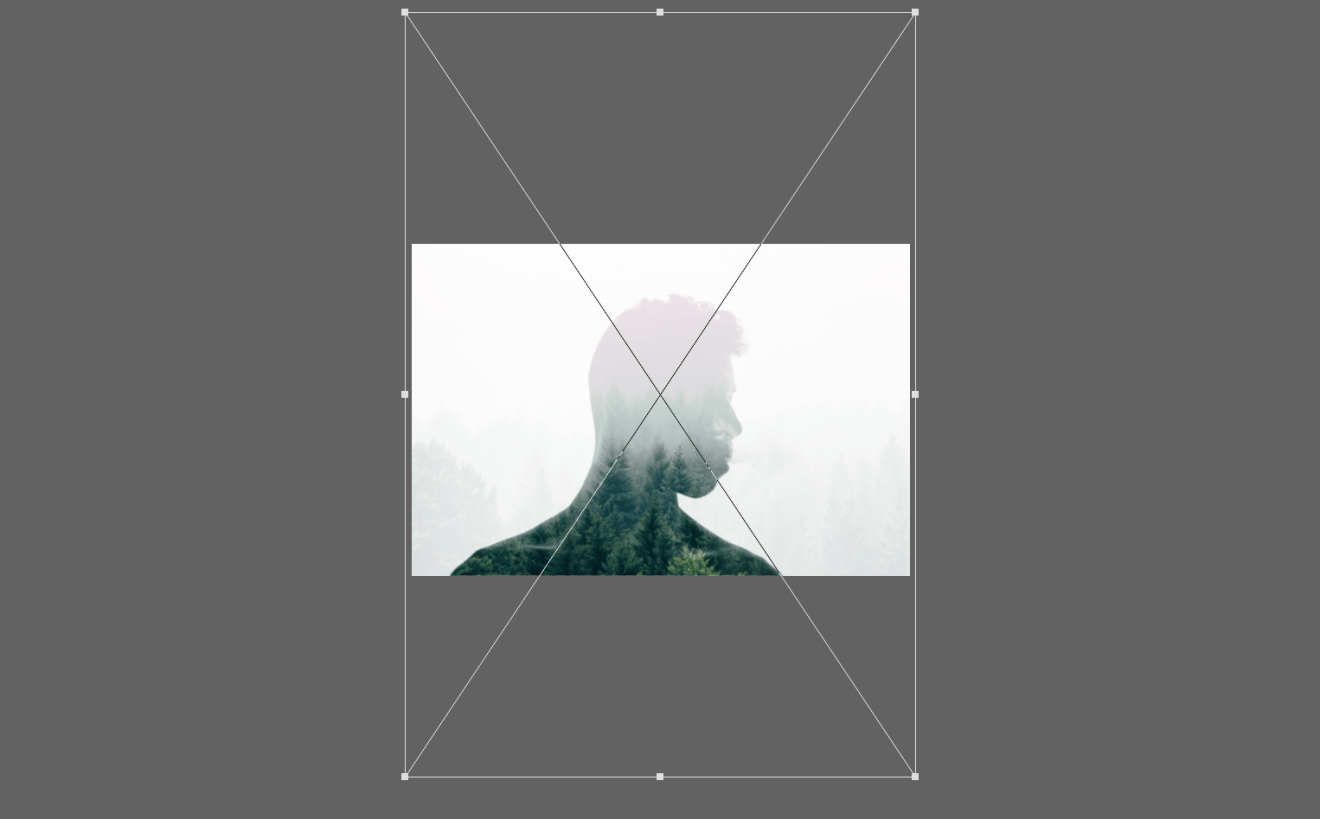
مرحلۀ ۳:
حالا بیایید روی لایۀ عکس اول که سوژۀ اصلی است کار کنیم. قبل از انجام هر کاری روی لایۀ عکس اول راست کلیک کنید و گزینۀ “Convert to Smart Object” را انتخاب کنید. با این کار هر چیزی را که در عکس عوض کنید، به صورت غیر مخرب است و به عکس اصلی آسیبی نمیزند.
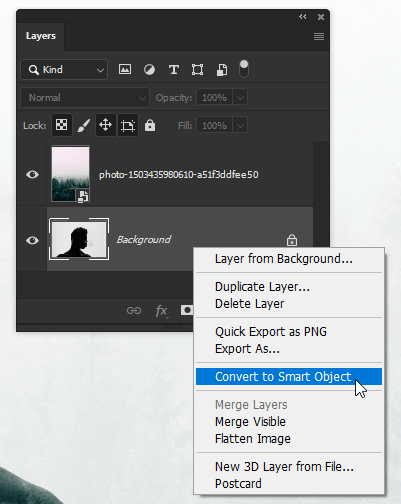
مرحلۀ ۴:
ابزار Levels را از با زدن دکمههای Ctrl+L و یا از مسیر Image> Adjustments> Levels باز کنید.
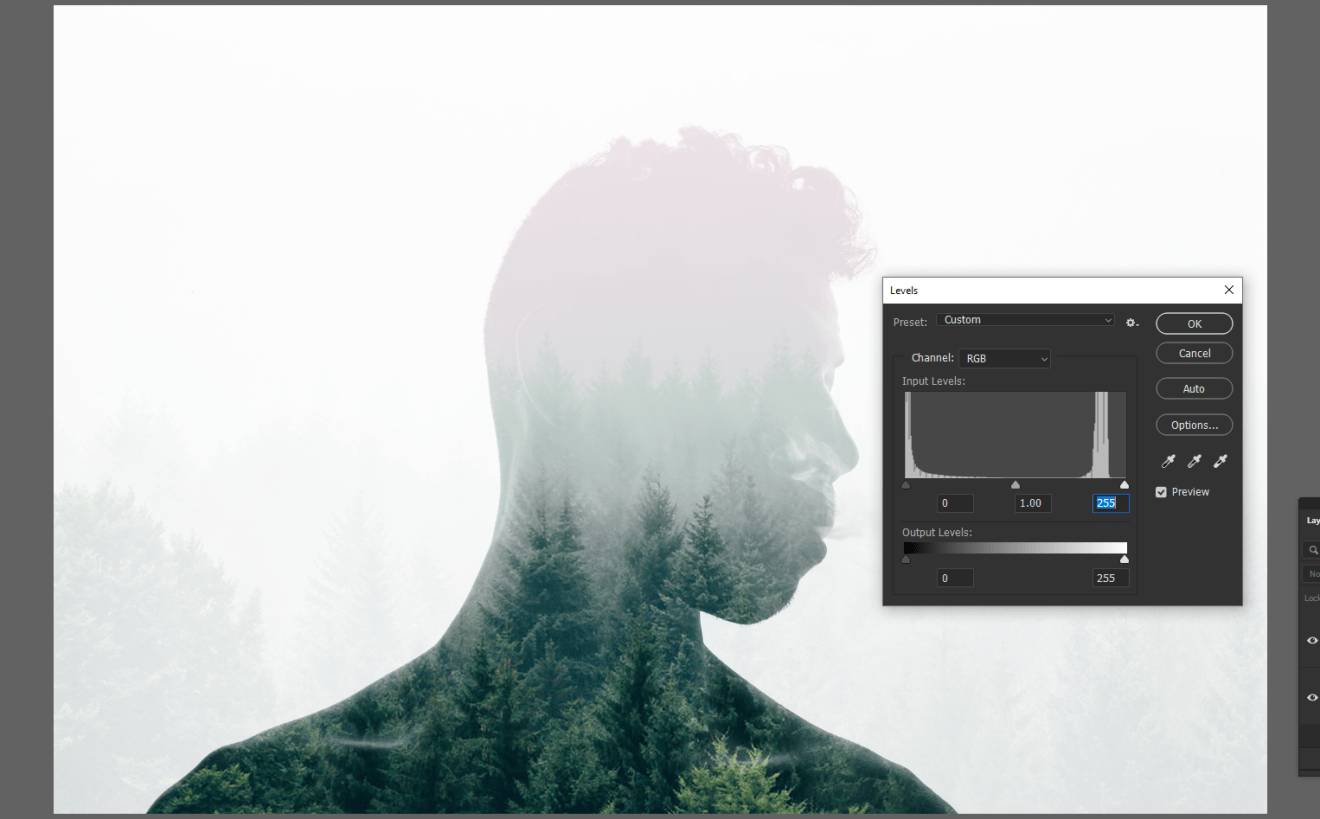
حالا در پنل Levels گیرۀ سفید را که زیر چارت است، به سمت چپ بکشید تا بکگراند کاملاً سفید شود. در صورت لزوم میتوانید گیرۀ سیاه سمت چپ را به سمت راست بکشید تا کنتراست را بیشتر کنید. اما در این عکس احتیاجی به این کار نبوده است.
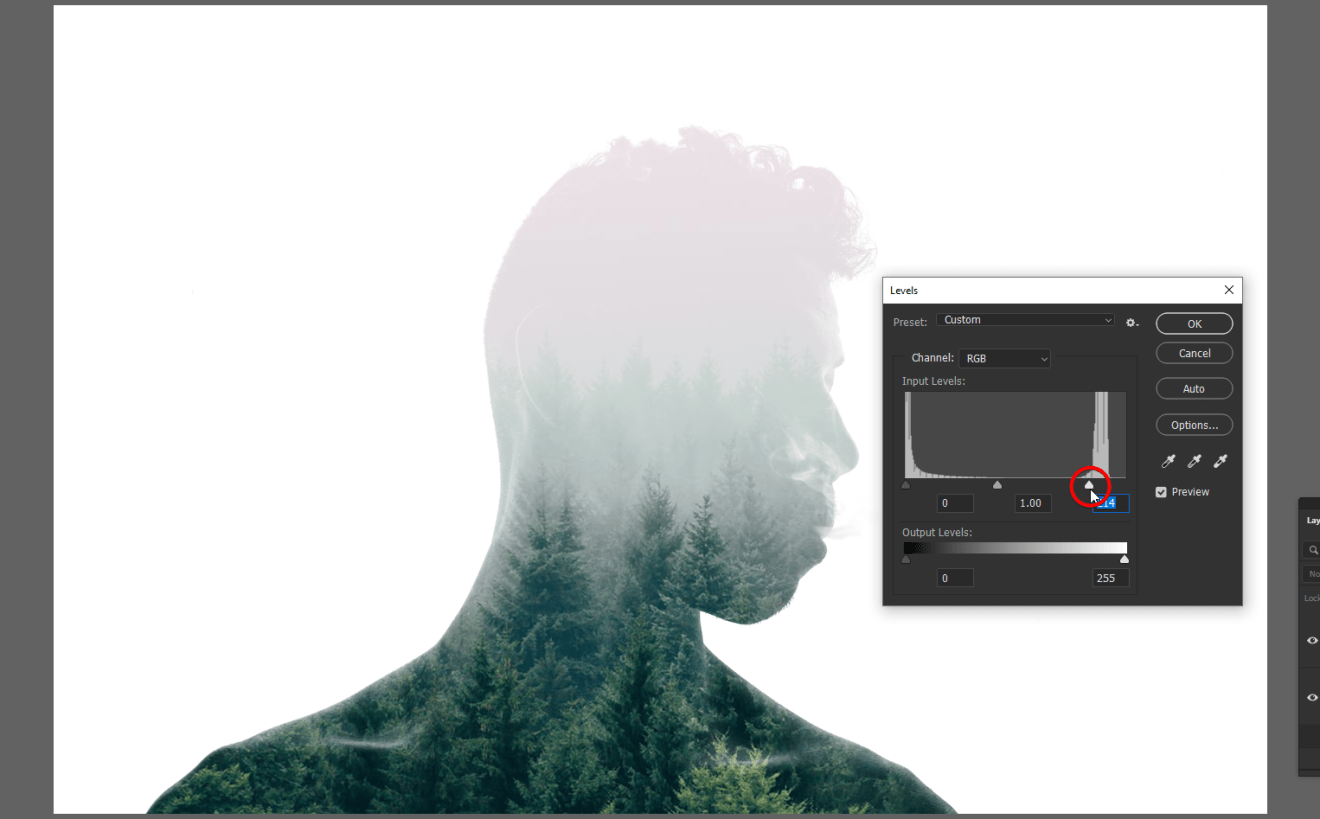
حالا گیرۀ خاکستری رنگ وسط را جا به جا کنید تا بهترین Opacity را برای عکس بسازید. ما در این عکس گیرۀ خاکستری رنگ را به سمت چپ کشیدیم تا سوژۀ اصلی کمی بیشتر دیده شود.
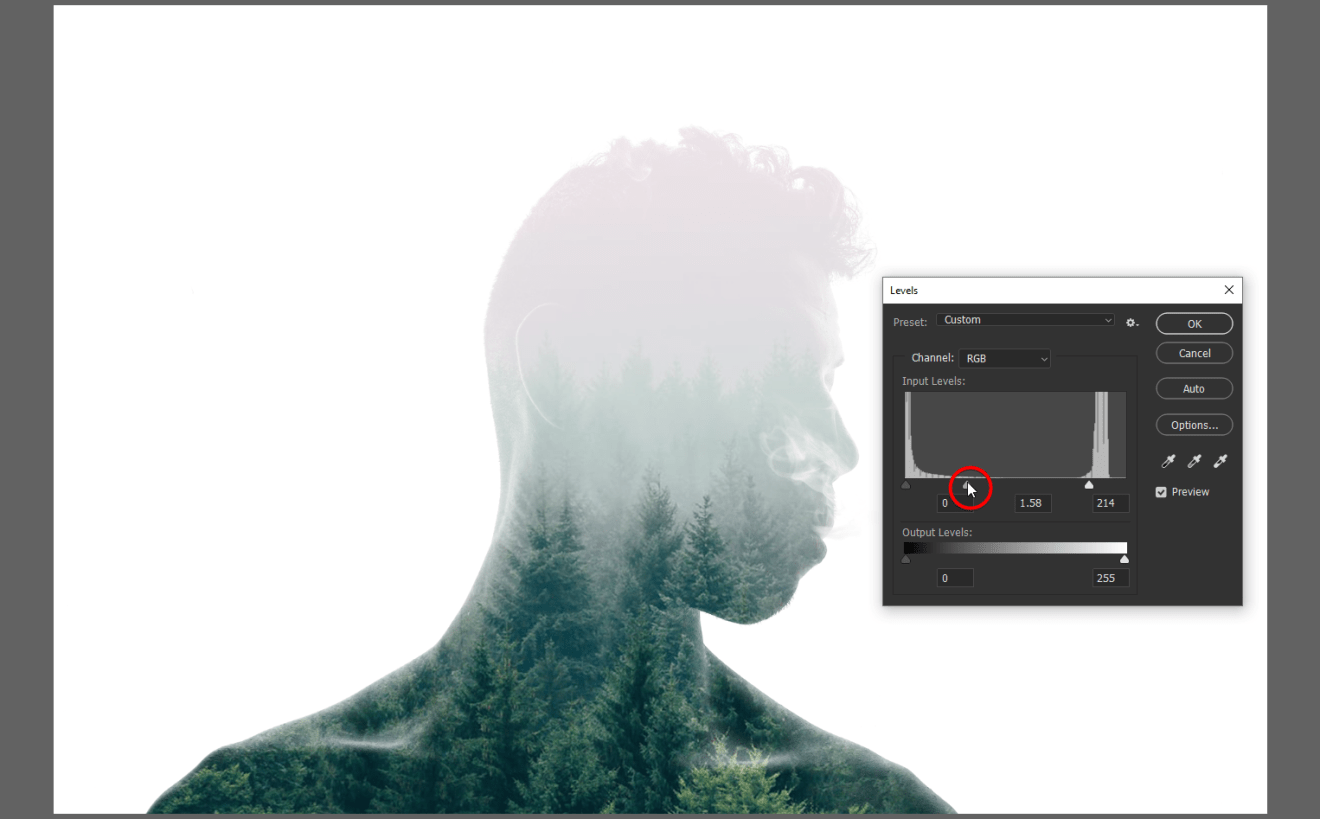
آموزش نقاشی دیجیتال سبک آوت لاین
مرحلۀ ۵:
در این مرحله میخواهیم Toneها را تنظیم کنیم. پس به مسیر Window> Adjustments بروید تا پنل Adjustments باز شود. بعد یک لایۀ تنظیمات Curves اضافه کنید.
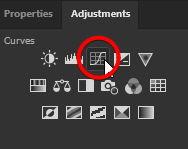
حالا در پنل Layers این لایۀ جدید را بکشید تا بالای همۀ لایهها قرار بگیرد.
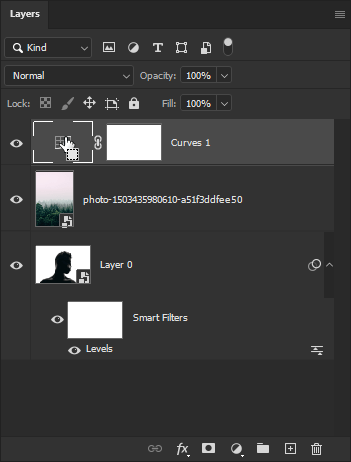
حالا به مسیر Window> Properties بروید تا پنل Properties باز شود. اینجا یک نمودار با یک خط میبینید. در این نمودار نقطۀ بالا و سمت راست را پایین بیاورید تا جایی که سفیدها کم شوند و خاکستریها بیشتر شوند.
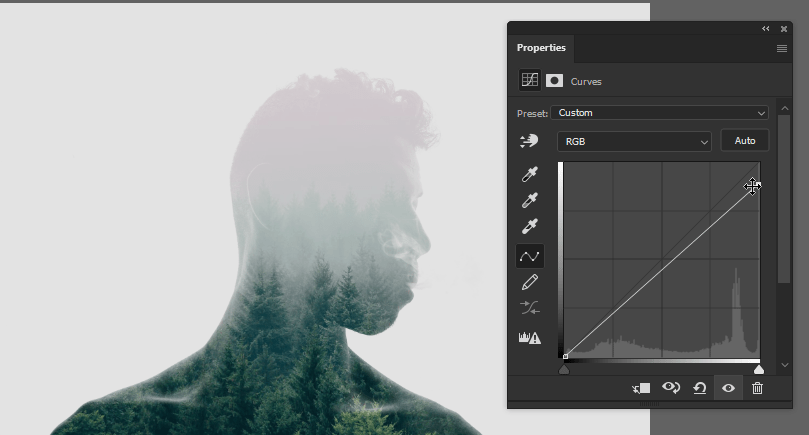
حالا وسط خط داخل نمودار کلیک کنید تا یک نقطۀ جدید اضافه شود. بعد به صورت تقریبی روی قسمت ۴/۱ سمت چپ این خط کلیک کنید تا یک نقطۀ جدید دیگر اضافه شود. حالا اگر لازم است کنتراست را بیشتر کنید، این نقطه را به پایین بکشید و اگر لازم است کنتراست را کمتر کنید، این نقطه را به بالا بکشید.
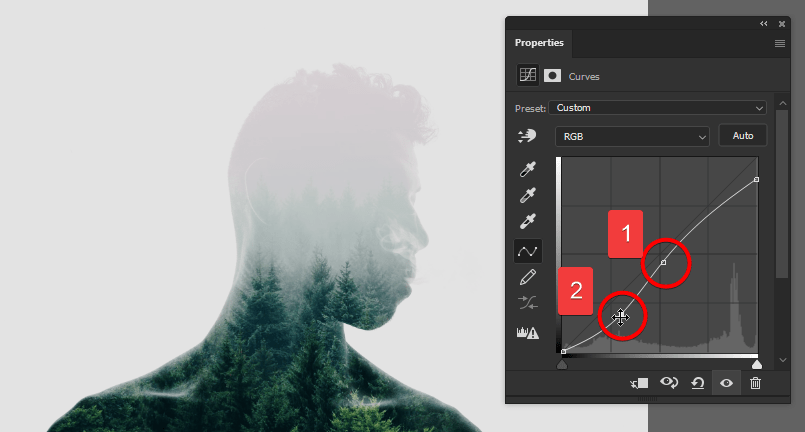
مرحلۀ ۶:
به عنوان مرحلۀ آخر و برای این که کارتان بهترین ظاهر را پیدا کند، اگر لازم بود مکان و یا اندازۀ هر کدام از لایهها را تغییر دهید، روی آن کلیک کنید و ابزار Transform را با Ctrl+t را انتخاب کنید. مثلاً اینجا لایۀ پرتره را انتخاب کردیم و مکان و اندازۀ آن را کمی تغییر دادیم.
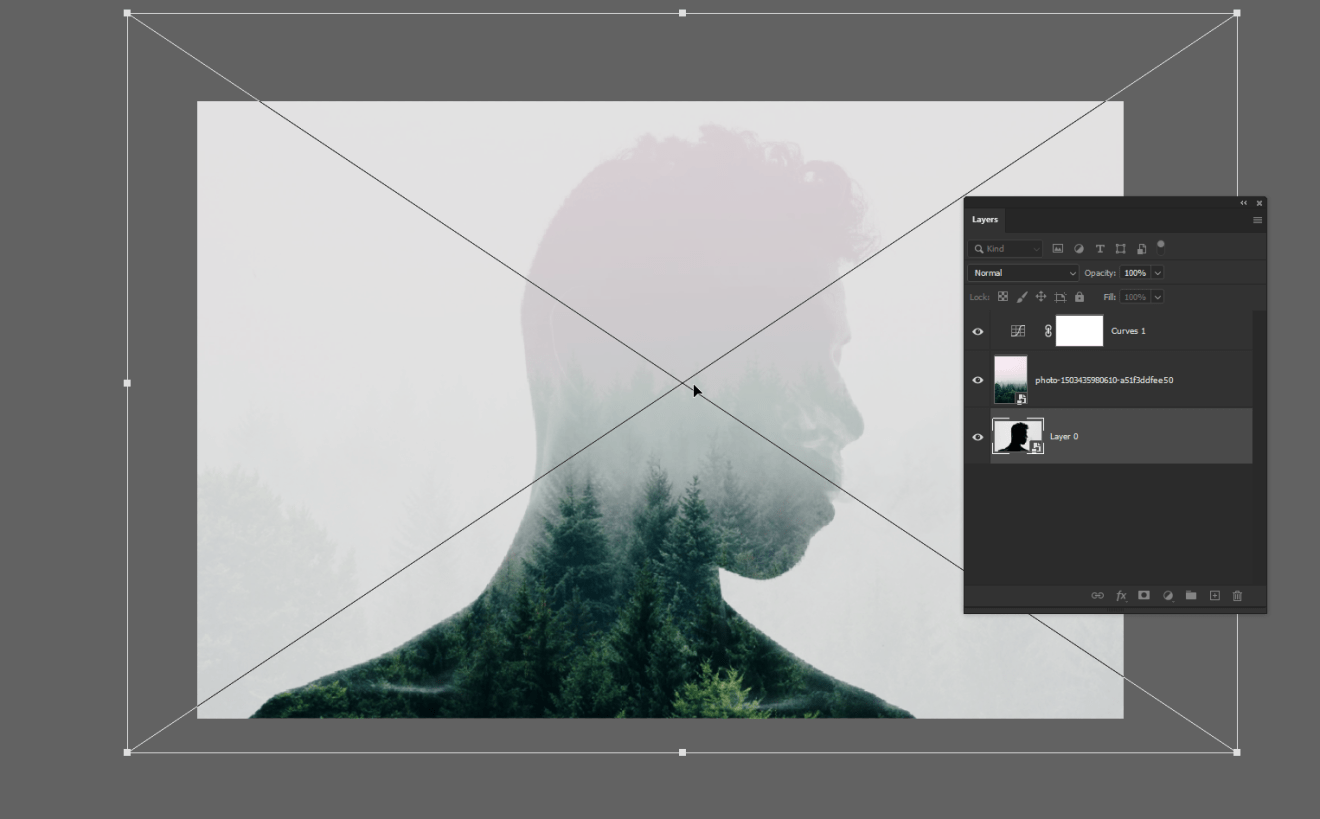
کار تمام شد و افکت دابل اکسپوژر شما آماده است! حالا میتوانید تصویر داخلی را جا به جا کنید تا حالتهای متنوع آن را ببینید.


امیدواریم از این آموزش لذت برده باشید. میتوانید آموزش ساخت افکتهای دیگر در فتوشاپ را اینجا ببینید.
درباره ریحانه نصیری
توی دانشگاه آیتی خوندم و به فضای وب و گرافیک خیلی علاقه دارم. به نظرم دنیای وب و گرافیک بیانتهاست و من تلاش میکنم سهمی توی نشون دادن بخشی از اون به شما داشتهباشم.
نوشته های بیشتر از ریحانه نصیریمطالب زیر را حتما مطالعه کنید
ساخت افکت متن آبنباتی با فتوشاپ
اعمال افکت روح روی متن در فتوشاپ
سایت ساخت عکس با هوش مصنوعی + ویدیو آموزشی
آموزش ساخت افکت سایه طولانی متن در فتوشاپ
آموزش ساخت افکت رترو در فتوشاپ
آموزش کار با فیلتر Pixlate
2 دیدگاه
به گفتگوی ما بپیوندید و دیدگاه خود را با ما در میان بگذارید.






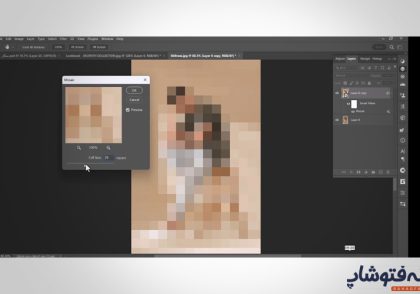
مرسی از آموزش مفیدتون
سلام ممنون از شما..