آموزش باز کردن فایل EPS در فتوشاپ
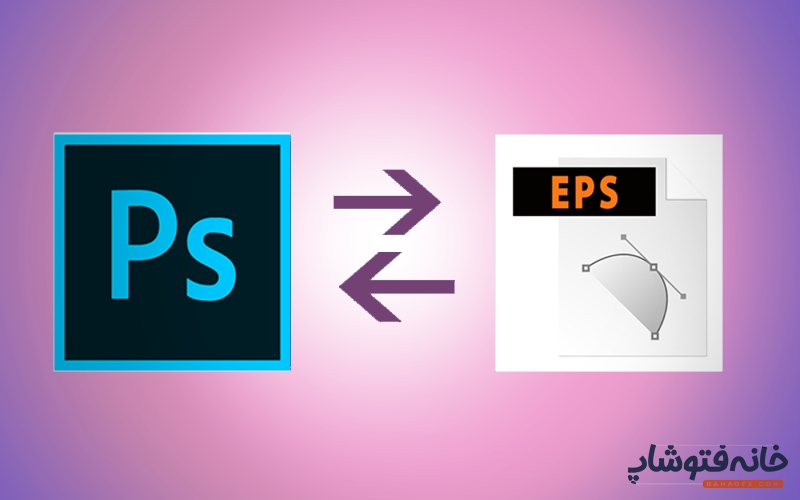
همانطور که میدانید برنامۀ فتوشاپ مختص طرحهای گرافیکی پیکسلی است و فرمت EPS یک فرمت برای گرافیکهای برداری است. اما گاهی در یک چرخۀ کاری ممکن است بخواهیم یک فایل EPS را در فتوشاپ باز کنیم. در این صورت با این پرسش رو به رو میشویم که بهترین راه برای باز کردن فایل EPS در فتوشاپ چیست تا بعد از اعمال تغییرات فایلمان دچار افت کیفیت نشود؟ برای پاسخ به این پرسش، در این مطلب با آموزش باز کردن فایل EPS در فتوشاپ خدمت شما عزیزان هستیم.
در این صفحه میخوانید:
باز کردن فایل EPS در فتوشاپ
اول از همه به این اشاره کنیم که این روش را میتوانید هم در سیستم عامل ویندوز و هم در سیستم عامل مَک انجام دهید. با این تفاوت که در سیستم عامل مَک، به جای کلید CTRL کلید Cmd را باید انتخاب کنید. و اما برای باز کردن فایل EPS در فتوشاپ مراحل زیر را طی کنید:
مرحلۀ ۱: باز کردن فایل در فتوشاپ
برنامۀ فتوشاپ را باز کنید و به مسیر File > Open… رفته و فایل وکتور خود را با که فرمت EPS دارد، انتخاب کنید.
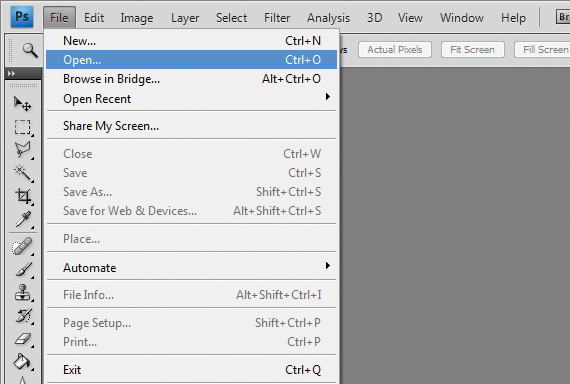
بر خلاف فایلهای پیکسلی (رَستر)، وقتی میخواهید یک فایل وکتوری با فرمت .AI یا .EPS را باز کنید، برنامه از شما میخواهد که اندازۀ فایل را قبل از باز شدن انتخاب کنید. دقت کنید که این مرحله بسیار مهم است! چرا که فتوشاپ فایل را به عنوان یک فایل رَستر باز خواهد کرد؛ نه به عنوان فایل برداری یا Smart Object (در ادامه دربارۀ این فایلها بیشتر صحبت خواهیم کرد).
برای انتخاب اندازۀ فایل، پیشنهاد میکنیم که یک اندازۀ نسبتاً بزرگ را وارد کنید تا بعداً در صورت لزوم بدون از دست کیفیت آن را کوچک کنید.
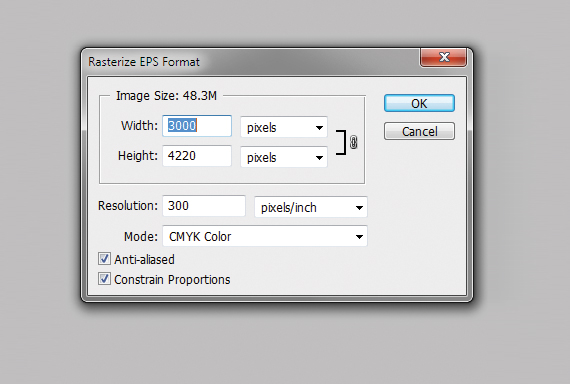
حالا فایلتان در فتوشاپ باز شده، در حالی که فایل برداری به فایل پیکسلی تبدیل شده و میتوانیم تمام قابلیتهایی که روی فایلهای پیکسلی در فتوشاپ انجام میدهیم را روی این فایل پیاده کنیم (البته نگران نباشید! فایل برداری شما هم به شکل اولیۀ خود باقی مانده). اما در این مثال فایل ما شامل چند شکل است؛ ولی ما میخواهیم یک شکل را جدا کنیم و فقط روی آن کار کنیم.
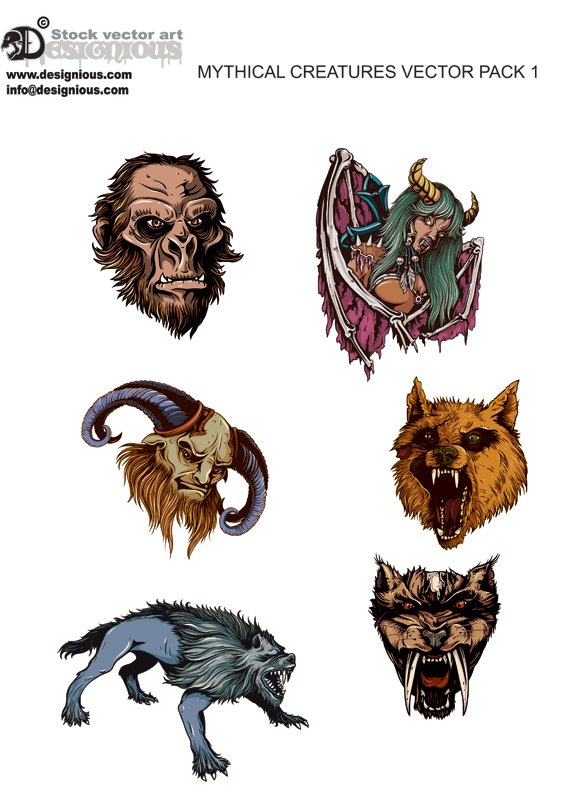
تصویر برداری که ما وارد فتوشاپ کردیم، دارای بکگراند است. بنابراین برای جدا کردن یکی از شکلها، اول باید بکگراند را حذف کنیم. برای حذف کردن بکگراند کافیست ابزار Magic Wand (با میانبر W) را بردارید، روی بکگراند کلیک کنید و بعد کلید Delete کیبورد را انتخاب کنید. وقتی بکگراند حذف شد، برای خروج از حالت انتخاب بکگراند، کلیدهای CTRL + D را بزنید.
نکته: از ابزار Magic Wand زمانی میتوانید برای حذف بکگراند استفاده کنید که بکگراند یک دست و تکرنگ باشد. در غیر این صورت میتوانید با ابزارهای انتخابهای دیگر، بکگراند و یا خود شکل را انتخاب کنید.
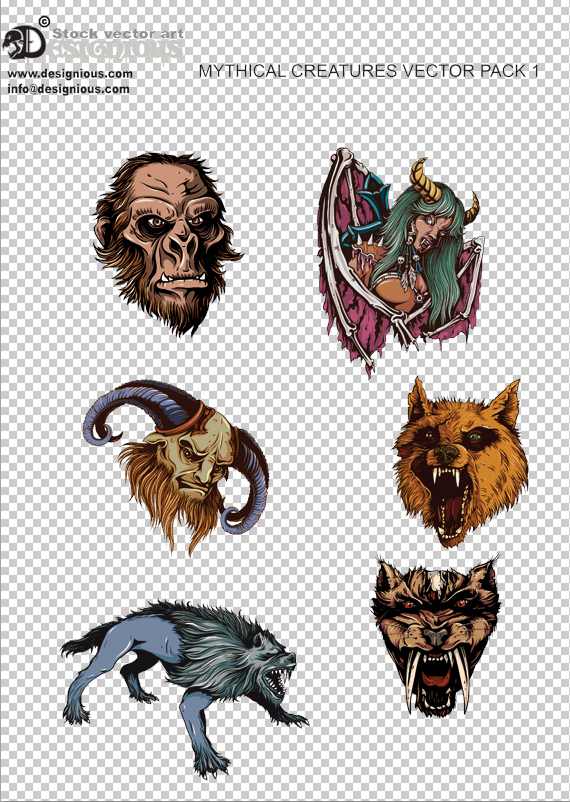
حالا که فایلتان بکگراند ندارد، کافیست ابزار Rectangular Marquee (با میانبر M) را انتخاب کرده و دور شکل مدنظرتان را انتخاب کنید و برای کپی کردن شکل کلیدهای CTRL+C را بزنید. حالا به سندی که میخواهید این شکل را وارد آن کنید بروید و شکل را با کلیدهای CTRL+V در این سند Paste کنید.
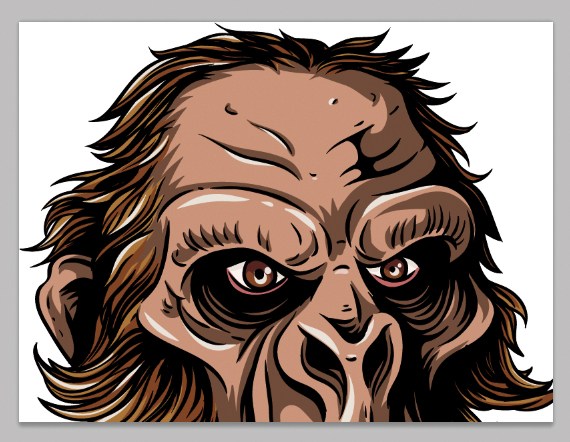
مرحلۀ ۲: تغییر اندازۀ شکل
حالا برای تغییر اندازۀ شکل، در حالتی که لایۀ شکلتان را انتخاب کردهاید، کلیدهای CTRL+T را بزنید. بعد کلید Shift را نگه دارید (برای این که نسبت اصلی شکل به هم نریزد) و دستگیرههای اطراف شکل را Drag کنید. وقتی از اندازۀ شکل راضی بودید، برای خروج از این حالت، کلید Enter را بزنید.
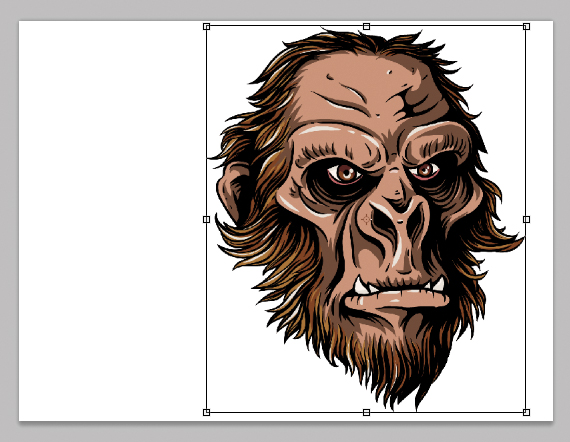
مرحلۀ ۳: مقیاسپذیر کردن فایل
حالا اینجا با یک مشکل رو به رو هستیم و آن این است که از آنجایی که فرمت شکلمان پیکسلی شده، اگر آن را بزرگ کنیم، کیفیتش را از دست خواهد داد. اما اینجا ۲ راه حل را برای تبدیل فایل به حالت مقیاسپذیر معرفی میکنیم. اولین راه حل تبدیل فایل به Smart Object در فتوشاپ و دومین راه حل تبدیل شکل به اشکال مرکب است.
روش اول: تبدیل فایل به Smart Object
Smart Object در واقع یک فایل برداری با ویژگی مقیاسپذیر بودن است. برای تبدیل یک شکل به Smart Object کافیست روی لایۀ آن راستکلیک کرده و گزینۀ Convert to smart object را انتخاب کنید. لازم به ذکر است که اگر روی یک فایل Smart Object دابلکلیک کنید، آن فایل در ایلاستریتور باز میشود.
در تصویر زیر، شکل سمت راست، شکل پیکسلی معمولی است که آن را بزرگتر کردهایم و شکل سمت چپ، شکل تبدیل شده به Smart Objrct است که آن را بزرگتر کردهایم. همانطور که میبینید، شکلی که به Samrt Object تبدیل شده بر خلاف شکل سمت راست، بعد از بزرگ شده افت کیفیت نداشته است.
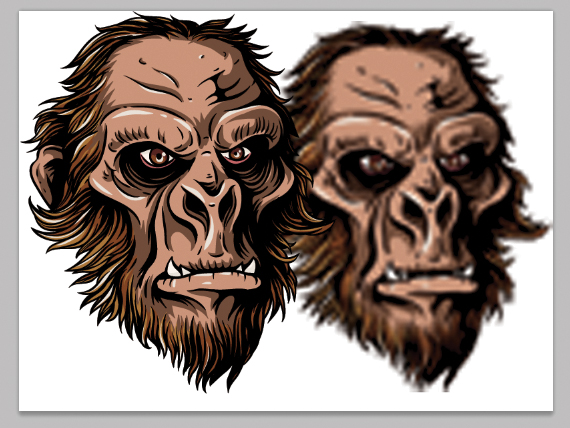
روش دوم: ساخت اشکال مرکب
منظور از اشکال مرکب شکلی است که با ابزار Path میکشیم. فایل وکتور خود را در ایلاستریتور از مسیر File> Open باز کنید. بعد شکل وکتور خود را انتخاب کرده و کپی کنید. حالا از مسیر File> New یک سند جدید بسازید و شکل کپی شده را در آن Paste کنید.
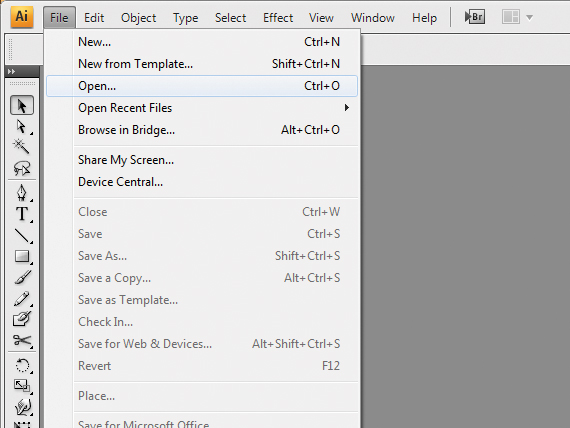
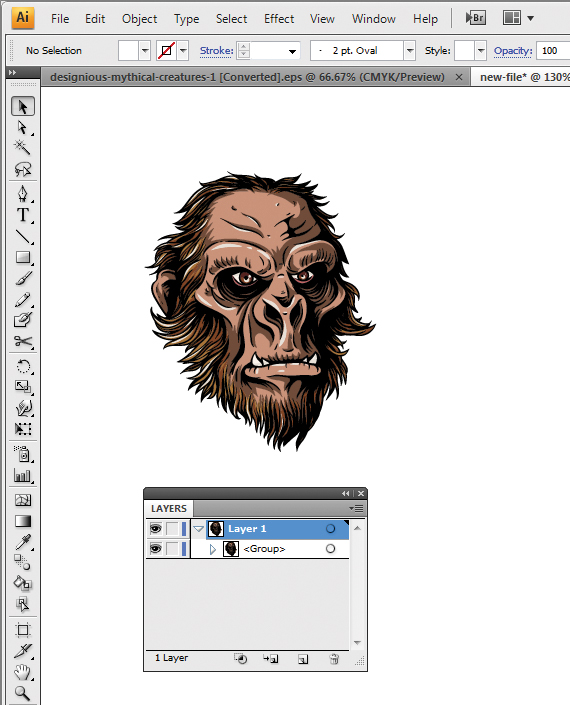
ابزار Magic Wand (با میانبر Y) را بردارید و کلید Enter را بزنید. مقدار Tolerance این ابزار را روی ۰ قرار دهید.
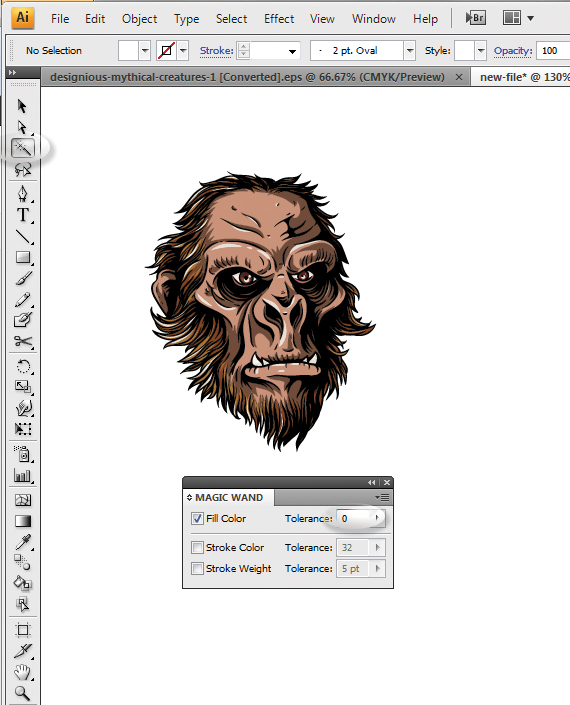
حالا یکی از رنگهای شکلتان را انتخاب کنید تا همۀ مناطقی که آن رنگ را دارند انتخاب شوند. بعد از مسیر Window> Pathfinder به پنجرۀ PathFinder بروید. حالا در این پنجره روی آیکون بالا و سمت راست کلیک کنید و بعد “Make Compound Shape” را انتخاب کنید.
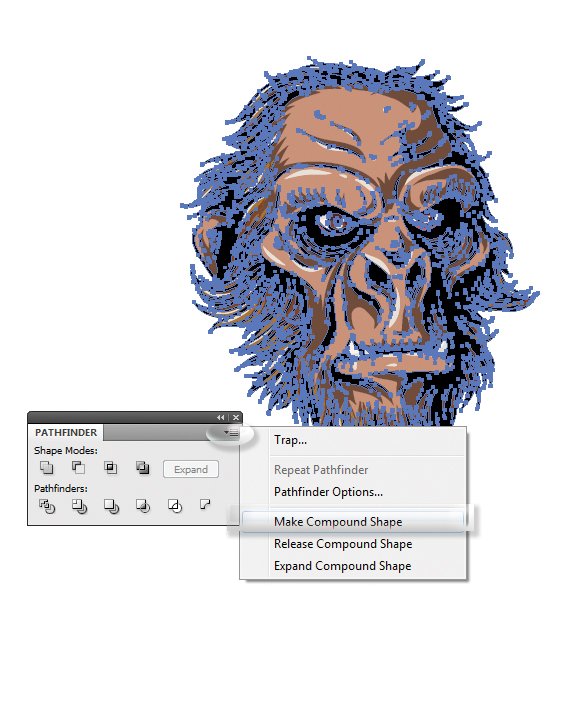
طبیعتاً در حال حاضر فقط از همان رنگ Path ساخته شده؛ بنابراین باید برای سایر رنگهای شکلتان هم این کار را تکرار کنید. برای بررسی این که آیا این کار برای تمام قسمتها انجام شده یا نه، در پنل Layers روی فلش سمت چپ لایه کلیک کنید تا زیرگروههایش باز شود. بعد ببینید آیا لایهای به نام Path وجود دارد؟ در صورت وجود، روی دایرۀ کوچک سمت راست آن لایه کلیک کنید تا آن ناحیه انتخاب شود. بعد طبق روال بالا آن را هم به لایۀ مرکب تبدیل کنید. نهایتاً همۀ لایهها فقط باید Compound Shape باشند.
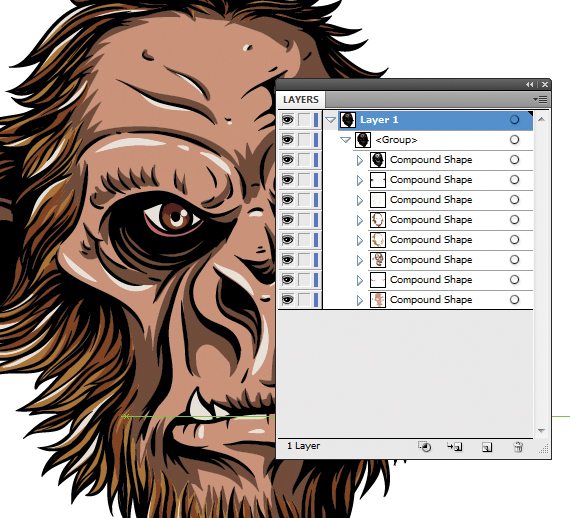
حالا برای خروجی گرفتن از این شکل به مسیر File> Export بروید، فرمت PSD را انتخاب کرده و فایل را ذخیره کنید.
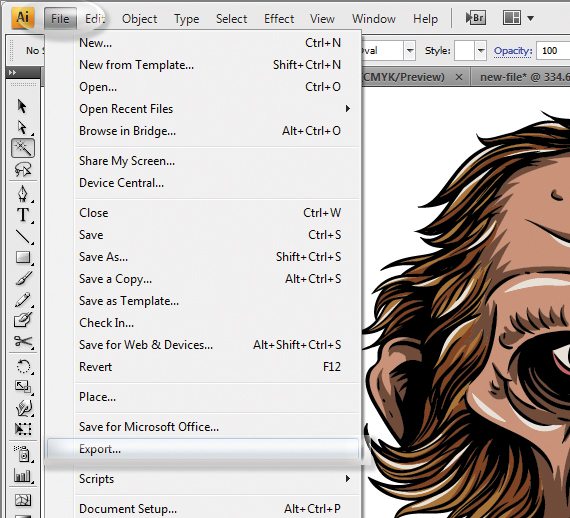
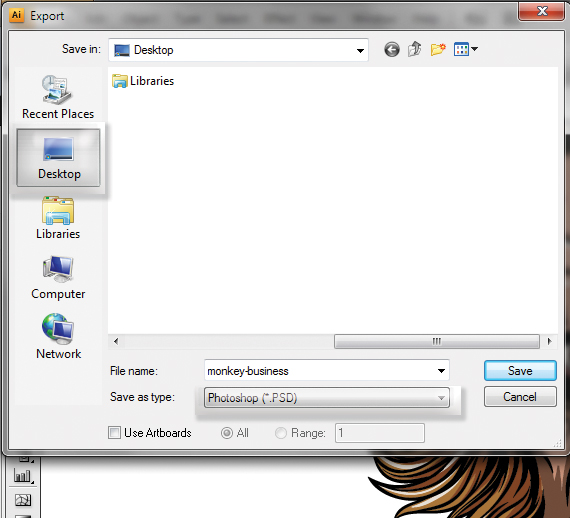
حالا میتوانید روی فایل PSD ذخیره شده دابلکلیک کنید تا در فتوشاپ باز شود. همانطور که میبینید که فایل به جای یک لایۀ برداری، لایههای بیشتری دارد که قسمتهای همرنگ در یک لایه قرار دارند و هر کدام به راحتی قابل ویرایش هستند (برای تغییر رنگ هر یک از این قسمتها، کافیست روی مربع رنگی کنار هر لایه دابلکلیک کنید و رنگ را تغییر دهید). به علاوه شکلتان مقیاسپذیر است و با بزرگ شدن افت کیفیت نخواهد داشت.
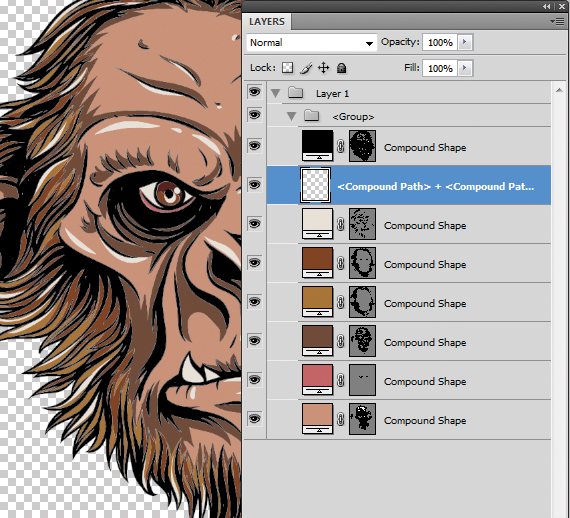
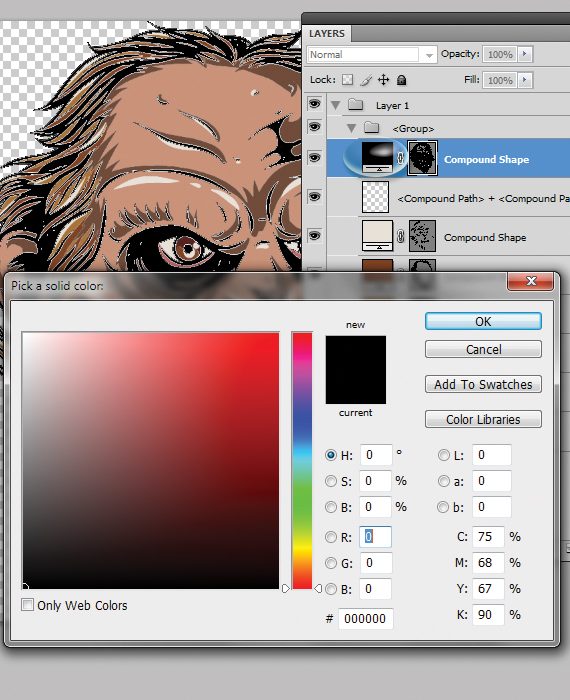
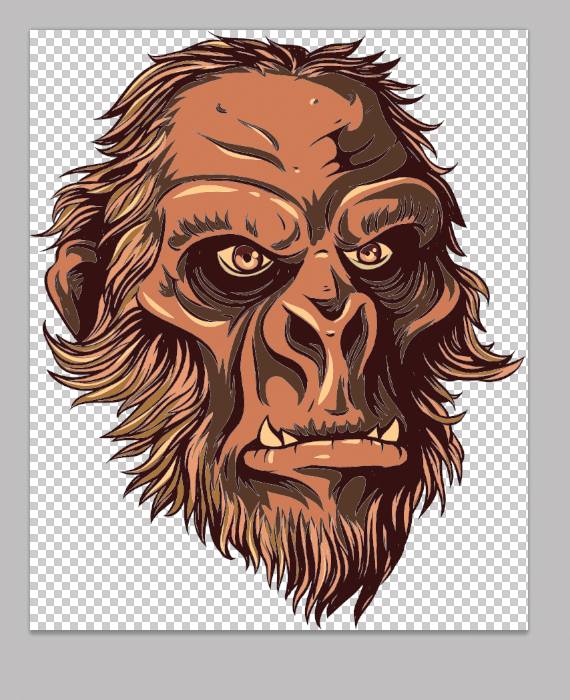
اگر سؤال یا پیشنهادی دارید، میتوانید در قسمت نظرات با ما در تماس باشید. همچنین میتوانید دربارۀ طریقۀ استفاده از وکتور در فتوشاپ نیز در خانۀ فتوشاپ بخوانید.
درباره ریحانه نصیری
توی دانشگاه آیتی خوندم و به فضای وب و گرافیک خیلی علاقه دارم. به نظرم دنیای وب و گرافیک بیانتهاست و من تلاش میکنم سهمی توی نشون دادن بخشی از اون به شما داشتهباشم.
نوشته های بیشتر از ریحانه نصیری




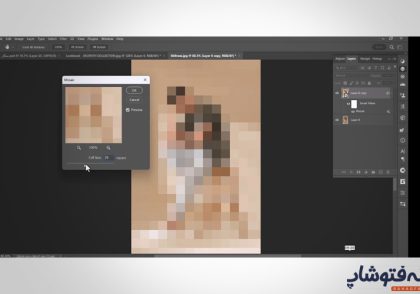

دیدگاهتان را بنویسید