کار با تایم لاین در پریمیر | خط زمانی چیست؟
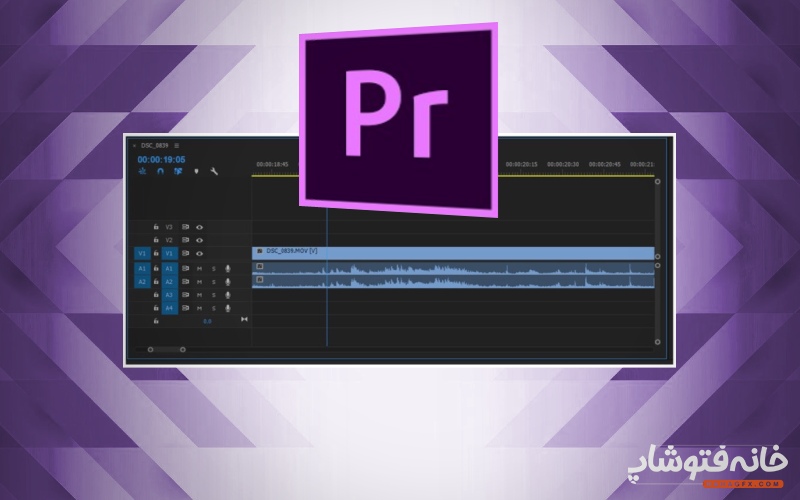
تایم لاین ابزاری است که بیش از نیمی از مراحل تدوین یک ویدیو در آن انجام میشود و به همین دلیل یادگیری استفاده از بخشهای مختلف آن اهمیت پیدا میکند. در این مقاله از مجله خانه فتوشاپ قصد داریم شما را با ابزارهای مختلف تایم لاین در پریمیر و استفاده از آنها آشنا کنیم. ادامه مطلب را از دست ندهید.
در این صفحه میخوانید:
تایم لاین در پریمیر
تصویری که در زیر مشاهده میکنید ابزار و ویژگیهای تایم لاین در پریمیر است که در ادامه میتوانید با کارایی هر یک از آنها آشنا شوید:
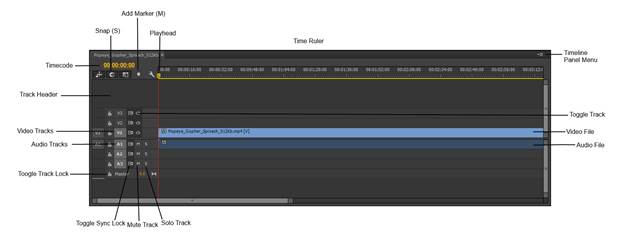
آشنایی با ابزارهای تایم لاین
Time Ruler : این ابزار، زمان را در تایم لاین نمایش میدهد و بصورت اسلایدی از چپ به راست میرود.
Timeline Panel Menu: این ویژگی تایم لاین در پریمیر گزینههای Configuration را برای تایم لاین ارائه میدهد.
Toggle Track: این ابزار ترک را روشن و خاموش میکند. تئجه اشته باشید که اگر آن را خاموش کنید، محتوای برنامه مانیتور را نمیبینید.
Solo Track: با استفاده از این ابزار فقط هنگام پلی بک، صدا را برای آن ترک پخش میکند.
Mute Track: این ویژگی هنگام پلی بک ترکها را قطع میکند.
Toggle Sync Lock: از این ابزار تایم لاین برای روشن و خاموش کردن قفل sync استفاده میشود. sync lock ترکها را در حین ادیت sync نگه میدارد.
Toggle Track Lock: با استفاده از این ویژگی در تایم لاین وقتی ترک را قفل میکنید، دیگر نمیتوانید محتوا را ادیت کنید.
Track Header: عنوان ترک را در سمت چپ تایم لاین نشان میدهد.
Timecode: این ابزار به شما نشان میدهد که قسمت playhead در کجا قرار دارد.
Snap (S): با استفاده از این ابزار اگر آیتمهادر صورت جابجایی به یکدیگر اسنپ شوند آنها را کنترل میکند.
Add Marker (M): یک مارکر به تابم لاین در پریمیر اضافه میکند.
سفارشی کردن تایم لاین چیست؟
داشتن ابزارها و ویژگیهای مناسب برای کار برروی پروژه بسیار مهم است. اما این نکته نیز مهم است که بتوانید پنلهای مختلف را برای آسانتر شدن ادیتها خودتان تنظیم کنید. در این بخش میخواهیم یاد بگیریم که چگونه میتوانیم تایم لاین در پربمیر را شخصی سازی کنیم:
سفارشی کردن ارتفاع ترکها
همانطور که در عکس زیر مشاهده میکنید، ارتفاع ترک به طور پیش فرض کوچک است و شما نمیتوانید هیچ یک از محتواهای تایم لاین در پریمیر را ببینید.
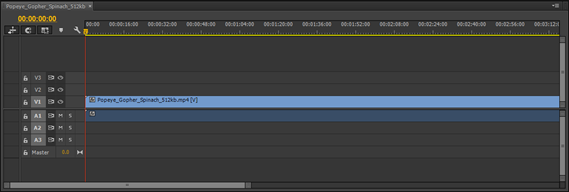
برای افزایش ارتفاع ترک، روی دکمه Timeline Display Settings کلیک کنید. که در تصویر زیر با دایرهای قرمز رنگ آن را نشان دادهایم.
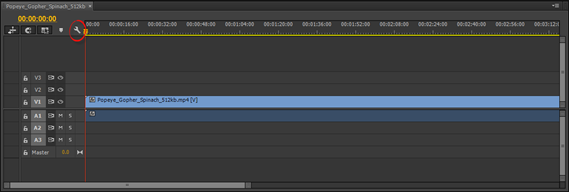
با کلیک برروی آن، منوی تنظیمات باز میشود. سپس Expand All Tracks را از فهرست انتخاب کنید.
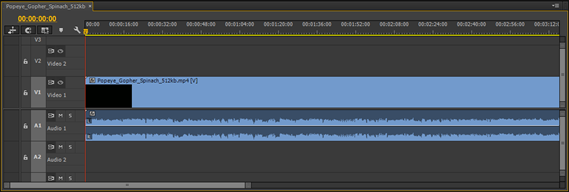
همانطور که در تصویر بالا مشاهده میکنید، ارتفاع هر ترک افزایش پیدا میکند و میتوانیم محتواها را مشاهده کنیم. در این تصویر ما ابتدا یک ترک ویدیویی داریم، و سپس یک ترک صوتی که بلندگوهای چپ (L) و راست (R) را نشان میدهد.
نکته/ اگر میخواهید تعداد ترکها را به حداقل برسانید، به فهرست Timeline Display Setting برگردید و سپس Minimize All Tracks را انتخاب کنید.
Expending یا گسترش ترکهای ویدیویی و صوتی
برای گسترش دادن ترکهای تصویری یا صوتی، یکی از لبههای اسلاید زوم عمودی را برای ترک صوتی یا تصویری بگیرید و اگر میخواهید اندازه را افزایش دهید، آن را به داخل بکشید؛ اما اگر میخواهید اندازه را کاهش دهید آن را به بیرون بکشید.
گسترش ارتفاع یک سینگل ترک
گاهی ممکن است شما بخواهید فقط ارتفاع یک ترک را گسترش دهید. برای این کار به قسمت track header بروید.
پوینتر ماوس را در بالای ترک مورد نظر برای expending قرار دهید.
با این کار نشانگر تنظیم ارتفاع را به صورت یک خط خاکستری روشن مشاهده خواهید کرد.
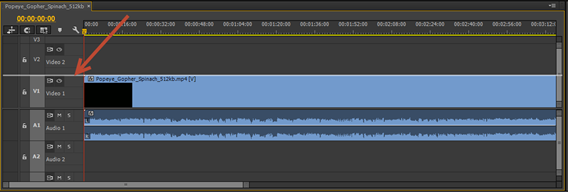
حال برای آنکه ترک را افزایش دهید آن را به سمت بالا کشیده، و اگر میخواهید آن را کاهش دهید به سمت پایین بکشید.
ترکهای Thumbnail (بسیار کوچک) را روشن یا خاموش کنید
به طور پیش فرض، هروقت یک ترک ویدیویی در تایم لاین در پریمیر نشان داده میشود، میتوانید تصاویر کوچکی را مشاهده کنید که هنگام گسترش ترک قابل مشاهده هستند. مانند تصویر زیر:
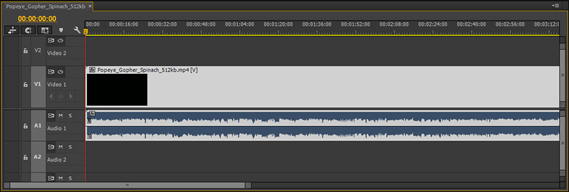
این تصاویر کوچک ویدئویی به طور پیش فرض فعال هستند. اما با این حال، میتوانید هر زمانی که بخواهید آنها را غیرفعال و دوباره فعال کنید. برای غیرفعال کردن Thumbnails، بر روی دکمه Timeline Display Setting کلیک کرده، و سپس Show Video Thumbnails را انتخاب کنید. برای فعال کردن این ویژگی نیز برروی کادر کنار آن کلیک کنید تا علامت کنار آن قرار گیرد.
افزودن یک سینگل ترک صوتی یا تصویری
تعداد ترکهای ویدئویی و صوتی نمایش داده شده در تایم لاین در پریمیر را میتوان با ایجاد یک پریست تنظیم کرد. دقت داشته باشید که هنگام کار در پریمیر پرو، ترکها همیشه میتوانند اضافه یا حذف شوند. برای افزودن یک سینگل ترک در تایم لاین در پریمیر، در قسمت هدر ترک ویدیویی، کلیک راست کرده و Add Track را از فهرست انتخاب کنید تا یک ترک ویدیویی اضافه شود.
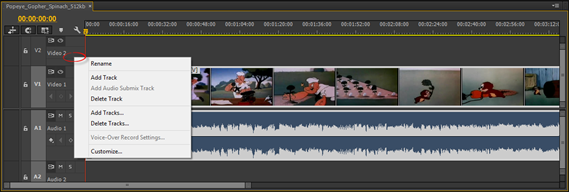
برای افزودن یک سینگل ترک ویدیویی، در قسمت هدر ترک صوتی کلیک راست کرده و Add Track را انتخاب کنید. اگر میخواهید ترکی را حذف کنید، در قسمت هدر راست کلیک کرده، و سپس Delete Tracks را انتخاب کنید. اگر میخواهید مولتی ترک اضافه کنید، در قسمت هدر راست کلیک کرده و Add Tracks را انتخاب کنید. و در نهایت پنجره Add Tracks را مشاهده خواهید کرد.
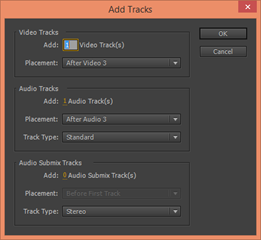
در قسمت افزودن field، تعداد ترکهایی را که میخواهید اضافه کنید وارد کنید و محل قرارگیری این ترکها را در field Placement انتخاب کنید. همین کار را برای ترکهای صوتی در قسمت Audio Track نیز انجام دهید. توجه داشته باشید که برای ترکهای صوتی، نوع ترک را نیز انتخاب کنید چراکه تایم لاین در پریمیر دارای شش ترک صوتی مختلف است.
انواع ترک در تایم لاین
اما بیایید نگاهی به انواع ترک در تایم لاین بیاندازیم:
- استاندارد: ترک استاندارد هر دو ترک صوتی استریو و مونو را میتواند داشته باشد و تنظیمات آن معمولاً پیش فرض است.
- مونو: ترک مونو تنها یک کانال صوتی دارد. یک فایل استریو در پریمیر میتواند به مونو تبدیل شود.
- ۵.۱: ترک ۵.۱ ترک صداهای فراگیر است. که شامل سه کانال صوتی چپ، مرکز و راست میشود. همچنین شامل دو کانال عقب، چپ و راست، به علاوه یک کانال ساب ووفر با فرکانس پایین است.
- Adaptive: این ترک نیز میتواند شامل ترکهای مونو یا استریو باشد.
- Audio submix track: این ترک صوتی یک قطعه مصنوعی است که خودش بجز صوتی که از سایر ترکهای صوتی به آن ارسال میشود، صوتی ندارد.
- Master audio track: با استفاده از این ترک، خروجی همه ترکها در sequence کنترل میشود و این امکان را به شما میدهد که میزان صدا را برای ترکها با استفاده از یک اسلایدر در میکسر صوتی تنظیم کنید.
لازم به ذکر است که اگر میخواهید چندین ترک را در تایم لاین در پریمیر حذف کنید، در قسمت هدر کلیک کرده، و Delete Tracks را انتخاب کنید. با این کار پنجره Delete Tracks را مشاهده خواهید کرد.
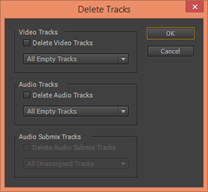
با استفاده از این پنجره ترکهایی را که میخواهید حذف کنید پیدا کرده و در نهایت، روی OK کلیک کنید.
تغییر فرمت Display Timecode
در ادوبی پریمیر شما میتوانید از دو فرمت مختلف برای نمایش Timecode استفاده کنید. این فرمتها Drop-Frame Timecode و Non Drop-Frame Timecode هستند. حال بیایید تفاوت این دو را بررسی کنیم تا بتوانید راحتتر تصمیم بگیرید که از کدامیک استفاده کنید.
اگر در حال ساخت ویدیویی هستید که باید مدت زمان مشخصی مانند ۹۰ دقیقه داشته باشد، از Drop-Frame Timecode باید استفاده شود. دلیل آن هم این است که Timecode واقعاً ارتباط چندانی با زمان واقعی ندارد. در عوض، آنها فریمهای خاصی را در فیلم علامت گذاری میکنند که با فرکانس fps 29.97 (فریم در ثانیه) وجود دارد. این موضوع بدین معنی است که ۳۰ فریم از یک فیلم ۲۹.۹۷ تقریباً یک ثانیه طول میکشد، اما یک ثانیه کامل نیست. یک ویدیوی یک ساعته در واقع زمان ۶۰ دقیقه و ۳.۶ ثانیه دارد. اگر شما برای پخش فیلم فقط یک ساعت وقت داشته باشید، این میتواند برای شما مشکل ایجاد کند. به هر حال، Drop-code timecode در هر دقیقه دو فریم جلوتر میرود، به جز دقیقه دهم که فریمها دراپ نمیشوند و timecode میپرد.
نکته/ Drop-frame timecode با علامتهای نقطه ویرگول نمایش داده میشود ولی برای نمایش Non drop-frame timecode از نقطههای بزرگ استفاده میشود.
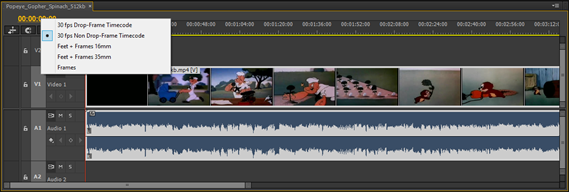
برای انتخاب فرمت نمایش timecode، به قسمت Timecode که در تایم لاین در پریمیر قرار دارد بروید. در اینجا پوینتر ماوس خود را به صورت دو فلش مشاهده خواهید کرد. سپس کلیک راست کرده و هرکدام از گزینههای Drop-frame یا Non Drop-frame را که نیاز دارید از فهرست انتخاب کنید.
جمع بندی
در این مقاله سعی کردیم به طور کامل شما را با ابزارهای تایم لاین در پریمیر و ویژگیهای هریک آشنا کنیم که امیدواریم کاربردی و مفید بوده باشد. آن دسته از افرادی که میخواهند کار با پریمیر را به صورت جامع و اصولی یاد بگبرند، میتوانند با دوره آموزش جامع پریمیر از مجموعه خانه فتوشاپ شروع کنند. ممنون که تا پایان این مطلب با ما همراه بودید.
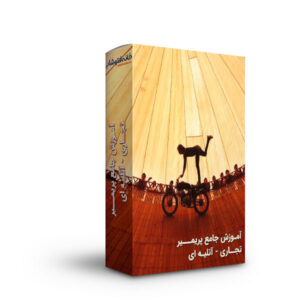
درباره پریسا فرزانفر
از وقتی یادم میاد همیشه بخشی از وجودم به سمت هنر کشیده میشد. نقاشی اتفاق قشنگیه که تجربش کردم و حالا هم سعی دارم دنیایی از هنر گرافیک رو با شما سهیم بشم.
نوشته های بیشتر از پریسا فرزانفرمطالب زیر را حتما مطالعه کنید
اعمال افکت روح روی متن در فتوشاپ
۱۰ ایده بک گراند برای انواع پروژه ها
سایت ساخت عکس با هوش مصنوعی + ویدیو آموزشی
۱۷ مورد از سبک های طراحی گرافیک که باید بشناسید
آموزش ساخت افکت سایه طولانی متن در فتوشاپ
عکاسی زیباییشناختی یا Aesthetic photography: راهنمایی برای خلق تصاویر زیبا
4 دیدگاه
به گفتگوی ما بپیوندید و دیدگاه خود را با ما در میان بگذارید.


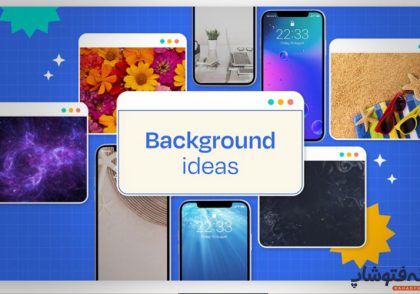




خیلی ممنون!
با سلام
ممنون از دیدگاه مثبت شما، خوشحالیم مطلب مورد پسند واقع شده..
با احترام
اشتباهی closeتایم لاین رو زدم برای برگرداندن چیکار باید کرد؟
با سلام کاربر گرامی هر بخش یا تب از نرم افزار رو که اشتباهی از صفحه کاری ببندید از منوی Windows ( منو های بالا ) میتونید ادد کنید.
با احترام