تبدیل عکس به نقاشی آبرنگ با فتوشاپ

احتمالاً تا به حال نقاشیهای آبرنگی را بارها دیدهاید. نقاشیهای آبرنگی جذابیت منحصر به فرد و چشمگیری دارند. اما برای داشتن این سبک از نقاشیها، لازم نیست که حتماً از عکس خود یک نقاشی آبرنگی بکشید. چرا که برنامۀ همه فنحریف فتوشاپ، میتواند هر عکسی را برای شما به نقاشی آبرنگی تبدیل کند. تا پایان این آموزش از خانۀ فتوشاپ همراه ما باشید، تا تبدیل عکس به نقاشی آبرنگ با فتوشاپ را با هم ببینیم.
در این صفحه میخوانید:
تبدیل عکس به نقاشی آبرنگ با فتوشاپ
شاید تصور کنید که برای تبدیل عکس به نقاشی آبرنگ با فتوشاپ باید یک فتوشاپکار حرفهای باشید. اما اصلاً چنین نیست! با این آموزش تصویری میتوانید به راحتی عکس خود را به طبیعیترین شکل ممکن به شکل نقاشی آبرنگی داشته باشید. پس عکس دلخواهتان را که میتواند هر عکسی اعم از پرتره، منظره و … باشد، انتخاب کنید و مراحل زیر را طی کنید.

مرحلۀ ۱:
در اولین مرحله میخواهیم به عکسمان یک بافت شبیه به کاغذ واقعی بدهیم تا شکل طبیعیتری داشته باشد. میتوانید از هر تکسچر کاغذی استفاده کنید. اما برای راحتی کار، میتوانید روی عبارت دانلود تکسچر کاغذی کلیک کنید تا یک بافت کاغذی برایتان باز شود. بعد برای دانلود آن، روی عکس راستکلیک کنید و گزینۀ Save image as را انتخاب کنید:
حالا بعد از این که عکس مد نظرتان را در فتوشاپ باز کردید، عکس تکسچر را در فتوشاپ از مسیر File> Place Embedded باز کنید. بعد لایۀ تکسچر را تا بالای لایۀ عکس اصلی drag کنید تا روی عکس اصلی قرار گیرد. بعد Blending mode را روی Multiply قرار دهید.
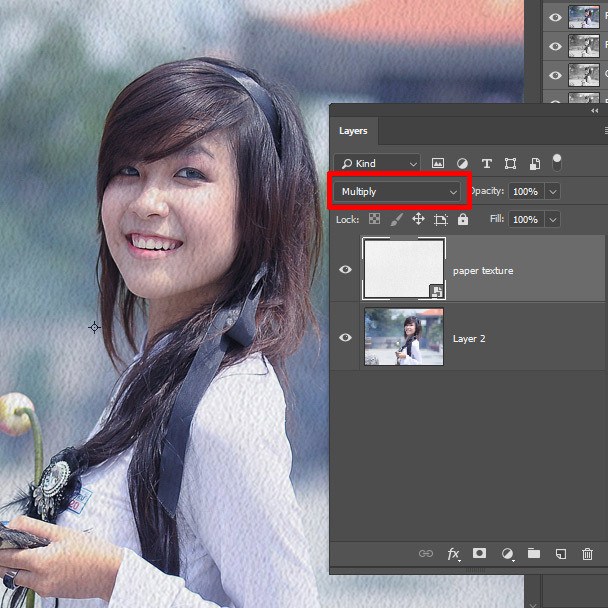
مرحلۀ ۲:
و اما در این مرحله میخواهیم چند فیلتر به عکسمان اضافه کنیم که ظاهر آبرنگی به عکسمان بدهد. اما اول روی لایۀ عکس اصلی راستکلیک کنید و گزینۀ Convert to Smart Object را انتخاب کنید.
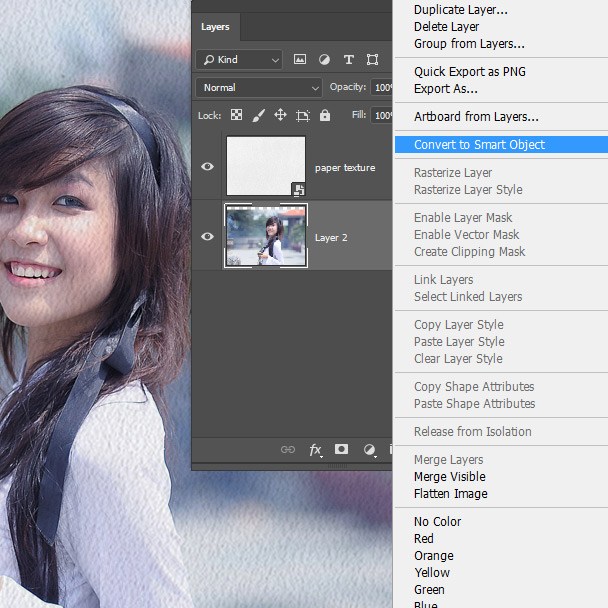
حالا به مسیر Filter> Filter Gallery> Dry Brush بروید. در پنجرهای که باز میشود، تنظیمات تصویر زیر را انتخاب کنید:
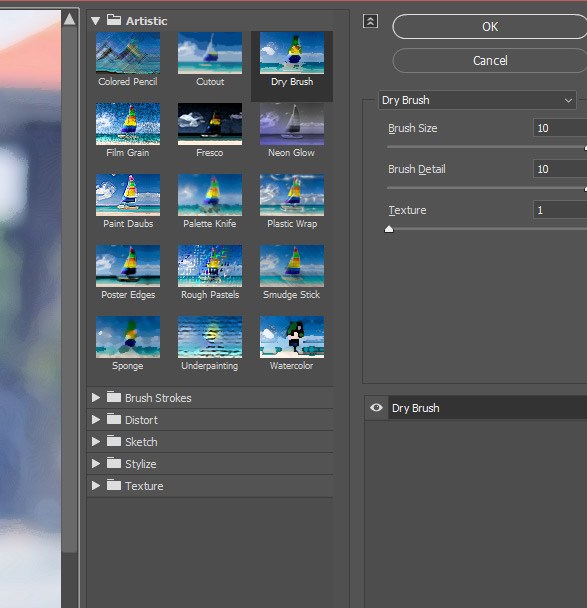
بعد برای بهتر کردن ظاهر عکس، به مسیر Filter> Filter Gallery> Cut Out بروید و مقادیر زیر را در این پنجره اعمال کنید:
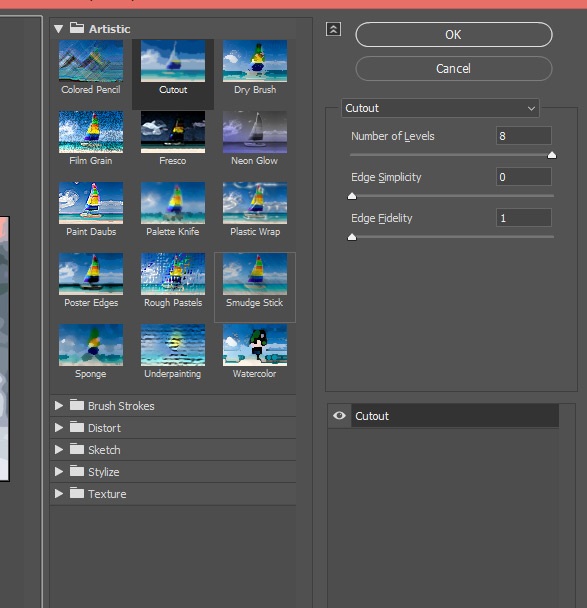
حالا برای فیلتر بعدی به مسیر Filter> Blur> Smart Blur بروید و تنظیمات زیر را انتخاب کنید:
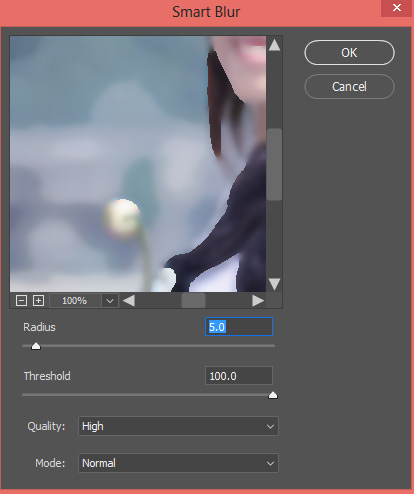
بعد به مسیر Filter> Stylize> Find Edges بروید.
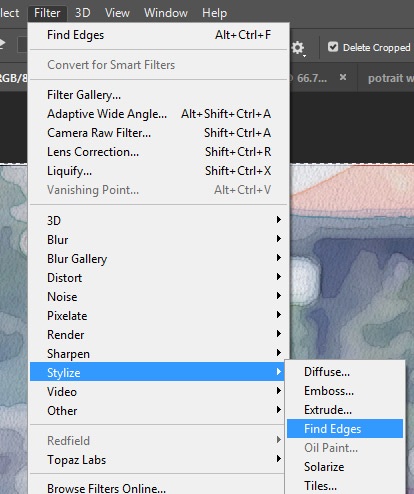
حالا بعد از اعمال این فیلترها، نتیجۀ عکستان چیزی شبیه به تصویر زیر خواهد بود. حالا برای این که بعضی از جزئیات عکس را برگردانیم، باید مقادیر فیلترهای Smart Blur و Find Edges را تغییر دهیم. برای این کار در مرحلۀ بعد، Opacity و Blending mode این فیلترها را ادیت میکنیم.
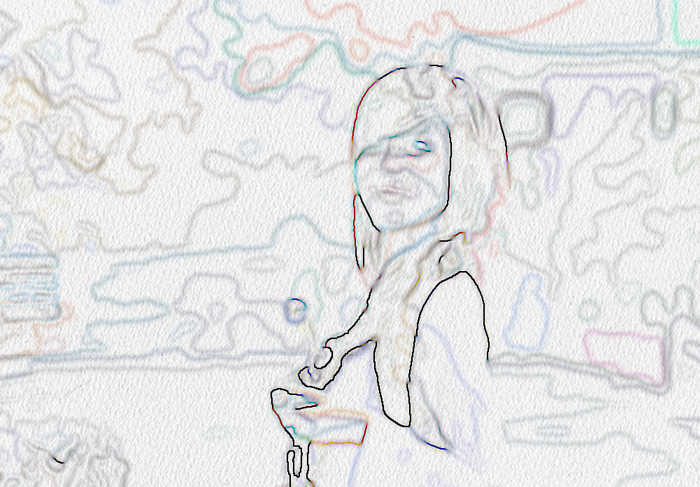
مرحلۀ ۳:
برای ادیت فیلتر، میتوانید روی آیکونی که سمت راست فیلتر در پنل Layers است و در تصویر زیر مشخص شده، دابلکلیک کنید. ما میخواهیم تنظیمات مربوط به فیلتر Smart Blur را تغییر دهیم.
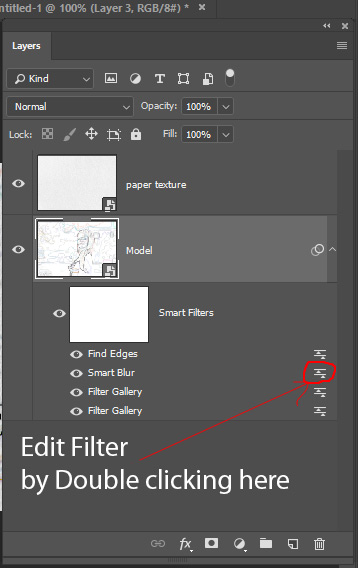
حالا Blending mode این فیلتر را روی Screen تنظیم کنید و Opacity آن را به ۵۰% کاهش دهید. با این کار تصویر واضحتر میشود.
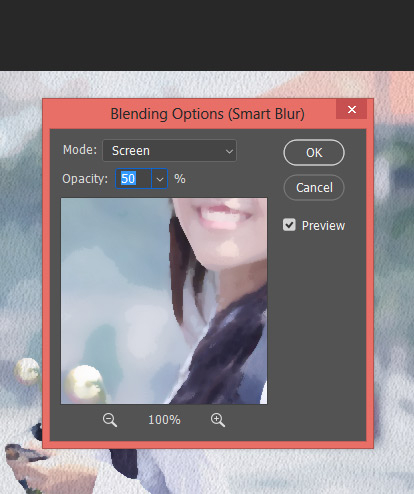
حالا روی آیکون تنظیمات مربوط به فیلتر Find Edges دابلکلیک کنید. Blending mode این فیلتر را روی Multiply و Opacity آن را روی ۶۳% تنظیم کنید.
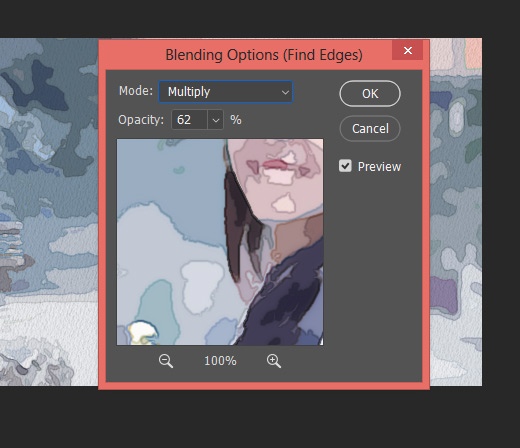
حالا همینطور که میبینید، عکسمان تبدیل به یک اثر هنری آبرنگی تبدیل شده است:

مرحلۀ ۴:
برای این که حالت قلم مو و آبرنگ را روی عکس ایجاد کنیم، اول عکس اصلی را پنهان میکنیم و بعد با استفاده از ضربههای براش روی ماسک لایه، آن را آشکار میکنیم. پس به این منظور، در حالی که لایۀ عکس اصلی را انتخاب کردهاید، روی آیکون مربوط به ساخت ماسک جدید (که در تصویر زیر مشخص شده) کلیک کنید تا برای لایۀ عکس اصلی، یک ماسک ساخته شود.
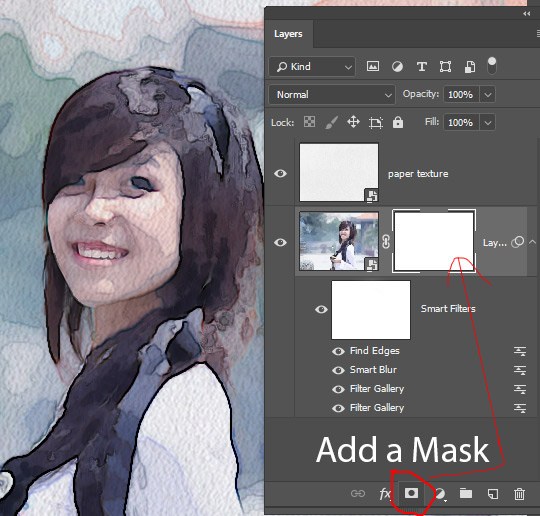
حالا کلیدهای Ctrl+I را روی کیبورد فشار دهید تا محتوای ماسک برعکس شود و به رنگ مشکی دربیاید تا عکس پنهان شود.
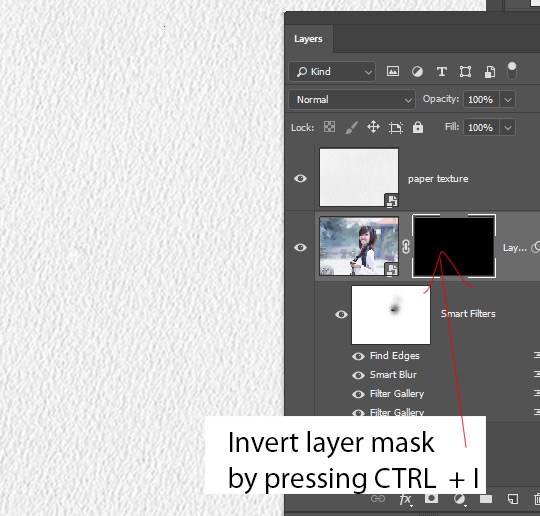
مرحلۀ ۵:
یکی از مهمترین مراحل برای تبدیل عکس به نقاشی آبرنگ با فتوشاپ ، ایجاد ضربههای طبیعی قلم مو روی تصویر است. برای این کار از براش آبرنگی استفاده میکنیم که باید آن را دانلود کنید و به براشهای فتوشاپ اضافه کنید. اما برای راحتی کار، میتوانید روی عبارت دانلود براش آبرنگی کلیک کنید تا این براش را دانلود کنید.
حالا این براشهای آبرنگی را به براشهایتان اضافه کنید. اگر با نحوۀ اضافه کردن براش به فتوشاپ آشنا نیستید، در ادامه روش افزودن براش جدید به فتوشاپ را مرور میکنیم:
اضافه کردن جدید به فتوشاپ
برای این کار اول ابزار براش را از نوار ابزار (یا با میانبر B) انتخاب کنید. حالا روی صفحه راستکلیک کنید. در پنجرهای که باز شده، انواع براش در دسترس خود را میبینید. حالا روی آیکون تنظیمات در این صفحه کلیک کنید. با این کار یک منو باز میشود. در این منو یا روی گزینۀ Load Brushes که در اواسط منو است کلیک کنید و یا اگر جدیدترین نسخۀ فتوشاپ را دارید، روی گزینۀ …Import Brushes کلیک کنید.
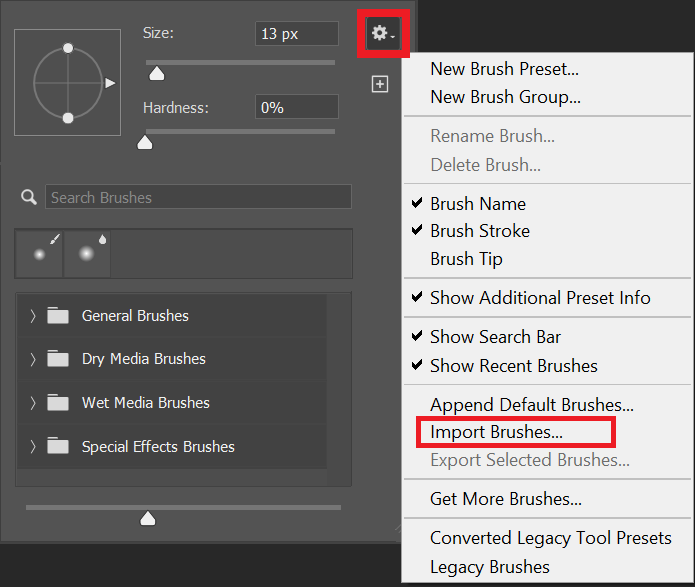
حالا در پنجرهای که باز میشود، کافیست فایل براش مد نظرتان را که باید پسوند abr. داشته باشد، انتخاب کنید و گزینۀ Load را انتخاب کنید.
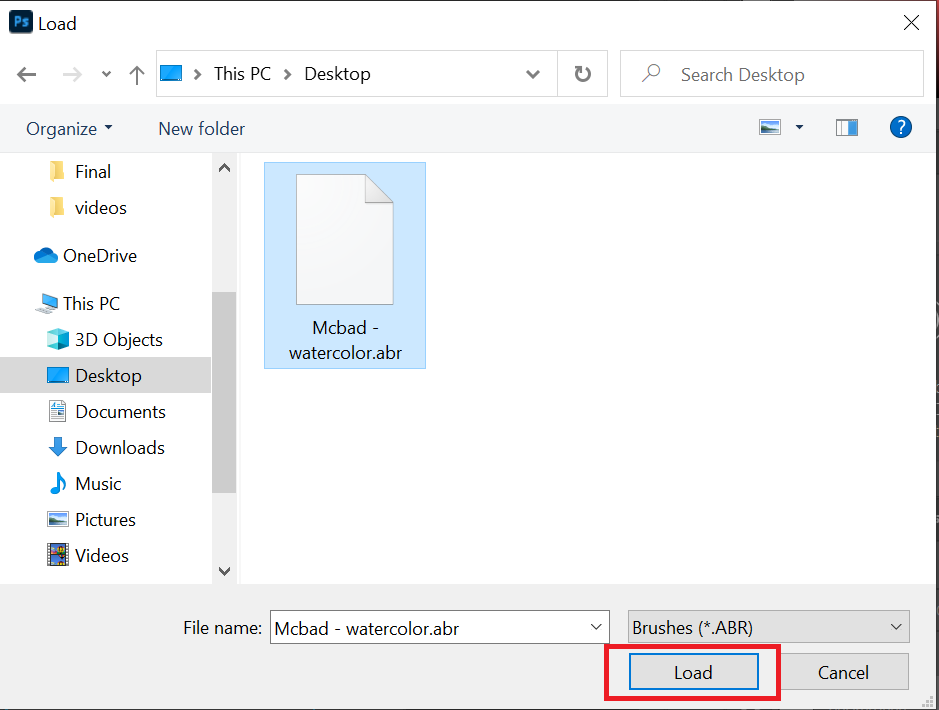
حالا یک پروندۀ جدید به مجموعۀ براشهایتان اضافه شده، که اگر روی آن کلیک کنید و آن را باز کنید، براشهای آبرنگی داخل آن را میبینید.
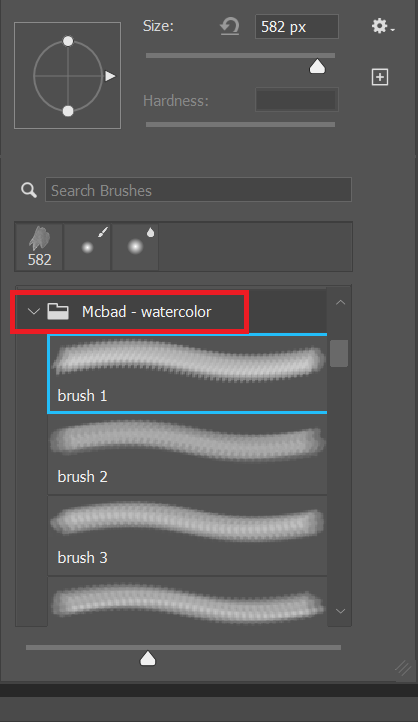
از هر کدام از این براشهای آبرنگی که به براشهایتان اضافه شده، میتوانید استفاده کنید. ما در اینجا از براش اول استفاده کردهایم. رنگ سفید را برای این براش انتخاب کنید و در حالی که ماسک لایۀ عکس اصلی را انتخاب کردهاید، شروع به کشیدن کنید. با این کار میبینید که جاهایی از عکس اصلی شروع به آشکار شدن میکند.
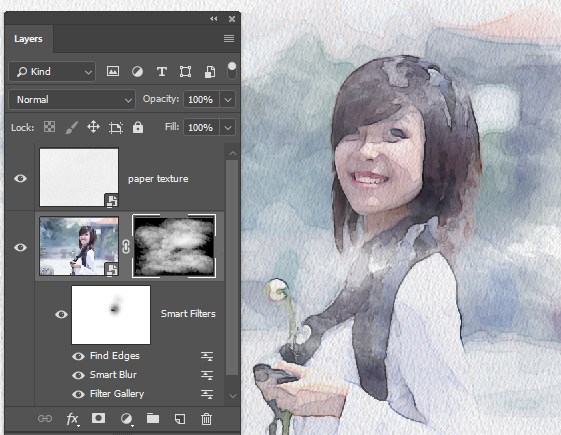
خب، این آخرین مرحله از تبدیل عکس به نقاشی آبرنگ با فتوشاپ بود. حالا عکس آبرنگی جذاب خود را داریم:

در ادامه ۳ مثال دیگر از نتیجۀ تبدیل عکس به نقاشی آبرنگ با فتوشاپ برایتان آوردهایم:



امیدواریم از آموزش تبدیل عکس به نقاشی آبرنگ با فتوشاپ لذت برده باشید و بتوانید به کمک آن عکسهای خود را به نقاشیهای آبرنگی چشمنواز تبدیل کنید. میتوانید سایر آموزشهای فتوشاپ ما را نیز مشاهده کنید. از همراهیتان سپاسگزاریم.
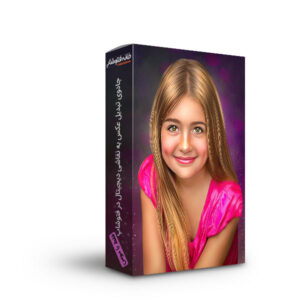
درباره ریحانه نصیری
توی دانشگاه آیتی خوندم و به فضای وب و گرافیک خیلی علاقه دارم. به نظرم دنیای وب و گرافیک بیانتهاست و من تلاش میکنم سهمی توی نشون دادن بخشی از اون به شما داشتهباشم.
نوشته های بیشتر از ریحانه نصیری
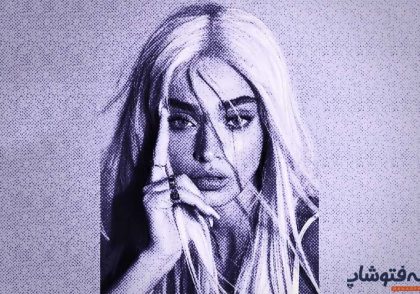





دیدگاهتان را بنویسید