راهنمای جامع تنظیمات صدا در پریمیر
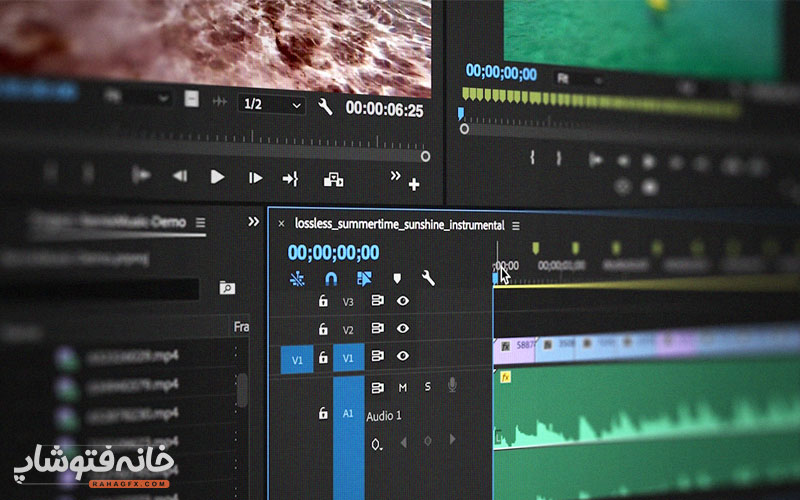
تنظیمات صدا در پریمیر یکی از مهمترین کارهایی است که باید قبل از تدوین ویدیوها انجام دهید. بنابراین برای آنکه کیفیت صدا را تغییر دهید، نویزها را از بین ببرید و صدای خوبی در ویدیوهای خود ارائه دهید باید مجموعه فعالیت هایی را برروی فایل صوتی خود انجام دهید. به همین منظور برای یادگیری شما عزیزان در این مقاله از مجله خانه فتوشاپ قصد داریم به موضوع تنطیمات صدا در پریمیر بپردازیم. پس تا انتهای این مطلب با ما همراه باشید.
در این صفحه میخوانید:
پیکربندی تنظیمات صدا در پریمیر
حتی اگر تنظیمات سخت افزار صوتی شما به طور پیش فرض تقریباً همیشه به درستی پیکربندی شده باشد، داشتن درکی درست از نحوه کار آنها میتواند برای شما مفید باشد. اگر به نظر میرسد تنطیمات صدا در پریمیر خوب کار میکند، میتوانید از این مرحله صرف نظر کنید. در غیر این صورت برای دسترسی به این تنظیمات، مسیر Edits> Preferences> Audio Hardware را دنبال کنید.
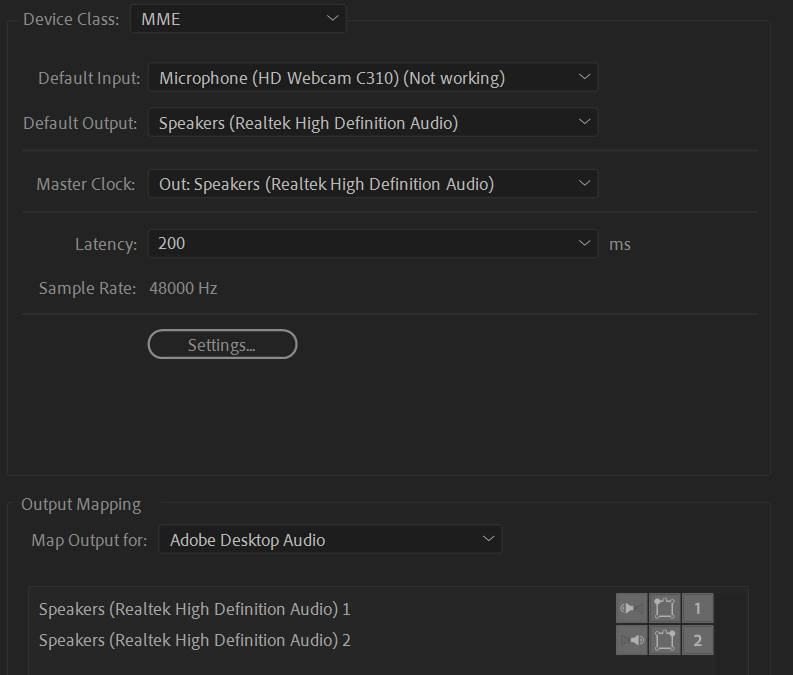
ادوبی پریمیر خروجی صدای پیش فرض شما را بر اساس دستگاههای صوتی که در Windows / MacOS انتخاب کردهاید، انتخاب میکند. آن دستگاههایی که در خروجی پیش فرض انتخاب شدهاند باید در پایین پنل سخت افزار صوتی ظاهر شوند که در آن ۳ گزینه وجود دارد و میتوانید آنها را تغییر دهید:

۱. آیکون بلندگوهای موجود در سمت چپ تنطیمات صدا در پریمیر نشان میدهد که کدام بلندگوی چپ و یا راست است. این گزینه به طور پیش فرض درست تنظیم شده است. اما اگر میخواهید آن را تغییر دهید، به راحتی آیکون بلندگو را روی گزینه دیگری ابتدا درگ و سپس دراپ کنید.
۲. نماد میانی برای تنظیمات ۵.۱ بلندگوی فراگیر است، تا اطمینان حاصل شود که هر بلندگو از کانال صحیح خارج میشود. اگر تنظیمات ۵.۱ ندارید، میتوانید از این مورد رد شوید.
۳. آیکونهای شماره گذاری شده در سمت راست به این معنی است که هر بلندگو از کدام کانال خارج میشود که هنگام کار با sequence چند کاناله، ممکن است بخواهید ترتیب آن را تغییر دهید.
ایمپورت کلیپها و ویژگی Audio Channel Mapping
برای ایمپورت فایلهای خود در تنظیمات صدا در پریمیر، کافی است که آنها را در سربرگ Project درگ و سپس دراپ کنید. یا بر روی یک قسمت خالی از برگه Project راست کلیک کرده و Import را بزنید تا پنجره اکسپلورر باز شود و پروندههای خود را از این طریق پیدا کنید. در ادیت هر پروژهای، سازماندهی بسیار مهم است. بنابراین مطمئن شوید که برای sort کردن پروندههای خود نوعی سیستم فولدر/bin دارید، برای این کار میتوانید از مثال زیر به عنوان راهنما استفاده کنید.
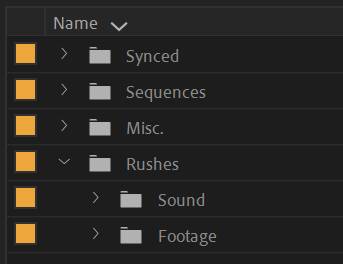
روش زیر هم برای فایلهای ویدیویی و هم صوتی اعمال میشود، زیرا فایلهای ویدئویی نیز میتوانند شامل چندین کانال صوتی باشند. اگر میخواهید فایلهای صوتی و ویدیویی خود را sync کنید، باید قبل از آن مطمئن شوید که فایلهای صوتی شما توسط ادوبی پریمیر به درستی تفسیر شدهاند. این روند در مثال زیر شرح داده شده است:
تفسیر فایل های صوتی توسط پریمیر
وقتی میخواهید کلیپها را ایمپورت کنید، مهم است که آنها را به درستی آماده کنید تا بعداً در مراحل ادیت به مشکل برخورد نکنید. به عنوان مثال، ممکن است شما یک فایل از یک recorder داشته باشید که حاوی ۲ کانال صوتی باشد. وقتی آن فایل را وارد میکنید، پریمیر به طور پیش فرض آن را به عنوان استریو تفسیر میکند. این بدین معنی است که وقتی آن را دراپ کنید، هر دو روی یک track قرار میگیرند. شاید هر دو کانال صوتی به خوبی پخش شوند، اما شما نمیتوانید هر کانال را جداگانه کنترل کنید. که این کار برای ادیت و یا میکس ضروری است.
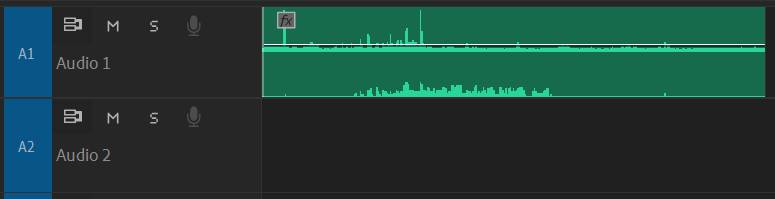
برای جدا کردن آن کانالها، باید از ویژگی audio channel mapping از تنطیمات صدا در پریمیر استفاده کنید. این ویژگی به شما امکان میدهد تا فایلهای صوتی را متناسب با نیازهای خودتان تفسیر کنید. برای مثال میتوانید یک فایل استریوی ۲ کاناله را به عنوان دو mono track ( مونو ترک) جداگانه تفسیر کنید که میتوانند به طور مستقل کنترل شوند.
تنظیم صدا برای فایلهای با بیش از ۲ ترک صوتی
در این حالت، میخواهیم همه فایلهای استریو خود را انتخاب کرده و آنها را به عنوان ۲ مونو ترک تفسیر کنیم، (زیرا شامل صدا از ۲ میکروفون مختلف هستند).
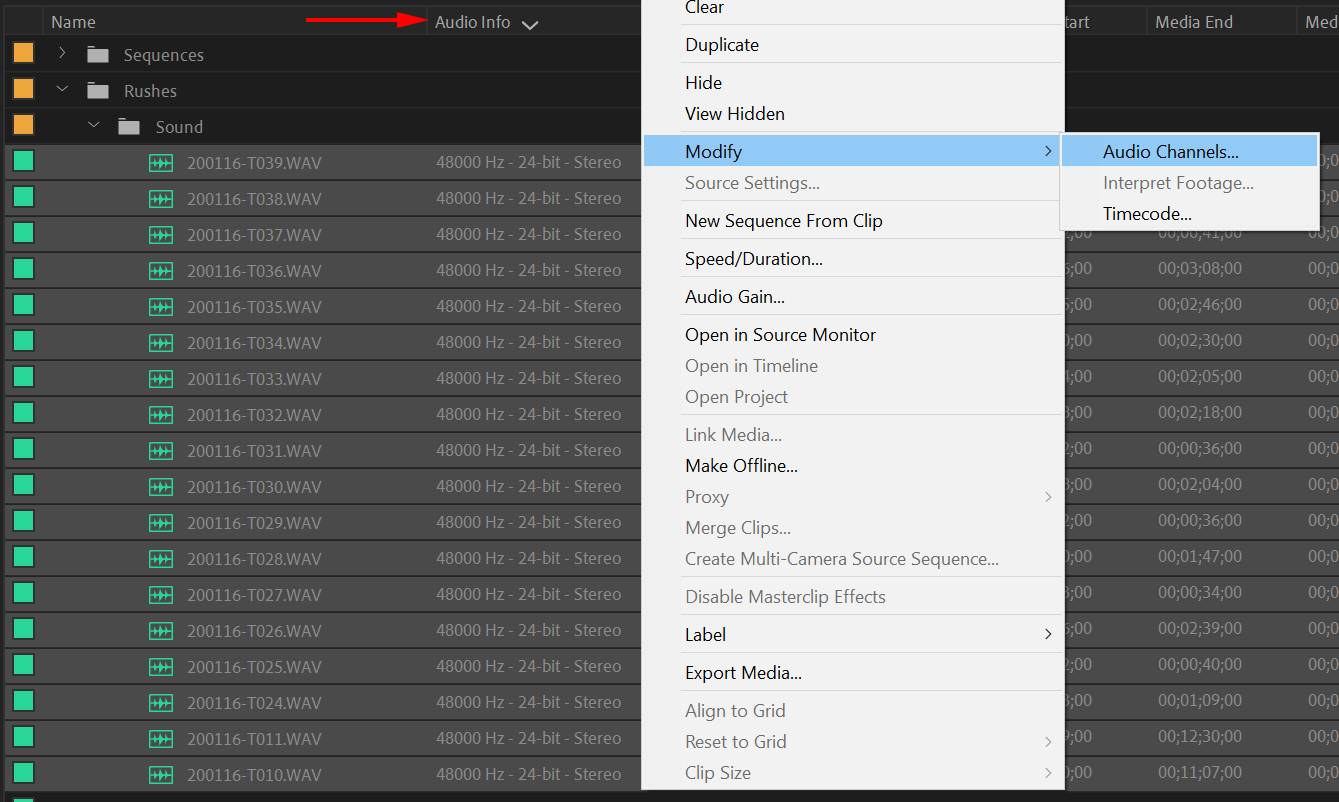
سادهترین راه در تنظیمات صدا در پریمیر برای دسترسی به تفسیر مجدد فایلها، استفاده از ستون Audio Info برای مرتب سازی فایلها بر اساس نوع صوتی است. همانطور که در تصویر بالا میبینید، همه فایلهای استریوی ۲ کاناله، با استفاده از این روش انتخاب شدهاند. همچنین از همین روش میتوان برای جدا کردن فایلهای دارای بیش از ۲ کانال صوتی نیز استفاده کرد. بنابراین پس از انتخاب کلیپهای خود، کلیک راست کرده، و با استفاده از گزینه Modify ، Audio Channels را انتخاب کنید. با انتخاب Modify Audio Channels منوی Mapping channel برای شما نمایش داده میشود.
اگر فایل استریو دارید، منوی channel mapping audio شما باید مانند تصویر بالایی باشد.
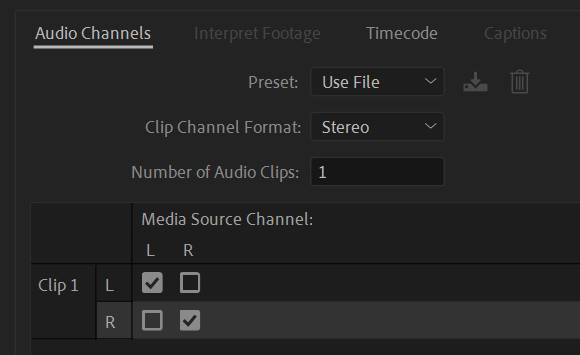
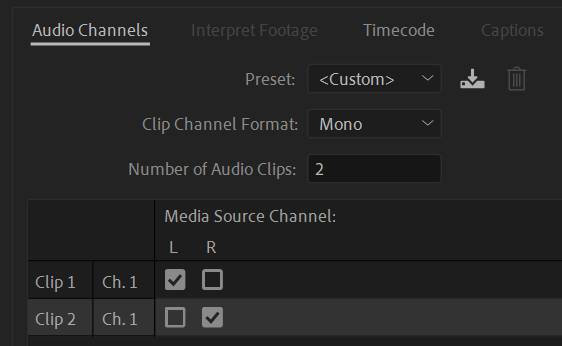
از منوی کشویی Clip Channel Format استفاده کنید، و Mono را انتخاب کنید، سپس در تنظیمات صدا در پریمیر تعداد کلیپهای صوتی را به ۲ تغییر دهید، زیرا تعداد کلیپها باید با تعداد کانالهای فایل شما مطابقت داشته باشد.
در تصویر زیر نمونهای از mapping برای یک کلیپ با ۴ کانال صوتی آورده شده است، بنابراین تعداد کلیپهای صوتی ۴ است.
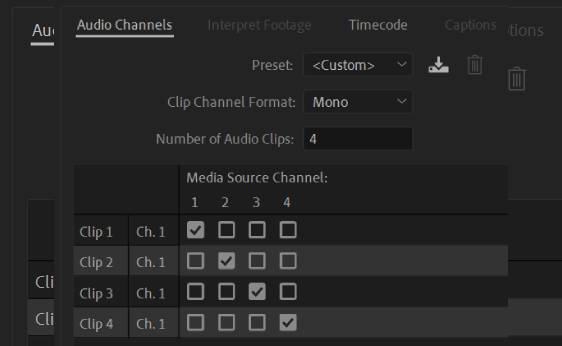
پس از اتمام این کار، بر روی OK در منوی audio channel mapping کلیک کنید. تمام فایلهای شما باید به درستی تفسیر شوند.
نکته/ تغییرات انجام شده را میتوانید در ستون Audio Info مشاهده کنید.

وقتی همان فایل را در یک sequence دراپ کنید، میبینید که در ۲ ترک قرار میگیرد.

بدین ترتیب هر دو کلیپ به طور پیش فرض با یکدیگر link میشوند. بنابراین اگر میخواهید آنها را به طور مستقل انتخاب کنید، برروی uncheck the linked selection مرتبط در بالا سمت چپ پنل تایملاین کلیک کنید.
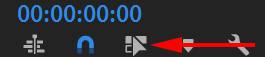
حالا میتوانید هر کلیپ را جداگانه ادیت کنید.
Sync کردن صداها
پس از اینکه فایلهای صوتی خود را با موفقیت ادیت کردید، میتوانید به سمت sync کردن آنها با ویدیو بروید. این کار را فقط باید درصورتی انجام دهید که صدای شما از یک external recorder میآید، نه اینکه صدا را مستقیماً در دوربین ضبط کرده باشید.
روشی که برای sync کردن میخواهیم آموزش دهیم، ادغام کلیپها بر اساس In point است، زیرا این روش یکی از سادهترین روشها برای تنظیمات صدا در پریمیر است. ایده اصلی برای این روش این است که یک زمان مشخص را در ویدیو و فایلهای صوتی پیدا کنید. این نقطه معمولاً صدای بهم خوردن کلاکت در ابتدای برداشت یک فیلم است. اگر از کلاکت به درستی استفاده نشود و یا اصلاً استفاده نشود، sync کردن صدا بسیار دشوار میشود.
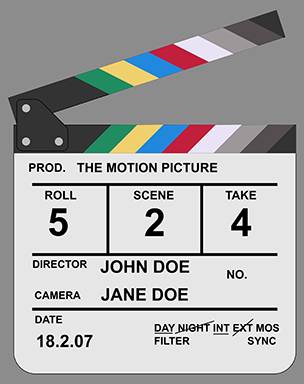
در بیشتر دوربینهای مدرن، ضبط صدا انجام میشود اما معمولاً از کیفیت پایینی برخوردار است، که به آن “scratch track” میگویند. وجود ترک صوتی دوربین، پیدا کردن نقطهها در صدا را از external audio راحتتر میکند. برای شروع، باید فیلم و فایلهای صوتی را از همان برداشت، پیدا کنید. با این حال، اگر از کلاکت استفاده نشده باشد، شما باید تمام فایلهای خود را برای پیدا کردن کلیپهای ویدیویی و صوتی از همان برداشت صرفاً براساس آنچه میشنوید و میبینید، جستجو کنید، که این روش میتواند کمی دشوار باشد. بنابراین اگر scratch audio ندارید و از کلاکت در برداشتها استفاده نشده باشد، sync کردن همه چیز بسته به تعداد پروندهها، تقریباً غیرممکن است.
بهترین راه برای مقابله با چنین شرایطی دنبال کردن دوربین و ضبط صدا و مطابقت دادن کلیپها است. این روش در صورتی که تقریباً به همان مقدار فایل ویدیویی، فایل صوتی نیز داشته باشید، میتواند موثر باشد. اما اگر تعداد فایلهای صوتی شما بیشتر از فایلهای ویدیویی باشد، تطبیق کردن آنها مشکل خواهد بود، زیرا بیشتر فایل صدا باید کنار گذاشته شود.
نحوه علامت گذاری با In Point
وقتی یک فایل صوتی متناسب با عکسبرداری دوربین را پیدا کردید، هر دو را در یک فولدر یا bin قرار دهید. روی فایل ویدیو دوبار کلیک کنید تا در مانیتور شما باز شود.
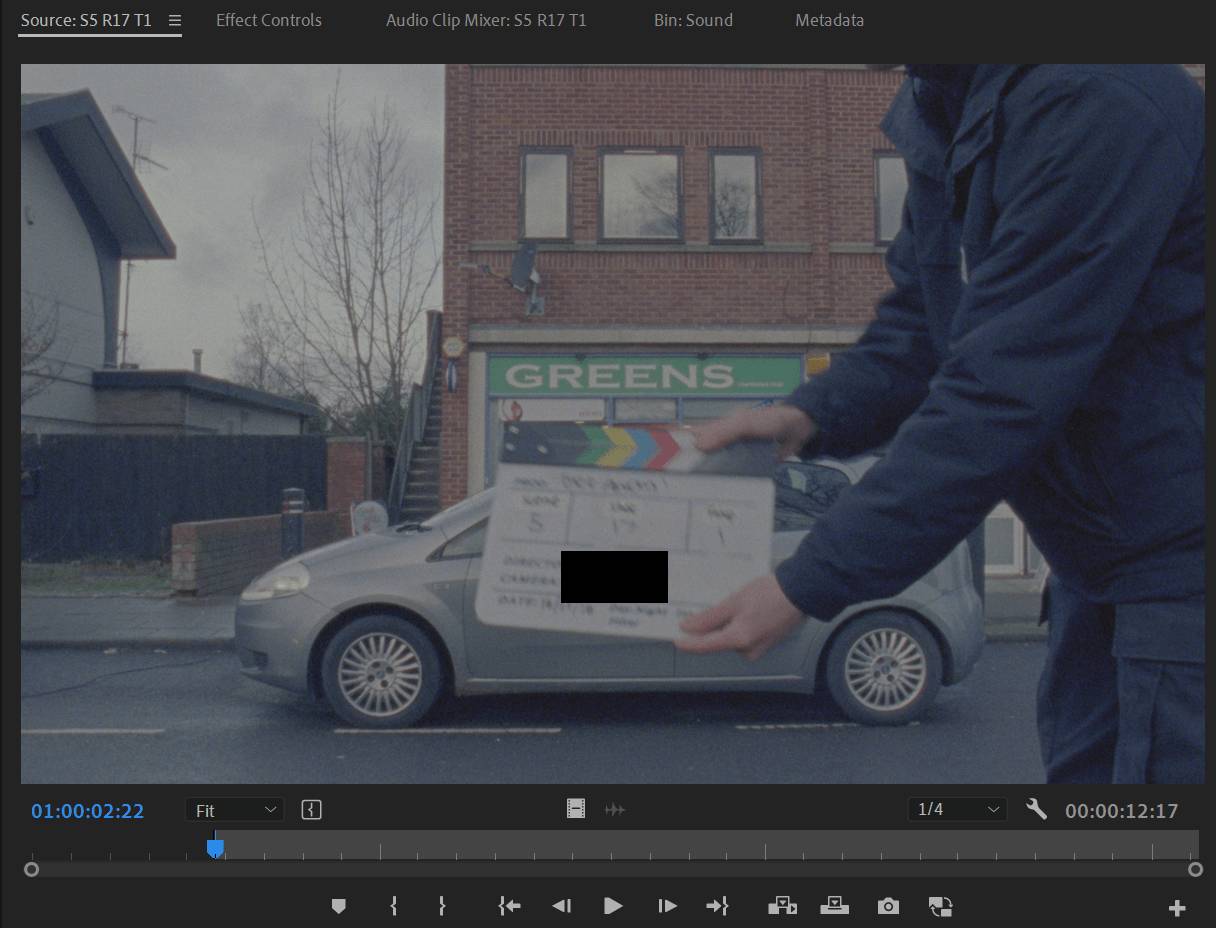
با رفتن فریم به فریم فایل را باز کرده و نقطه بهم زدن کلاکت را پیدا کنید. اگر scratch track دارید، صدای بهم زدن کلاکت را گوش کنید. اگر این کار را انجام ندادید، از اولین فریم، جایی را که کلاپ بالایی کاملاً به قسمت پایین برخورد میکند را پیدا کنید. وقتی آن نقطه را پیدا کردید، i را فشار دهید تا به عنوان in مشخص شود.
سپس بر روی فایل صوتی دوبار کلیک کنید و صدای کلاکت را گوش دهید. (معمولاً میتوان آن را به شکل یک قله در موج صوتی پیدا کنید). وقتی آن فریم را در صدا پیدا کردید، “I” را فشار دهید تا “In Point” خود را علامت گذاری کنید.
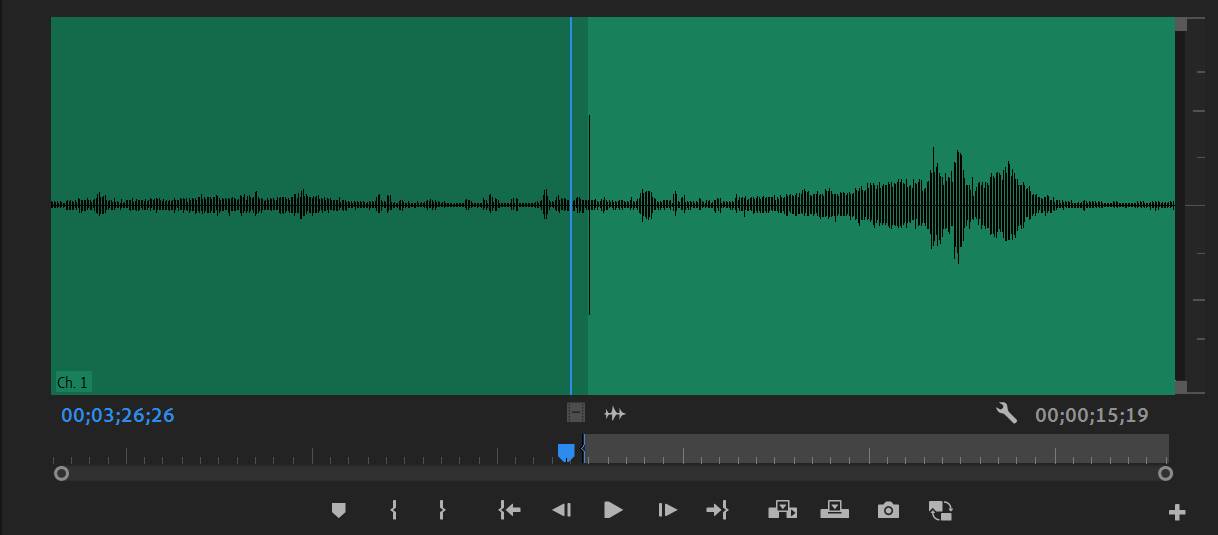
پس از مشخص شدن هر دو In در نقاط ، هر دو فایل را انتخاب کرده ، روی آنها کلیک راست کنید و Merge Clips را انتخاب کنید.
با این کار منویی ظاهر میشود که می توانید In Points را انتخاب کنید، بنابرین اگر از تنظیمات صدا در پریمیر راضی هستید برروی OK کلیک کنید.
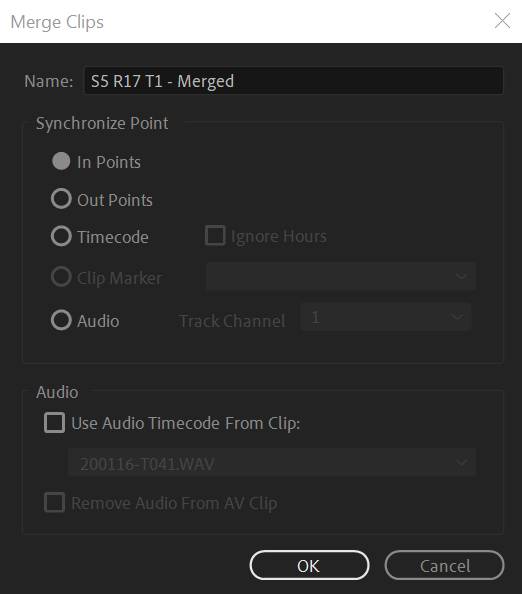
حالا که فایل ادغام شده ایجاد شده است، قرار دادن آن در یک sequence، باید کم و بیش شبیه تصویر زیر باشد. همانطور که قبلاً اشاره کردیم ممکن است که فایلها بطور پیش فرض link شده باشند، بنابراین علامت دکمه Linked Selection را در سمت چپ بالای پنل تایم لاین بردارید تا بتوانید هر کلیپ را به طور مستقل ادیت کنید.
نکته/ از آنجایی که حالا دیگر صدا و فیلم باهم پیوند ندارند، دقت داشته باشید که صدا از sync خارج نشود.
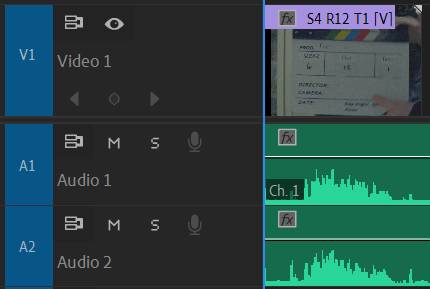
جمع بندی
این فرایند علامت گذاری در in point و ادغام کلیپها باید برای همه فایلهای صوتی و تصویری دیگر نیز تکرار شود. وقتی همه پروندهها را ادغام کردید، میتوانید آنها را به دلخواه سازماندهی کنید، تا برای ادیت آماده باشند. توصیه میکنیم اگر میخواهید با کاربردهای دیگر ادوبی پریمیر بیشتر آشنا شوید و از آن برای تولید پروژه (مخصوص آتلیه داران) استفاده کنید، از دوره آموزش تولید پروژه آماده پریمیر که توسط خانه فتوشاپ برای شما تهیه شده است، استفاده کنید.
درباره پریسا فرزانفر
از وقتی یادم میاد همیشه بخشی از وجودم به سمت هنر کشیده میشد. نقاشی اتفاق قشنگیه که تجربش کردم و حالا هم سعی دارم دنیایی از هنر گرافیک رو با شما سهیم بشم.
نوشته های بیشتر از پریسا فرزانفر



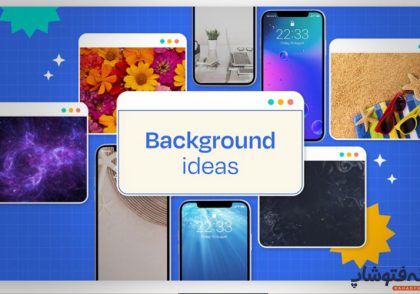



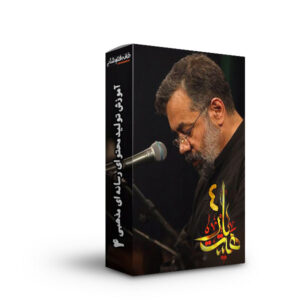

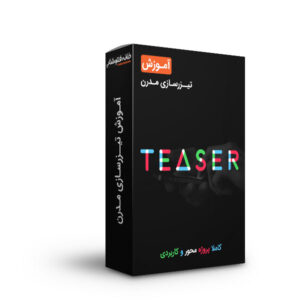
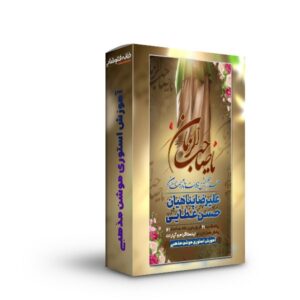
دیدگاهتان را بنویسید