تنظیمات کارت گرافیک در پریمیر

شاید برای شما هم پیش آمده باشد که کارت گرافیک قدرتمدی داشته باشید اما سرعت عملکرد آن قابل رضایت نباشد. در بسیاری از سیستمها این اتفاق به دلیل فعال نبودن قابلیتهای GPU در کنار CPU در نرمافزار پریمیر اتفاق میافتد. بنابراین در این مقاله از مجله فتوشاپ برای رفع این مشکل، شما را با کاربردیترین تنظیمات کارت گرافیک در پریمیر آشنا میکنیم. با ما همراه باشید.
در این صفحه میخوانید:
مراحل فعال کردن شتاب GPU و تنظیمات کارت گرافیک در پریمیر
نکته/ در این مقاله نحوه فعال کردن GPU Acceleration برای کارت گرافیک CUDA ( مناسب برای ویندوز۷، ۶۴ بیتی)، آموزش داده شده است.
مرحله ۱
۱. در مرحله اول از تنظیمات کارت گرافیک در پریمیر ابتدا مطمئن شوید که برنامه بسته است. سپس با شروع تایپ در cmd و کلیک برروی ENTER، Command Prompt را اجرا کنید. (این کار باعث میشود که پنجرهCommand prompt باز شود).
۲. در Command prompt، در کادر Cd، مسیر C: \ Program Files \ Adobe \ Adobe Premiere CS5 را تایپ کنید و ENTER را فشار دهید.
نکته/ اگر نسخه CS6 یا ورژن دیگری از برنامه را دارید، باید مسیر پرونده را متناسب با آن تغییر دهید.
۳. حالا که به دنبال مسیر C: \ Program Files \ Adobe \ Adobe Premiere CS5 در Command prompt هستید، عبارت GPUSniffer را تایپ کرده و ENTER را فشار دهید. سپس خواهید دید که برنامه، GPU Sniffer را اجرا میکند، و به شما اطلاعات دقیق مربوط به تنظیمات کارت گرافیک در پریمیر را نشان میدهد. در ادامه میتوانید این تنظیمات را مشاهده کنید:
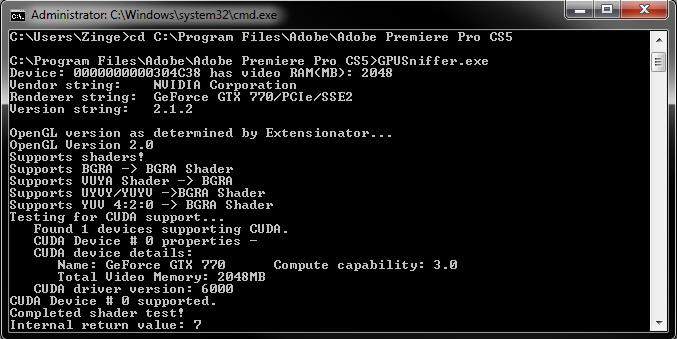
مرحله ۲
۴. توجه داشته باشید که در این اطلاعات جمله « Cuda Device detail» نوشته شده باشد و به طور خاص، جایی که می گوید “name” اطلاعات کارتتان را لیست میکند. شما باید به مسیر C: \ Program Files \ Adobe \ Adobe Premiere CS5 بروید و پروندهای را به نام cuda_supported_cards باز کنید. در این فایل، لیست کوچکی از کارتهای گرافیک را مشاهده خواهید کرد. اما برای آنکه کارت گرافیک شما در لیست GPU Sniffer نشان داده شود باید یک ورودی جدید وارد کنید. برای مثال در تصویر زیر GeForce GTX 770T به عنوان یک ورودی جدید وارد شده است که میتوانید آن را مشاهده کنید:
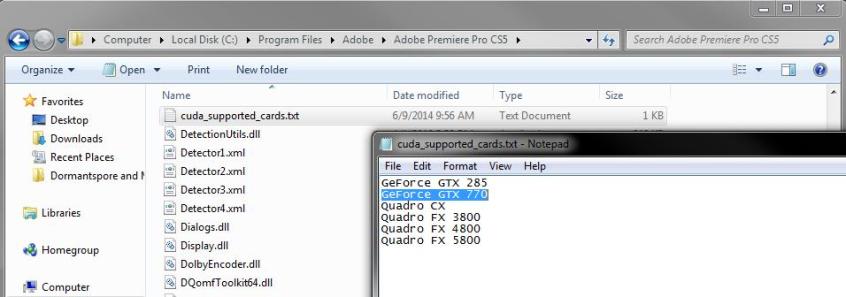
۵. سند متنی را ذخیره کنید و ادوبی پریمیر را باز کنید و شروع به ایجاد یک پروژه جدید کنید.
۶. برای ایجاد پروژه از قسمت Menu به Project Setting بروید و گزینه General را انتخاب کنید. در بخش “Video Rendering and Playback” روی کادر کشویی در قسمتی که “Renderer” را نشان میدهد کلیک کنید و “Mercury Playback Engine GPU Acceleration” را انتخاب کنید. این گزینه تنها درصورتی نشان داده میشود که سند Cuda_Support_cards شامل کارت گرافیک شما باشد. اگر گزینه Randerer را مشاهده کردید، به این معنی است که شما پریمیر را برای شناسایی کارت مجهز به CUDA با موفقیت تنظیم کردهاید.
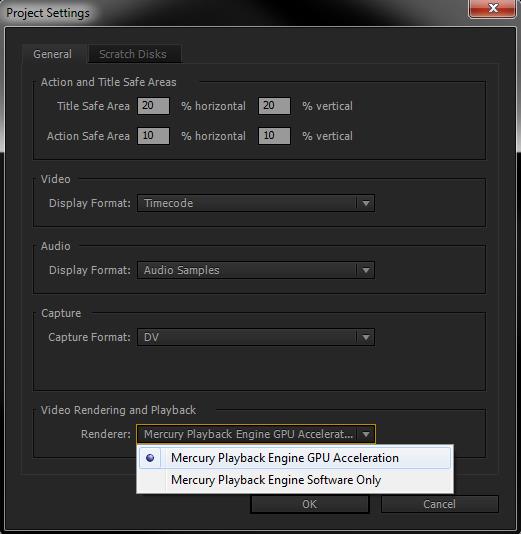
مرحله ۳
۷. پریمیر باید از به عنوان یک رندر پیش فرض در همه پروژههای شما استفاده کند. اما سادهترین راهی که میتوانید از این امر اطمینان حاصل کنید این است که به Sequencer خود نگاه کنید و ببینید آیا در کنار Timeline نوار زردی وجود دارد یا خیر. اگر نوار زرد باشد، به این معنی است که GPU Acceleration کار میکند.
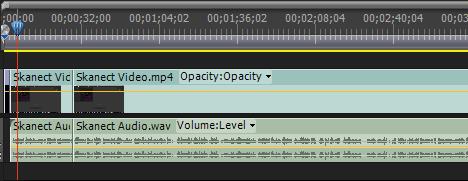
مرحله ۴
۸. حالا با انجام این مراحل باید در پریمیر پردازش سریع و روان افکتها را مشاهده کنید. شتاب GPU نیز باید به ادوبی پریمیر اجازه دهد تا زمانی که شما میخواهید کارتان را ادامه دهید، افکتها را در پس زمینه پردازش کند. این کار باعث میشود نیاز شما به رندر مداوم برای حفظ پلیبک کاهش پیدا کند.
نکات تکمیلی
ارائه دهنده Mercury Playback Engine (GPU Accelerated)
Adobe Premiere Pro و Adobe Media Encoder میتوانند با استفاده از تنظیمات کارت گرافیک در پریمیر و GPUهای موجود در سیستم شما، بار پردازش را بین CPU و GPU توزیع کنند تا عملکرد بهتری داشته باشند. در حال حاضر، بیشتر پردازشها توسط CPU و GPU در پردازش Tasks و Features انجام میشوند.
-
در پردازنده GPU Accelerated چه چیزی پردازش میشود؟
رندر Mercury Playback Engine یا (GPU Accelerated) برای ارائه افکتها و ویژگیهای شتاب دهنده GPU استفاده میشود. برای شناسایی افکتهای تسریع شده GPU، به پنل Effects بروید و به دنبال نماد Accelerated Effects باشید.
![]()
جدا از پردازش این جلوهها، از Mercury Playback Engine (GPU Accelerated) برای پردازش تصویر، تغییر اندازه، تبدیل فضای رنگ، تغییر رنگ و موارد دیگر نیز استفاده میشود. همچنین برای پخش تایملاین و تمام صفحه از Mercury Transmit استفاده میشود.
-
آیا پریمیر از تنظیمات GPU (SLI/CrossFire) Multi برای پردازش افکتها و ویژگیهای شتاب دهنده GPU استفاده میکند؟
ادوبی پریمیر پرو از یک GPU واحد در حین پخش و Multi GPU برای کارهای دیگر مانند Render In to Out و برای اکسپورت استفاده میکند. قابلیت CrossFire میتواند برای اینکه MultiGPU را به عنوان یک GPU منطقی ارائه دهد تنظیم شود و برای این کار ادوبی پریمیر آن را به عنوان یک GPU واحد در نظر میگیرد. در صورت استفاده از پیکربندی Multi_GPU یا ( non-SLI or non-CrossFire) میتوانید قابلیت سوئیچینگ خودکار GPU/graphics مبتنی بر سیستم یا درایور را غیرفعال کنید.
جمع بندی
برای اینکه بهترین نتیجه را از تنظیمات کارت گرافیک در پریمیر داشته باشید سعی کنید که بروزترین نسخه Cuda را در سیستم خود نصب کنید. برای این کار حتماً از وب سایتهای معتبر مربوط به کارت گرافیک جدیدترین درایورها را نصب کنید و از تکنولوژیهای Gpu و Cpu بهره ببرید. تیم خانه فتوشاپ به شما پیشنهاد میکند اگر از نرمافزار پریمیر به صورت تخصصیتر و به عنوان ابزار کاری خود استفاده میکنید برای یادگیری کامل آن در دورههای آموزش جامع پریمیر و همچنین آموزش تولید پروژه پریمیر که برای شما عزیزان فراهم شده است، شرکت کنید.
ممنون که تا پایان این مطلب با ما همراه بودید.
درباره پریسا فرزانفر
از وقتی یادم میاد همیشه بخشی از وجودم به سمت هنر کشیده میشد. نقاشی اتفاق قشنگیه که تجربش کردم و حالا هم سعی دارم دنیایی از هنر گرافیک رو با شما سهیم بشم.
نوشته های بیشتر از پریسا فرزانفر

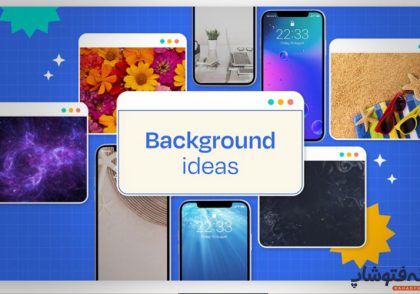


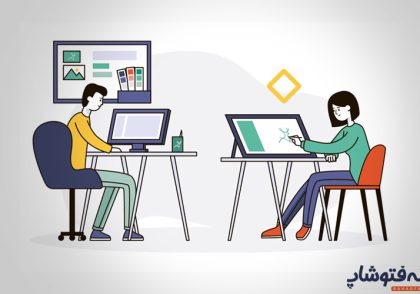
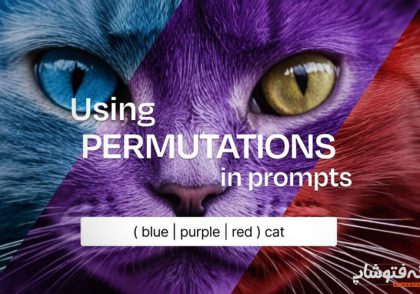

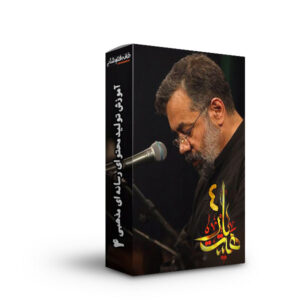

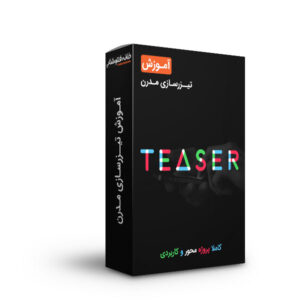
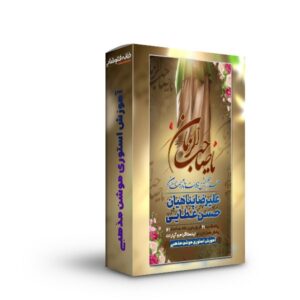
دیدگاهتان را بنویسید