آموزش ساخت کاتالوگ در لایت روم
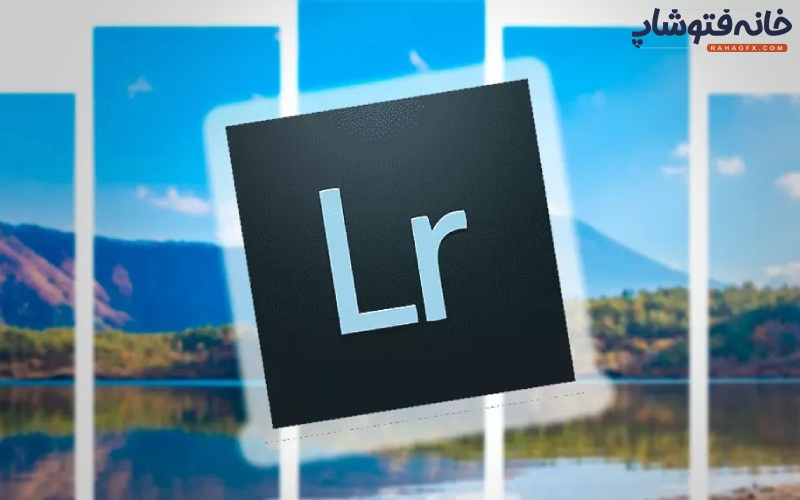
ساخت کاتالوگ در لایت روم جدید بسیار ساده است، اما با این وجود، بهتر است همیشه چند نکته را در نظر داشته باشید که میتواند به شما در صرفه جویی زمان و وقت کمک کند. به همین منظور ما در این مقاله از مجله خانه فتوشاپ قصد داریم که به موضوع ساخت کاتالوگ در این ترم افزار بپردازیم. پس بیایید این اصول مربوطه را یاد بگیریم و از آنها استفاده کنیم.
در این صفحه میخوانید:
نحوه ساخت کاتالوگ در لایت روم
وقتی برای اولین بار لایت روم را باز میکنید، باید روی کادری که روی آن نوشته “Create New catalog” کلیک کنید. به کاتالوگ خود نامی بدهید و مکانی را در کامپیوتر خود برای قرارگیری آن انتخاب کنید. این مکان جایی است که ( فایل .LRCAT و فایل های Preview، و شاید تصاویر اصلی) قرار است در آن قرار بگیرند.
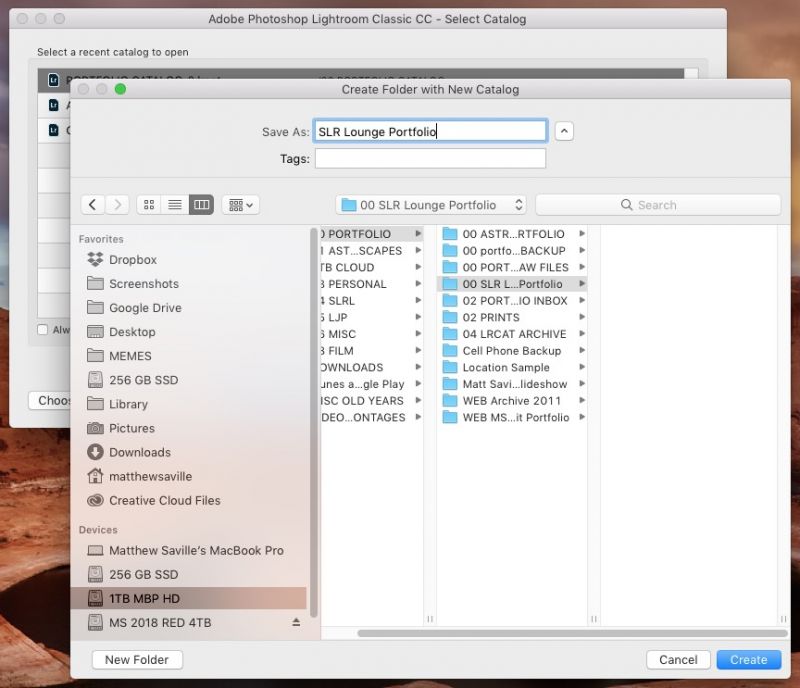
بعد از ساخت کاتالوگ در لایت روم، اگر برنامه را ببندید و سپس دوباره آن را باز کنید، میبینید که در لیست کاتالوگ های اخیر لایت روم قرار میگیرد.
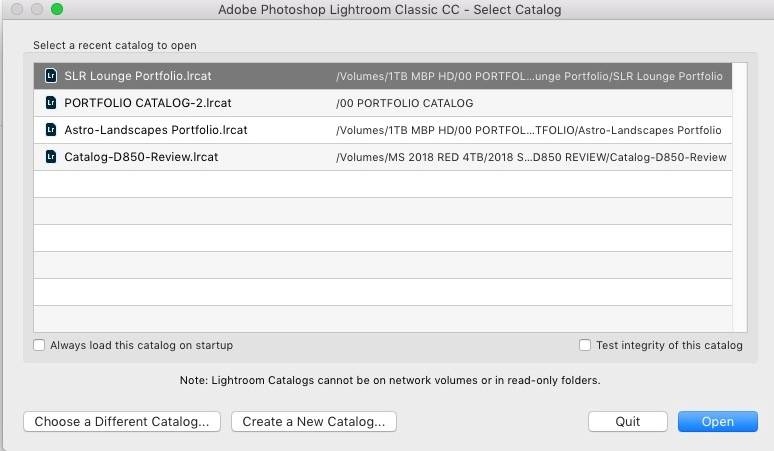
چیزی که باید به آن توجه داشته باشید این است که اگر فقط از یک workflow در کاتالوگ خود استفاده میکنید، می توانید کادر (پایین سمت چپ) را که نوشته «Always load this catalog on startup» علامت بزنید.
نکات مهم:
معمولاً ایده خوبی به نظر میرسد که به جای هارد دیسکهای اکسترنال، کاتالوگ لایت روم خود را در محلی برروی هارد دیسک اصلی کامپیوتر خود بسازید و ذخیره کنید، چراکه کل سیستم کاتالوگ لایت روم دسترسی به همه موارد را دارد، حتی زمانی که تصاویر اصلی در واقع به کامپیوتر شما متصل نیستند. به عبارت دیگر، شما می توانید کاتالوگ لایت روم یا (فایل .LRCAT) خود را بر روی هارد لپ تاپ ذخیره کنید و همیشه عکسهای اصلی خود را مشاهده کنید. (حتی اگر تصاویر اولیه را در یک هارد اکسترنال که همیشه به لپ تاپ شما متصل نیست ذخیره کنید.)
با ذخیره سازی فایل .LRCAT برای ساخت کاتالوگ در لایت روم در فضای ابری مانند Dropbox یا Google Drive می توانید از تصاویر خود بک آپ بگیرید. بنابراین هر زمانی که شما کار بر روی فایل .LRCAT را تمام کنید و کاتالوگ خود را ببندید، هربار از آن نسخه پشتیبان تهیه می شود. به عبارت دیگر میتوانید در صورت تمایل از چندین کامپیوتر به همان فایل .LRCAT دسترسی پیدا کنید.
Lightroom CC Versus Classic
توجه داشته باشید که این دستورالعملها مربوط ساخت کاتالوگ در لایت روم و نسخه کلاسیک ادوبی است. اگر از نسخه جدید LR CC برپایه فضای ابری استفاده می کنید، فقط قادر خواهید بود یک کاتالوگ ایجاد کنید و از آن کاتالوگ (به علاوه تصاویر اصلی شما) همیشه در فضای ابری ادوبی پشتیبان تهیه میشود.
بهترین تنظیمات برای ساخت کاتالوگ در لایت روم
وقتی ساخت کاتالوگ در لایت روم تمام شد، قبل از اضافه کردن تصویر، لازم است که چند تنظیم را انجام دهید. این موارد در ایمن نگه داشتن تمام کارهایی که انجام دادید، از ساعاتی که برای ویرایش عکسهای اصلی خود صرف می کنید تا اطمینان از سرعت و کارآیی کلی آن، به شما کمک کند.
قبل از هر چیز، وارد Catalog Setting شوید.
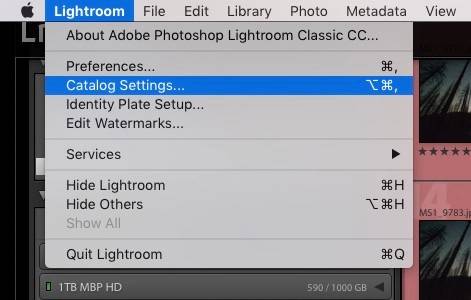
در آن قسمت، ابتدا مستقیماً به بخش “Backup” از سربرگ “General” بروید و گزینه “Every time Lightroom exits” را تنظیم کنید. به این ترتیب، هر بار که لایت روم را باز و بسته می کنید ، از شما سوال می شود که آیا می خواهید از فایل .LRCAT خود پشتیبان تهیه کنید؟
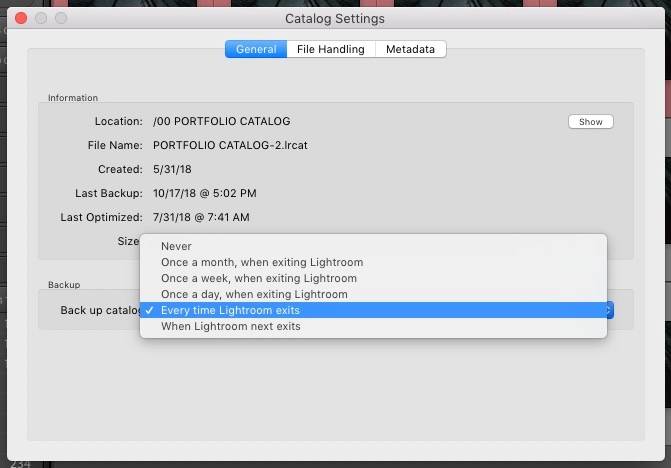
اگر هیچ ویرایشی انجام نداده اید، نیازی به تهیه نسخه پشتیبان ندارید و می توانید روی ”No” کلیک کنید. اما اگر بیش از ۳۰ دقیقه کار برای ساخت کاتالوگ در لایت روم انجام داده باشید، باید نسخه پشتیبان تهیه کنید و روی “Yes” کلیک کنید، در این حالت یک فایل .ZIP ایجاد می شود که شامل یک نسخه پشتیبان از فایل .LRCAT است. بدین ترتیب، اگر در آینده با کاتالوگ خود مشکلی داشته باشید، می توانید با باز کردن .LRCAT در فایل .ZIP ، بیشتر یا تمامی کارهای خود را بازیابی کنید.
پشتیبان گیری از فایل های اصلی
در مرحله بعد ، برای اضافه کردن پشتیبان برای تمام کارهایی که برای ویرایش فایلهای اصلی خود انجام میدهید، به بخش Metadata از تنظیمات کاتالوگ بروید و کادر موجود در بخش Editing را با تایتل “Automatically write changes into XMP ” علامت بزنید
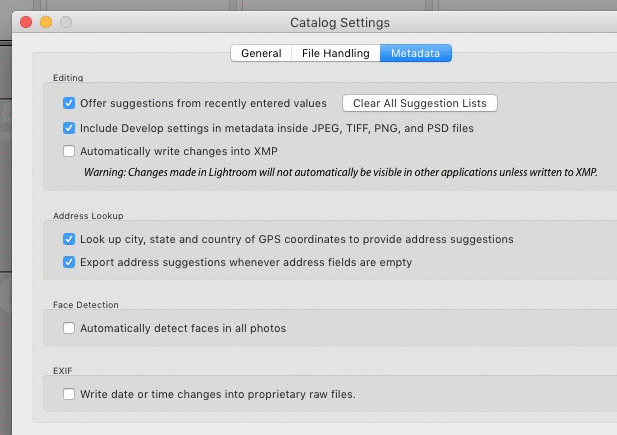
انجام این کار به این معنی است که فایلهای اصلی شما (.NEF ، .ARW ، .CR2 و…) حالا یک فایل .XMP بسیار کوچک در کنار خود دارند که ویرایشهای منفرد آن فایل را ذخیره می کند. این کار یک نسخه پشتیبان دیگر علاوه بر پشتیبان گیری از فایل .LRCAT ایجاد میکند.
همچنین این امکان را برای شما فراهم میکند که با استفاده از Adobe Bridge، هر زمانی که بخواهید فایل اصلی را در Adobe Photoshop باز کنید، میتوانید ویرایشهایی که بصورت یکسان انجام شدهاند را مشاهده کنید. که این امکان برای زمانهایی که بخواهید بدون باز کردن کاتالوگ لایت روم به سرعت فقط به یک یا دو تصویر اصلی دسترسی داشته باشید، بسیار مفید خواهد بود.
نکته آخر:
در بخش “File Handling” از تنظیمات ساخت کاتالوگ در لایت روم، تنظیمات preview خود را همانطور که می خواهید تنظیم کنید. معمولاً این امر به قدرت کامپیوتر شما و رزولوشن صفحه نمایش کامپیوتر شما بستگی دارد. اگر رایانه بسیار کندی دارید، در نظر بگیرید که اندازه preview را به عدد کمتری یا کیفیت preview را به تنظیم کمتری کاهش دهید. اگر فضای هارد دیسک شما کم است، تنظیم کنید که ۱.۱Previews را نیز خیلی سریع حذف کنید.
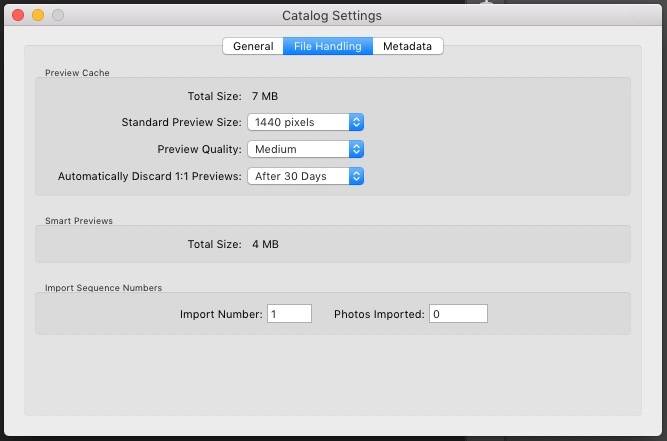
البته، اگر رایانه بسیار قدرتمندی با فضای ذخیره سازی زیاد دارید، میتوانید از تنظیمات بالا لذت ببرید!
نحوه اینپورت کردن تصاویر در لایت روم
خب، حالا که تنظیمات ساخت کاتالوگ در لایت روم را آماده کردیم، میخواهیم چند تصویر را ایمپورت کنیم. باز هم، اگر مراحل را به خوبی پیش ببرید این کار می تواند یک فرایند بسیار ساده باشد ، اما بعداً مواردی وجود دارد که باید به آنها توجه کنید تا در زمان و وقت شما صرفه جویی شود و شما را در خطر از دست دادن تصاویر نجات دهد.
برای شروع کار ، “ Import…” را در قسمت پایین سمت چپ انتخاب کنید. (اگر از LR CC بر پایه فضای ابری استفاده میکنید، به دنبال نماد کوچک “plus” در بالا سمت چپ بگردید.)
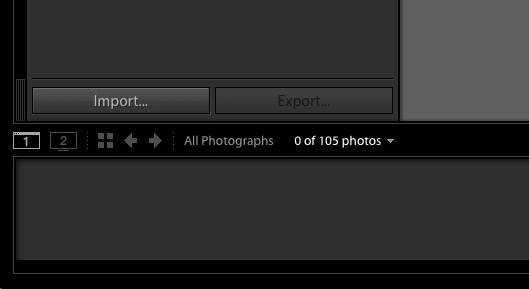
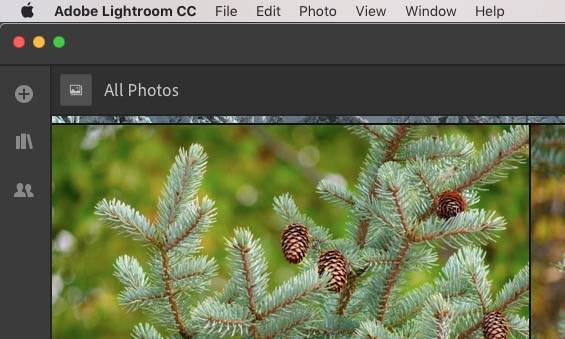
وقتی پنجره باز می شود، از پنل سمت چپ برای پیدا کردن تصاویر موجود در هارد دیسک خود استفاده کنید یا آنها را از کارت حافظه وارد کنید.
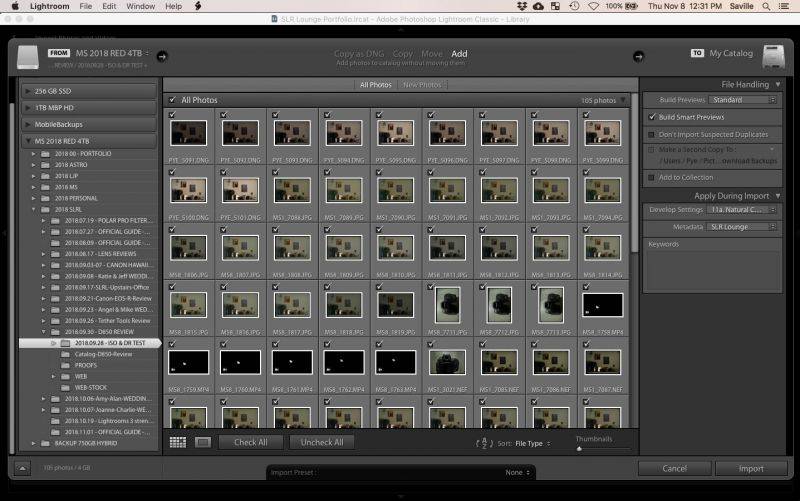
برای ساخت کاتالوگ در لایت روم، با استفاده از پنل سمت راست می توانید نوع preview را ایجاد کنید. ما پیشنهاد می کنیم که برای تعادل راحت و سرعت هر دو Standard and Smart Previews را انتخاب کنید.
نکته مهم:
اگر تصاویر را از کارت حافظه ایمپورت می کنید ، مطمئناً باید مکان انتخاب آنها را روی رایانه خود انتخاب کنید. با این حال ، اگر قبلاً تصاویر اصلی خود را با استفاده از برنامه دیگری مانند Finder یا Explorer در رایانه آپلود کرده اید، لایت روم به شما این امکان را می دهد که هنگام ایمپورت کردن، تصاویر اصلی خود را منتقل کنید.
معمولاً این کار ایده خوبی نیست، مگر اینکه بخواهید ۱۰۰٪ وقت خود را برای سازماندهی عکسهایتان در لایت روم استفاده کنید. و با پشتکار زیاد پیگیری کنید و ببینید که تصاویر در کدام هارد دیسکها و… همیشه روشن هستند.
در هر صورت، پیشنهاد میکنیم همیشه از تصاویر اصلی خود در ساخت کاتالوگ در لایت روم پشتیبان تهیه کنید. پس از ایمپورت کردن، تنها نسخه پشتیبان خودکار لایت روم مربوط به خود کاتالوگ است، نه تصاویر اصلی و واقعی.
توصیه نهایی برای استفاده از Adobe Lightroom
حالا که همه نکات مربوط به ساخت کاتالوگ در لایت روم را یاد گرفتید، بیرون بروید و چندتا عکس بگیرید. و یا اگر از قبل عکسهای خامی دارید که هنوز هیچ ویرایشی برروی آنها انجام نشده است، دست به کار شوید و آنها را برای ایمپورت کردن آماده کنید. همچنین اگر قصد دارید که به یک استاد کامل در زمینه خلق تصاویر حرفه ای در عکاسی تبدیل شوید، در دوره آموزش اصولی لایت روم از مجموعه دوره های خانه فتوشاپ شرکت کنید. ممنون که تا پایان این مطلب با ما همراه بودید.
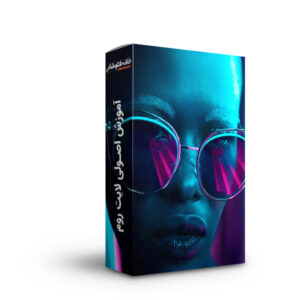
درباره پریسا فرزانفر
از وقتی یادم میاد همیشه بخشی از وجودم به سمت هنر کشیده میشد. نقاشی اتفاق قشنگیه که تجربش کردم و حالا هم سعی دارم دنیایی از هنر گرافیک رو با شما سهیم بشم.
نوشته های بیشتر از پریسا فرزانفر
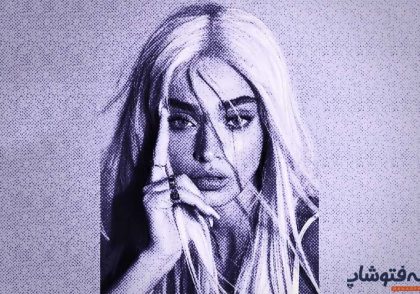




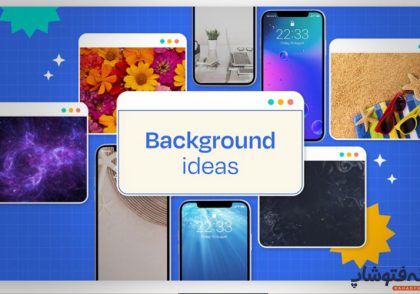
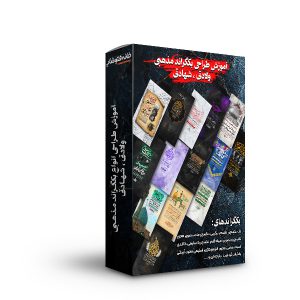
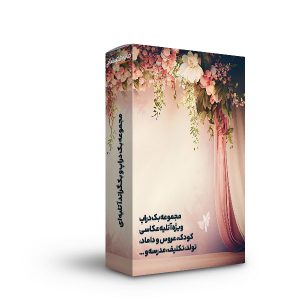

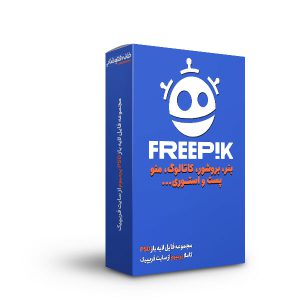
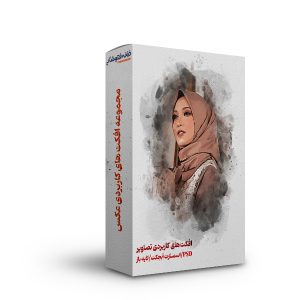
دیدگاهتان را بنویسید