۴ ترفند فوقالعاده که سرعت کار با فتوشاپ را بالا میبرد

فتوشاپ، جزو برنامههایی است که از سالها پیش شروع به کار کرد و تا به الآن و با گذشت زمان، دائماً در حال بهروزرسانی و ارائۀ امکانات بیشتر به مخاطبان خود برای افزایش کارایی و همینطور افزایش سرعت کار با فتوشاپ است. پیشرفت این برنامه تا حدی بوده که از یک برنامۀ ساده (که حتی قابلیت لایهبندی فایلها را نداشت) تبدیل به یک ابزار بسیار قدرتمند شده است. در این مطلب از خانۀ فتوشاپ میخواهیم دربارۀ ۴ ترفند فوقالعاده صحبت کنیم که سرعت کار با فتوشاپ را به طور چشمگیری افزایش میدهند. خیلی از کاربران فتوشاپ (حتی کاربران حرفهای) اگر هم از این ترفندها خبر داشته باشند، اما عادت به استفاده از آنها ندارند. بنابراین تا پایان این مطلب همراه ما باشید تا ۴ روش برای استفادۀ سریعتر و حرفهایتر از فتوشاپ را بیاموزید.
۱/ ابزار Sky Replacement
از آنجایی که ابزار Sky Replacement جزو جدیدترین ابزارهای فتوشاپ است، قطعاً خیلی از کاربران فتوشاپ، به کار با این ابزار عادت ندارند. اما این ابزار بسیار قدرتمند که از تکنولوژی هوش مصنوعی بهره میبرد، میتواند تأثیر شگرفی در سرعت کار با فتوشاپ داشته باشد.
کاربرد اصلی این ابزار (همانطور که از نامش پیداست)، جایگزین کردن آسمان جدید دلخواه با اسمان تصویر، به سادهترین روش ممکن است. برای استفاده از این ابزار کافیست به مسیر Edit> Sky Replacement بروید. با این کار برنامۀ فتوشاپ به روشی هوشمندانه آسمان را انتخاب میکند. سپس میتوانید از کتابخانۀ آسمانهای خود این ابزار یک اسمان را انتخاب و با آسمان تصویر جایگزین کنید و یا آسمان مد نظر خود را وارد برنامه کنید و به جای آسمان قبلی قرار دهید. (میتوانید آموزش تصویری کار با ابزار Sky Replacement را به طور کامل در خانۀ فتوشاپ مشاهده کنید).
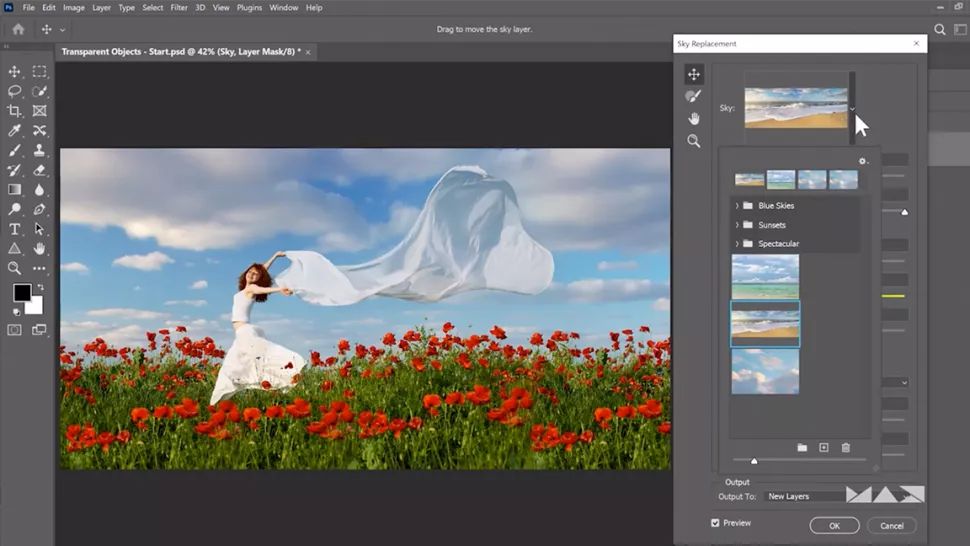
به علاوه ابزار Sky Replacement میتواند به طور خودکار نور و رنگ سایر سوژهها را با آسمان جدید هماهنگ کند. البته اگر تصویر پیچیدهای داشته باشید، این قابلیت ممکن است دقیق عمل نکند. در اینجا به چند ترفند در استفاده از ابزار Sky Replacement اشاره میکنیم.
اگر بعد از تغییر آسمان، لبههای سوژههای دیگر روشن و غیرطبیعی شدند، میتوانید اسلایدر “Fade Edge” که در گزینههای تنظیمات ابزار Sky Replacement است را کم کنید. همچنین اگر احساس میکنید که آسمان جدید بیش از حد شفاف (Sharp) است (که این اتفاق بیشتر در مورد تصاویری با عمق میدان کم میافتد)، کافیست که یک افکت Gaussian Blur به لایۀ آسمان جدید اضافه کنید و مقدار آن را طوری انتخاب کنید که آسمان بهترین ظاهر را داشته باشد.
۲/ ابزار Pattern Preview
Pattern Preview ابزاری خارقالعاده است که سرعت کار با فتوشاپ را تا حد زیادی بالا میبرد. کاربرد این ابزار این است که میتوانید در سریعتر زمان ممکن، ببینید که عنصر مورد نظرتان در یک پترن (الگو) چطور به نظر میرسد. برای استفاده از این ابزار کافیست به مسیر View> Pattern Preview بروید.
وقتی این ابزار را فعال میکنید، نسخۀ بزرگتری از بومی که در حال کار روی آن هستید، با پترنی از عناصر موجود در بوم اصلی نمایش داده میشود. حالا هر تغییری در بوم اصلی ایجاد کنید، در خارج از بوم هم اعمال میشود. در صورت نیاز میتوانید زوم روی بوم اصلی را کم کنید تا پترن را بهتر ببینید. سپس هر وقتکه از پترن راضی بودید، میتوانید به مسیر Define Pattern> Edit بروید تا پترنی که ساختهاید، ذخیره شود.
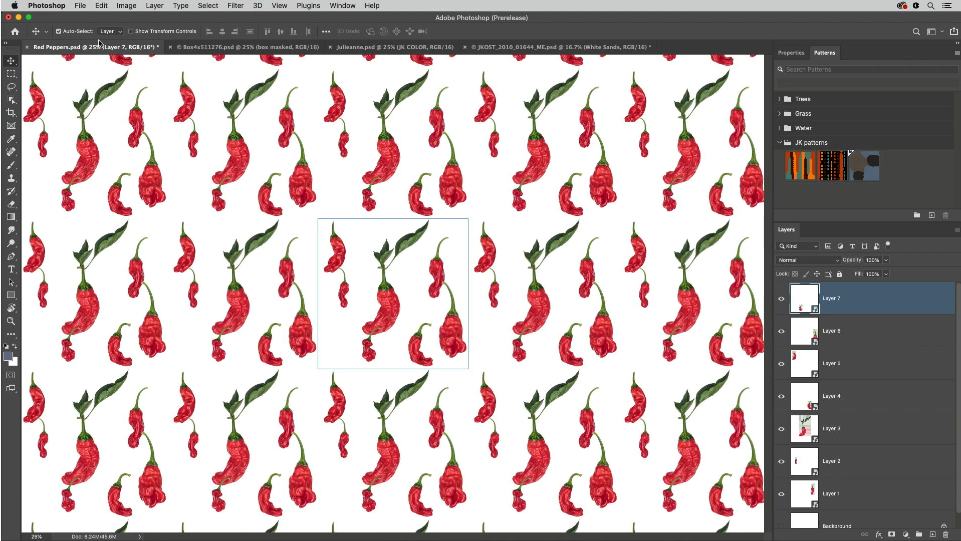
۳/ بکآپ گرفتن فایلها در Version History
یکی دیگر از ترفندهای بالا بردن سرعت کار با فتوشاپ ، استفاده از فضای ابری محلی ادوبی (cloud-native) برای ذخیرۀ فایلهاست. با استفاده از این قابلیت میتوانید یک چرخۀ کار یکپارچۀ آفلاین یا آنلاین داشته باشید و در هر دستگاهی به فایلهای خود دسترسی داشته باشید.
برای این که فایل خود را در فضای ابری ادوبی ذخیره کنید کافیست اول به مسیر File > Save as بروید. بعد (اگر آخرین نسخۀ فتوشاپ را نصب کرده باشید) دو باکس با عناوین “Save on your computer” و “Save to cloud Documents” نشان داده میشود. برای ذخیرۀ فایل در فضای ابری، باید گزینۀ “Save to cloud Documents” را انتخاب کنید.
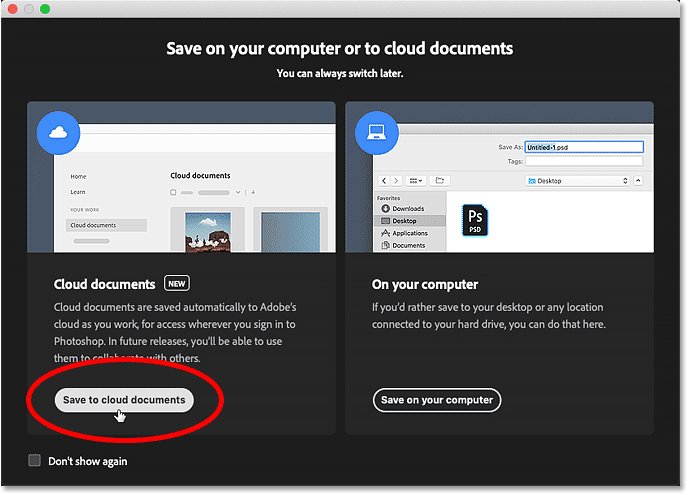
همچنین میتوانید برای مشاهدۀ همۀ فایلهایی که در این فضای ابری ذخیره شدهاند و باز کردن هر یک از این فایلها، به مسیر File> Version History بروید. فایلهایی که در این قسمت ذخیره میکنید، نهایتاً تا ۳۰ روز در این فضا باقی میمانند.
۴/ بالا بردن سرعت کار با فتوشاپ هنگام کُند شدن برنامه
اکثر کاربران فتوشاپ تا به حال این تجربه را داشتهاند که وقتی در حال کار روی تصویری با لایههای زیاد هستد، فتوشاپ کند میشود؛ به خصوص وقتی میخواهید با براش کار کنید یا روی صفحه زوم کنید. این اتفاق گاهی مستقل از نوع سیستم است و حتی ممکن است در سیستمهای قدرتمند هم رخ بدهد.
ما اینجا یک ترفند را به شما معرفی میکنیم که در چنین حالتی میتواند سرعت کار با فتوشاپ را اصلاح کند و افزایش دهد. برای این کار کافیست وقتی احساس میکنید که فتوشاپ کُند شده است، چندین لایه را با هم انتخاب کنید. بعد روی آنها راستکلیک کرده و گزینۀ “Convert to Smart Object” را انتخاب کنید. با این کار، بدون این که لایهها را ادغام (Merge) و Rasterize کنید، به فتوشاپ میگویید که این لایهها را به صورت یک لایه ببیند. طبیعتاً با این کار فشار روی برنامه کم و سرعت کار با فتوشاپ زیاد میشود.
امیدواریم این ۴ ترفند و ابزار، سرعت کار با فتوشاپ را برای شما بالا ببرند و کار با این برنامۀ دوستداشتنی را برای شما شیرینتر کنند. در آخر فراموش نکنید که حتی برای کاربران حرفهای فتوشاپ هم همیشه چیزی برای یادگیری وجود دارد. اگر به یادگیری هر چه بیشتر فتوشاپ علاقهمندید، میتوانید سری به مجموعه آموزشهای فتوشاپ ما بزنید. همچنین اگر شما هم ترفند یا ابزار دیگری برای افزایش سرعت کار با فتوشاپ میشناسید، خوشحال میشویم که در قسمت نظرات با ما به اشتراک بگذارید.
درباره ریحانه نصیری
توی دانشگاه آیتی خوندم و به فضای وب و گرافیک خیلی علاقه دارم. به نظرم دنیای وب و گرافیک بیانتهاست و من تلاش میکنم سهمی توی نشون دادن بخشی از اون به شما داشتهباشم.
نوشته های بیشتر از ریحانه نصیری
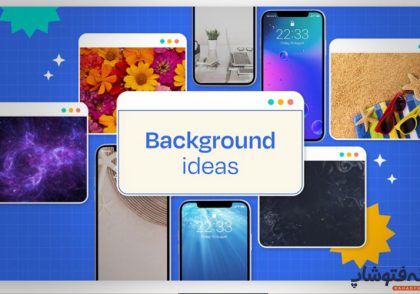




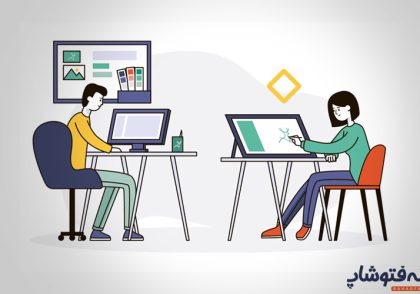
دیدگاهتان را بنویسید