طراحی و استفاده از پترن در ایلوستریتور
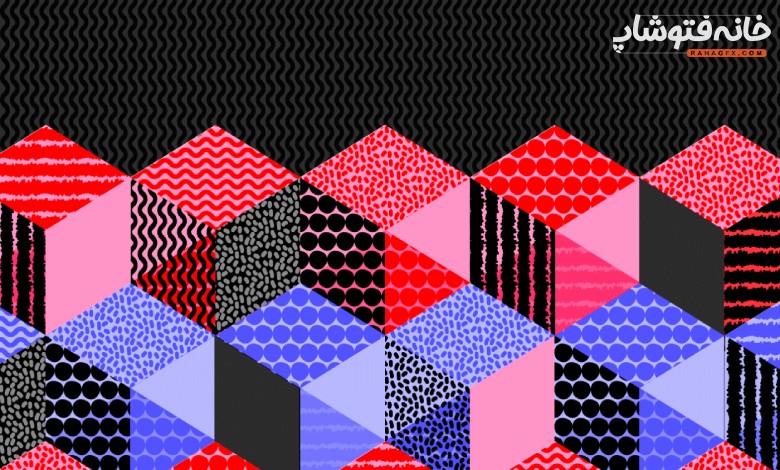
وجود پترنها در طراحی میتوانند ظاهر یک اثر را به مراتب جذابتر و منظمتر کنند. در این آموزش از خانۀ فتوشاپ میخواهیم با هم نحوۀ اعمال کردن یک پترن روی یک یک شکل و ساخت پترن در ایلوستریتور را ببینیم. با ما همراه باشید.
مرحلۀ ۱:
ما در این آموزش برای ساخت پترن در ایلوستریتور یک پترن ساده میسازیم و از آن در یک تصویرسازی ساده استفاده میکنیم. برای این که بتوانید این مراحل را عیناً تکرار کنید، فایل AI (فرمت ایلوستریتور) همین تصویرسازی را با تمام عناصر و لایهها در اختیارتان قرار دادهایم. با کلیک روی دانلود فایل ساخت پترن میتوانید آن را دانلود کنید: دانلود فایل ساخت پترن.
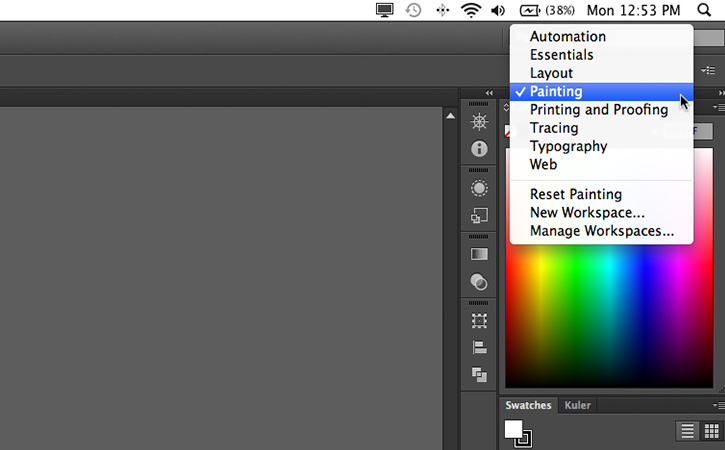
مرحلۀ ۲:
فایلی که دانلود کردید را در برنامۀ ایلوستریتور باز کنید. بالا و سمت راست صفحه روی کلمۀ Essentials کلیک کنید تا منوی حالتهای مختلف فضای کاری باز شود. از بین گزینهها، گزینۀ Painting را انتخاب کنید. با انتخاب این گزینه پنلهای متفاوت دیگری در فضای کاریتان باز میشود. البته در این آموزش برای ساخت پترن در ایلوستریتور فقط از پنلهای Swatches و Layers استفاده میکنیم. بعد در پنل Layers روی لایۀ Patterns که در فایل دانلودی از قبل ساخته شده، کلیک کنید تا انتخاب شود.

مرحلۀ ۳:
ابزار selection (انتخاب) را بردارید و روی شکل کاکتوس صورتی کلیک کنید تا انتخاب شود. حالا در بالا و سمت چپ پنل Swatches روی مربع صورتی رنگ کلیک کنید تا روی مربع دیگر قرار بگیرد. حالا میبینید که آخرین پترنی که در پنل Swatches ساخته شده (که در تصویر زیر مشخص کردهایم)، یک الگوی صورتی است. روی همین مربع الگوی جدید کلیک کنید. حالا میبیند که تا داخل شکلی که در تصویرتان انتخاب کردهاید (یعنی کاکتوس) با این پترن پر میشود. بعد روی فضای خاکستری رنگ بیرون از تصویر کلیک کنید تا از حالت انتخاب خارج شوید.
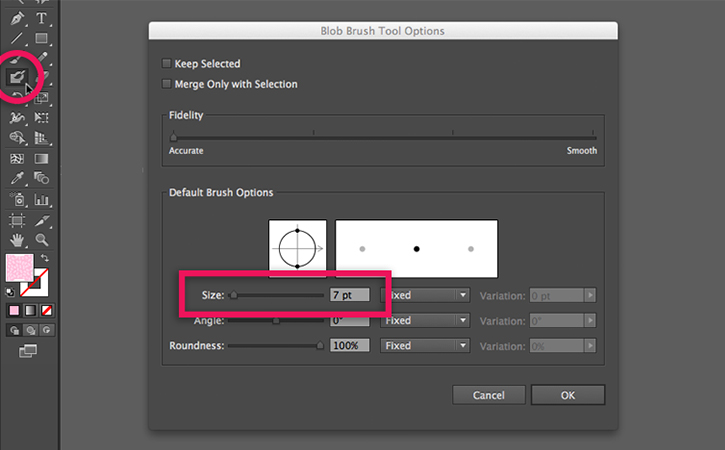
مرحلۀ ۴:
ابزار Blob Brush را که در شکل زیر با دایرۀ قرمز مشخص کردهایم، پیدا کنید و روی آن دابل کلیک کنید (اگر در منوی ابزارتان آن را نمیبینید روی ابزار Paintbrush کلیک راست کنید تا زیر مجموعۀ آن باز شود و این ابزار را پیدا کنید. همچنین میتوانید برای انتخاب ابزار Blob Brush از میانبر Shift+B استفاده کنید). با این کار پنجرۀ Blob Brush Tool Options برای نشان دادن تنظیمات این ابزار باز میشود. در این پنجره اسلایدر سایز را روی مقدار ۷pt تنظیم کنید (برای این کار یا اسلایدر را تکان دهید یا عدد ۷ را در کادر جلوی آن تایپ کنید).

مرحلۀ ۵:
گزینۀ Default Fill and Stroke که پایین نوار منوی ابزارهست و آن را در تصویر زیر مشخص کردهایم را انتخاب کنید (یا به عنوان میانبر کلید حرف D روی کیبورد را انتخاب کنید). با انتخاب این گزینه رنگهای شکلی که کشیدید (یعنی رنگ داخل شکل و Stroke آن) به رنگهای پیشفرض (یعنی سفید و مشکی) تبدیل میشوند. البته این رنگها برای این پترن انتخاب شدهاند و شما هر رنگی که بخواهید میتوانید برای پترن خود انتخاب کنید.
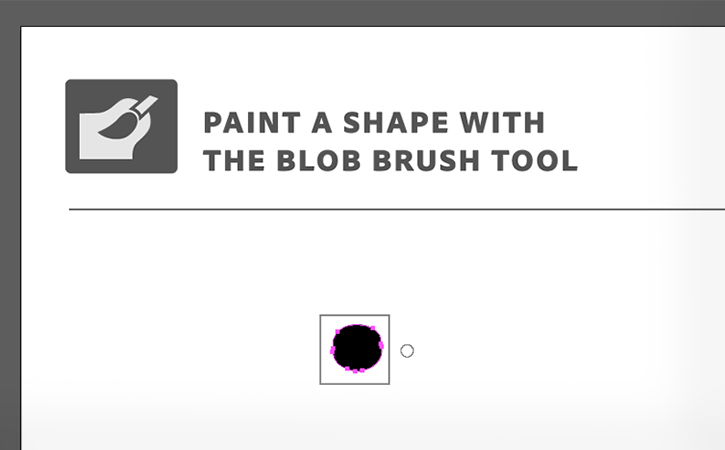
مرحلۀ ۶:
همانطور که میبینید کنار تصویر یک آرت بورد دیگر هم هست. بالا و سمت چپ این آرتبورد هم یک باکس خالی کوچک میبینید. حالا در حالی که ابزار Blob Brush را انتخاب کردهاید، داخل این باکس یک شکل بکشید.
نکته: در هر جای کار اگر احتیاج به بزرگنمایی یا کوچک کردن صفحه داشتید، کافیست کلید Ctrl را نگه دارید و بعد کلیدهای + یا – را بزنید.
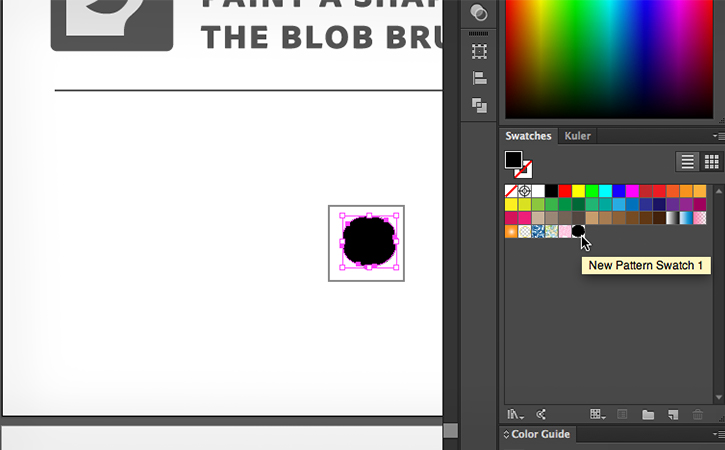
مرحلۀ ۷:
با فشردن کلید حرف V روی کیبورد ابزار انتخاب (Selection) را انتخاب کنید. حالا روی شکلی که در این باکس کشیدید، کلیک کنید تا انتخاب شود. بعد آن را تا داخل پنل Swatches درَگ کنید و داخل آن رها کنید. با این کار میبینید که پترن جدیدی از همین شکلی که کشیدید در این پنل ساخته میشود. حالا اگر یک شکل را انتخاب کنید و بعد روی مربع کوچک این پترن کلیک کنید، آن طرح به طور خودکار به صورت یک الگوی تکرار شونده روی آن شکل انتخابی تکرار میشود.
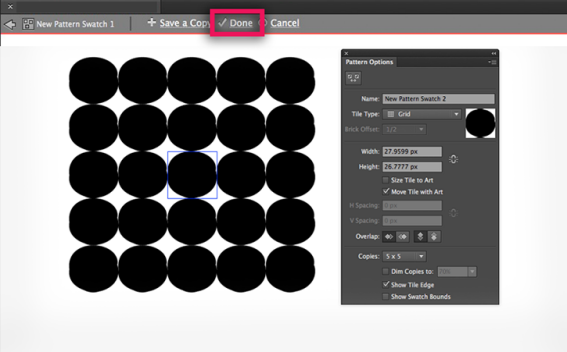
مرحلۀ ۸: پایان ساخت پترن در ایلوستریور
در این مرحله میخواهیم تنظیمات پترن در ایلوستریتور را ببینیم تا آن را طبق سلیقۀ خود تغییر دهیم. برای این کار اول روی فضای خاکستری رنگ بیرون کلیک کنید تا از حالت انتخاب شوید. بعد در پنل Swatches روی مربع کوچک کربوط به پترنتان دابل کلیک کنید. با این کار پنجرۀ Pattern Option باز میشود. در این پنجره میتوانید پترن را نامگذاری کنید، نوع قرار گرفتن الگوها کنار هم را تغییر دهید، اندازۀ هر واحد از پترن را انتخاب کنید و … . وقتی تنظیمات دلخواه را انجام دادید، روی گزینۀ Done که بالای صفحۀ اسلوستریتور میبینید کلیک کنید.
برای یادگیری اصولی و از پایه ایلاستریتور اینجا کلیک کنید
آزمون و خطا کنید
سعی کنید پترنهای دیگری هم بسازید و از آنها در طرحهای مختلف استفاده کنید. حتی میتوانید فقط به راحتی با بازی کردن با گزینههای Pattern Options پترنهای متفاوتی بسازید. ما هم اینجا پترنها و جزئیات بیشتری به این تصویرسازی اضافه کردهایم. برای دیدن این جزئیات میتوانید لایۀ Detail overlay را که بالای لایههای دیگر است فعال کنید.

امیدواریم از آموزش ساخت پترن در ایلوستریتور لذت برده باشید. میتوانید سایر آموزشهای نرمافزار ایلوستریتور را در این لینک ببینید.
درباره ریحانه نصیری
توی دانشگاه آیتی خوندم و به فضای وب و گرافیک خیلی علاقه دارم. به نظرم دنیای وب و گرافیک بیانتهاست و من تلاش میکنم سهمی توی نشون دادن بخشی از اون به شما داشتهباشم.
نوشته های بیشتر از ریحانه نصیری
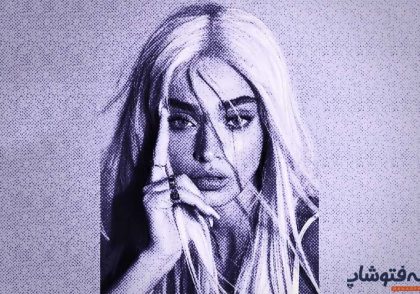





دیدگاهتان را بنویسید