چگونه با فتوشاپ عکس را برش دهیم؟
برای برش قسمتی از عکس در فتوشاپ، روشهای متنوعی وجود دارد. این که از کدام روش برای این کار استفاده کنیم، به نوع تصویرتان بستگی دارد. به همین منظور در این راهنمای جامع از خانه فتوشاپ، میخواهیم روشهای برش انواع تصاویر و فایلها را در فتوشاپ با هم مرور کنیم. پس اگر شما هم مشتاقید بدانید که چگونه با فتوشاپ عکس را برش دهیم، در ویدیوی بالای صفحه و همینطور آموزش تصویری زیر همراه ما باشید.
۱/ برش قسمتی از عکس در فتوشاپ با ابزار Crop
مرحله اول
آسان ترین راه برای برش قسمتی از عکس در فتوشاپ استفاده از ابزار Crop است. هر تصویری را که میخواهید استفاده کنید در فتوشاپ باز کرده و سپس کلید C را فشار دهید تا ابزار crop فعال شود. (علاوه بر این میتوانید آن را در پنل Tools نیز پیدا کنید).
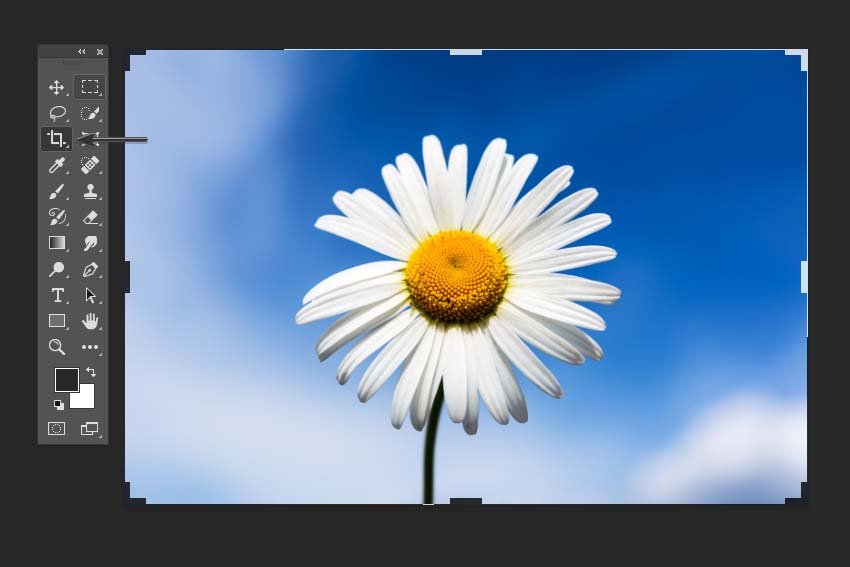
مرحله دوم
حالا تنها کاری که باید انجام دهید این است که مارکرهای Crop Frame را از روی تصویر بهگونهای درگ کنید که با چیزی که میخواهید مطابقت داشته باشد.

مرحله سوم
در نهایت، فقط Enter را فشار دهید (یا Check Mark را از پنل بالا انتخاب کنید). این روش سریعترین نحوه برش عکس به اندازه دلخواه در فتوشاپ است.
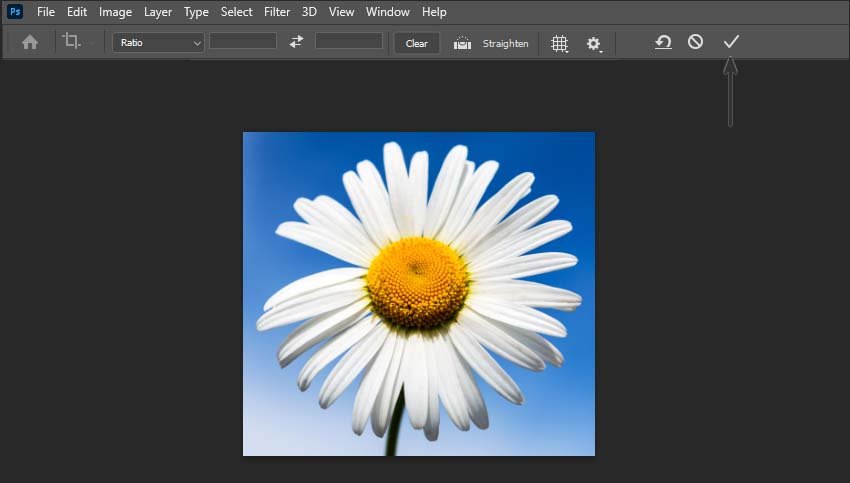
۲/ نحوه برش عکس با استفاده از ابزارهای Selection
مرحله اول
تصویر مورد نظرتان را در فتوشاپ باز کرده و سپس Rectangular Marquee Tool را انتخاب کنید (یا فقط کلید M را فشار دهید).

مرحله دوم
در این مرحله قسمتی را که میخواهید با این ابزار برش دهید، انتخاب کنید.
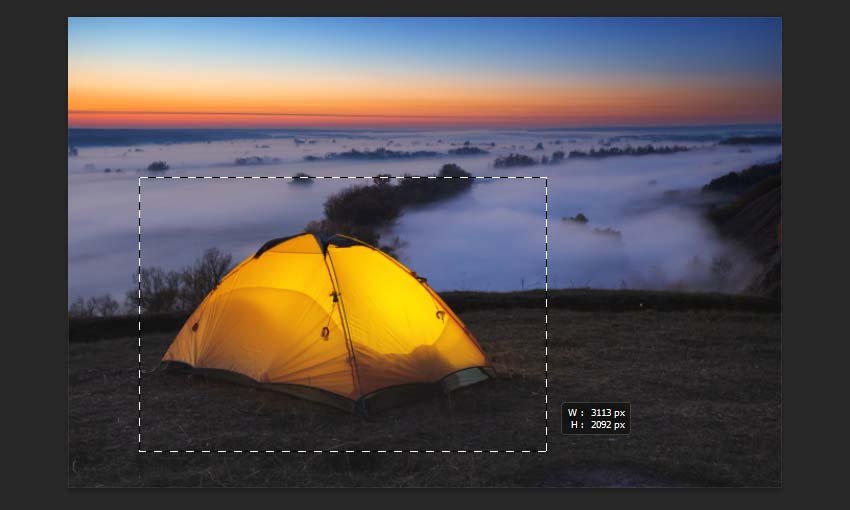
مرحله سوم
پس از انتخاب منطقه مورد نظر، از قسمت Image گزینه Crop را انتخاب کنید.
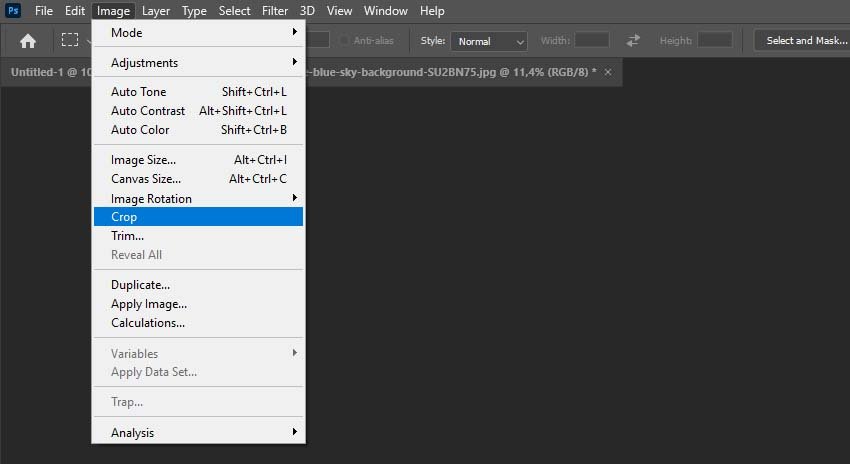
تصویر زیر نتیجه برش قسمتی از عکس با استفاده از روش Crop to Selection است.

۳/ نحوه برش عکس در فتوشاپ به شکل دایره
مرحله اول
برای اینکه عکسی را در فتوشاپ به شکل دایره کراپ کنید باید از همان ابزار Marquee Tool مانند مراحل قبل استفاده کنید، اما این بار ابزار Elliptical Marquee را انتخاب کنید. این روش برای ایجاد الگوهای برش به شکل دایره کاربرد دارد.
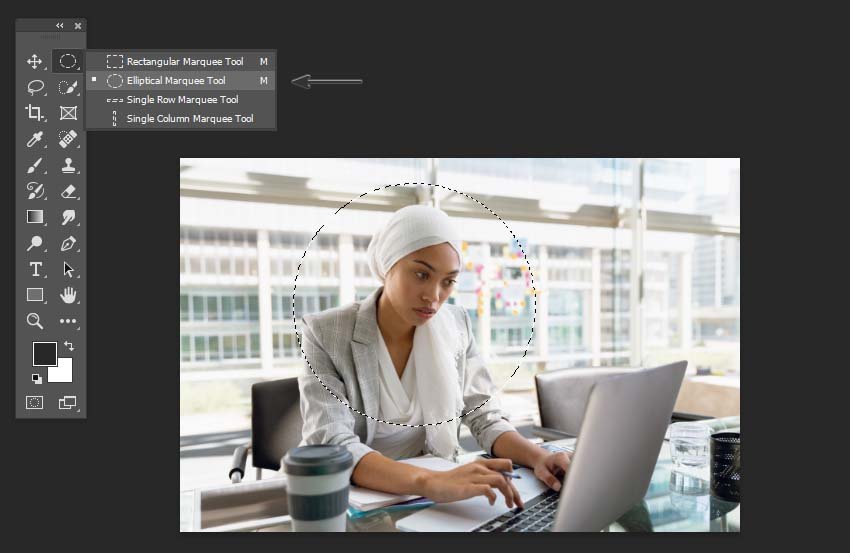
مرحله دوم
اگر میخواهید یک دایره کامل انتخاب کنید، کلید Shift را در حین انتخاب ناحیه مورد نظرتان نگه دارید.
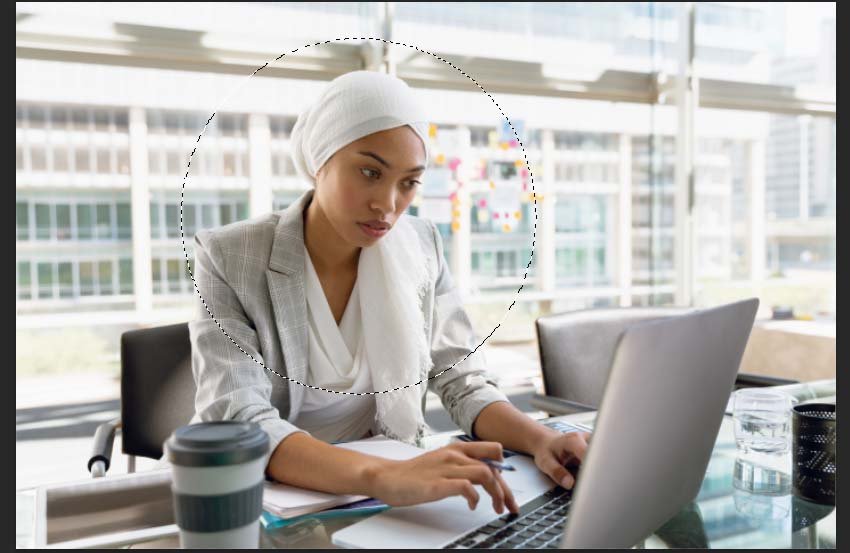
مرحله سوم
در این مرحله از قسمت Image گزینه Crop را انتخاب کنید. سپس خواهید دید که فتوشاپ تصویر شما را به شکل مستطیل برش میدهد. اما چگونه از این اتفاق جلوگیری کنیم؟
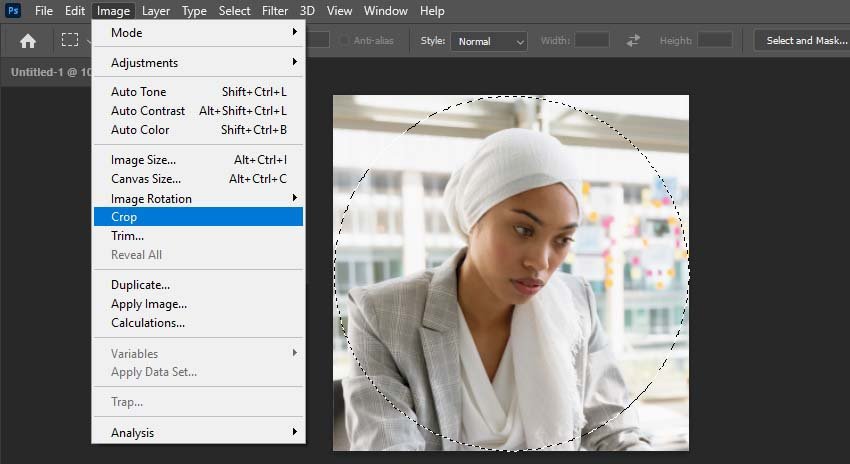
مرحله چهارم
برای اینکه برش ما به شکل دایره باشد، باید Control+X و سپس Control+V را فشار دهید و در نهایت لایه Background را حذف کنید. بدین ترتیب لایهای دایره شکل را از بکگراند برش میدهید.
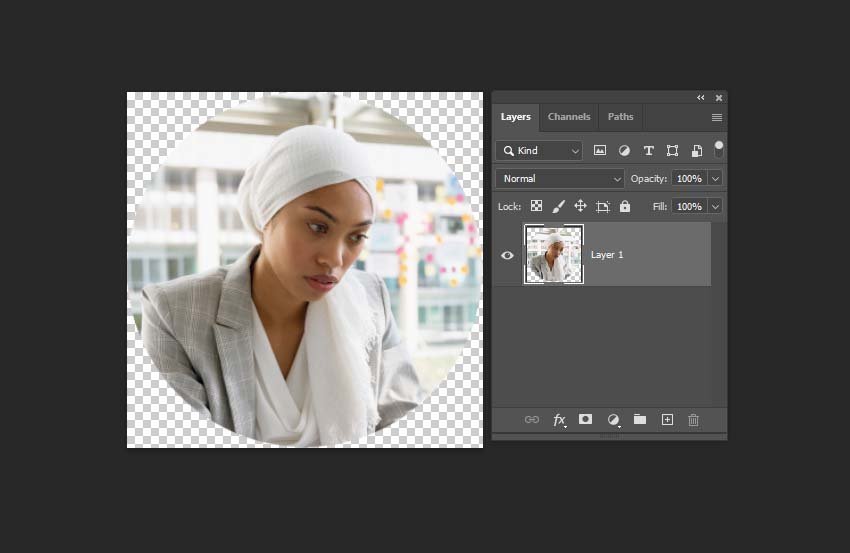
۴/ نحوه برش تصویر در فتوشاپ با استفاده از Clipping Mask
مرحله اول
اگر میخواهید بدانید که چگونه یک لایه را در فتوشاپ برش دهید، میتوانید از Clipping Mask برای این منظور استفاده کنید. بنابراین فرض کنید چند لایه در سند کاریتان دارید و می خواهید لایه دوم را به شکل دایره برش دهید.
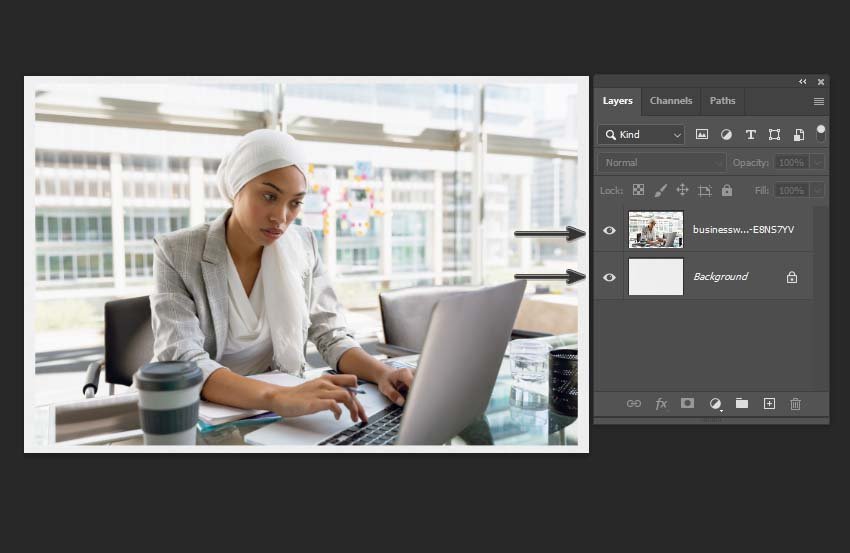
مرحله دوم
برای برش عکس به اندازه دلخواه در فتوشاپ با استفاده از clipping mask، ابتدا باید یک شکل دایرهای ایجاد کنید. برای این کار کلید U را فشار دهید. یا ابزار Ellipse را انتخاب کنید و سپس شکلی را در بالای قسمتی که میخواهید برش دهید ایجاد کنید.
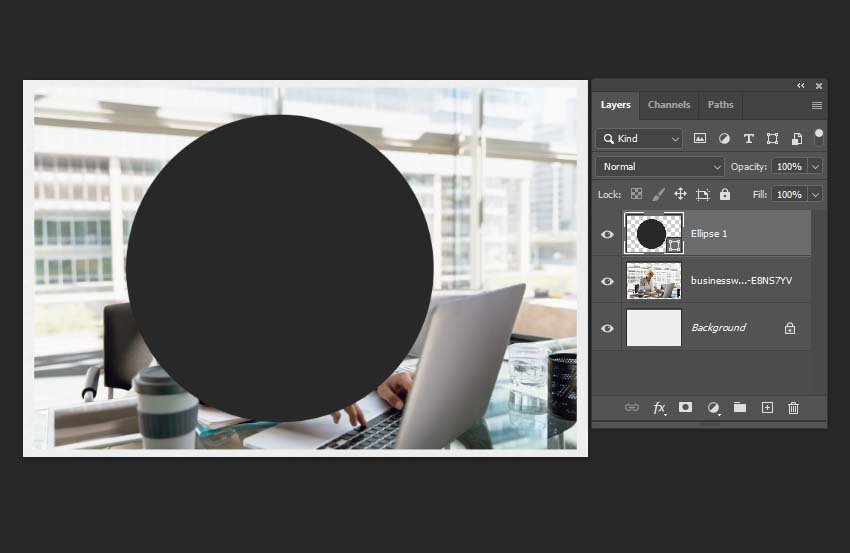
مرحله سوم
در این مرحله لایه Ellipse را زیر عکس قرار دهید. سپس کلیک راست کرده و Create a Clipping Mask را انتخاب کنید.
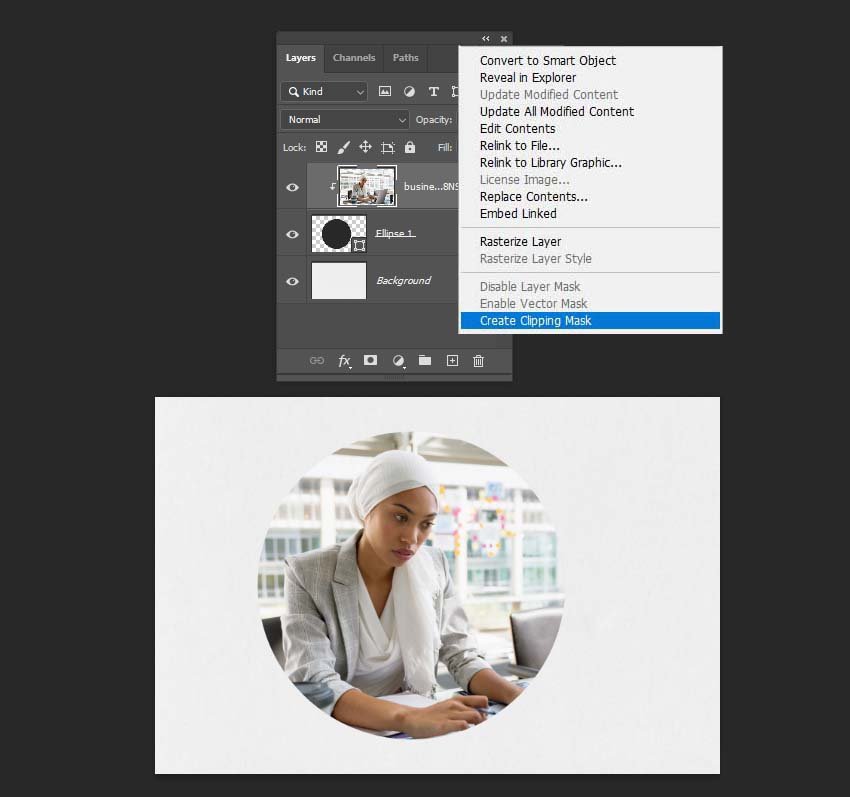
مرحله چهارم
این روش غیر مخرب است، بنابراین شما می توانید موقعیت ماسک را فقط با حرکت دادن لایه Ellipse تغییر دهید، اما در استفاده از روشهای قبلی میتوانید تنها یک لایه را کراپ کنید.
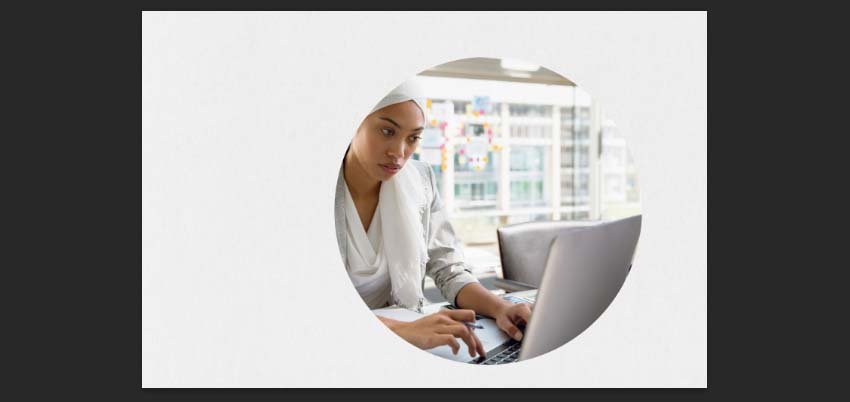
۵/ نحوه برش تصویر بدون کراپ بکگراند با استفاده از Layer Mask
مرحله اول
اگر غیر از روشهای قبلی به دنبال روش دیگری هستید و میخواهید بدانید که چگونه عکس را برش دهیم، میتوانید از روش Layer Mask استفاده کنید. برای این کار لایه دوم را انتخاب کرده و آیکون Add a Mask را بزنید.

مرحله دوم
در این مرحله Layer Mask را از پنل Layers انتخاب کرده و با استفاده از ابزار Rectangular Marquee یکی را گزینهها را مانند قبل انتخاب کنید.
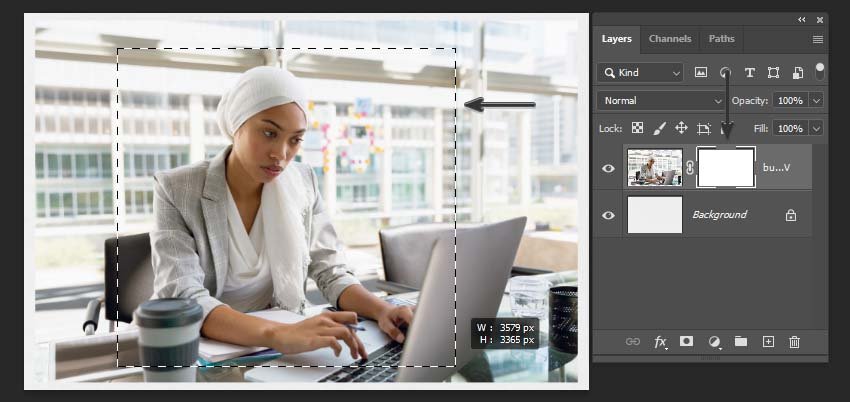
مرحله سوم
پس از اتمام کار، Shift+Control+I را بزنید (یا به مسیر Selection> Inverse بروید) تا انتخاب شود.
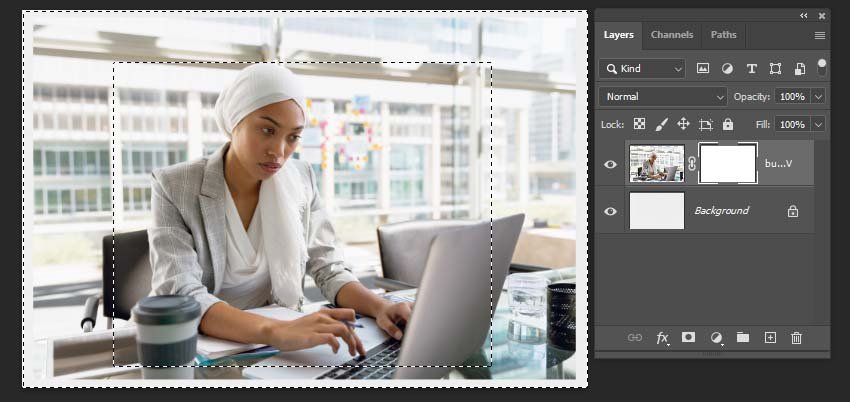
مرحله چهارم
Shift+F5 را فشار دهید (یا به Edit> Fill بروید)، سپس Contents را روی Black قرار دهید و OK را بزنید.
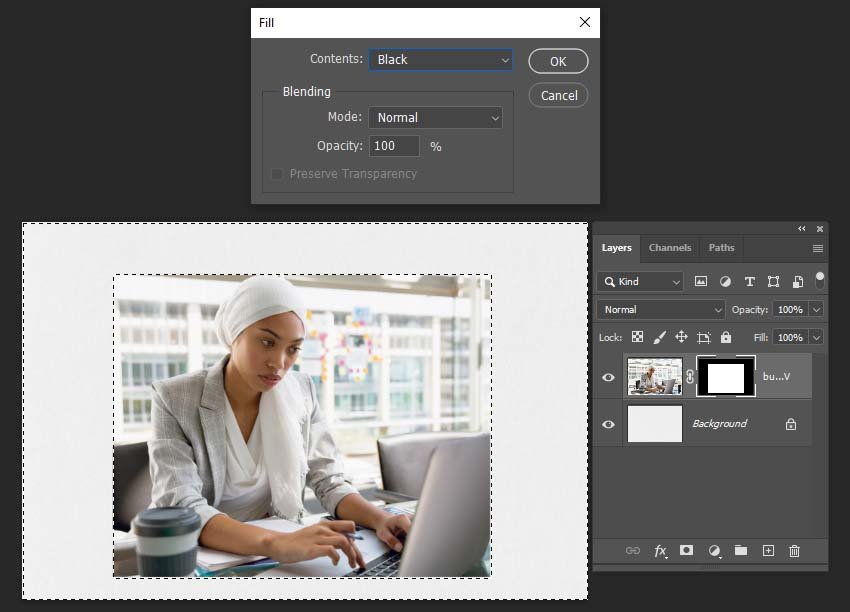
مرحله پنجم
در نهایت، فقط Control+D را فشار دهید (یا به Select> Deselect بروید) تا انتخاب را لغو کنید.
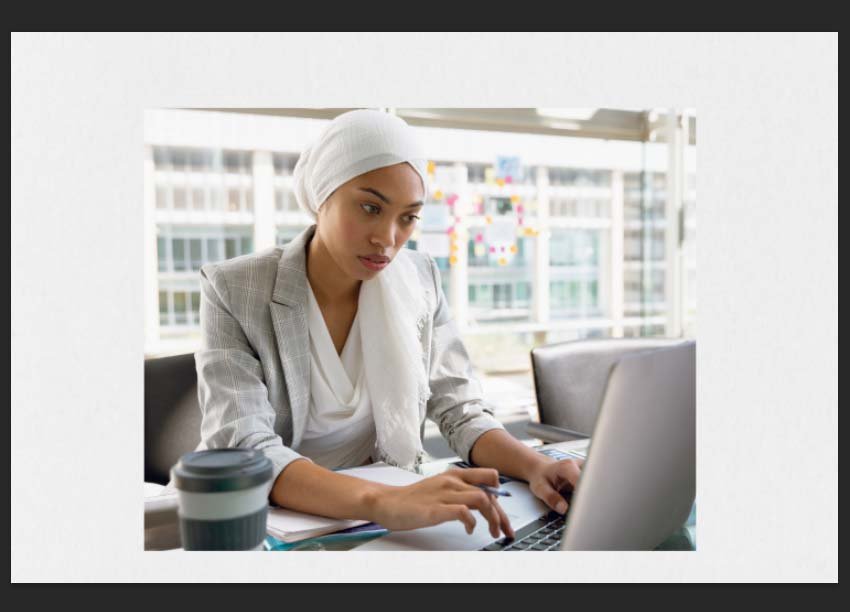
۶/ نحوه استفاده از Batch Crop Photoshop Action
مرحله اول
اگر میخواهید چند فایل را یکباره برش دهید، میتوانید از اکشن Photoshop Auto Crop استفاده کنید. بیایید این کار را برای برش دایرهای تصاویر فتوشاپ امتحان کنیم.
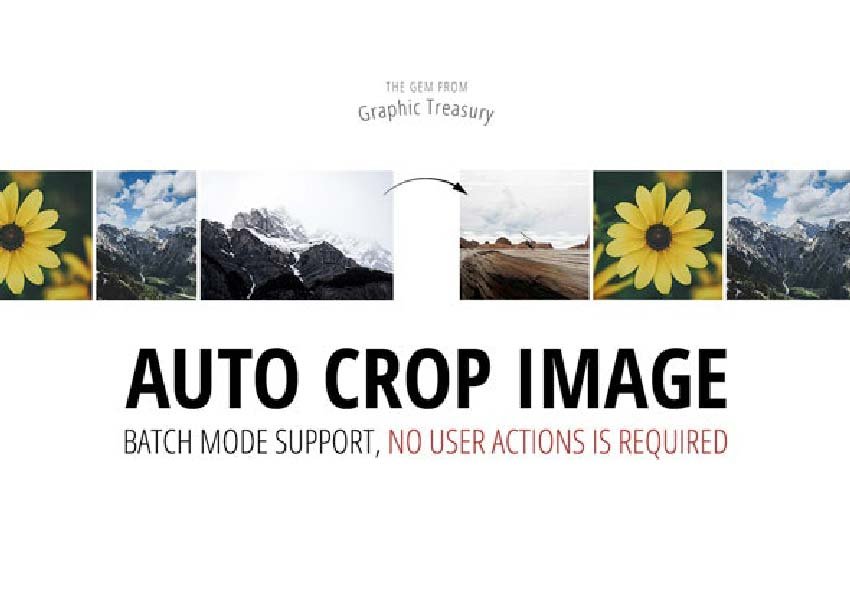
مرحله دوم
ابتدا باید Action را نصب کنید. در آخرین نسخه های فتوشاپ، فقط با باز کردن فایل atn. (Control+O یا رفتن به File> Open) میتوانید این کار را انجام دهید.
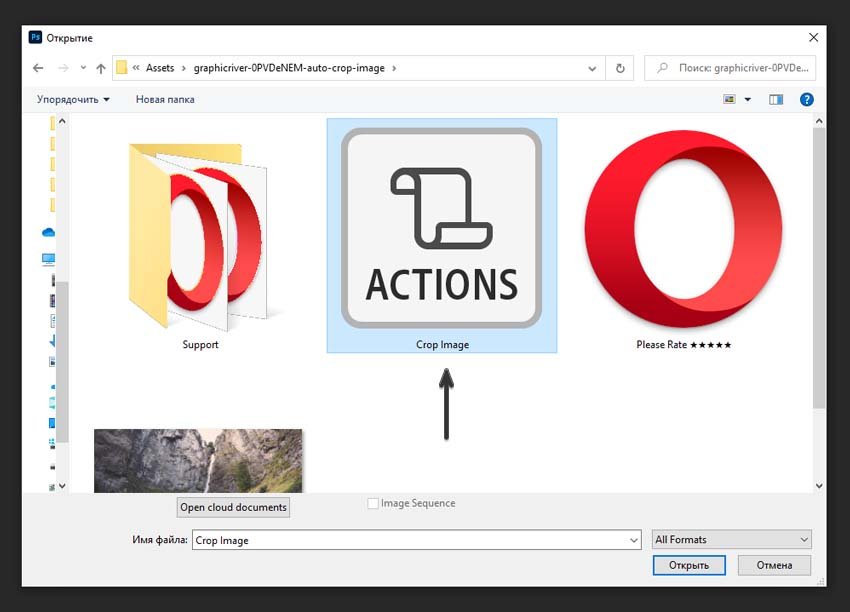
مرحله سوم
پس از نصب Action، میتوانید آن را در پنل Actions (Windows> Actions یا Alt+F9) پیدا کنید. برای استفاده از آن برای چندین فایل، باید تمام تصاویر را در یک پوشه قرار دهید و سپس به File> Automate> Batch بروید.
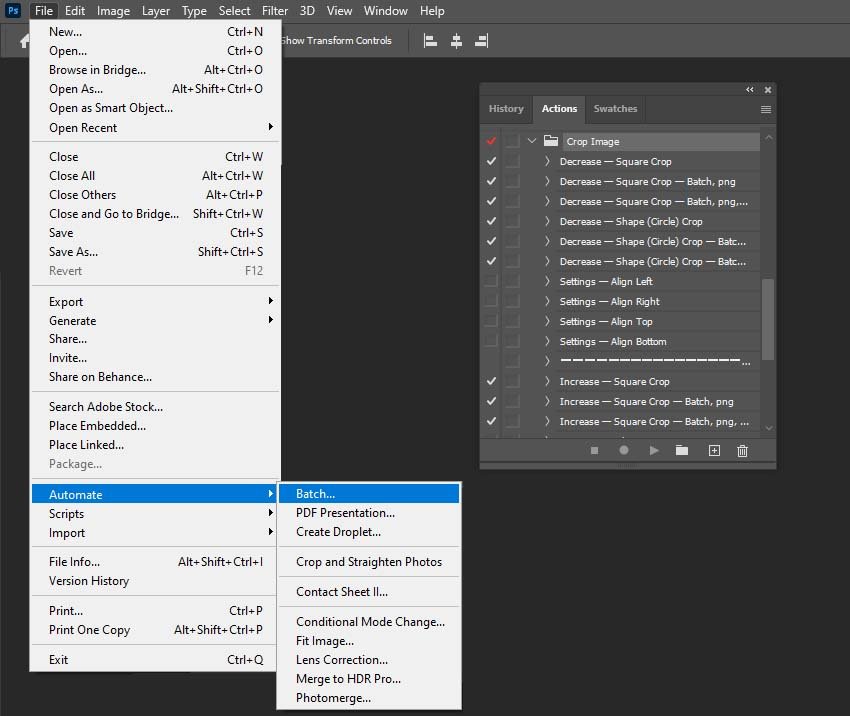
مرحله چهارم
در پنجره جدید باز شده، در قسمت Set گزینه Crop Image و در قسمت Action هم گزینه Decrease – Shape (Circle) Crop را انتخاب کنید.
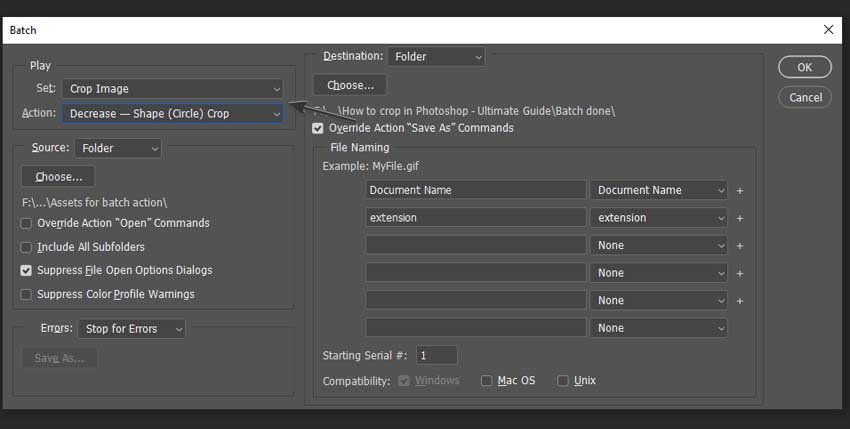
مرحله پنجم
گزینه Suppress File Open Options Dialogs را تیک بزنید و پوشه منبع را با تصاویر خود و پوشه مقصدی را که می خواهید نتایج خود را در آن ذخیره کنید انتخاب کنید. سپس، فقط OK را بزنید.
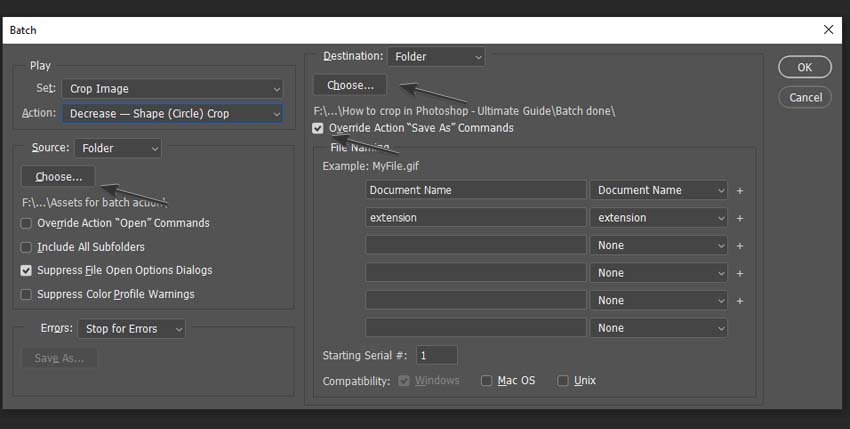
تصاویر زیر نتیجه برش عکس به اندازه دلخواه در فتوشاپ با استفاده از crop action است:
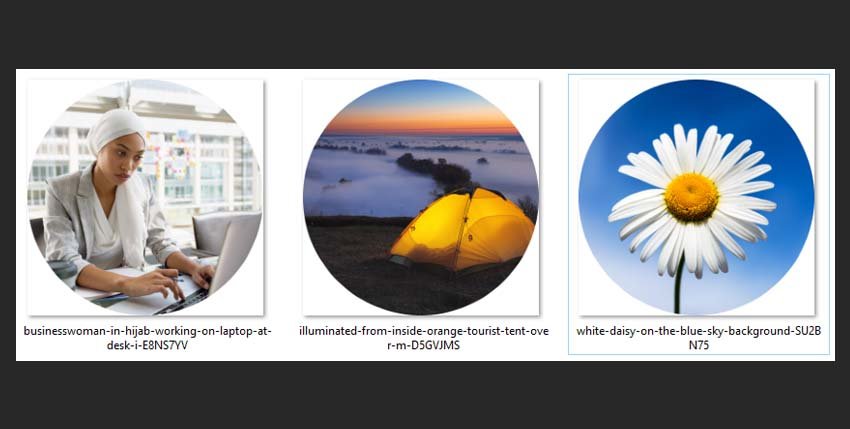
۷/ نحوه برش فایل GIF در فتوشاپ
مرحله اول
بیایید سعی کنیم یک فایل GIF را در فتوشاپ برش دهیم. فایل GIF خود را در فتوشاپ باز کنید و سپس به Window> Timeline بروید تا تمام فریمها را ببینید.
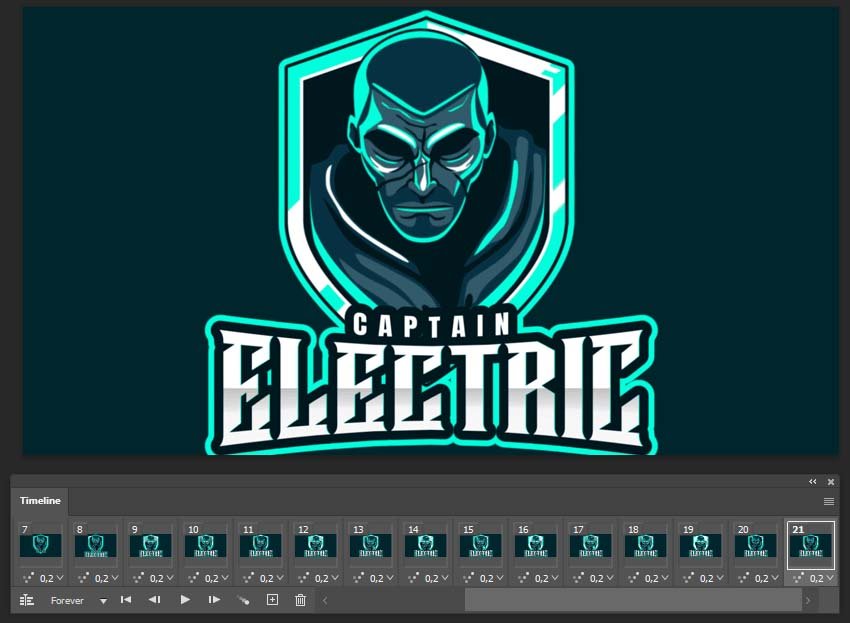
مرحله دوم
پس از آن میتوانید از هر یک از روشهای قبلی برای برش تصویر استفاده کنید. برای این روش بیایید از ابزار crop در فتوشاپ استفاده کنید. پس کلید C را فشار دهید و تصویر را به دلخواه برش دهید.

همانطور که میبینید، تمام فریمهای انیمیشن GIF ما برش داده میشوند، بنابراین تفاوت زیادی بین برش تصاویر ثابت و فایلهای GIF وجود ندارد.
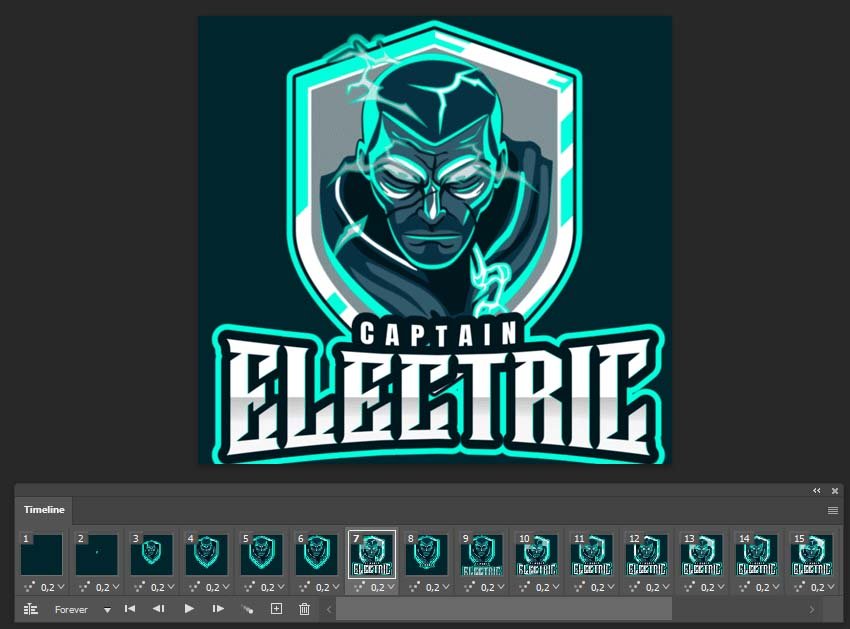
تا اینجای آموزش، تمامی روشهای ممکن را بررسی کردیم تا ببینیم چگونه با فتوشاپ عکس را برش دهیم؛ از برش ساده گرفته تا ابزار Selection و استفاده از Clipping Mask. حالا بیایید ویدیوی آموزش را با هم ببینیم.
باید اشاره کنیم که برای آشنایی بیشتر با ابزارهای برش تصویر در فتوشاپ میتوانید سری به دانشنامه ابزارهای برش در فتوشاپ بزنید.
دانشنامه ابزارهای برش در فتوشاپ
در آخر
برش انواع تصاویر با روشهای مختلف، فقط یکی از قابلیتهای فوقالعاده فتوشاپ است. اگر میخواهید قدمهای بیشتری در دنیای فتوشاپ بردارید و در کار با این برنامه متخصص شوید، میتوانید از دوره آموزش جامع فتوشاپ ۲۰۲۱ استفاده کنید.

درباره ریحانه نصیری
توی دانشگاه آیتی خوندم و به فضای وب و گرافیک خیلی علاقه دارم. به نظرم دنیای وب و گرافیک بیانتهاست و من تلاش میکنم سهمی توی نشون دادن بخشی از اون به شما داشتهباشم.
نوشته های بیشتر از ریحانه نصیری





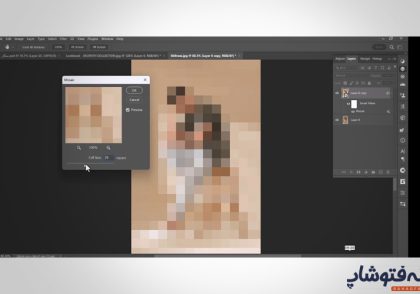
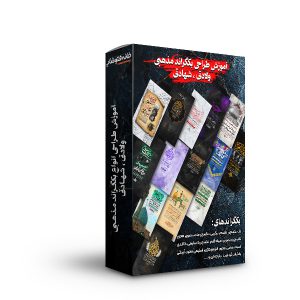
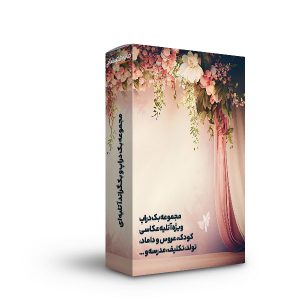

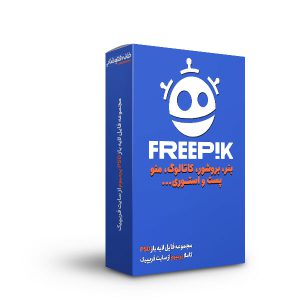
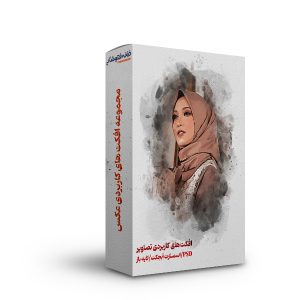
دیدگاهتان را بنویسید