چگونه با فتوشاپ عکس متحرک بسازیم؟
شاید کمی سخت باشد که باور کنید بدون هیچ دردسری میتوانید در فتوشاپ عکسهایتان را متحرک کنید. اما اگر ویدیوی بالا را مشاهده کرده و تا انتهای این مطلب با ما همراه باشید باهم یاد میگیریم که چگونه با فتوشاپ عکس متحرک بسازیم؟
گیفها یا همان عکسهای متحرک این روزها بسیار در فضاهای مجازی مورد استفاده قرار میگیرند. ساخت این عنصر گرافیکی یک مهارت ضروری در بازار کارهای رقابتی بوده که مورد علاقه بسیاری از کارفرمایان و مشتریان طراحی است. پس بیایید نحوه ساخت این گرافیک جذاب را در فتوشاپ ببینیم.
در این صفحه میخوانید:
چگونه با فتوشاپ عکس متحرک بسازیم؟
در این راهنما ما مراحل ساخت یک تصویر متحرک را باهم میبینیم. اما اگر مایلید که با گزینهها و امکانات خود پنل Timeline آشنا شوید، پیشنهاد میدهیم که سری به دانشنامه «پنل تایم لاین فتوشاپ» بزنید. در این دانشنامه گزینههای این پنل را در دو حالت Video Timeline و Frame Animation بررسی میکنیم.
اما بیایید مراحل تصویری ساخت یک تصویر متحرک را ببینیم.
مرحله ۱: بارگذاری تصاویر در فتوشاپ
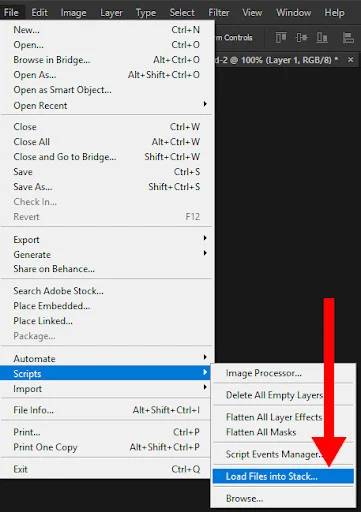
قبل از اینکه بتوانید یک عکس متحرک در فتوشاپ بسازید، باید تصاویر خود رادر آن وارد کنید و آماده شوید. در اینجا روشهای مختلفی وجود دارد که استفاده از هریک به شما بستگی دارد:
-اگر از قبل عکس آماده دارید:
اگر مجموعهای از تصاویر دارید که از قبل دارای ترتیبی هستند که میتوانید آنها را متحرک کنید، یا مشتری شما تصاویری را که نیاز دارید در اختیارتان قرار داده، با رفتن به File> Scripts> Load Files Into Stack میتوانید کار را شروع کنید. این گزینه مفید به شما این امکان را میدهد که طیف وسیعی از تصاویر را به طور همزمان بارگیری کنید، و نیازی به وارد کردن هر یک به صورت جداگانه نباشد.
در همین حین از شما خواسته میشود که فایلها را باز کنید، بنابراین گزینه Browse را انتخاب کنید و هر فایلی را که میخواهید در سند قرار دهید پیدا کنید. پس از فشار دادن OK، فتوشاپ به طور خودکار برای هر تصویری که انتخاب کردهاید یک لایه ایجاد میکند.
-اگر اصلاً تصویری ندارید:
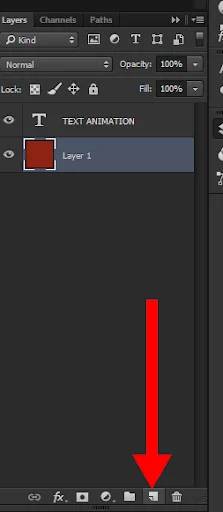
اگر اصلاً تصویری ندارید که بخواهید روی آن کار کنید، یک سند جدید با File> New ایجاد کنید. سپس تصویر خود را تا قسمت پنجره پروژه فتوشاپ درَگ کنید یا به File> Open بروید و تصویر خود را انتخاب کنید.
اما اگر قصد دارید فریمهای اضافی را با تصاویر دیگر در این سند ایجاد کنید، باید لایههایی را برای هر یک از آنها به صورت دستی ایجاد کنید. برای انجام این کار، Layer> New> Layer را انتخاب کنید یا روی دکمه Layer در پنل Layer کلیک کنید.
وقتی این مرحله با هر یک از روشهای بالا تکمیل شد، مطمئن شوید که هر لایه را نام گذاری کردهاید تا به سازماندهی گردش کارتان کمک شود. روی نام لایه ها در پنل لایهها دوبار کلیک کنید و نام هر یک را تغییر دهید. سعی کنید این را به یک عادت تبدیل کنید. چون در صورتی که بتوانید در یک نگاه متوجه شوید که هر اِلِمانی چه کاربردی دارد ویرایش فایلهایتان را بسیار آسانتر میکند.
مرحله ۲: پنجره Timeline را باز کنید
قبل از اینکه هر چیزی را متحرک کنید، به توانایی ایجاد فریمهای کلیدی نیاز دارید. برای انجام این کار، باید پنجره Timeline را باز کنید. وقتی یک تصویر متحرک در فتوشاپ، به طور پیش فرض باز نمیشود، میتوانید به Window> Timeline بروید و گزینه شروع را انتخاب کنید.
وقتی این گزینه را انتخاب کردید، گزینه Timeline را انتخاب کنید، تا پنجرهای در پایین صفحه نمایش شما ظاهر شود.
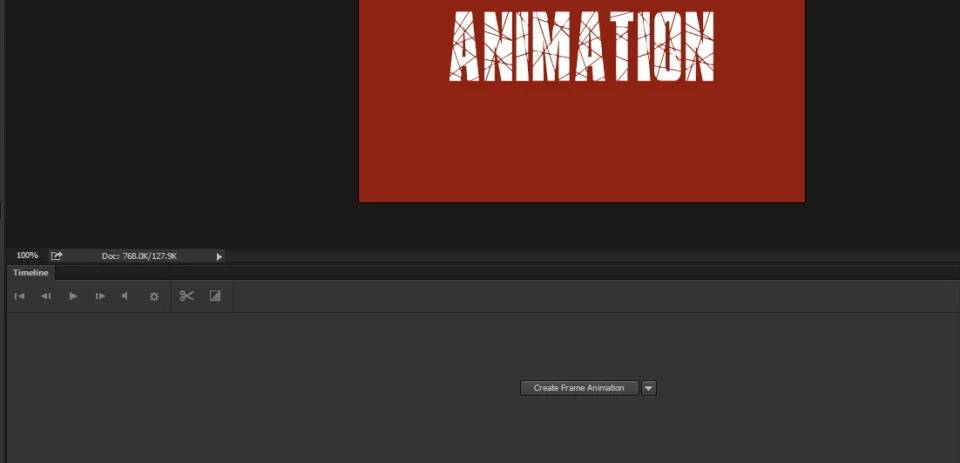
مرحله ۳: Frame Animation ایجاد کنید
در این مرحله از آموزش چگونه با فتوشاپ عکس متحرک بسازیم باید قبل از هرکاری روی دکمه Create Frame Animation در تایم لاین کلیک کنید. با تغییر به این طرح، حالت تایم لاین به سبک فریم به فریم تنظیم میشود. این فریم ها جایی هستند که میتوانید ویرایشهای انیمیشن خود را انجام دهید.
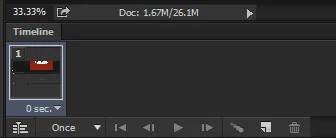
Animation Frame یا (Keyframe) چیست؟
به یاد داشته باشید که از طریق تایم لاین فریمها (فریمهای کلیدی) میتوانیم ویرایشهای فریم به فریم را روی تصاویرمان اعمال کنیم و جلوههای متحرک مانند چشمک زدن متن را از طریق لایهها ایجاد کنیم. پنجره Timeline به شما این امکان میدهد را تا لایهها را روشن و خاموش کنید، عناصر را در فریمهای جداگانه جابهجا کنید، متن را بچرخانید، فیلترها را اعمال کنید و مدت زمان ماندگاری فریمهای خاص را تنظیم کنید.
مرحله ۴: به هر فریم یک لایه بدهید
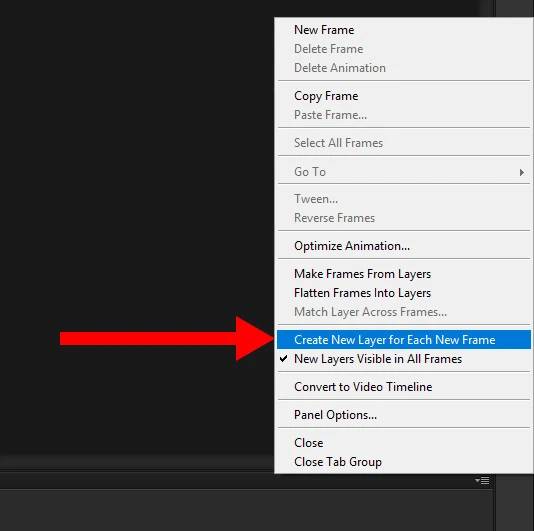
وقتی میخواهید یک عکس متحرک ایجاد کنید، باید مطمئن شوید که هر فریم جداگانه لایه مخصوص به خود را دارد. این به شما این قدرت را میدهد که هر فریم را به هر شکلی که دوست دارید ویرایش کنید بدون اینکه روی بقیه در پروژه تأثیر بگذارد. برای تقسیم تصاویر به لایهها، Select> All Layers را انتخاب کنید و سپس نماد منوی Timeline را در بالا سمت راست پنجره قرار دهید.
بعد از آنجا، Create New Layer For Every Frame را انتخاب کنید. بدین ترتیب برای هر فریمی که در حال حاضر در سندتان دارید، لایههای جداگانه نیز خواهید داشت.
مرحله ۵: از لایه ها فریم بسازید
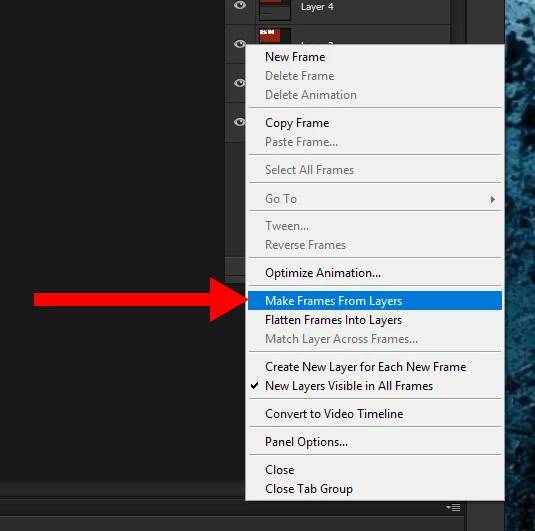
سپس از بین گزینههای همان منو، گزینه Make Frames From Layers را انتخاب کنید. با این کار هر لایه جداگانه به یک قاب در تایم لاین شما تبدیل میشود.
پس از این، میتوانید هر فریم را در تایم لاین خود انتخاب کنید و عناصر را به دلخواه ویرایش کنید. دقت داشته باشید که هرچه انیمیشن شما پیچیدهتر باشد، برای انجام تغییرات عالی به فریمهای بیشتری نیاز خواهید داشت.
نکته/ اگر از متن در سندتان استفاده میکنید، حتما فونتهای مناسب برای وب را انتخاب کنید.
مرحله ۶: تنظیم مدت زمان فریم
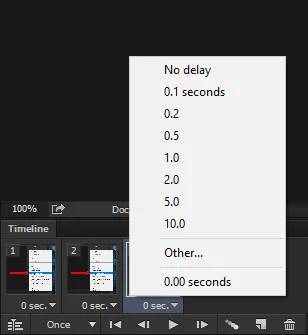
شما تقریباً هر آنچه که باید درباره چگونه در فتوشاپ عکس متحرک بسازیم را یاد گرفتید. حالا که تمام تنظیمات فریمهای اولیه را دارید، گام بعدی ما تعیین مدت زمان پخش هر فریم است. اگر این کار را انجام ندهید، انیمیشن شکل عجیبی خواهد داشت و یا شاید اصلا پخش نشود.
برای این کار فریمی را که میخواهید ویرایش کنید انتخاب کنید و سپس روی فلش کلیک کنید و زمان را (از منوی کشویی که ظاهر میشود) انتخاب کنید. به طور پیشفرض، فتوشاپ هر فریم را روی ۰ ثانیه تنظیم کرده است. بنابراین اگر میخواهید آن را تغییر دهید ۰.۲ یا ۰.۵ ثانیه را برای شروع انتخاب کنید.
مرحله ۷: Loop کردن گزینهها
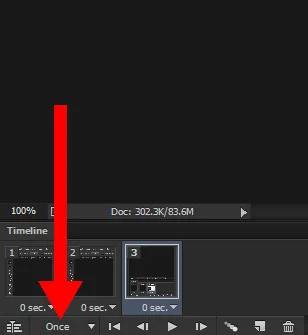
اکنون که تصویر متحرک را در فتوشاپ ایجاد کردید ، وقتشه که مطمئن شوید آیا به خوبی کار می کند یا خیر. اگر نیاز دارید که تصویر شما بیش از یک بار تکرار شود، باید گزینههای Loop را تنظیم کنید. در قسمت تایم لاین چندین گزینه وجود دارد که میتوانید گزینه Once را انتخاب کرده و منوی کشویی را باز کنید و یا آن را به Forever تغییر دهید. زیرا اکثر عکسهای متحرک تا زمانی که باز هستند، بارها دشت سرهم پخش میشوند.
مرحله ۸: پیش نمایش
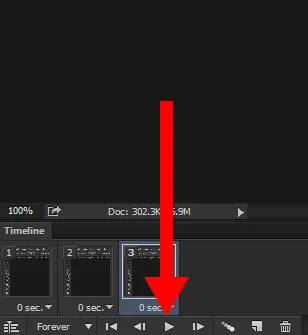
برای مرحله بعدی اینکه یاد بگیریم چگونه در فتوشاپ عکس متحرک بسازیم، باید آن را پیشنمایش کنید تا مطمئن شوید که آنطور که دوست دارید متحرک است و هیچ مشکلی وجود ندارد. فتوشاپ به شما این امکان را میدهد که بدون نیاز به ذخیره آن در فرمت فایل، آن را در برنامه مشاهده کنید. برای پیش نمایش GIF متحرک خود، کافی است دکمه Play را در تایم لاین فشار دهید.
مرحله ۹: عکس متحرک خود را ذخیره و سپس اکسپورت کنید
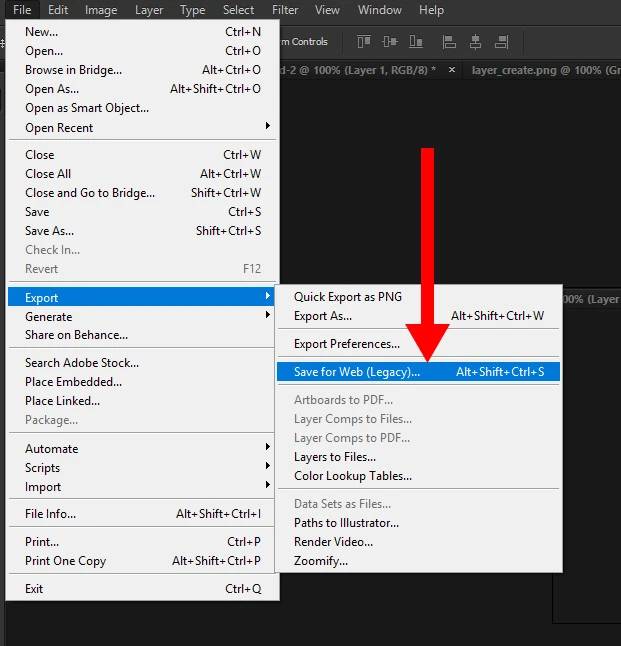
حالا باید عکس متحرک خود را در فتوشاپ ذخیره کنید. توجه داشته باشید که بهجای دستور Save باید کمی متفاوتتر عمل کنید. برای این کار باید به مسیر File> Export> Save for Web (Legacy) بروید و فایل خود را نامگذاری کنید. ذخیره یک عکس متحرک در فتوشاپ به همین سادگی است. پس از تمام شدن اکسپورت، حتماً آن را در خارج از فتوشاپ نیز مشاهده کنید. زیرا گاهی اوقات ناهماهنگیهای کوچکی وجود دارند که باید برطرف شوند. حتماً خود سند را نیز ذخیره کنید؛ چون در صورت نیاز به ویرایش عناصر، بعداً فایل PSD را لازم خواهید داشت.
نتیجه گیری
حالا که یاد گرفتیم چگونه با فتوشاپ عکس متحرک بسازیم به راحتی میتوانیم آن را در هر جایی که میخواهیم به اشترک بگذاریم. برای ابن کار کافیست پس از اکسپورت فایل، آن را از طریق گزینههای داخل فتوشاپ به صورت آنلاین به اشتراک بگذارید. در نهایت پیشنهاد میکنیم که اگر جزو علاقه مندان به دنیای فتوشاپ هستید، در دوره آموزش اصولی فتوشاپ ۲۰۲۱ مقدماتی تا پیشرفته شرکت کرده و در این زمینه به یکی از حرفهایترینها تبدیل شوید. برای شرکت در این دوره میتوانید روی تصویر زیر کلیک کنید تا اطلاعات کافی را بدست آورید. از اینکه با ما تا پایات این آموزش همراه بودید ممنونیم.

درباره پریسا فرزانفر
از وقتی یادم میاد همیشه بخشی از وجودم به سمت هنر کشیده میشد. نقاشی اتفاق قشنگیه که تجربش کردم و حالا هم سعی دارم دنیایی از هنر گرافیک رو با شما سهیم بشم.
نوشته های بیشتر از پریسا فرزانفر




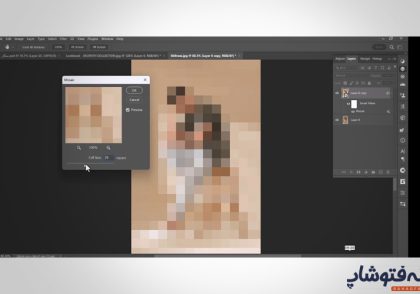

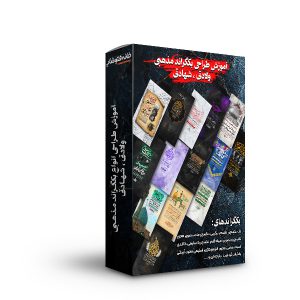
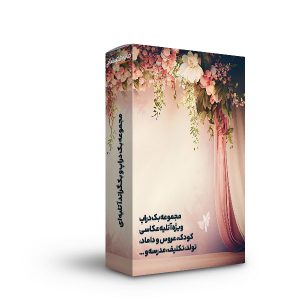

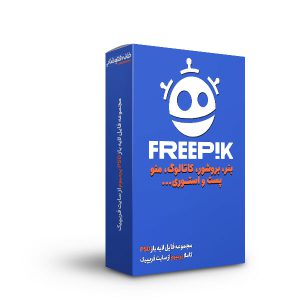
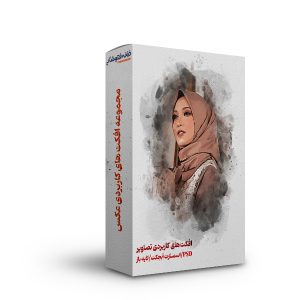
دیدگاهتان را بنویسید