چگونه در ایلوستریتور شکل را رنگ کنیم؟ آموزش رایگان از خانه فتوشاپ
همانطور که میدانید، ایلوستریتور ابزار تخصصی رسم و ادیت شکلهای وکتوری است. پس میتوان حدس زد که مجموعهای کامل و کاربردی از ابزارهای طراحی و نقاشی را هم میتوان در این برنامه پیدا کرد. در این آموزش از خانه فتوشاپ هم میتوانید به طور ویژه به مبحث رنگ کردن اشکال در ایلوستریتور بپردازیم. در این راهنما اول ویدیوی آموزشی را داریم که بالای صفحه قرار دارد. بعد یک آموزش تصویری را برای معرفی روشهای رنگ کردن اشکال میبینیم. پس شما هم کنار ما باشید تا با هم ببینیم که چگونه در ایلوستریتور شکل را رنگ کنیم.
در این صفحه میخوانید:
روشهایی که ایلوستریتور برای رنگ کردن اشکال ارائه میدهد
ایلوستریتور به طور کلی دو روش اصلی برای رنگ کردن اشکال دارد:
- استفاده از Fill و Stroke برای شکلهای معمولی
- استفاده از Fill و Stroke برای شکلها در حالت Live Paint
در ادامه هر دو روش را مرور میکنیم.
۱/ استفاده از Fill و Stroke
برای استفاده از این روش کافیست بعد از این که شکلتان را رسم کردید، یک Fill یا یک Stroke به آن بدهید. کار Fill این است که داخل شکل را پر کند. کار Stoke هم این است که به شکل حاشیه بدهد و یک خط دور برای آن بسازد.
نکته: در این روش اشکال بعدی که میکشید، شکلهای مجزایی حساب میشوند که میتوانید آنها را رو یا پشت شکل قبلی قرار دهید. بنابراین اگر شکل در کارتان داشته باشید، باید این Fill یا Stroke را یکی یکی به آنها بدهید.
چگونه به شکل Fill و Storke بدهیم؟
گزینههای Fill و Stroke به طور خودکار برای هر شکل فعال هستند. این گزینهها را میتوانید در نوار Options بالای برنامه پیدا کنید. اولین رنگ از سمت چپ، برای Fill یا همان پر کردن شکل است. دومین رنگ هم مربوط به Stoke و خط دور است. البته این گزینهها را در پنلها هم داریم که در ادامه به آنها اشاره میکنیم.
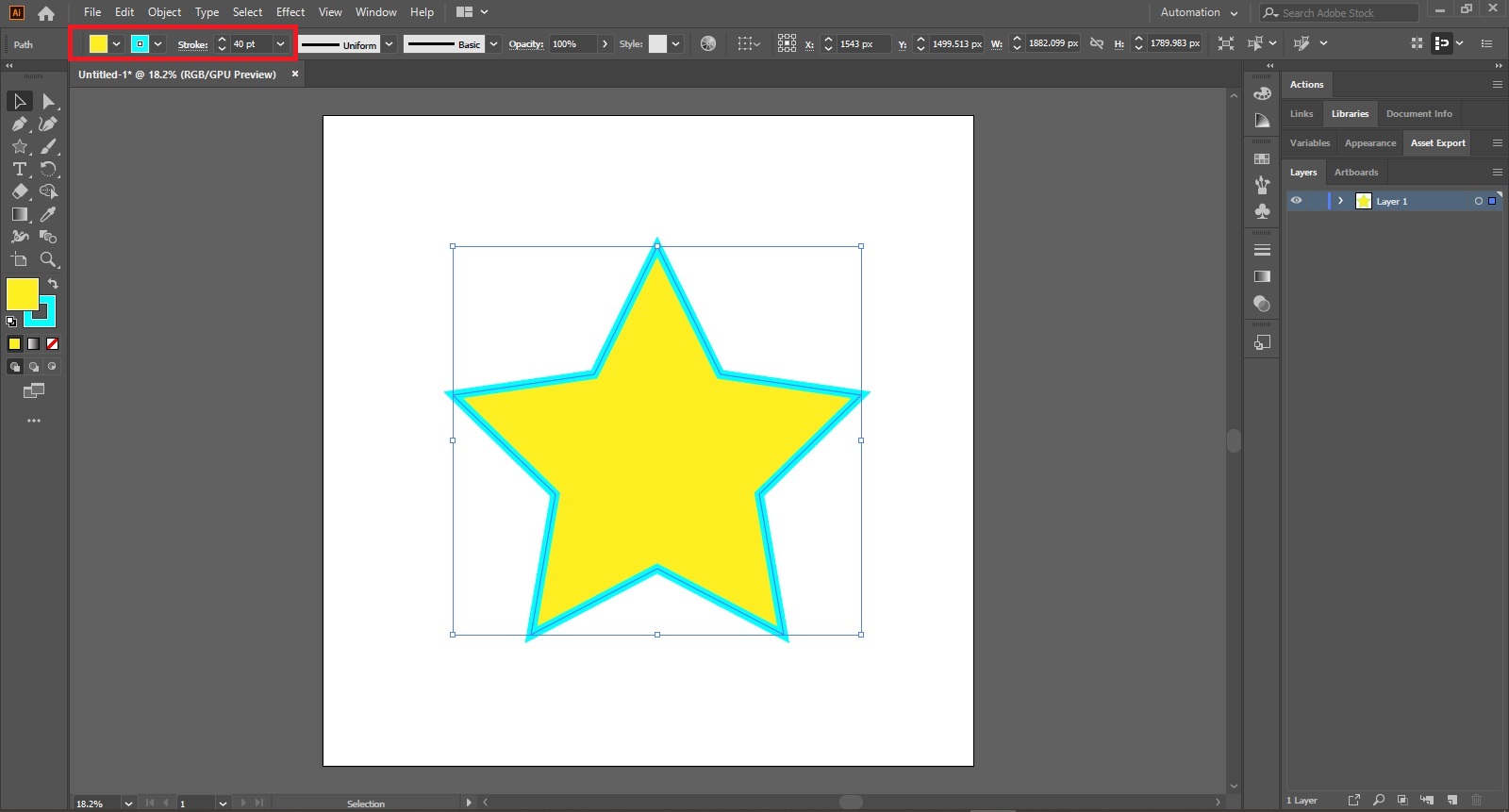
پر کردن شکل با Fill
خب برای پر کردن شکل، اول با یکی از ابزارهای Selection یا Direct Selection، آبجکتی را که میخواهید آن را رنگ کنید انتخاب کنید. در پنل Appearance، روی مربع سمت راست گزینه “Fill” کلیک کنید تا بتوانید این شکل را با هر رنگ یا حتی طرحی (مثل گرادیانت) که میخواهید، پر کنید.
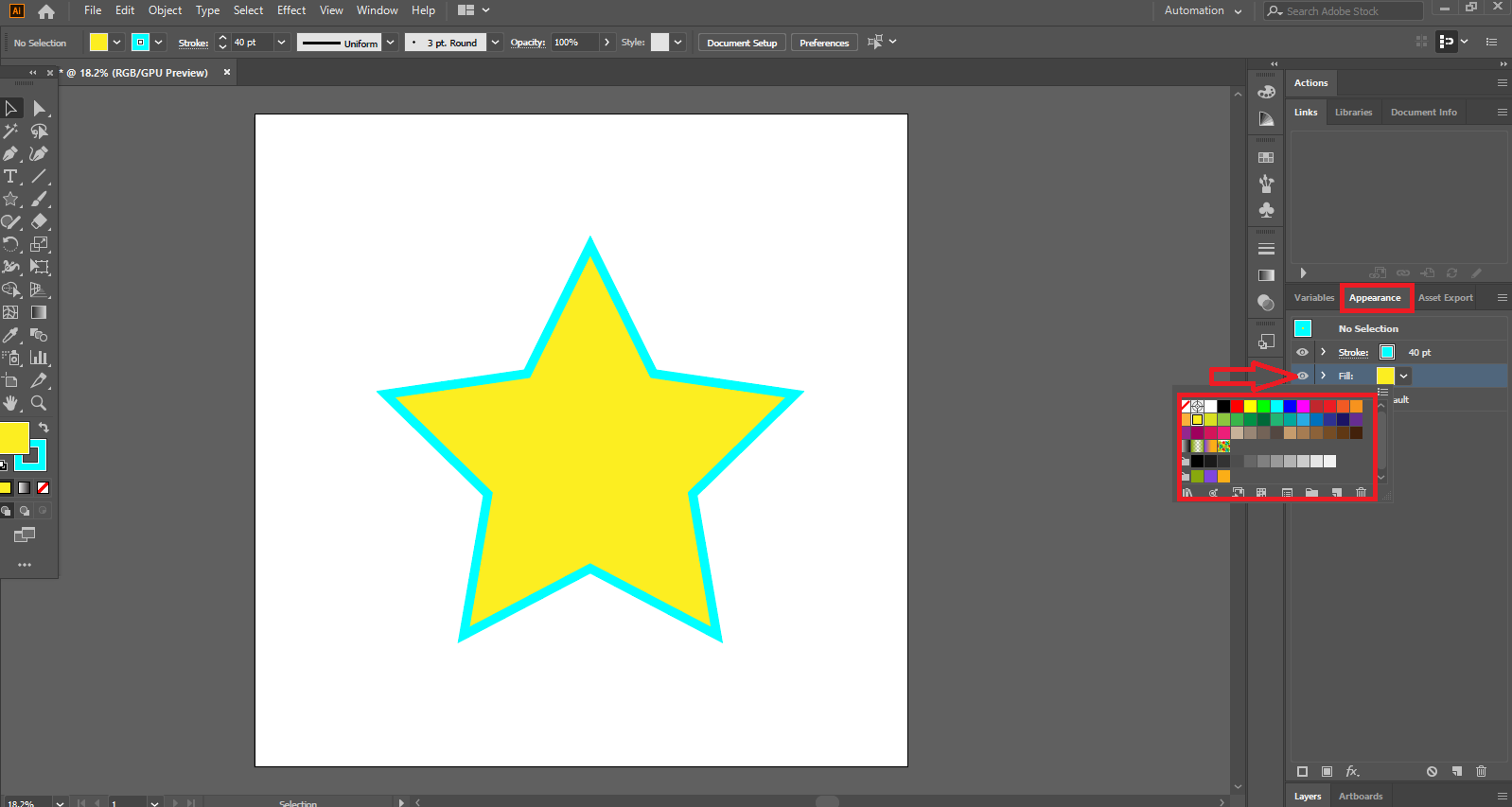
خط دور دادن به شکل با Stroke
برای خط دور دادن به شکل هم اول شکل را با یکی از ابزارهای Selection یا Direct Selection انتخاب کنید. در همان پنل Appearance، این بار روی مربع مربوط به Stroke کلیک کنید. بعد در پنجره کوچکی که باز میشود، رنگ یا طرح دلخواهتان را برای خط دور شکل انتخاب کنید.
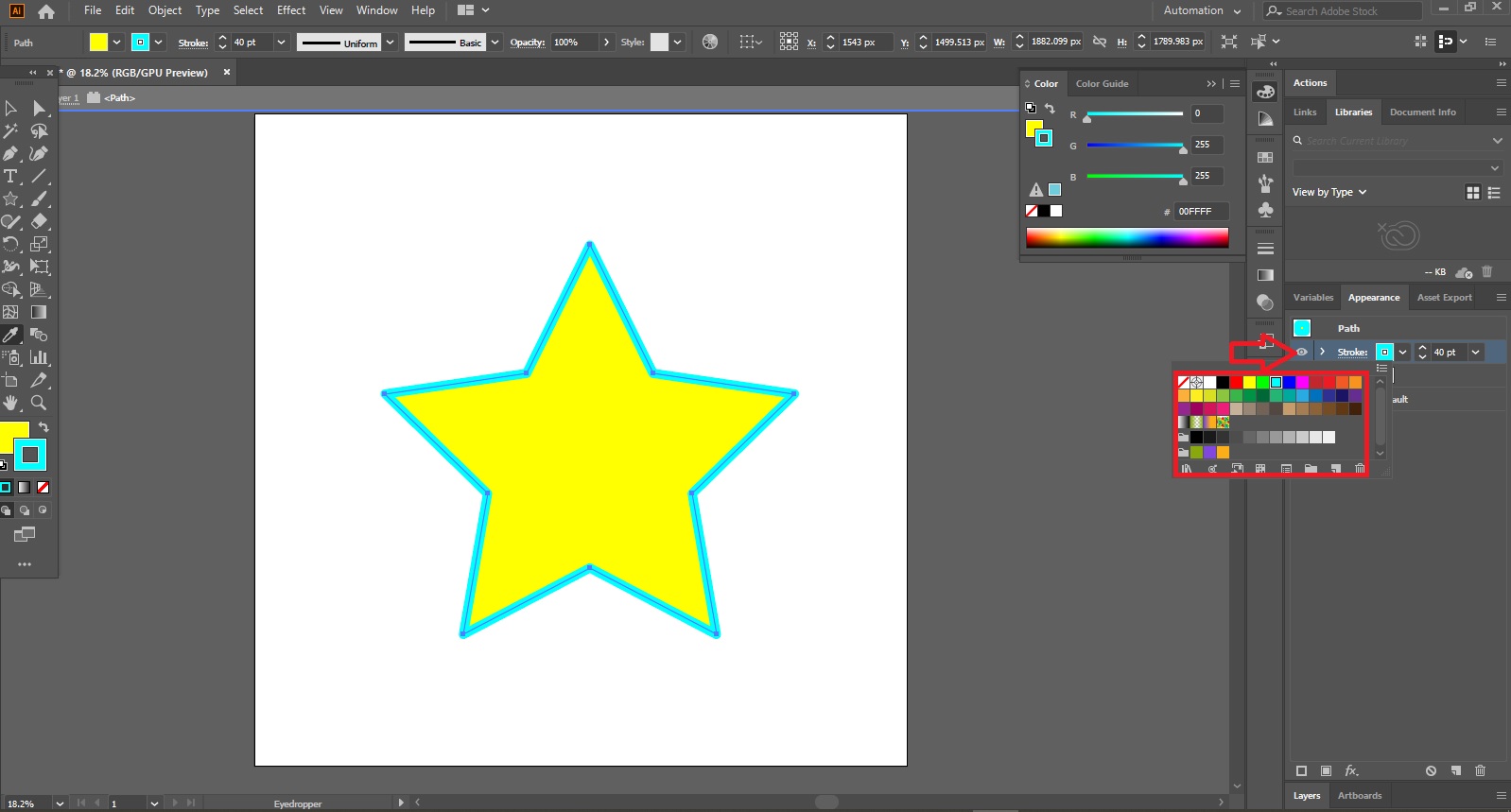
ترفند رنگ کردن یا خط دور دادن به شکلها
وقتی میخواهید روی مربع کنار Fill یا Stroke رد پنل Appearance کلیک کنید، اگر همزمان کلید Shift کیبورد را هم نگه دارید، یک پنجره دیگر برای انتخاب رنگ برایتان باز میشود که همه طیفهای رنگ را در آن میبینید (پنجرهای که در تصویر زیر مشخص کردهایم). این که کدام پنجره کاربردی است، کاملاً به سلیقه و خواست خود شما بستگی دارد.
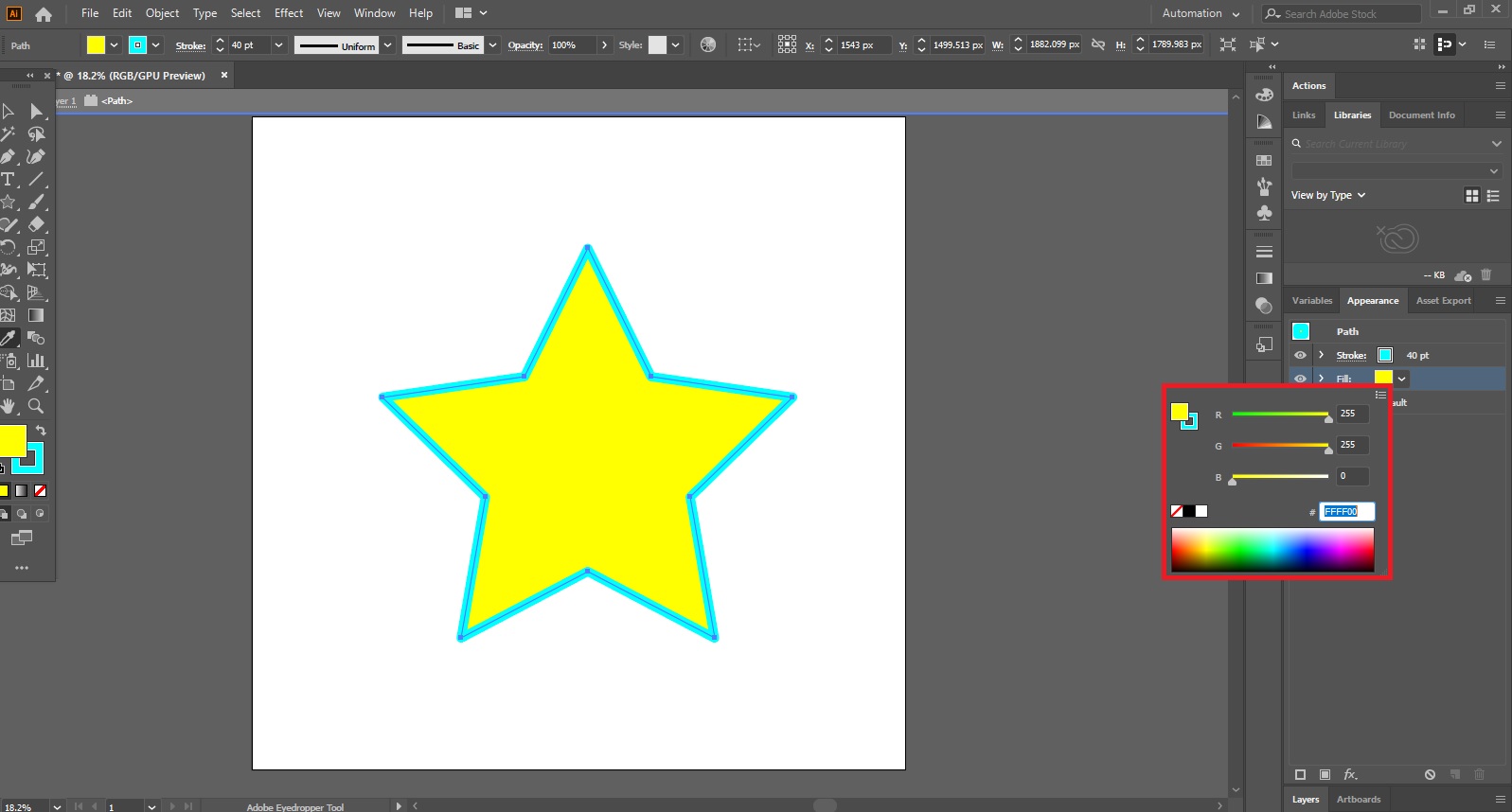
۲/استفاده از خاصیت Live Paint
با روش Live Paint میتوانید بدون در نظر گرفتن لایهها یا ترتیب چیدمان آنها، اشکال مختلف را رسم کنید؛ چیزی شبیه به ابزار رنگآمیزی سنتی که میتواند یک گردش کاری طبیعیتر را برایتان به ارمغان بیاورد. در واقع همه اشکالی که در این حالت رسم میشوند، انگار که بخشی از یک سطح صاف هستند و شکل پشتی یا شکل رویی معنایی ندارد.
علاوه بر این در روش Live Paint میتوانید چند شکل را در یک گروه رسم کنید. در این صورت این امکان را دارید که چندین Path داشته باشید و بعد در صورت تمایل، هر یک از نواحی محصور شده توسط این مسیرها را با رنگهای جداگانه پر کنید یا به آنها Strokeهای متمایزی بدهید.
نکته جالب در مورد Live pathها این است که اگر یکی از نواحی آنها را جابهجا کنید، باقی بخشها هم متناسب با این تغییر، تغییر شکل میدهند.
چگونه شکلمان را به Live Paint تبدیل کنیم؟
حالا شاید بپرسید که چطور میتوانیم از قابلیت Live Paint استفاده کنیم. خب تمام کاری که باید انجام دهید این است که شکلهایتان را به Live Paint تبدیل کنید. برای این کار:
۱.اول یک یا چند شکل را رسم کنید؛ مثل مستطیلهای زیر:
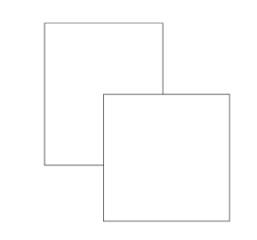
۲.آبجکتها یا Pathها را انتخاب کنید و بعد به مسیر Object> Live Paint> Make بروید.
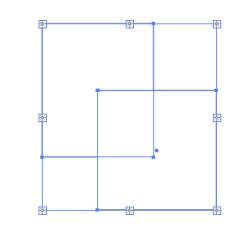
۳.در نهایت میتوانید ابزار Live Paint Bucket را انتخاب کنید تا نقاشیتان را ادامه دهید. این ابزار با ابزارهای Shape Builder همگروه است.
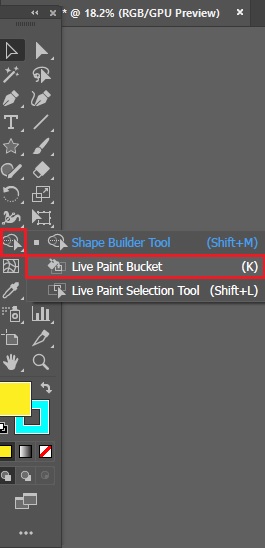
دقت کنید: اگر Live Paint Bucket tool را پیدا نمیکنید، احتمالاً باید نوع نوار ابزارتان را تغییر دهید. پس به مسیر Window> Toolbars> Advanced بروید.
انتخاب اشکال Live Paint
برای انتخاب اشکالی که به Live Paint تبدیل شدهاند، یک ابزار انتخاب مجزا دارید. اسم این ابزار Live Paint Selection است. این ابزار را میتوانید درست زیر Live Paint Bucket tool پیدا کنید. پس هر زمان که خواستید یک ناحیه یا یک Path را در حالت Live path انتخاب کنید تا به آن رنگ دهید یا آن را جابهجا کنید و … از این ابزار استفاده کنید.
یادگیری کامل ایلوستریتور
هر چه کار با ایلوستریتور را بهتر و حرفهایتر بلد باشید، مهارتتان در خلق گرافیکهای وکتوری هم بیشتر خواهد بود و نهایتاً آثار خلاقانهتری هم خواهید داشت. برای تسلط به صفر تا صد ایلوستریتور میتوانید از دوره آموزش جامع ایلوستریتور ۲۰۲۱ از خانه فتوشاپ استفاده کنید. در این دوره در کنار یادگیری ایلوستریتور، با انواع پروژههای دنیای وکتور دیزاین نیز آشنا میشوید.
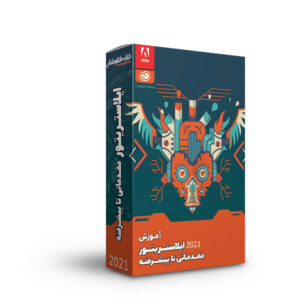
درباره ریحانه نصیری
توی دانشگاه آیتی خوندم و به فضای وب و گرافیک خیلی علاقه دارم. به نظرم دنیای وب و گرافیک بیانتهاست و من تلاش میکنم سهمی توی نشون دادن بخشی از اون به شما داشتهباشم.
نوشته های بیشتر از ریحانه نصیری




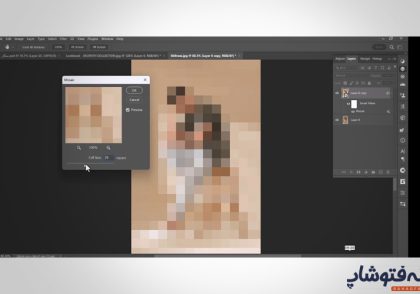

دیدگاهتان را بنویسید