کار با رنگ ها در پریمیر
اگر بخواهید یک ویدیو را در پریمیر ادیت کنید قطعاً یکی از بخش هایی که با آن سر و کار دارید، تغییر رنگ هاست. در این قسمت از آموزش های ویدیویی رایگان خانه فتوشاپ به معرفی طریقه کار با رنگ ها در پریمیر پرداخته ایم. با ما همراه باشید و اگر سوالی داشتید در قسمت نظرات از ما بپرسید.
در این صفحه میخوانید:
چرا از پریمیر استفاده می کنیم؟
یکی از قدرتمندترین ابزارهای تدوین و ادیت ویدیو از مجموعه نرم افزارهای ادوبی، قطعاً پریمیر است. شما با این نرم افزار که تا حد زیادی شباهت هایی با فتوشاپ و افترافکت دارد، می توانید کلیپ های تبلیغاتی بسازید یا تدوین های سینمایی انجام دهید. گرچه بسیاری از پروژه ها ترکیبی از چند نرم افزار را لازم دارند تا یک اثر نهایی مناسب خلق شود. اما در این فرایند پریمیر می تواند به شما کمک کند تا ویدیوها را ادیت کنید، نور صحنه ها را تغییر دهید، سرعت ویدیو را کم یا زیاد کنید و بسیاری ویژگی های دیگر. که همگی را در دوره آموزش پریمیر ۲۰۲۱ مقدماتی تا پیشرفته یاد می گیرید.

در این دوره در سه فصل مجزا به بخش های مقدماتی، متوسط و پیشرفته کار با نرم افزار پریمیر می پردازیم. به همین خاطر افرادی که هیچ سر رشته ای در کار با پریمیر ندارند هم می توانند از این دوره آموزشی جامع استفاده کنند. بعد از آن به سراغ تکنیک ها و ترفندهایی می رویم که می توانند در پروژه های مختلف به کارتان بیایند. از آنجایی که این دوره آموزشی به صورت مرتب به روزرسانی می شود، در فصل های بعدی به پروژه های کاربردی می پردازیم که می توانند تکنیک های شما را در عمل تقویت کنند. در این دوره شرکت کنید و اگر سوالی درباره هرکدام از بخش های آن داشتید از قسمت تیکتینگ با ما به اشتراک بگذارید.
کار با رنگ ها در پریمیر
رنگ نه تنها بخش مهمی از دید ما نسبت به زندگی است، بلکه وسیله ای است برای دیدن فیلم و ویدیوها. رنگ های مختلف میتوانند احساسات متفاوتی را برانگیزانند یا توجه مخاطب را به یک نقطه خاص در صفحه نمایش جلب کنند.
معرفی NLEها تکنیک های ادیت فیلم را ساده سازی کردهاند. رنگ قبلاً بر اساس نور تنظیم می شد و فقط در عین فیلمبرداری قابل تغییر بود. اما حالا اصلاح رنگ (Color Correction) و درجه بندی رنگ (Color grading) میتواند به طور کامل در نرم افزارهای ادیت ویدیو انجام شود.
با اینکه برنامه هایی همچون Final Cut Pro و Davinci Resolve گزینه های درجه بندی رنگ فوق العاده ای ارائه میدهند اما هیچ برنامه ای به اندازه پریمیر در این زمینه شهرت ندارد. ادوبی ویژگی های مختلفی برای کار با رنگ ها در پریمیر ایجاد کرده است که با Adobe Creative Cloud و نرم افزارهایی همچون افترافکت و فتوشاپ هم sync میشوند.
۱- کار با پنل Lumetri Color
پنل لومتری کالر در پریمیر پرو جایی است که میتوانید تمام ابزارهای درجه بندی رنگ را پیدا کنید. پریمیر پرو به چند فضای کاری متفاوت تقسیم میشود. این فضاهای کاری را میتوانید از طریق window و گزینه Workspaces ببینید. در این لیست گزینه هایی همچون Audio، Editing، Motion graphics و Color را داریم. روی گزینه Color کلیک کنید تا هر آنچه برای ادامه کار با رنگ ها در پریمیر نیاز است در اختیار شما قرار گیرد.
Lumetri Color Panel را میتوانید در قسمت سمت راست صفحه نمایش خود ببینید که چند زیرمنوی مختلف هم دارد.
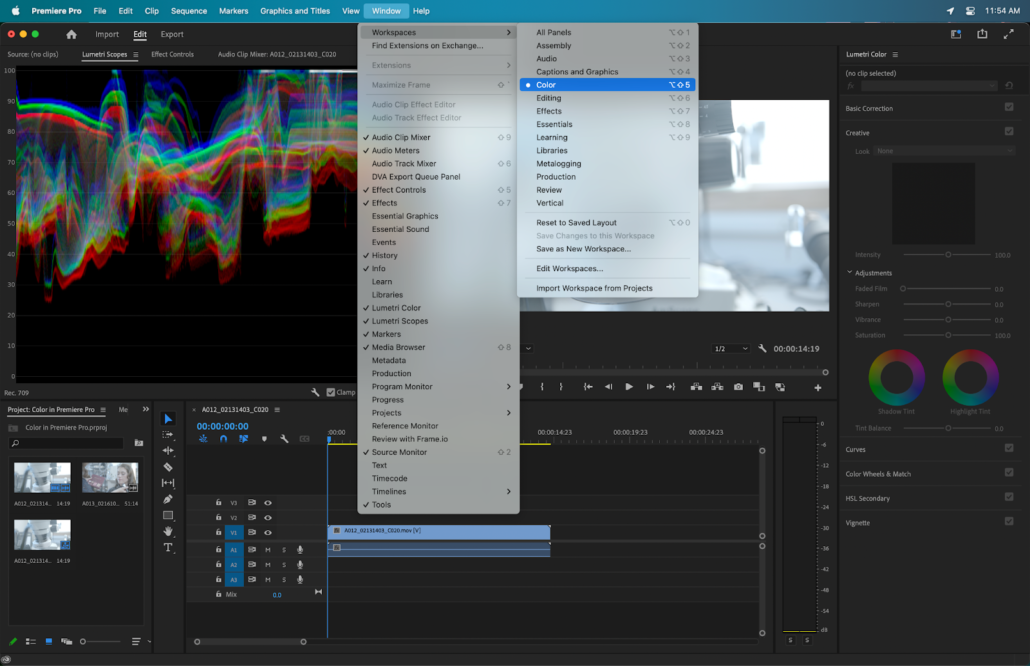
Basic Correction
در این پنجره چند افکت ساده رنگی داریم که نقطه خوبی برای شروع کار با رنگ ها در پریمیر به حساب میآیند.
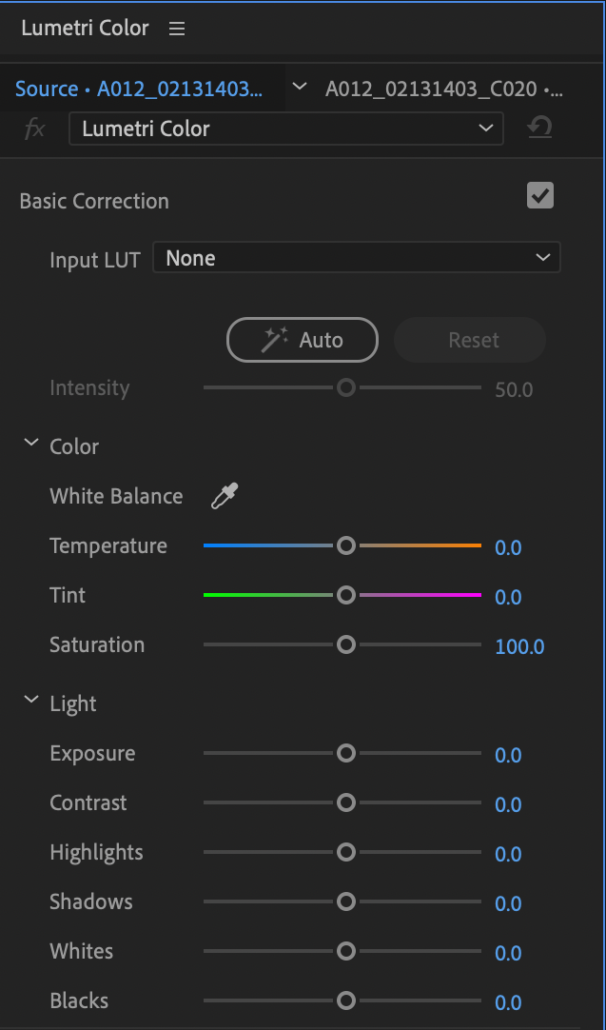
- Input Lut: این گزینه چند قالب LUT آماده به شما میدهد. که هر کدام میتواند فوتیج شما را به شکلی بهبود بخشد و اگر در پروفایل رنگی فلت یا LOG فیلمبرداری میکنید به کارتان بیاید.
- White Balance: با این گزینه میتوانید از شر هر گونه رنگ عجیبی که ممکن است در فوتیج شما ایجاد شده باشد خلاص شوید و سفیدها را هم کاملاً سفید خروجی بگیرید. تا به حال فوتیجی را دیده اید که بسیار نارنجی یا آبی بوده باشد؟ این احتمالاً به خاطر وایت بالانس اشتباه است. هم گزینه Tempreature و Tint می تواند این مشکل را حل کند.
- Saturation: میزان غلظت رنگ تصویر مشخص میکند که رنگ ها چقدر زنده باشند. یک تصویر بدون هیچ غلظتی در واقع یک تصویر سیاه و سفید است.
- Exposure: این گزینه مشخص میکند چقدر نور در تصویر شما باشد. ویدیویی با میزان اکسپوژر پایین بسیار تاریک و بی رنگ به نظر می رسد. برعکس آن بسیار روشن.
- Contrast: کنتراست تفاوت بین رنگ های روشن و رنگ های تیره تصویر است.
- Highlights: این اسلایدر میزان روشنی و کنتراست نقاط روشن تصویر شما را تغییر میدهد.
- Shadows: این اسلاید مشخص میکند که چقدر نقاط تاریک تصویر شما با کنتراست و روشنایی باشند.
- Whites: کاری که این اسلایدر انجام میدهد روشن کردن نقاط سفید تصویر است.
- Blacks: این اسلایدر تنظیم میکند که نقاط سیاه تصویر چقدر روشن باشند.
Creative
زیر تب Basic Correction پنجره creative را می بینید. این پنجره به کاربران چند گزینه بیشتر میدهد که میتوانند flare بیشتری به ویدیوهای خود اضافه کنند.
- LUT: Creative Lut یا جدول lookup به تصویر flare یا روشنایی بیشتری میدهد که بسیار منحصربهفرد است. پریمیر پرو مجموعه ای از پریست ها دارد اما تعداد زیادی پلاگین هم به صورت آنلاین وجود دارند که میتوانید اگر خواستید امتحان کنید. یک LUT در واقع ظاهر یا احساس خاصی را به تصویر می دهد که معمولاً با color grading هم معنی میشود در تضاد با Color correction. این دقیقاً همان چیزی است به آن ظاهر سینمایی می گوییم.
- Faded film: این اسلایدر تصویر بسیار نرم تری به شما میدهد و هایلایت ها را به اندازه سایه ها کمرنگ میکند. این گزینه به طور خاص برای فیلمسازانی که میخواهند شکل سینمایی به فیلم خود بدهند بسیار خوب است.
- Sharpen: توضیح درباره این اسلایدر کار سختی نیست. چرا که به طور مشخص هرگونه پیکسل نرمی را شارپ میکند تا تصویری واضحتر داشته باشیم. کم کردن مقدار این اسلایدر میتواند تصویری soft به شما بدهد.
- Vibrance: وایبرنس میتواند رنگ های تصویر را بهبود ببخشد.
- Saturation: اشباع رنگی در واقع هر رنگی در تصویر می بینید را با تاکید بیشتری نشان میدهد.
- Shadow Tint: این گزینه در واقع یک چرخه رنگ است که رنگ سایه ها را به نسبت جایی که انتخاب میکنید تغییر میدهد.
- Highlight Tint: این گزینه هم چرخه رنگی است که رنگ های هایلایت را به نسبت جایی که انتخاب میکنید تغییر میدهد.
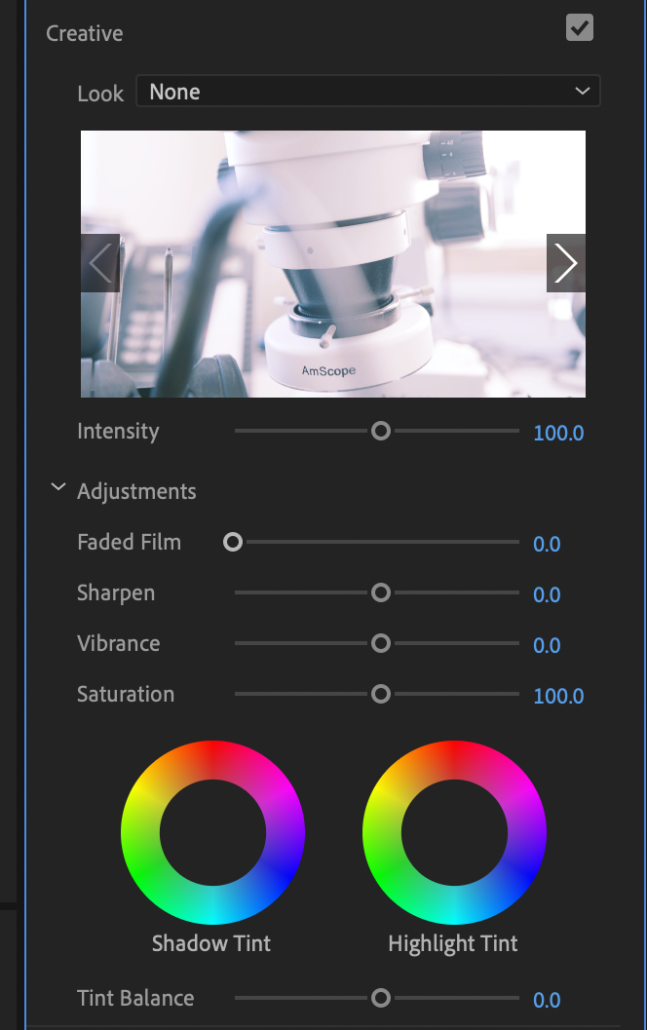
بخش Curves
بعد از Creative به سراغ پنجره curves می رویم. Curves به شما کنترل بیشتری روی ویژگی های تحت پوشش creative و Basic میدهد. برای مثال، RGB Curve برای تنظیم کنتراست تصویر استفاده میشود. یک S-curve ساده میتواند هایلایت های تصویر را بیشتر کند و سایه ها را تیرهتر نماید. همچنین میتوانید با کلیک روی خط در وسط گراف رنگی یک منحنی بسازید. یک نقطه تشکیل میشود که میتوانید به اطراف درگ کنید. دابل کلیک روی این نقطه همه چیز را به حالت اولیه خود باز خواهد گرداند.
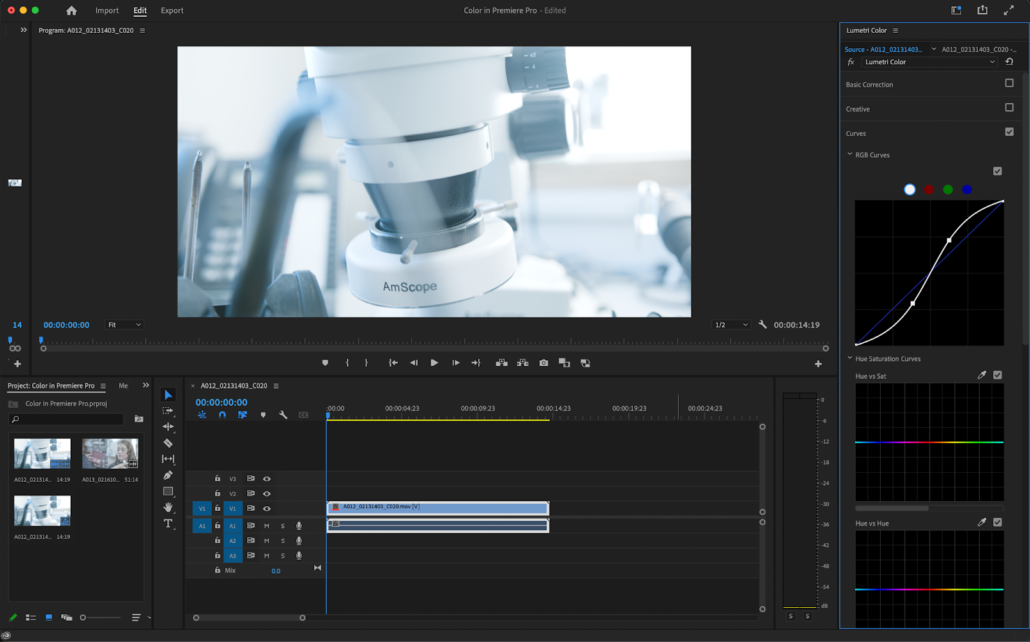
شما میتوانید سطح قرمز، آبی و سبز را با انتخاب رنگ respective در بالای صفحه تنظیم کنید. استفاده از این گراف در این حالت روی ارزش رنگ ها تاکید خواهد کرد. اگر دوست داشتید میتوانید وایت بالانس تصویر را هم با استفاده از این متد تنظیم کنید.
- Hue vs Sat: این گزینه یک بازه رنگی مشخص را ایزوله میکند و اجازه میدهد که شدیدتر باشد یا بالعکس.
- Hue vs Hue: کاری که این گزینه انجام میدهد این است که به شما اجازه میدهد که یک رنگ مشخص را انتخاب کنید و به رنگ دیگر تغییر دهید. از این گزینه برای محتواهای استایلیک مثل موزیک ویدیوها یا کلیپ های سوشال مدیا میتوانید استفاده کنید.
- Hue vs Luma: این گزینه روشنایی نواحی خاصی را بسته به محدوده انتخابی شما تغییر میدهد.
- Luma vs Sat: کاری که این curve انجام میدهد این است که به شما امکان میدهد تا روشنایی یک نقطه را بر اساس اشباع یا saturation تغییر دهید.
- Sat vs Sat: این گزینه اشباع رنگ های خاصی از تصویر را تغییر میدهد که میتواند در شرایطی که رنگ بک گراند کل تصویر را گرفته یا به اندازه کافی مشخص نیست، به کار بیاید.
چرخههای رنگی و قابلیت Color Match
روش دیگر کار با رنگ ها در پریمیر نیز به واسطه چرخههای رنگی است. این روش شباهت زیادی به کار با Curves دارد؛ با این تفاوت که اینجا رنگها به شکل چرخه درآمدهاند.
چرخه Highlight برای تنظیم هایلایتها، چرخه Shadow برای تنظیم سایهها و چرخه Midtone برای تنظیم شدت رنگهای میانی کاربرد دارند (رنگهای میانی، رنگهای بین هایلایتها و سایهها هستند).
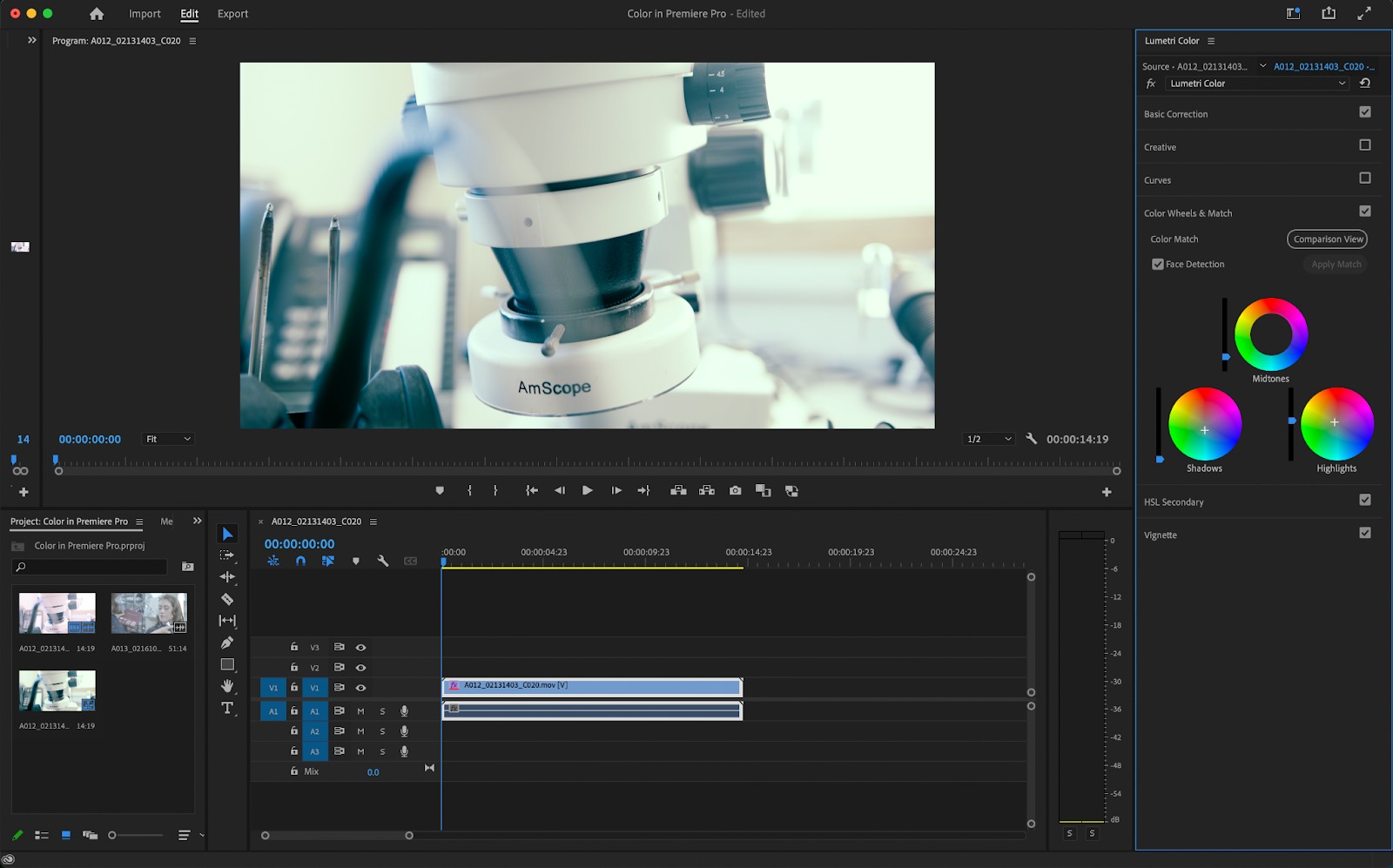
در این بخش یک ویژگی Color Match داریم که به صورت خودکار رنگها را مطابق با تصویری که به عنوان منبع انتخاب کردهاید، تنظیم و متعادل میکند.
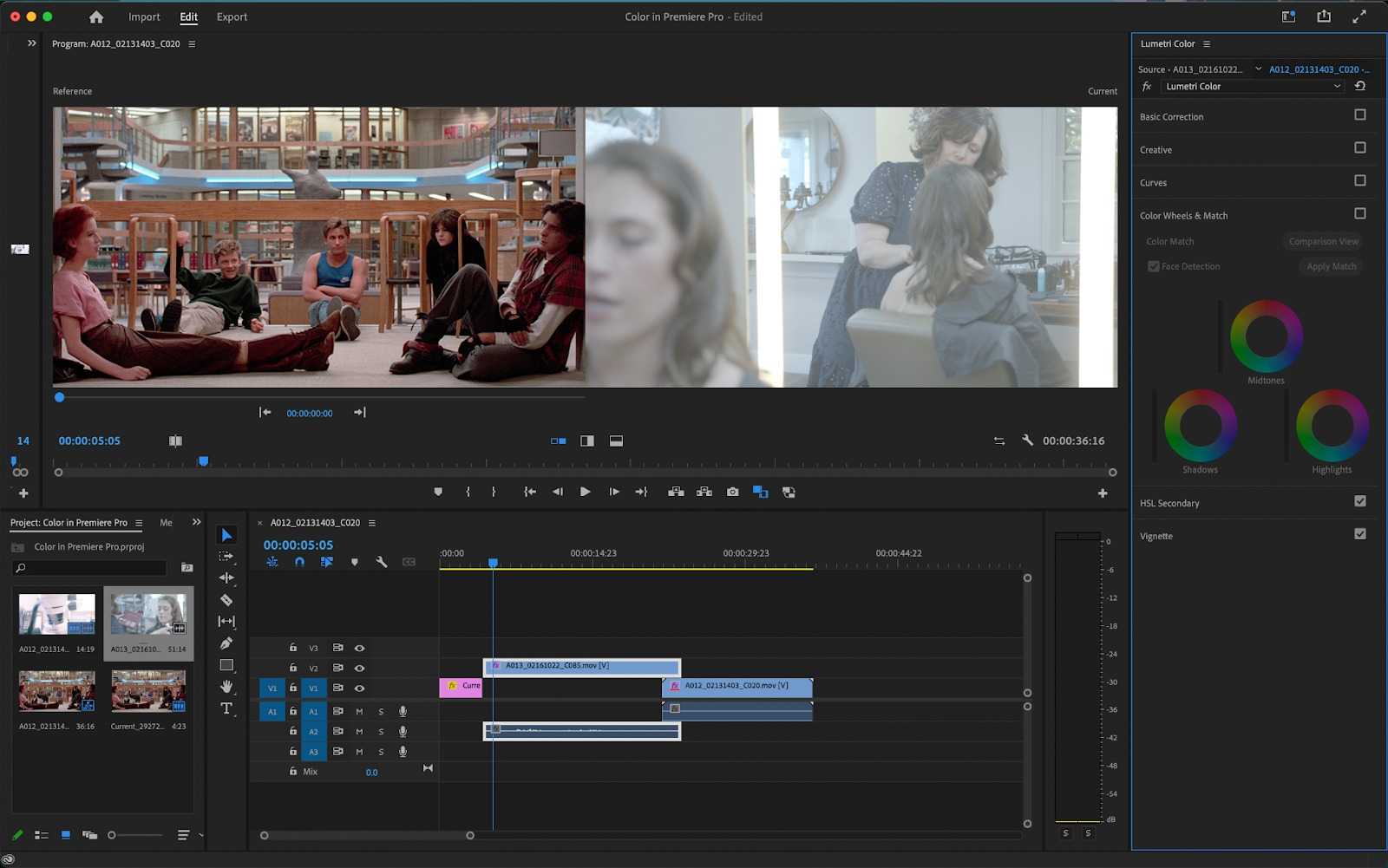
برای استفاده از قابلیت تنظیم خودکار رنگها، یک تصویری یا کلیپ را (به عنوان منبع) کنار ویدیویی قرار دهید که میخواهید روی رنگهایش کار کنید. سپس روی Apply Match کلیک کنید. با این کار پریمیر رنگهای ویدیوی اصلی را شبیه به این تصویر یا کلیپ میکند.
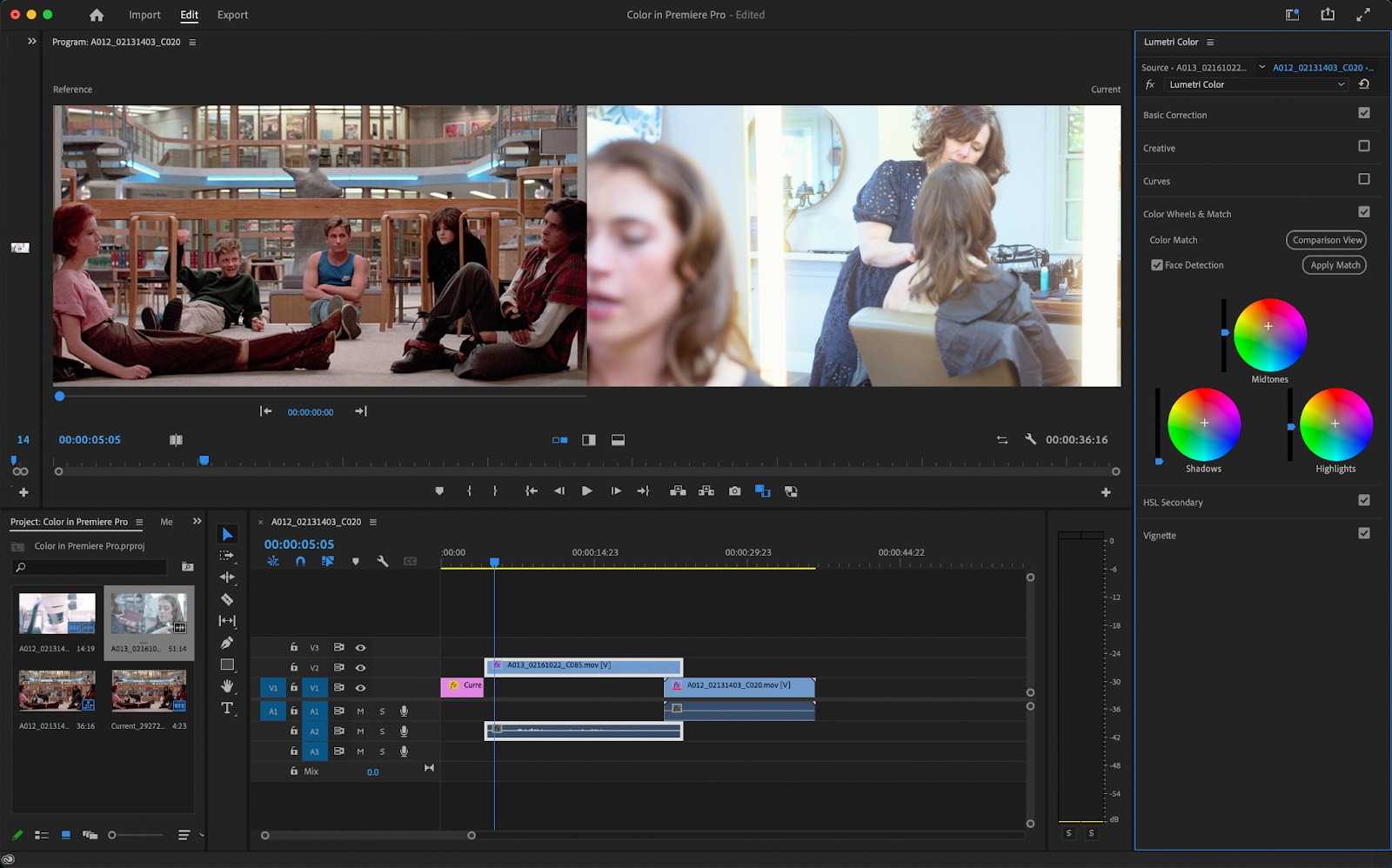
HSL secondaries
اگر بخواهیم یکی از روشهای کار با رنگ ها در پریمیر را که در این راهنما دیدیم به عنوان بهترین روش انتخاب کنیم، کار در پنل HSL Secondaries برنده است. سازوکار این قابلیت چگونه است؟ میتوانید یک رنگ خاص را به کمک ابزار قطرهچکان انتخاب کنید. بعد به کمک چرخه رنگی که پایین دیده میشود، همان رنگهای را در ویدیو اصلاح کنید و تغییر دهید.
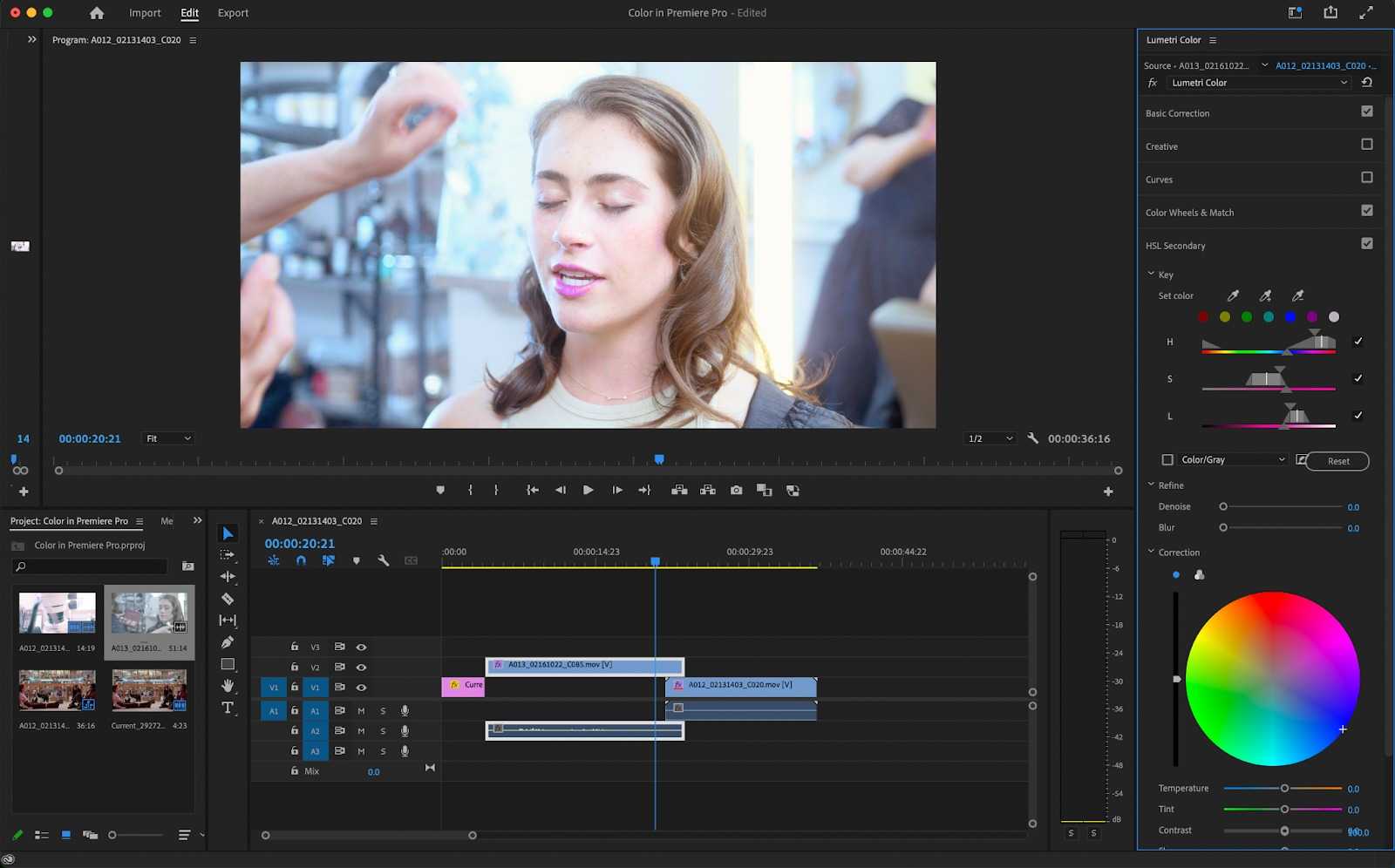
Vignette
به کمک پنجره Vignette میتوانید یک دایره ملایم سفید یا مشکی به دور تصویر خود اضافه کنید. کاربرد این روش برای ایجاد تمرکز روی مرکز تصویر یا ایجاد یک افکت هنری است.
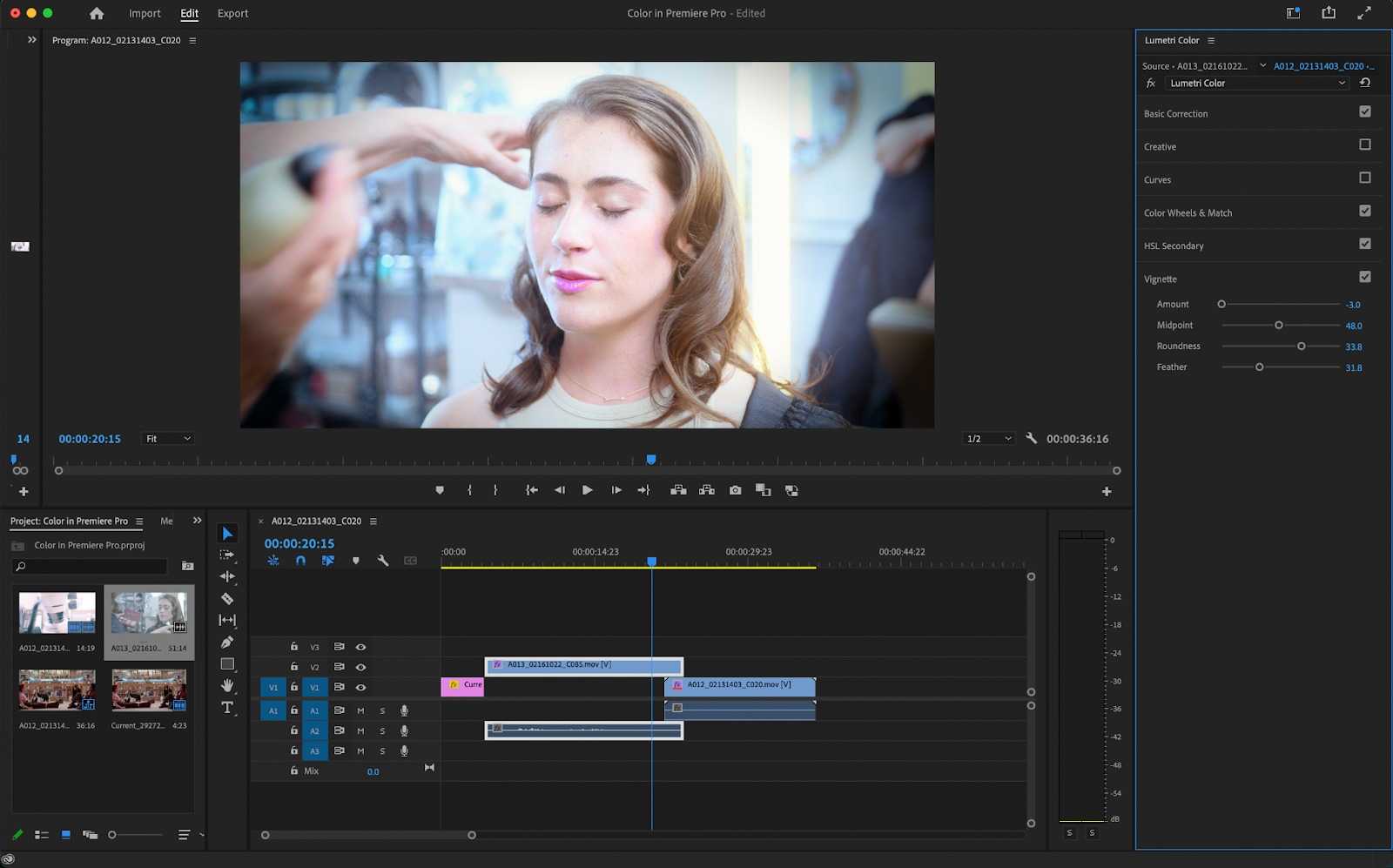
۲- کار با پنل Lumetri Scopes
پنل Limetri Scopes سمت چپ محیط کاربری پریمیر دیده میشود. این پنل میتواند مرجعی باشد برای مشاهده میزان نوردهی (Exposure). چشمهای ما و حتی مانیتور آنقدر قدرتمند نیستند که بتوانند میزان دقیق نوردهی روی رنگها را تشخیص دهند. پس با این پنل میتوانیم بیشترین دقت را روی نوردهیها داشته باشیم.
وقتی روی پنل Limetri Scopesراستکلیک میکنید، میتوانید حالتهای مختلف نمایش و آنالیز رنگها را ببینید.
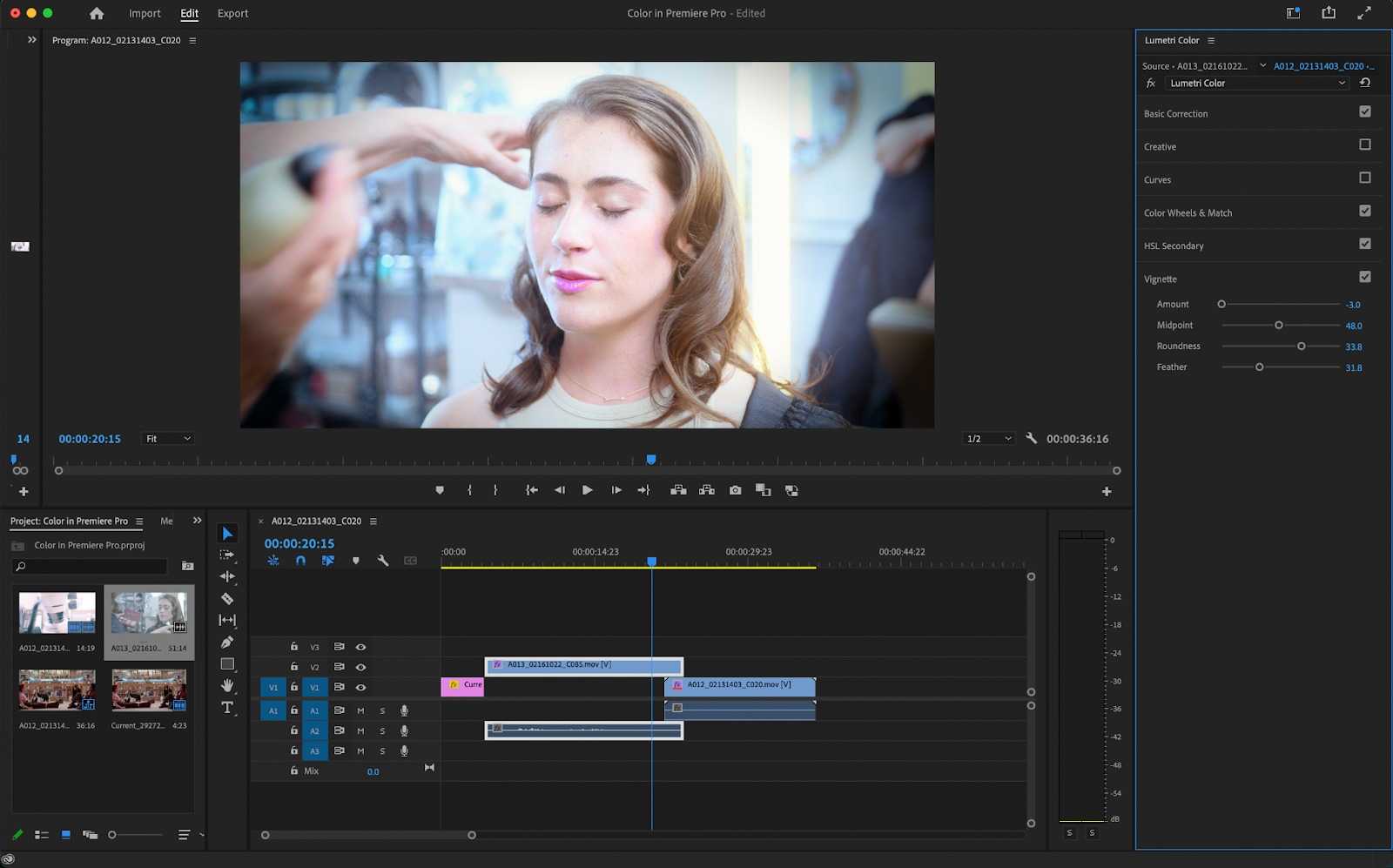
Waveform Monitor
Waveform یک دامنه پیشفرض برای روشنایی رنگها است. این دامنه، روشنایی رنگهای خاص را با مقیاس IRE که از ۰ تا ۱۰۰ متغیر است نشان میدهد.
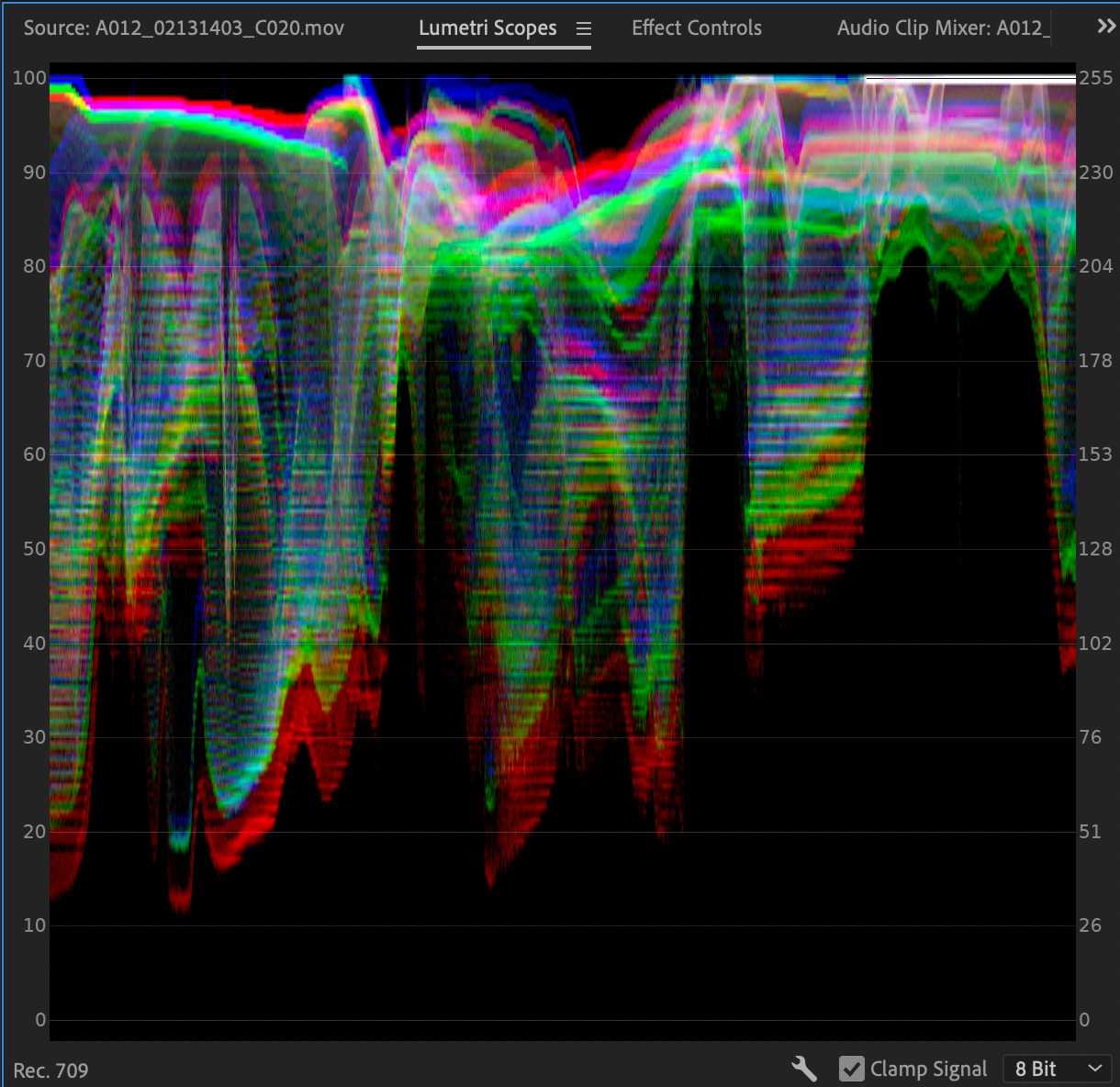
Parade
در بخش Parade میبینیم که تصویرمان به مقادیر سیستم رنگی RGB تجزیه میشود. کاری که Parade میکند این است که میزان اشباع هر یک از رنگها را اندازه میگیرد و نشان میدهد.
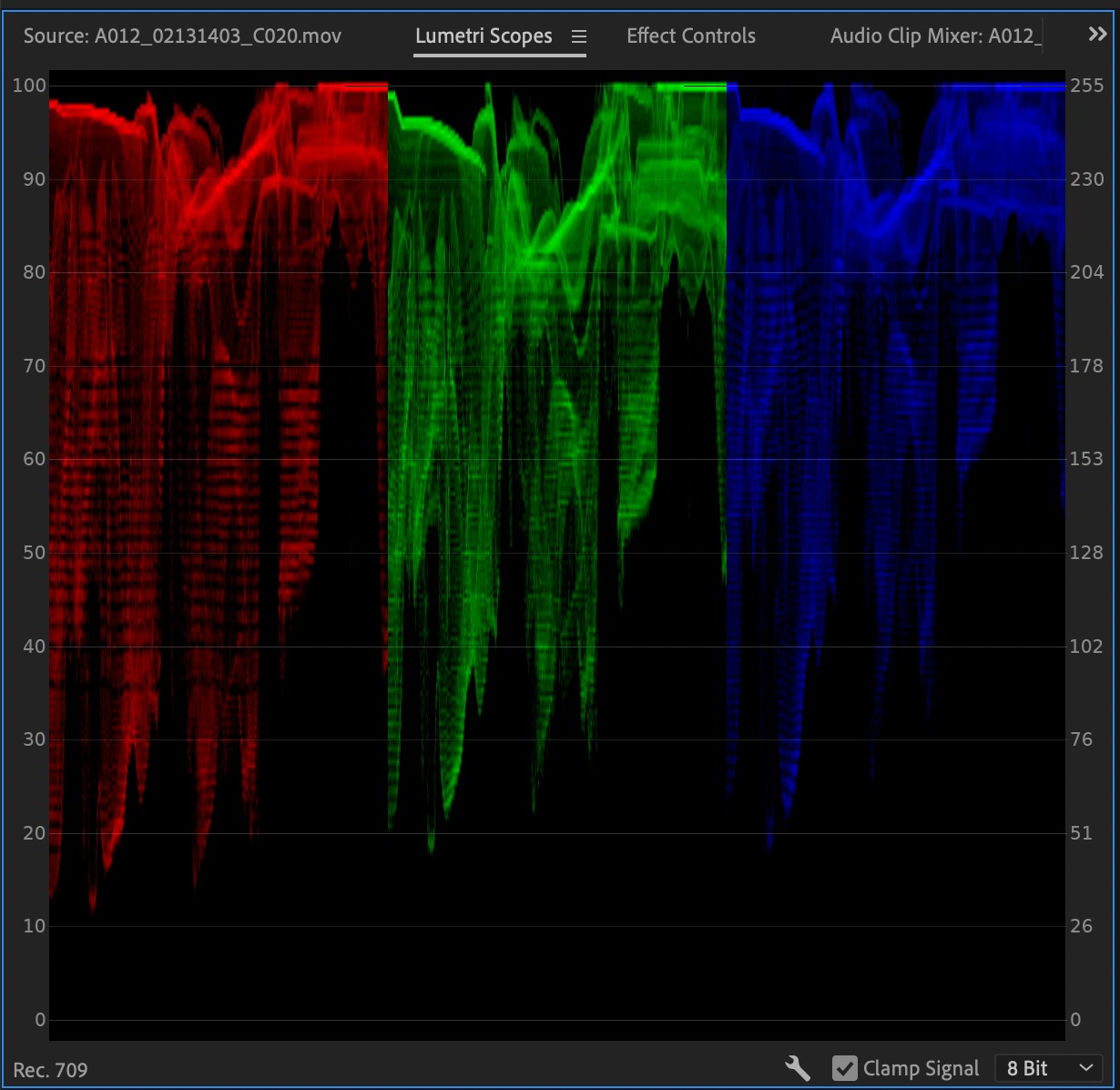
Vectorscope
Vectorscope برای اندازهگیری میزان Hue و Saturation یک تصویر فوقالعاده عمل میکند. در این شکل هر چه علامتها از مرکز دورتر باشند، میزان اشباع رنگهای تصویر بیشتر است. همچنین یک خط وجود دارد که نشان میدهد Skin Tonهای تصویرتان کجا باید باشند.
Skin Tones بسته به نوع دوربین میتوانند به سبز یا آبی تغییر پیدا کنند. بنابراین میتوانید از این بخش برای تنظیمات پس از تولید استفاده کنید.
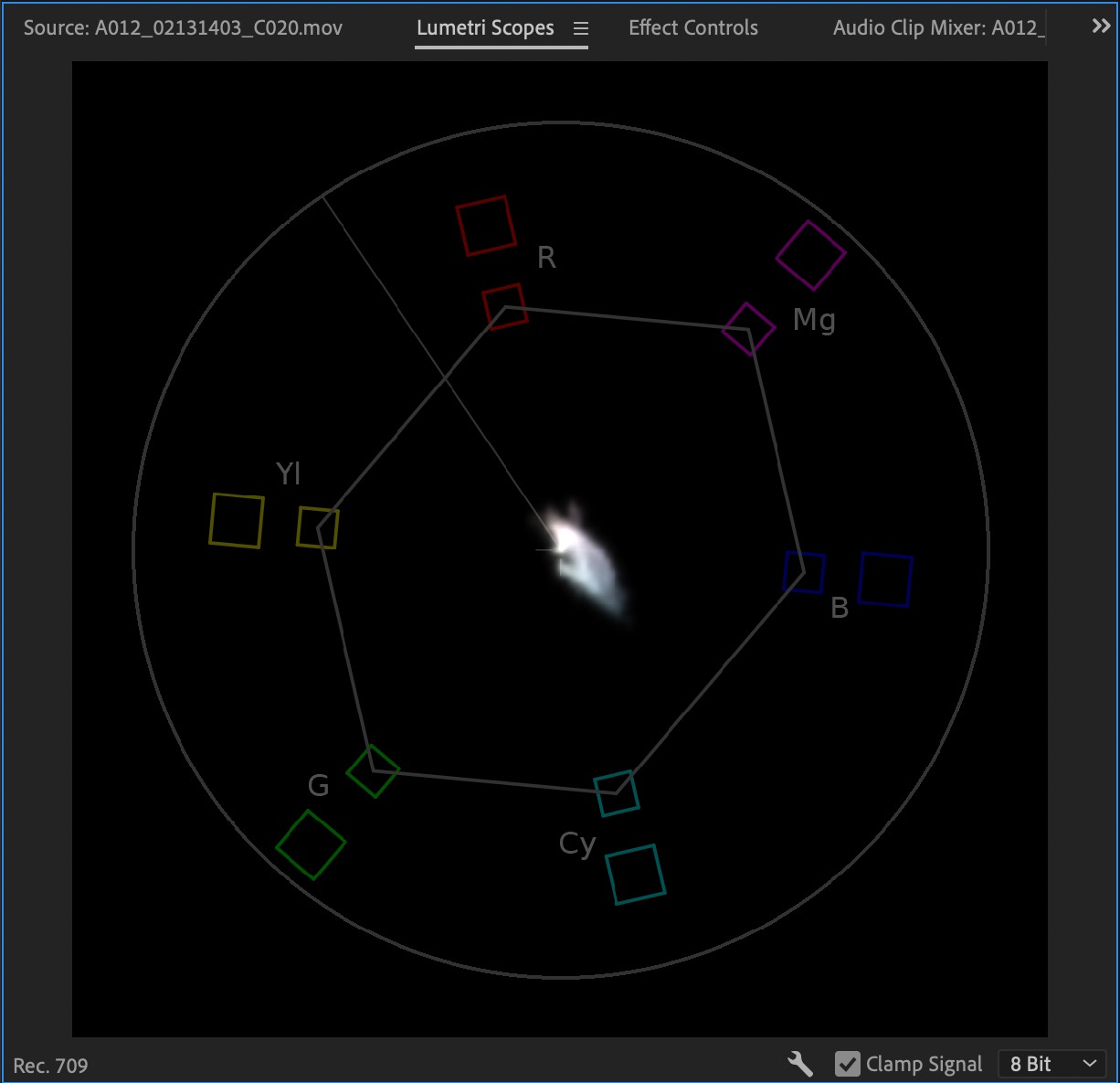
Histogram
هیستوگرام نموداری است که میزان روشنایی یک تصویر را با نمایش فرکانس هر Tone نشان میدهد. در واقع مقدار مربوط به هر تُن در قالب یک مقدار در نموداری مایهای نمایش داده میشود.
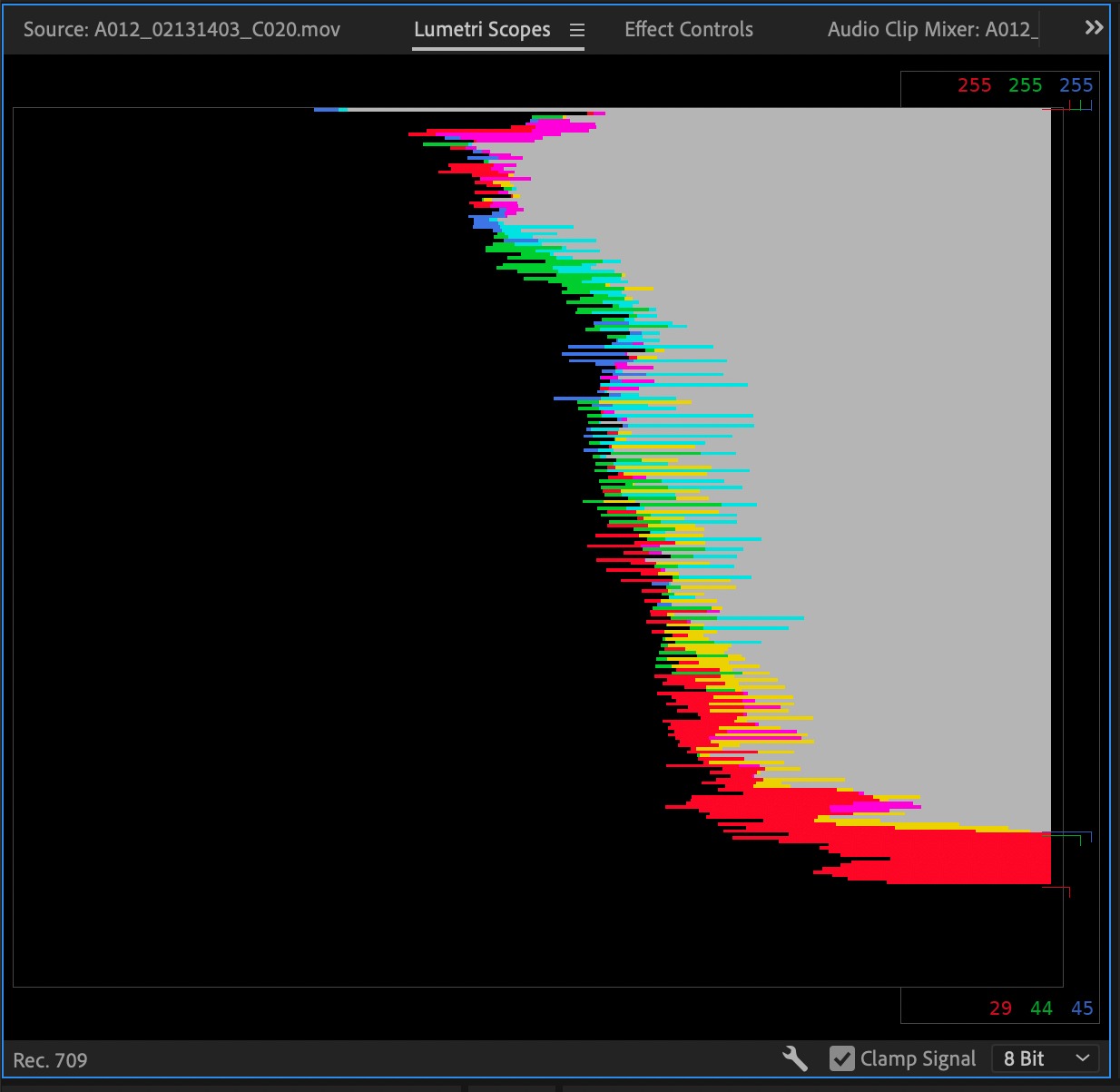
نکاتی برای کار با رنگها در پریمیر
یادتان باشد که در فرایند اصلاح رنگها در پریمیر همیشه بهتر است که کار را با اصلاحهای ساده و کوچک شروع کنید. خوشبختانه گاهی حتی ادیتهای ساده هم عدم تعادل رنگی را که موقع فیلمبرداری ایجاد میشود اصلاح میکند. حالا ما میگوییم تعادل رنگ، اما منظورمان تعادل سایهها و روشنها هم هست. سایهها و هایلایتها هم تحت تأثیر رنگها عوض میشوند.
اگر قصد دارید رنگبندی ویدیو را تغییر دهید، توصیه ما این است که اول رنگها را اصلاح کنید. اجازه دهید رنگها به یک تعادل نسبی برسند و بعد اگر خواستید آنها را به طور کل تغییر دهید.
نکته دیگر این که بهتر است تغییرات رنگ را روی یک لایه مجزای ادجاسمنتی انجام دهید. برای ساخت لایههای ادجاسمنتی به قسمت سطل زباله که پایین و سمت چپ صفحه است بروید و راستکلیک کنید. سپس به مسیر New> Item> Adjustment layer بروید.
این لایه را در Timeline بالای لایه ویدیو قرار دهید و تغییرات رنگی را روی آن ایجاد کنید. با این کار تمام این تغییرات، روی لایههای زیرین هم اعمال میشوند. با این نکته که لایه اصلی ویدیو دستنخورده باقی میماند و این عالی است.
در آخر اگر سؤال یا ایدهای درباره کار با رنگ ها در پریمیر دارید، خوشحال میشویم که در بخش نظرات با ما در تماس باشید.
درباره سپیده خسروآبادی
از بچگی به هنر و گرافیک علاقه داشتم. تو دانشگاه رشته تکنولوژی نرم افزار رو انتخاب کردم و کم کم به سمت گرافیک کامپیوتری کشیده شدم. حالا سالهاست که نرم افزارهای محبوب این حوزه رو تدریس میکنم و درباره گرافیک مینویسم. با کلیک روی دکمه زیر میتونید نوشته های من رو دنبال کنید.
نوشته های بیشتر از سپیده خسروآبادی
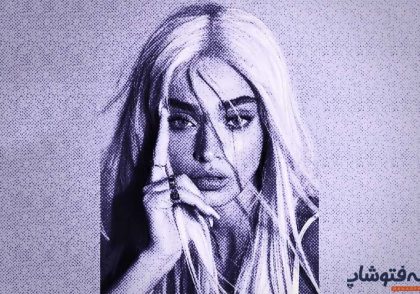






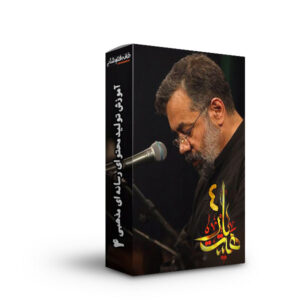
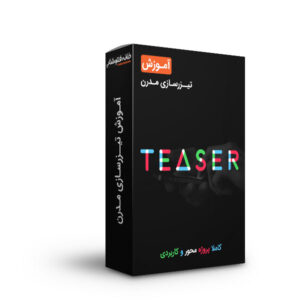
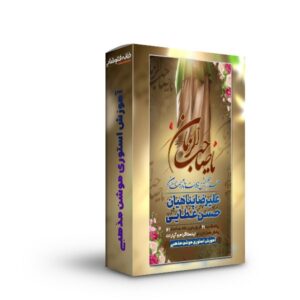
دیدگاهتان را بنویسید