همه چیز درباره گرادیانت در ایلوستریتور

همانطور که میدانید، گرادیانتها طرحهای بسیار محبوبی هستند که تقریباً در همۀ شاخههای طراحی کاربرد دارند. گرادیانتها را بنا به نوع کار و طراحیمان میتوانیم در برنامههای مختلفی بسازیم. یکی از این برنامهها که در آن استفادۀ زیادی از گرادیانتها میشود، ایلوستریتور است. به همین منظور در این آموزش از خانۀ فتوشاپ میخواهیم در مورد گرادیانت در ایلوستریتور و نحوۀ ایجاد انواع گرادیانتها صحبت کنیم. با ما همراه باشید.
در این صفحه میخوانید:
گرادیانت چیست؟
گرادیانت ترکیبی از دو یا چند رنگ با هم و یا ترکیبی از طیفهای مختلف یک رنگ است. نکتۀ ویژۀ گرادیانتها در این است که رنگها به صورت تدریجی ترکیب میشوند و ناگهان از یک رنگ به رنگ دیگر نمیرود. در تصویر زیر، گرادیانتهای ردیف اول خطی و ردیف دوم شعاعی هستند.
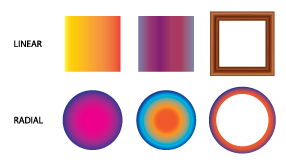
ساخت گرادیانت در ایلوستریتور
برای این که یک گرادیانت در ایلوستریتور بسازید و داخل کارتان یا روی Storke آن عمال کنید، باید مراحل زیر را طی کنید:
۱/ شکل یا قسمتی را که میخواهید گرادیانت را روی آن اعمال کنید، انتخاب کنید.
۲/ به پنل Properties بروید. اگر میخواهید گرادیانت را داخل شکل اعمال کنید گزینۀ Fill و اگر میخواهید گرادیانت را به عنوان Stroke اعمال کنید، گزینۀ stroke را انتخاب کنید. ما اینجا گزینۀ Fill را انتخاب کردیم تا به داخل ستاره طرح گرادیانت بدهیم. ۳/ بعد به پنل Swatches بروید. اینجا بین نمونههای رنگ، چند گرادیانت پیشفرض هم میبینید. یکی از این گرادیانتهای پیشفرض، مثلاً گرادیانت سفید و سیاه را انتخاب کنید. با انتخاب آن، گرادیانت روی شکلتان اعمال میشود.
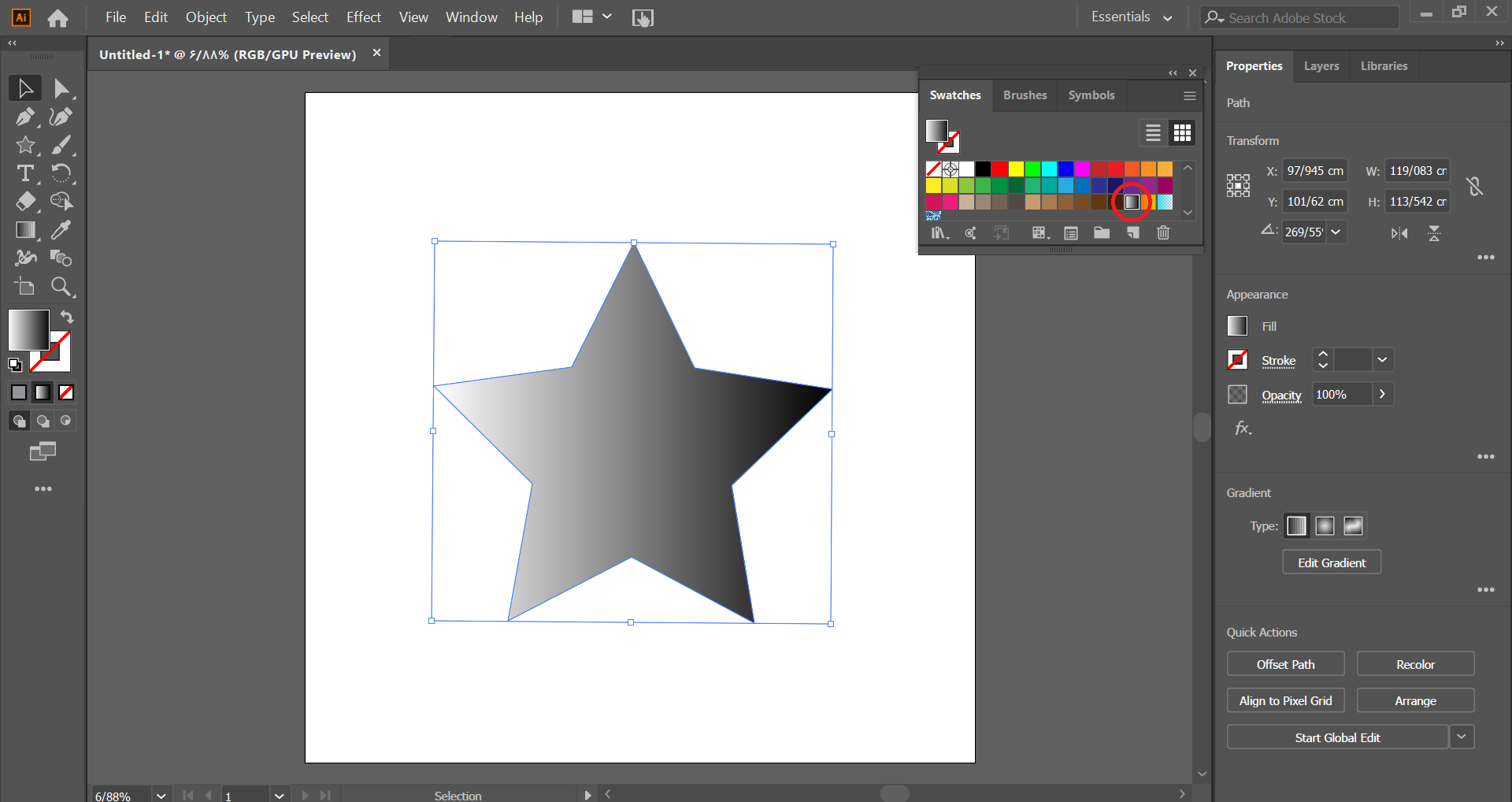
نکتۀ ۱: اگر گرادیانتهای پیشفرض را نمیبینید، به این مسیر بروید: Window > Swatch Libraries > Default Swatches > Print. با این کار چند گرادیانت پیشفرض در پنل Print برایتان نشان داده میشود.
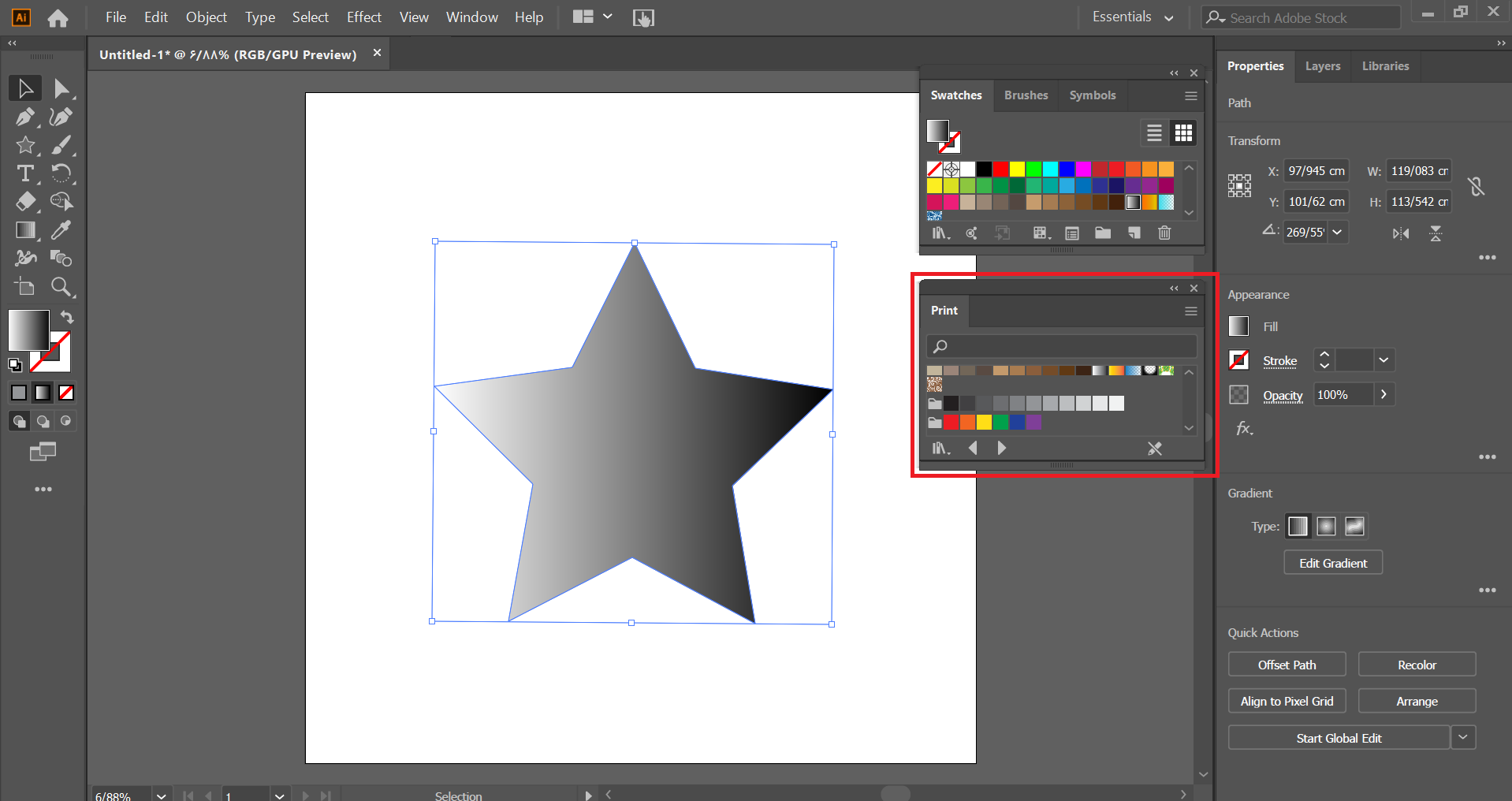
نکتۀ ۲: ایلوستریتور علاه بر این گرادیانتها، گرادیانتهای پیشفرض دیگری هم دارد که میتوانید برای پیدا کردن آنها به این مسیر بروید: Window > Swatch Libraries > Gradients. همانطور که میبینید برای گزینۀ Gradient زیر مجموعههای زیادی وجود دارد که میتوانید گرادیانت دلخواه خود را از بین آنها انتخاب کنید.
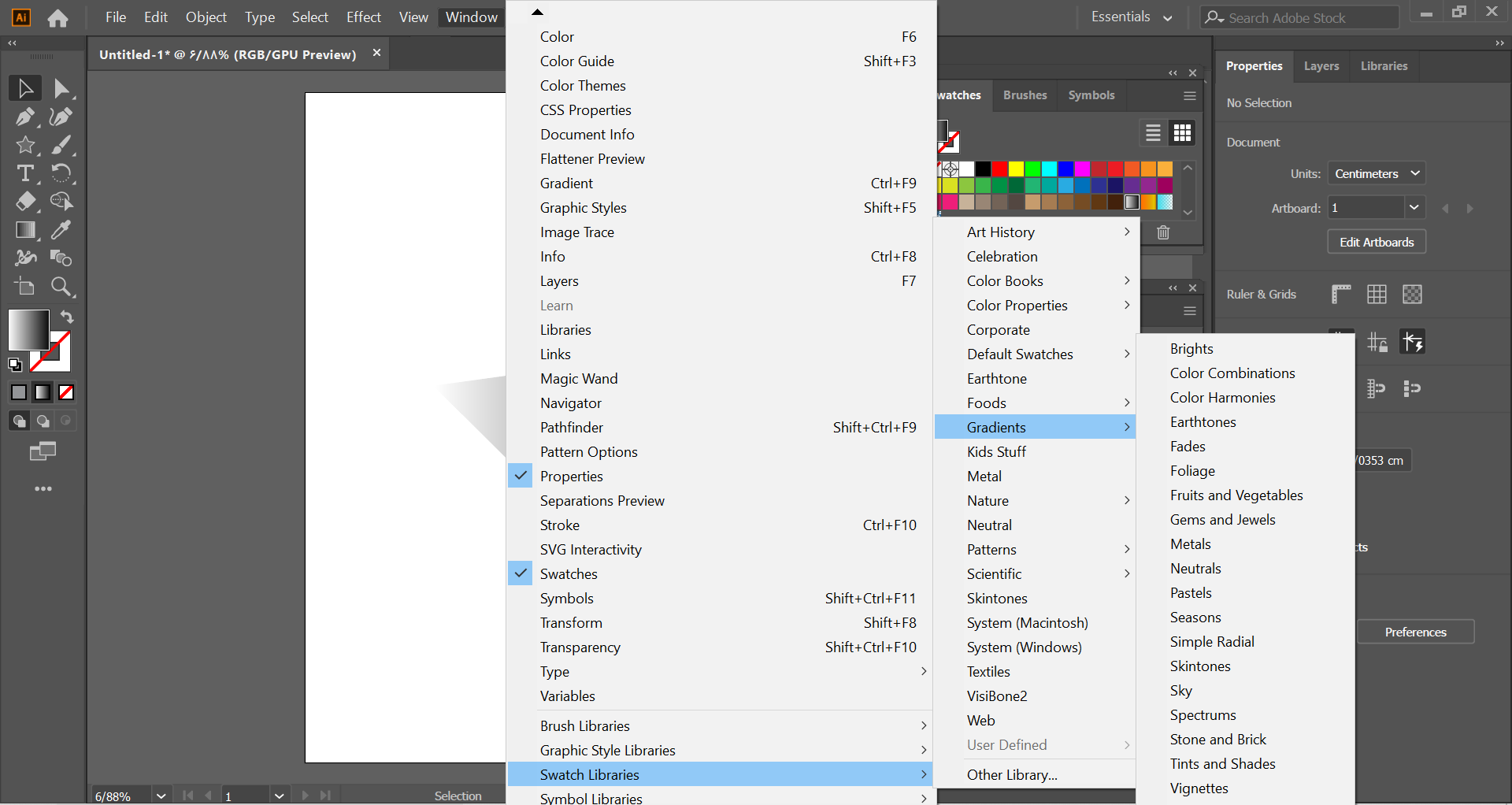
ادیت رنگهای گرادیانت در ایلوستریتور
حالا که یک گرادیانت به کارتان اضافه کردید، میتوانید رنگهای آن را تغییر دهید. برای این کار مراحل زیر را طی کنید.
۱/ از این مسیر پنل Gradient را باز کنید: Window> Gradient (برای باز کردن این پنل میتوانید از میانبر Ctrl+f9 هم استفاده کنید).
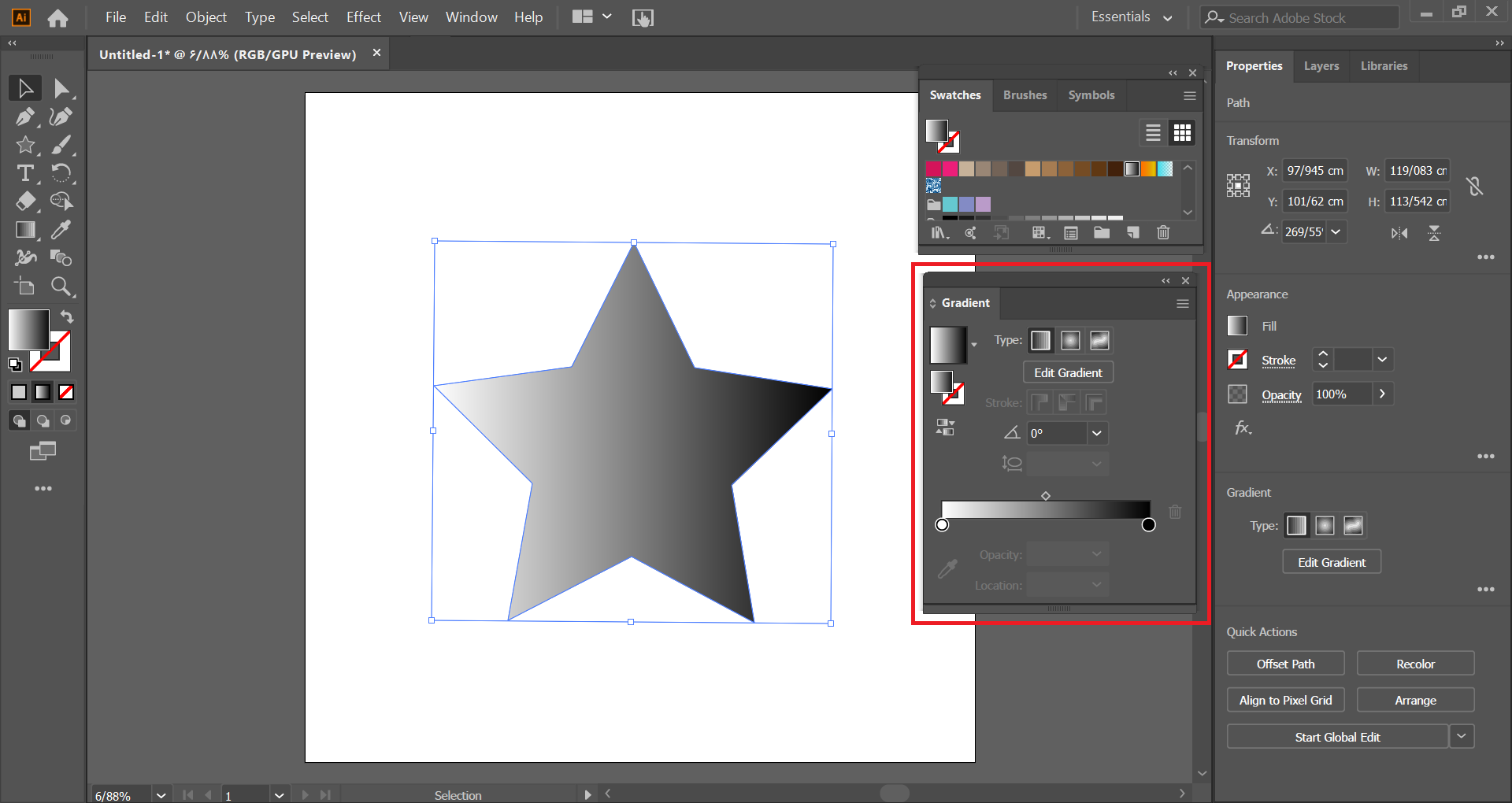
در این پنل میتوانید، نوع، زاویه، رنگها و سایر مشخصات گرادیانت را تنظیم کنید. پایین این پنل، خود گرادیانت و رنگهایش در قالب یک اسلایدر نمایش داده میشوند. زیر این اسلایدر هم دایرههای کوچکی میبینید که نمایندۀ رنگهای به کار رفته در گرادیانت هستند.
۲/ برای تغییر رنگهای گرادیانت، روی یکی از این دایرهها که میخواهید رنگ آن را عوض کنید، دابل کلیک کنید. با این کار پنجرۀ کوچکی باز میشود که در آن میتوانید رنگ، Opacity و … را در گرادیانت تغییر دهید.
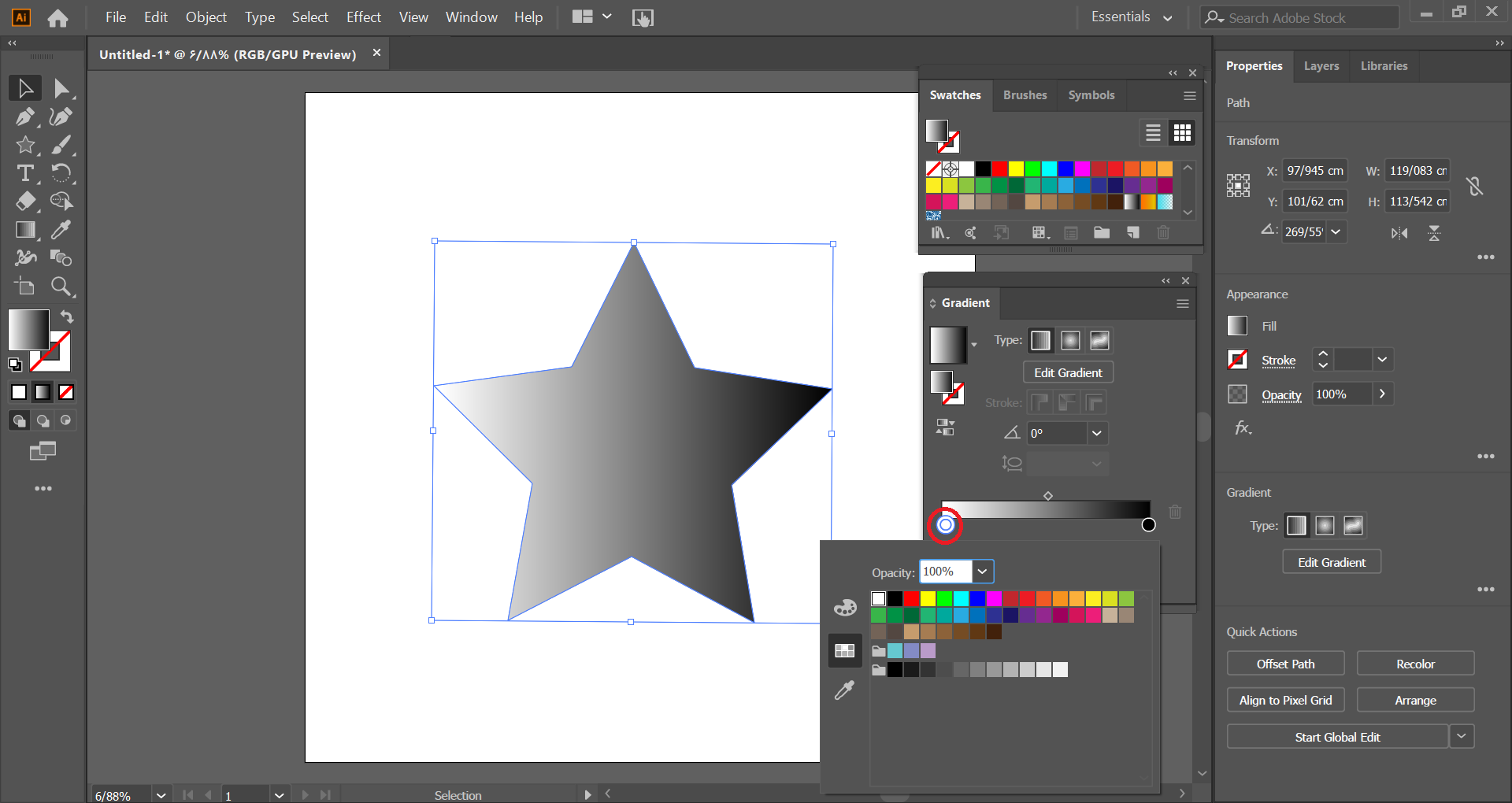
۳/ اگر میخواهید رنگ جدید به گرادیانت اضافه کنید، نشانگر موس را زیر اسلایدر گرادیانت ببرید و وقتی علامت + ظاهر شد، کلیک کنید. برای تغییر رنگ جدید هم دوباره روی دایرۀ کوچک پایین آن کلیک کنید.
۴/ برای تغییر چگونگی ترکیب رنگها، دایرههای کوچک رنگها را جا به جا کنید تا رنگها هم در گرایانت جا به جا شوند.
۵/ اگر میخواهید یک رنگ را حذف کنید، روی دایرۀ مربوط به آن رنگ کلیک کنید و بعد آیکون سطل زبالۀ سمت راست را انتخاب کنید.
کار با ابزار گرادیانت
علاوه بر تنظمیات بالا، میتوانید جهت و اندازۀ گرادیانت را هم تغییر دهید. برای این کار مراحل زیر را طی کنید:
۱/ در حالی که شکل را انتخاب کردهاید، ابزار گرادیانت را که در تصویر زیر مشخص شده، از نوار ابزار انتخاب کنید. با انتخاب این ابزار میبینید که یک نوار روی شکل ظاهر میشود که شبیه همان اسلایدر گرادیانت در پنل Gradient است. تمام کارهایی که با آن اسلایدر میتوانستید انجام دهید، روی این اسلایدر جدید روی شکل هم میتوانید اعمال کنید.
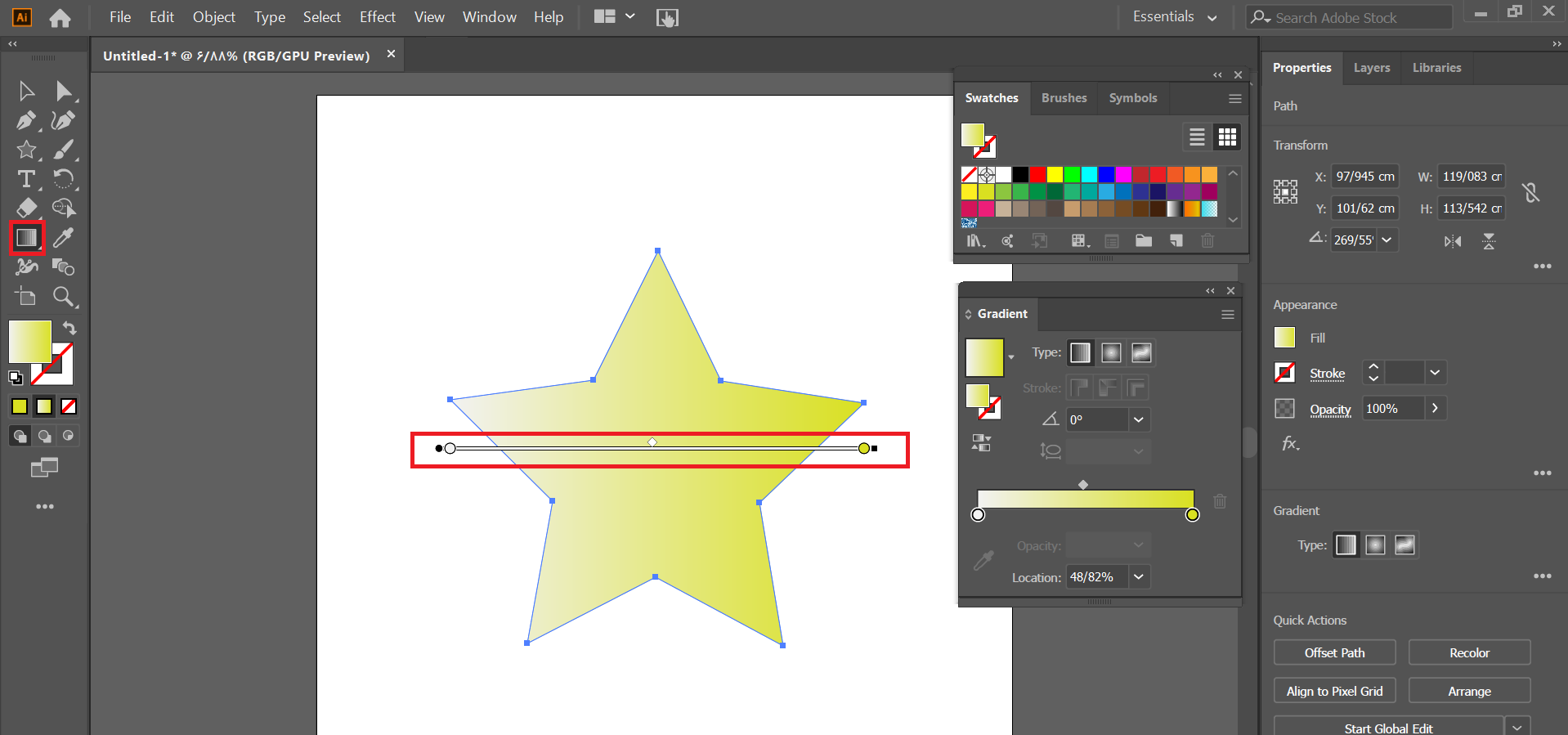
پس برای تغییر رنگ روی دایرۀ مربوط به آن رنگ دابل کلیک کنید. یا برای جابه جایی رنگها، علامت مخصوص آن را جا به جا کنید. برای اضافه کردن رنگ هم روی اسلایدر کلیک کنید.
۲/ برای تغییر جهت گرادیانت روی علامت چرخش کنار این اسلایدر کلیک کنید و آن را با Drag کردن جا به جا کنید. برای تغییر جهت گرادیانت هم کافیست یک سر اسلایدر را Drag کنید. برای تغییر طول گرادیانت هم باید یک سر اسلایدر را به سمت بیرون یا تو بکشید. در واقع با تغییر طول خود اسلایدر، طول گرادیانت هم تغییر میکند.
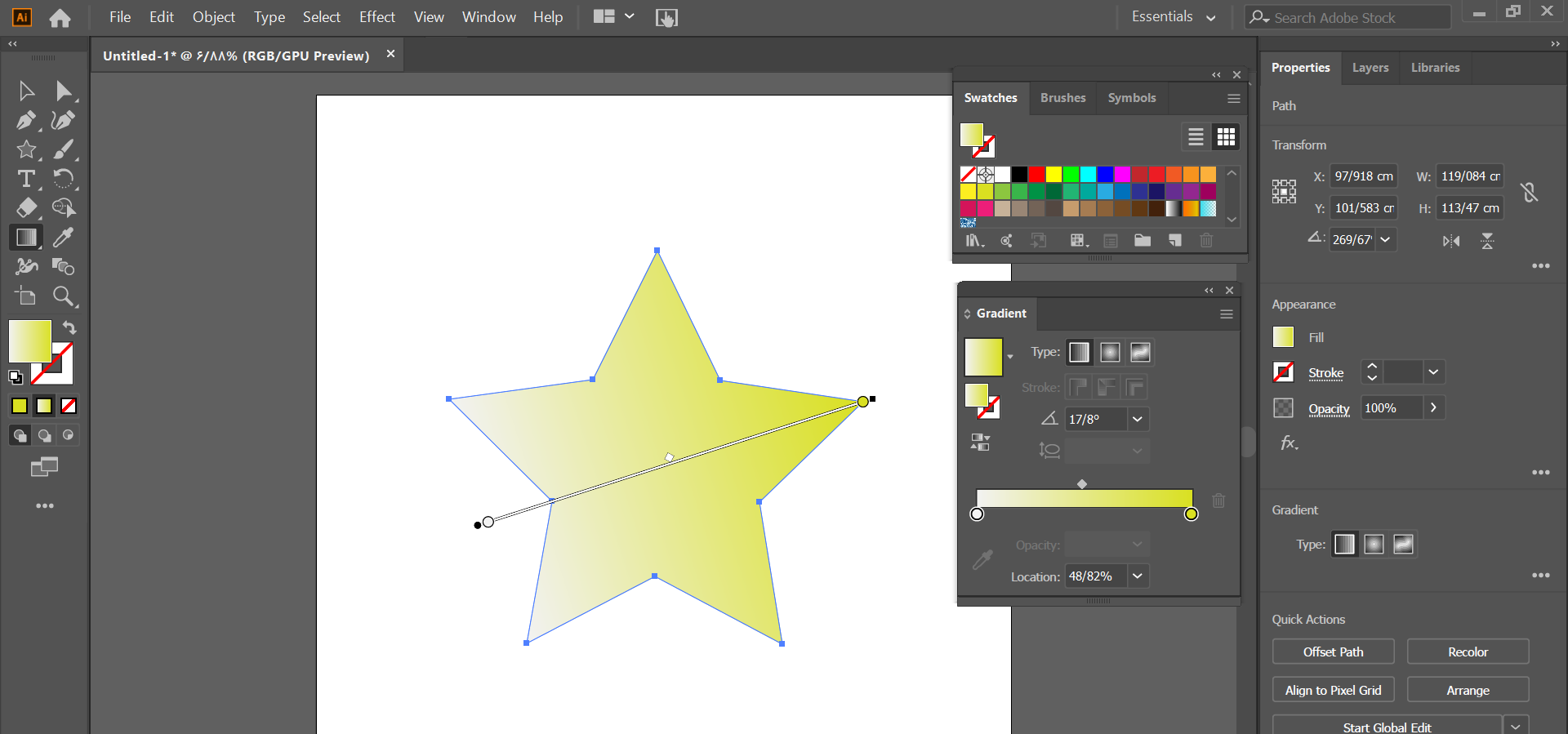
نکته: برای جا به جا کردن رنگهای گرادیانت با هم، باید روی آیکون Reverse در پنل Gradient که در تصویر زیر میبینید کلیک کنید.
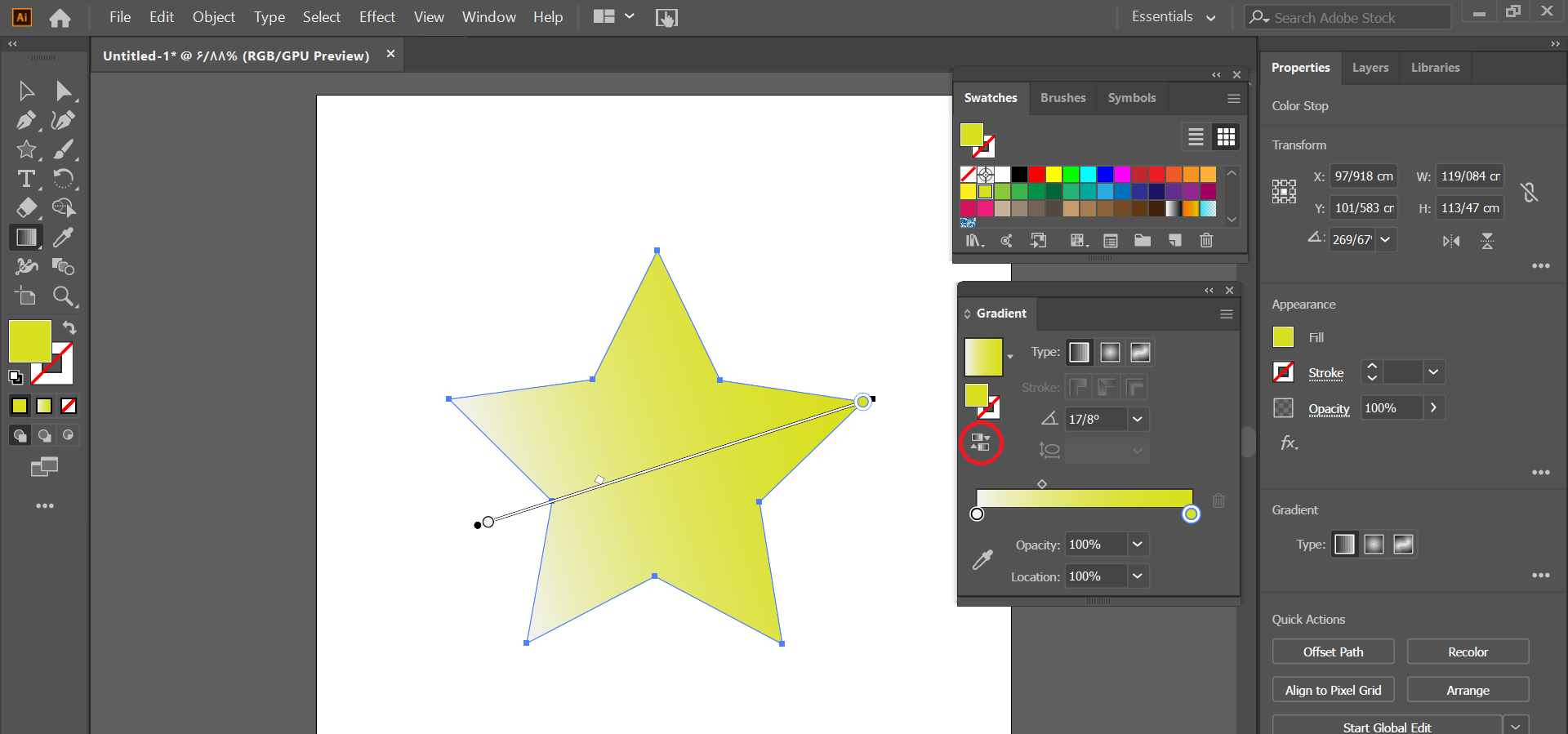
برای یادگیری کامل نرم افزار ایلاستریتور، اینجا کلیک کنید
ذخیرۀ گرادیانت
میتوانید گرادیانتی که ساختید را ذخیره کنید تا بعداً هم بتوانید دوباره از آن استفاده کنید. برای این کار کافیست در حالی که شکل را انتخاب کردهاید، در پنل Swatches روی آیکون گرادیانت جدید که در تصویر زیر میبینید، کلیک کنید. میتوانید نام گرادیانت را هم در پنجرهای که باز میشود تغییر دهید.
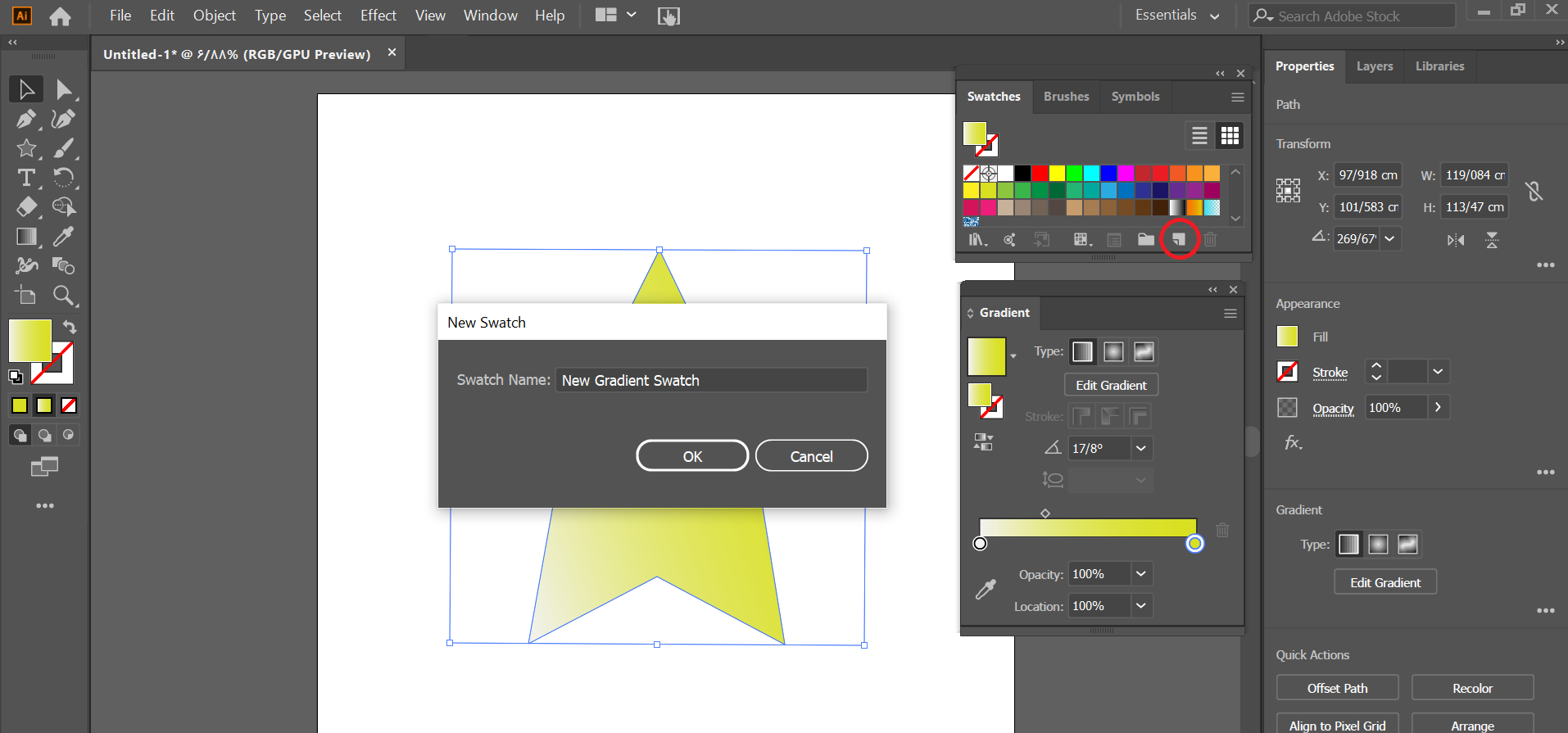
حالا میبینید که یک نمونۀ جدید از گرادیانتتان در پنل Swatches ساخته شده که همیشه آن را انتخاب کنید و از آن استفاده کنید.
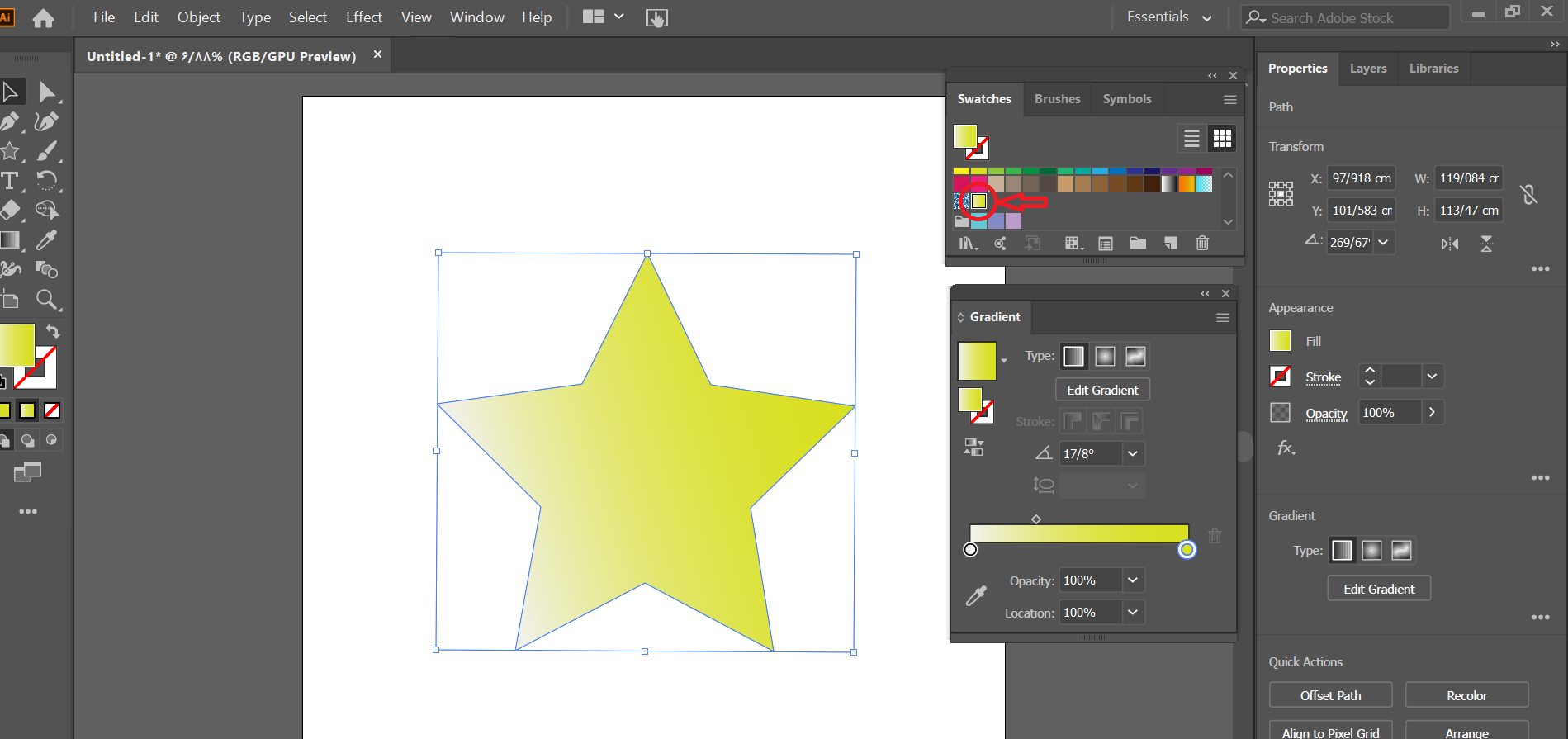
تغییر شکل گرایانت
میتوانید شکل گرادیانتی که ساختید را هم تغییر دهید. برای این کار باید شکل گرادیانت را با انتخاب یکی از آیکونهایی که در تصویر زیر میبینید انتخاب کنید. این آیکونها هم در پنل Properties هستند و در هم پنل Gradient.
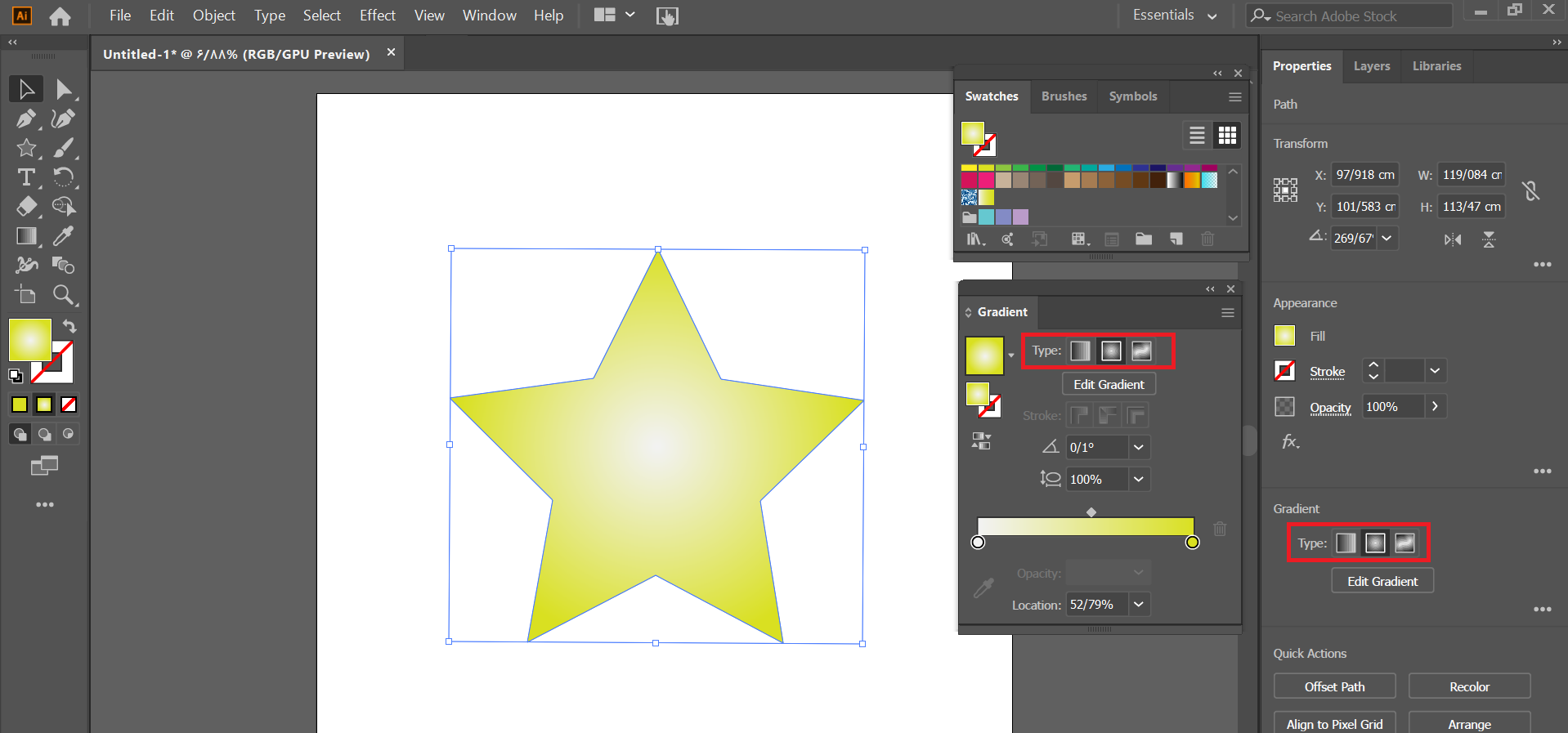
حالا با اضافه کردن رنگ و تنظیم جهت و نوع گرادیانت، به گرادیانت دلخواهمان میرسیم.

حالا که ساخت گرادیانت در ایلوستریتور را یاد گرفتهاید، دست به کار شوید و گرادیانتهای متنوع و جذاب بسازید تا در کار بعدیتان از آنها استفاده کنید. میتوانید ۵ راه برای خلاقیت در طراحی گرادیانتها را هم با کلیک روی آن ببینید.
درباره ریحانه نصیری
توی دانشگاه آیتی خوندم و به فضای وب و گرافیک خیلی علاقه دارم. به نظرم دنیای وب و گرافیک بیانتهاست و من تلاش میکنم سهمی توی نشون دادن بخشی از اون به شما داشتهباشم.
نوشته های بیشتر از ریحانه نصیری
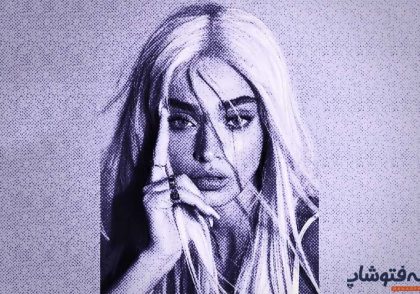





دیدگاهتان را بنویسید