منوی Select در فتوشاپ دارای گزینه بسیار مهم و کاربردی است که در ادامه به توضیح تمام گزینه های آن می پردازیم.
در این صفحه میخوانید:
گزینه اول منوی انتخاب در فتوشاپ : انتخاب همه | Select all
کلیدهای میانبر به ترتیب Ctrl+A و یا فشردن کلید Alt+S و سپس کلید A است.
با انتخاب این گزینه از منوی Select در فتوشاپ، تمام فایل انتخاب می شود. مانند تصویر زیر.
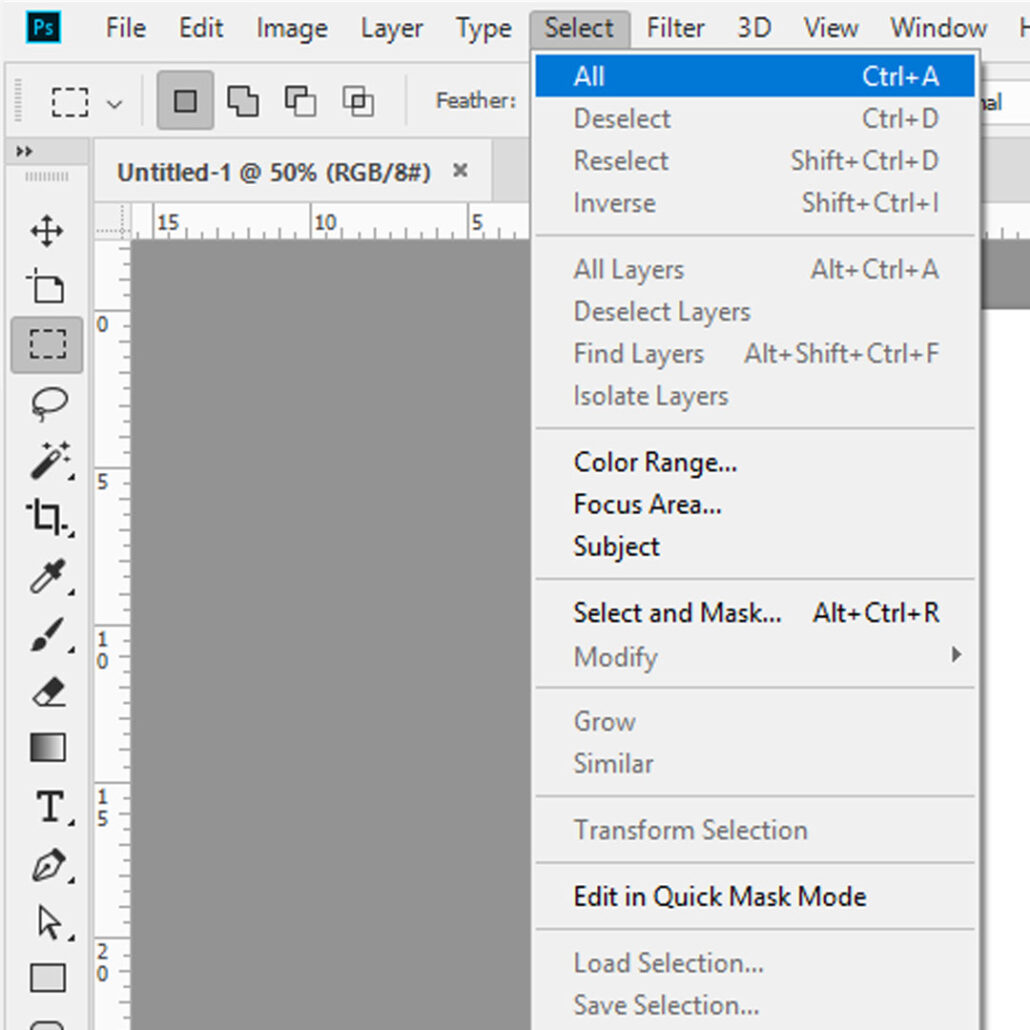
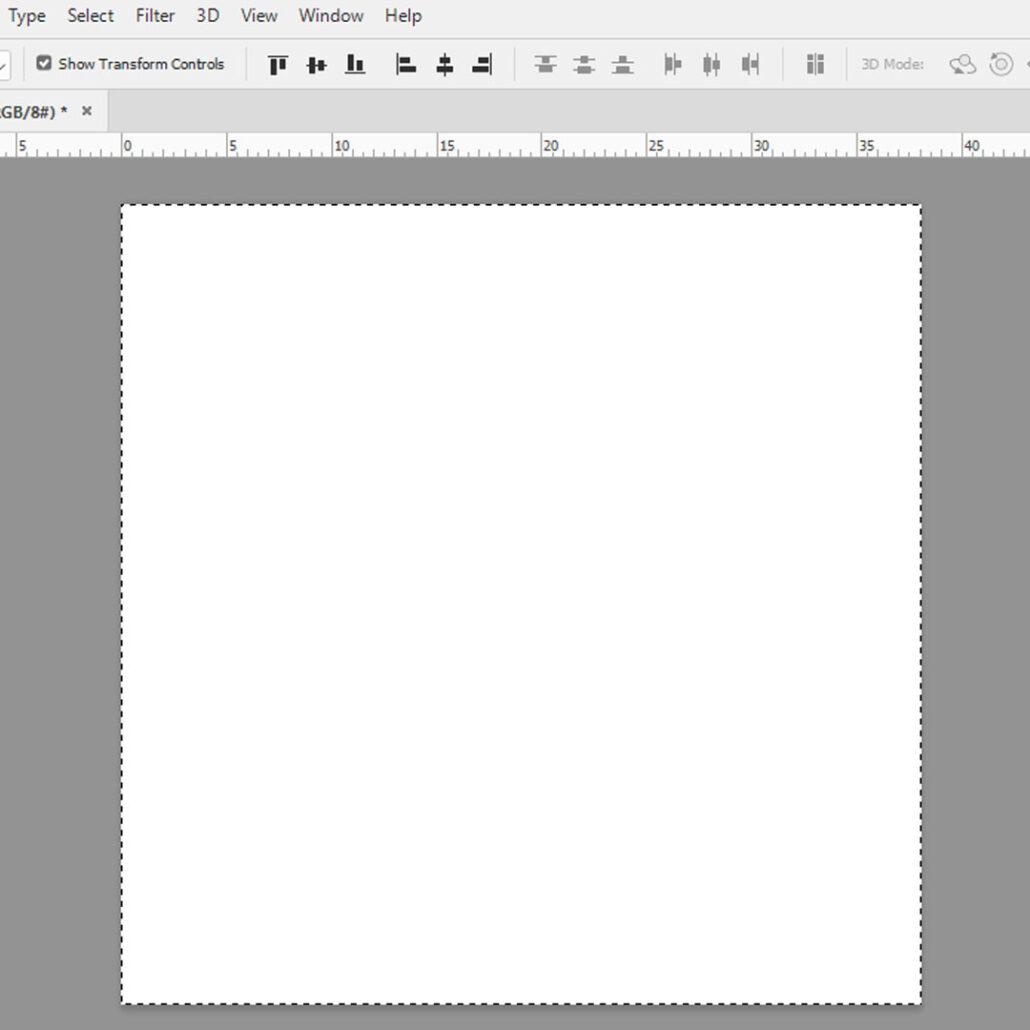
لغو انتخاب | Deselect
کلیدهای میانبر: به ترتیب Ctrl+A و یا فشردن کلید Alt+S و سپس کلید A است.
حالت فعال: فقط در صورتی که بخشی از فایل یا تمام آن در حالت انتخاب باشد این گزینه فعال است.
عملکرد: این گزینه باعث میشود تمام انتخابها غیر فعال شوند.
مثال: با گزینه انتخاب همه تمام فایل را انتخاب کنید. سپس بعد از فعال شدن گزینه Deselect حالت انتخاب را غیر فعال نمایید.
انتخاب مجدد | Reselect
کلیدهای میانبر: Shift+Ctrl+D
حالت فعال: زمانی که قبل از این عنصر یا بخشی را انتخاب کرده و بعد از حال انتخاب خارج کرده باشیم.
عملکرد: این گزینه آخرین انتخاب را مجدداً فعال میکند.
معکوس کردن ناحیه انتخابی | Inverse
کلیدهای میانبر: Alt+Ctrl+A
حالت فعال: زمانی که ناحیه یا عنصری انتخاب شده باشد.
عملکرد: با انتخاب این گزینه ناحیه انتخابی معکوس میشود. به این ترتیب که مناطقی که انتخاب شدهاند از حالت انتخاب خارج شده و سایر مناطق انتخاب میشوند.
انتخاب همه لایهها | All Layers
کلیدهای میانبر: Alt+Ctrl+A
حالت فعال: زمانی که بیش از یک لایه داشته باشیم.
عملکرد: با انتخاب این گزینه همه عناصر در همه لایهها انتخاب میشوند. با این کار برای مثال میتوان همه عناصر را یک جا، جا به جا کرد.
خارج کردن همه لایهها از حالت انتخاب | Deselect Layers
حالت فعال: وقتی که لایه یا لایههایی انتخاب شده باشند.
عملکرد: با انتخاب این گزینه همه لایهها، از حالت انتخاب خارج میشوند.
پیدا کردن لایهها | Find Layers
کلیدهای میانبر: Alt+Shift+Ctrl+F
عملکرد: با انتخاب این گزینه از منوی Select در فتوشاپ، بخش جست و جو در پنل Layers فعال شده و میتوانیم با وارد کردن نام لایه مد نظر، آن لایه را پیدا کنیم. این قابلیت به خصوص زمانی که لایههای زیادی داریم میتواند بسیار کاربردی باشد.
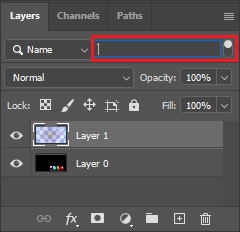
جدا کردن لایهها | Isolate Layers
عملکرد: با انتخاب این گزینه میتوان تعیین کردن که فقط بعضی از لایهها نمایش داده شوند. هدف این گزینه تمرکز راحتتر بر بعضی از عناصر مشخص است.
مثال: در تصویر زیر Layer 1 را انتخاب کردهایم و بعد از فعالسازی گزینه Isolate Layers، در قسمت فیلترها Selected را انتخاب کردهایم. با این کار فقط لایههایی که قبل از ایزولهسازی انتخاب شده بودند نمایش داده میشوند.
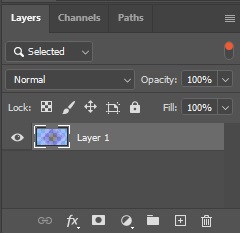
انتخاب بر اساس رنج رنگی | Color Range
حالت فعال: زمانی که دقیقاً یک لایه انتخاب شده باشد.
عملکرد: با انتخاب این گزینه پنجره زیر باز میشود. در این پنجره میتوانید فلیتر رنگی مد نظرتان را انتخاب کرده و بعد OK را بزنید تا مناطقی که آن رنگ را دارند، انتخاب شوند. همچنین با انتخاب Sampled Colors یک قطره چکان به شما داده میشود که میتوانید با آن ابزار رنگ مد نظرتان را روی تصویر انتخاب کنید.
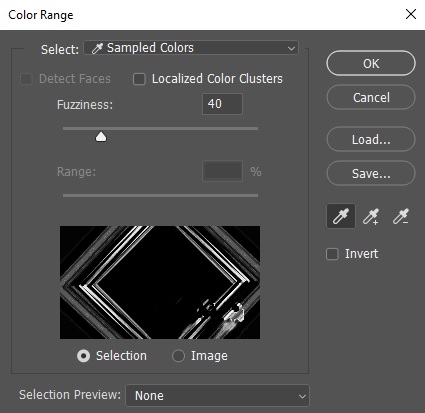
انتخاب بر اساس تمرکز بر منطقه ای خاص | Focus Area
حالت فعال: وقتی که دقیقاً یک لایه انتخاب شده باشد.
عملکرد: با انتخاب این گزینه پنجره Focus Area باز میشود. سپس میتوانید ابزارهای انتخاب سمت چپ پنجره را انتخاب کرده و روی نقاطی از منطقهای که قصد دارید انتخاب کنید کلیک کنید. با این کار قابلیت Focus Area سعی میکند مناطقی که به نظر شبیه آن منطقه هستند را به صورت یکجا انتخاب کند.
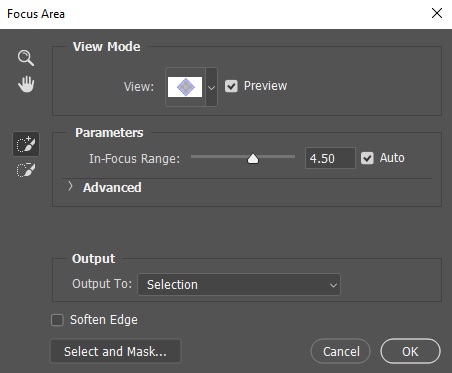
انتخاب عناصر | Subject
حالت فعال: وقتی که دقیقاً یک لایه را انتخاب کرده باشیم.
عملکرد: با انتخاب این گزینه فتوشاپ سعی میکند عناصر و اشیاء موجود در تصویر را شناسایی کرده و انتخاب کند.
انتخاب آسمان | Sky
حالت فعال: زمانی که دقیقاً یک لایه انتخاب شده باشد.
عملکرد: با انتخاب این گزینه فتوشاپ سعی میکند آسمان تصویر را تشخیص داده و انتخاب کند.
انتخاب و ماسک کردن | Select and mask
کلیدهای میانبر: Alt+Ctrl+R
حالت فعال: زمانی که دقیقاً یک لایه انتخاب شده باشد.
عملکرد: با انتخاب این گزینه بخش Select and mask سمت چپ برنامه باز میشود. در این بخش میتوانید جزئیات منطقه انتخابی را انتخاب کنید.
مثال: قابلیت Select and mask برای انتخاب عناصر ویژهای مانند موی سر پریشان کاربرد دارد. چرا که با تغییر گزینههای موجود در آن میتوان موها و پرزها را با دقت انتخاب کرد.
اصلاح انتخاب | Modify
حالت فعال: زمانی انتخاب فعالی روی تصویر داشته باشیم.
عملکرد: با انتخاب این گزینه، زیر گزینههایی را داریم که به کمک آنها میتوانیم ناحیه انتخابی را اصلاح کنیم.
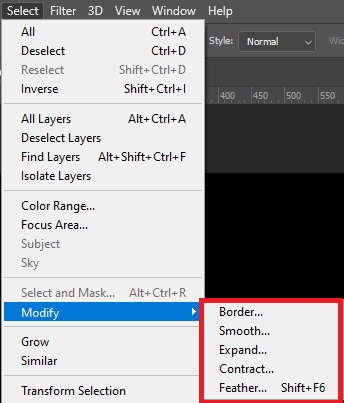
رشد ناحیه انتخابی | Grow
حالت فعال: زمانی که ناحیهای انتخاب شده باشد.
عملکرد: با انتخاب این گزینه منوی Select در فتوشاپ، ناحیه انتخاب شده با همان مرکزیت، افزایش پیدا میکند. در واقع فتوشاپ سعی میکند مناطق مرتبط با آن مرکز را شناسایی و انتخاب کند.
انتخاب مناطق همشکل| Similar
حالت فعال: زمانی که انتخاب فعالی داشته باشیم.
عملکرد: این گزینه سعی میکند مناطق هم شکل ناحیه انتخابی فعلی را انتخاب کند.
تغییر ناحیه انتخابی | Transform Selection
حالت فعال: وقتی که انتخابی داشته باشیم.
عملکرد: با انتخاب این گزینه یک چهارچوب اطراف ناحیه انتخابی فعال میشود که میتوان به کمک آن اندازه انتخابی را تغییر داد. همچنین با راستکلیک کردن روی این ناحیه، گزینههای بیشتری داریم تا بتوانیم ناحیه انتخابی را در انواع حالتها تغییر دهیم.
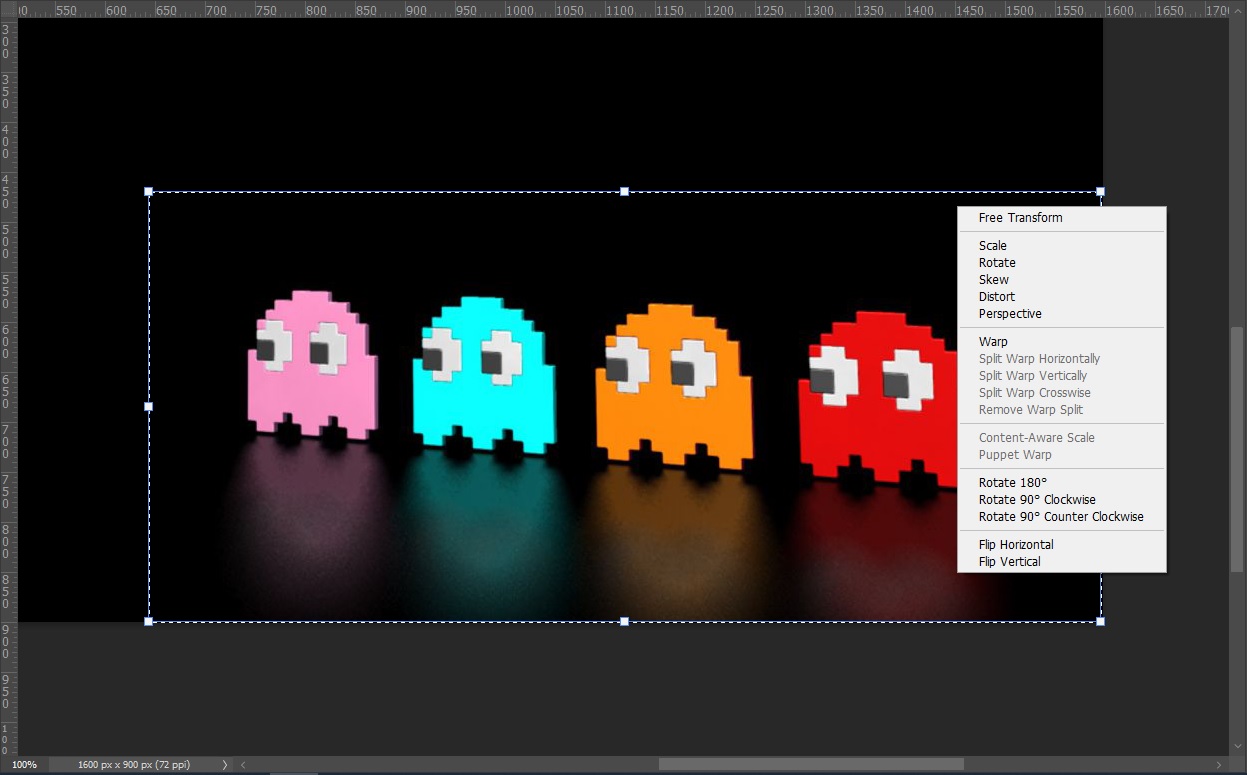
انتخاب در حالت ماسک سریع| Edit in Quick Mask Mode
عملکرد: با انتخاب این گزینه ناحیهای در حالت ماسک در اختیارتان قرار میگیرد که با جا به جا کردن آن ناحیه میتوانید منطقه مد مظرتان را انتخاب کنید. سپس اگر این گزینه را از حالت انتخاب خارج کنید، خواهید دید که آن ناحیه انتخاب شده است.
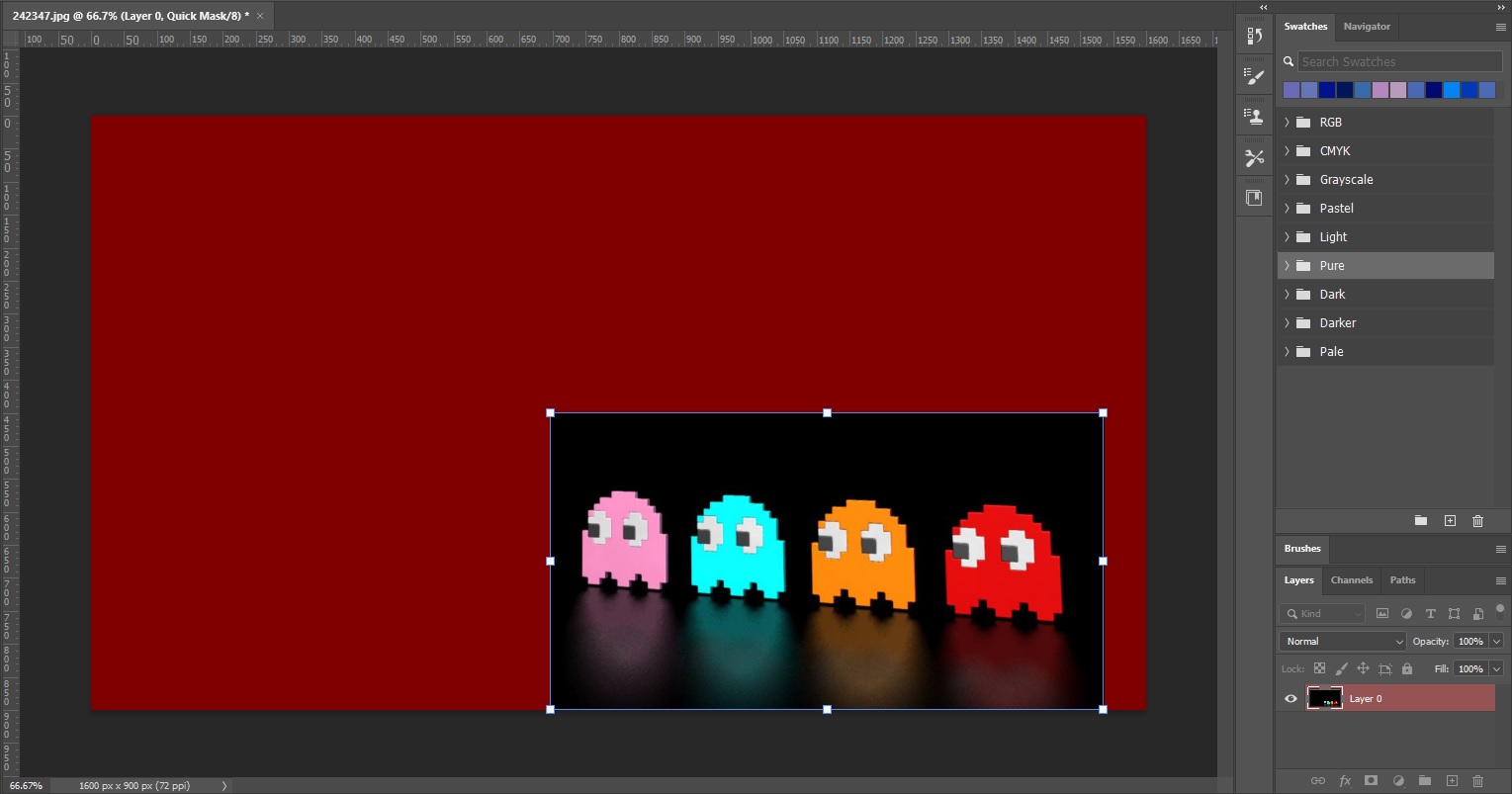
لود کردن یک انتخاب | Load Selection
عملکرد: با انتخاب این گزینه پنجرهای باز میشود که در آن میتوانید انتخابهایی را که از قبل ذخیره شدهاند انتخاب کنید.
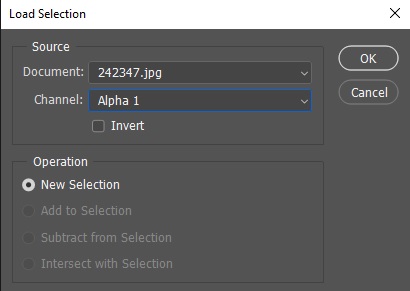
ذخیره کردن انتخاب| Save Selection
حالت فعال: زمانی که ناحیهای را انتخاب کرده باشیم.
عملکرد: با انتخاب این گزینه پنجرهای مشابه پنجره بالا باز میشود که در آن میتوانید این ناحیه انتخابی را ذخیره کنید. سپس هر زمان که لازم بود آن انتخاب را از پنجره Load Selection پیدا کرده و روی تصویر اعمال کنید.
استخراج انتخاب سهبعدی | New 3D extrusion
حالت فعال: زمانی که ناحیه انتخابی فعالی داشته باشیم.
عملکرد: این گزینه آخرین گزینه منوی Select در فتوشاپ است که با انتخاب آن ناحیه انتخابی در فضای سه بعدی نمایش داده میشود که میتوانید یک انتخاب سهبعدی از آن استخراج کنید.
