تغییر رنگ مو حرفهای | چگونه رنگ موها را در فتوشاپ عوض کنیم؟
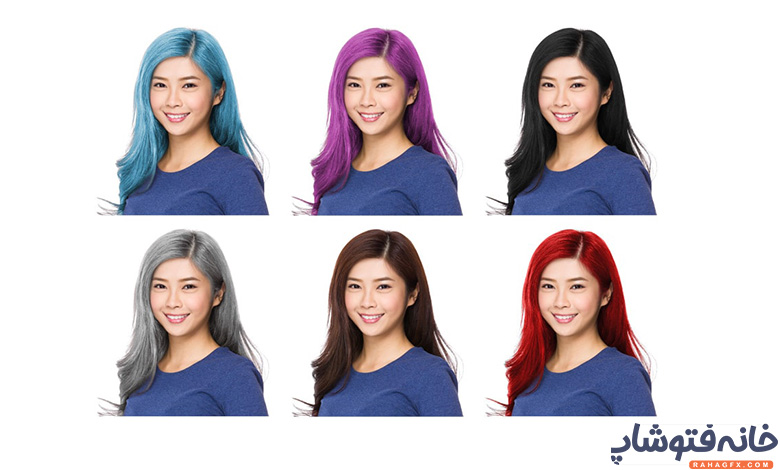
شاید تا به حال برایتان پیش آمده باشد که بخواهید رنگ مو را در یک عکس تغییر دهید. در این آموزش میخواهیم نحوۀ انتخاب مو و بعد تغییر رنگ مو حرفهای در فتوشاپ را به شما آموزش دهیم. با ما همراه باشید.
در این صفحه میخوانید:
انتخاب مو در فتوشاپ
کار انتخاب مو از تغییر رنگ مو سختتر است و دقت بیشتری را هم میطلبد. اگر همان شروع کار موها را درست انتخاب نکنید، بعد از تغییر رنگ مو ، نتیجه طبیعی نخواهد شد. هر چه رنگ مو و بکگراندش و یا رنگ مو و لباس سوژه تضاد بیشتری با هم داشته باشند، طبیعتاً کار انتخاب موها راحتتر و نتیجۀ کار تمیز خواهد بود. در ضمن تا جای ممکن تصویرتان باید واضح و باکیفیت باشد.
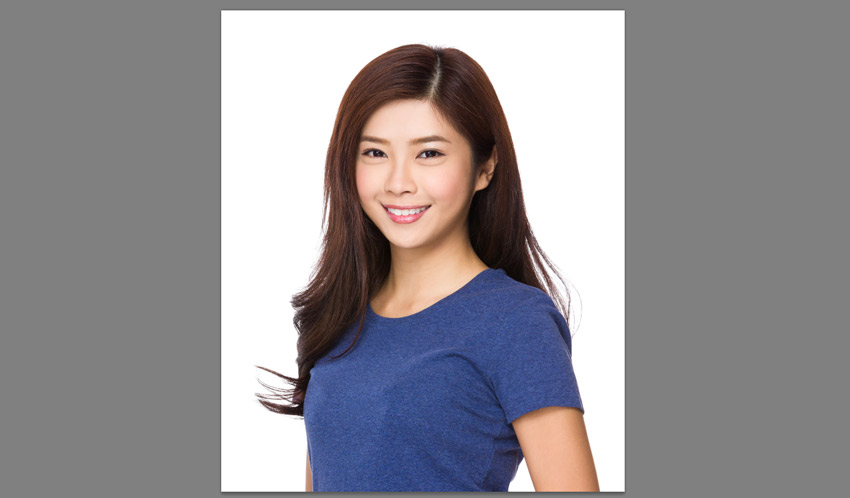
برای انتخاب مو در فتوشاپ، باید این مراحل را طی کنید:
مرحلۀ ۱:
عکس خود را در فتوشاپ باز کنید. ابزار Magnetic Lasso که از گروه ابزار Lasso است را انتخاب کنید.

مرحلۀ ۲:
حالا میخواهیم انتخاب مو را شروع کنیم. از هر جایی از خط مرز مو که فکر میکنید بهتر است شروع کنید و دور تا دور مو را بگیرید. سعی کنید تا جای ممکن انتخابتان تمیز باشد ولی اگر هم در قسمتهایی دقیق نباشد مهم نیست; چون بعداً میتوانید درستش کنید.
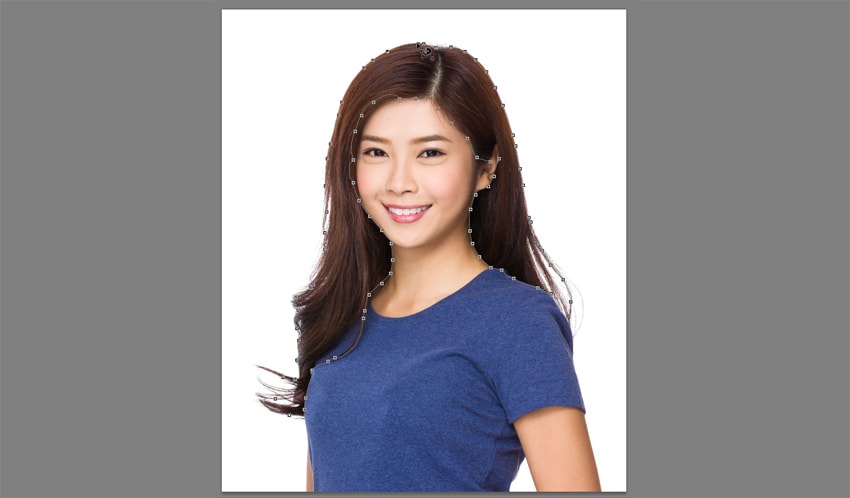
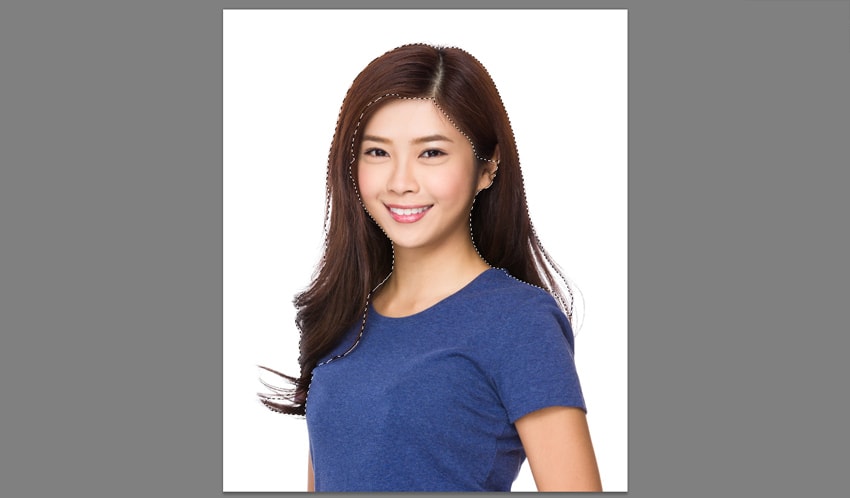
مرحلۀ ۳:
خب حالا مو را انتخاب کردهایم اما احتمالاً بعضی جاهای انتخابمان دقیق و تمیز نیست. برای اصلاح آن روی گزینۀ Refine Edge کلیک کنید.

مرحلۀ ۴:
حالا همانطور که میبینید یک پنجرۀ جدید باز شده است. در این پنجره ناحیۀ انتخابی و بکگراندش را با رنگهای مختلف ببینید تا ایرادات انتخاب بهتر دیده شوند. هر کدام از حالتهای نمایش را که فکر میکنید بهتر است انتخاب کنید.
در حالت نمایش Overlay موهایی که به اشتباه انتخاب نشدهاند بهتر نشان داده می شود. همینطور در حالت Black/On Whiate موهایی که انتخاب شده اند را میتوانید دقیقتر ببینید. کلیدهای میانبر هر کدام از این حالتهای نمایش جلوی اسمشان نوشته شده. میتوانید در حین کار به راحتی با زدن کلید میانبر هر کدام، حالت نمایش را تغییر دهید.
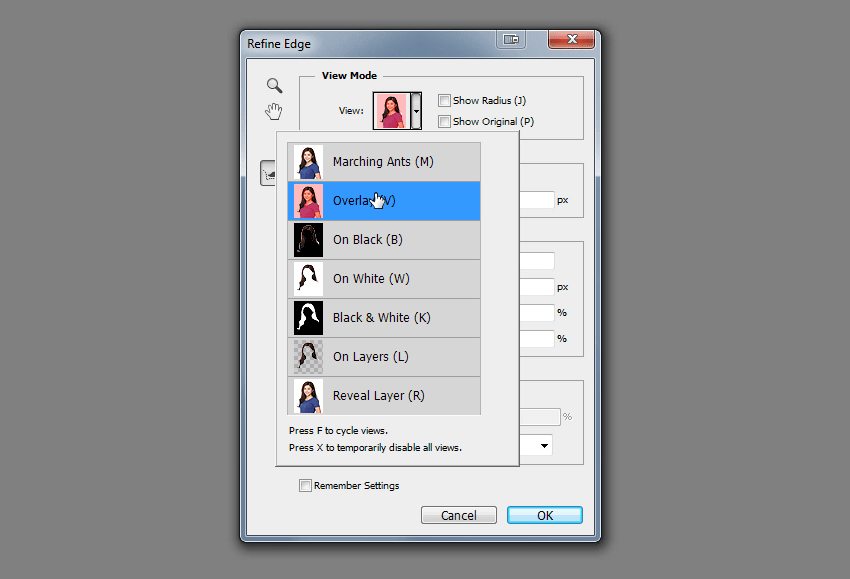
حالا اینجا گزینۀ Smart Radius را تیک بزنید و با اسلایدر پایین آن کمی بازی کنید. با تغییر اسلایدر میبینید که ناحیۀ انتخابی تغییراتی میکند. سعی کنید بهترین مقدار را برای Radius پیدا کنید.
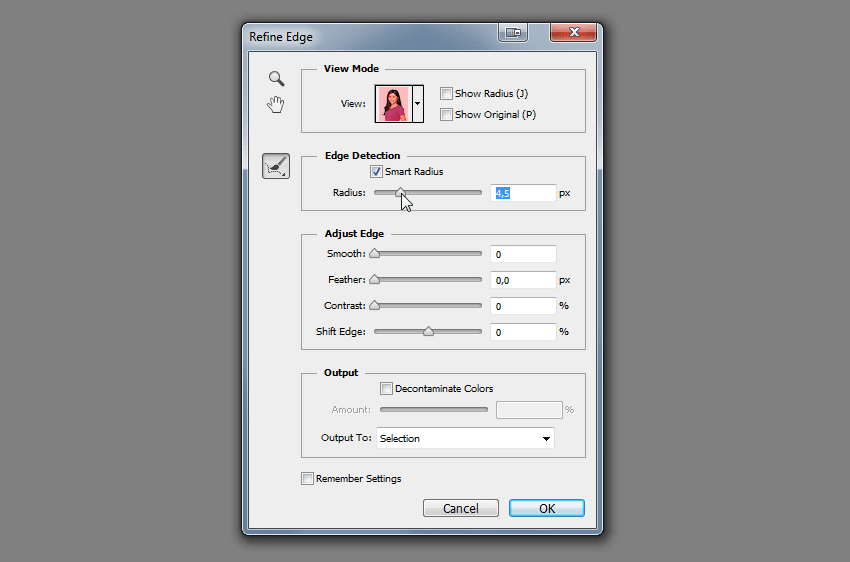
مرحلۀ ۵:
حالا اگر مکاننمای موس را روی تصویر حرکت دهید میبینید که مکاننما تبدیل به یک براش خاص شده است. اسم این براش Refine Radius Tool است. حالا کار این براش چیست؟ با این براش باید روی هر جایی که فکر میکنید لازم است انتخاب اصلاح شود بکشید. در حالت عادی باید با براش روی قسمتهایی که میخواهید به انتخابتان اضافه شوند بکشید. اما اگر میخواهید جاهایی که به اشتباه اضافه انتخاب شدهاند را از انتخابتان حذف کنید، باید در حین کشیدن براش روی آن نواحی، کلید Alt را نگه دارید.
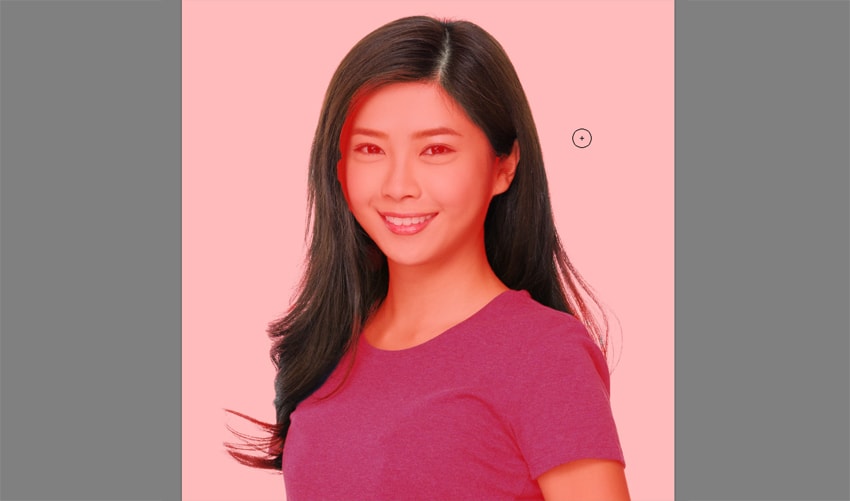
اینجا هم میتوانید حالت نمایش عکس را تغییر دهید. در هر کدام از این حالتها میتوانید براش را روی عکس بکشید.
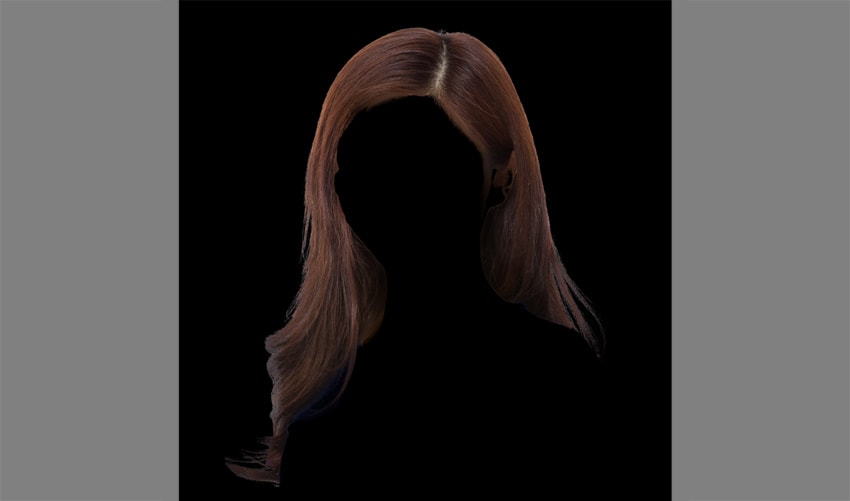
مرحلۀ ۶:
وقتی اصلاحات را انجام دادید و کار انتخابتان تمام شد، در قسمت Output To (که پایین پنجرۀ Refine Edge) است، گزینۀ New Layer With Layer Mask را انتخاب کنید و بعد OK را بزنید.
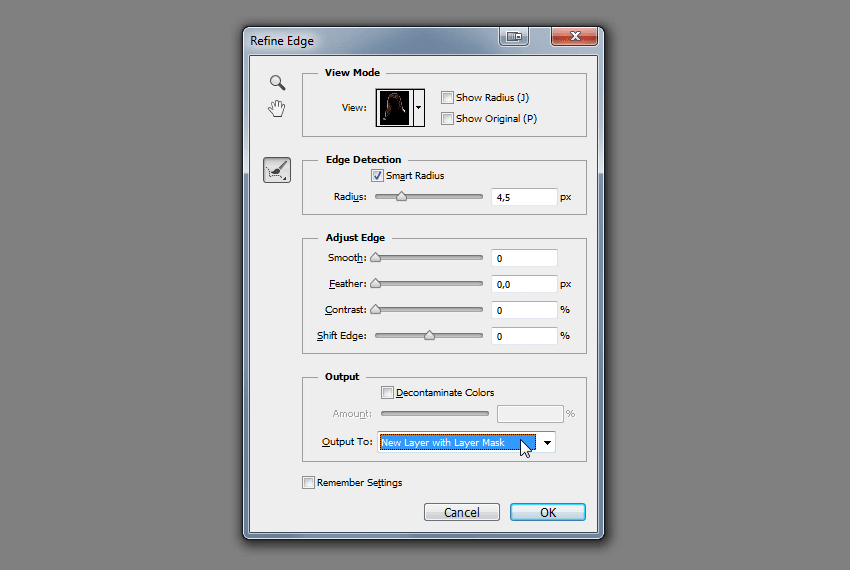
مرحلۀ ۷:
همانطور که میبینید یک لایۀ کپی ساخته شده است. حالا اگر لایۀ اصلی را Hide کنید، میتوانید فقط موهایی را که انتخاب شده ببینید.
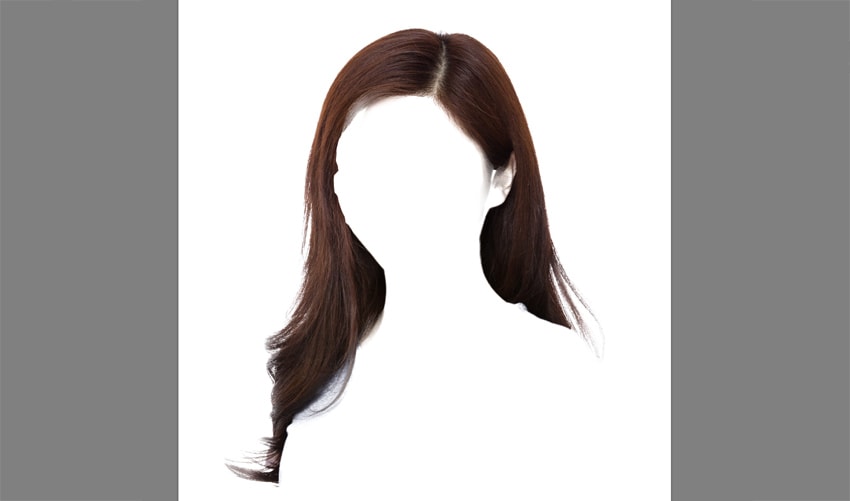
اگر چه ابزار Refine Edge یک ابزار خوب و قوی است، اما باز هم به هر حال دچار خطا میشود. اگر فکر میکنید انتخابتان احتیاج به اصلاح بیشتر دارد، میتوانید این کار را به صورت دستی و به شیوۀ زیر انجام دهید:
یک لایۀ جدید پایین لایۀ اصلی بسازید و به کل آن با Bucket Tool (G) رنگ سیاه بدهید. حالا Opacity لایۀ اصلی را کم کنید تا حدی که صورت را کمرنگ ببینید.
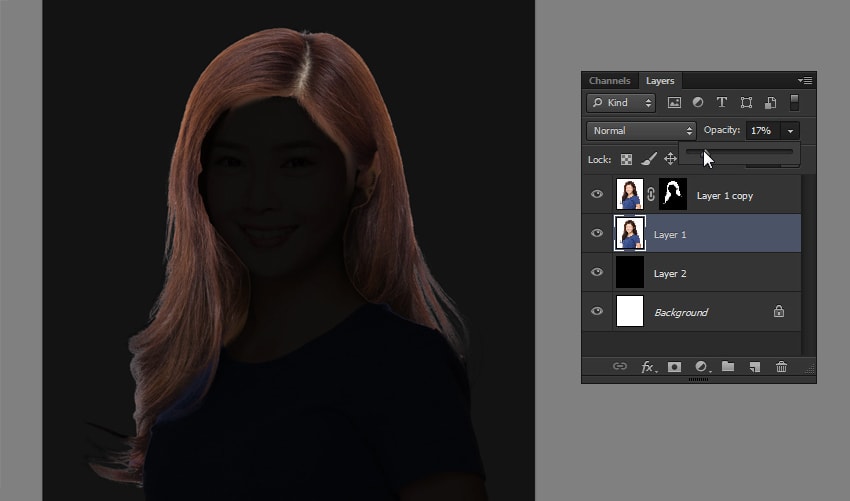
مرحلۀ ۸:
حالا روی آن لایۀ کپی برگردید. همانطور که میبینید این لایه یک ماسک دارد. در قسمت ماسک، جاهایی که به رنگ سیاه هستند، جاهایی هستند که باید دیده شوند (یعنی به انتخاب اضافه شوند). همینطور قسمتهایی که سفید هستند جاهایی هستند که باید پنهان شوند (یعنی از انتخاب حذف شوند). میتوانید روی ماسک لایه کلیک کنید و با سیاه کردن جاهایی که باید حذف شوند و یا سفید کردن جاهایی که لازم است اضافه شوند، انتخابتان را اصلاح کنید.
دقت کنید که اگر لازم بود نواحی کنار پوست را اصلاح کنید، Flow براش را کم کنید تا براشتان نرم باشد. چون مرز بین پوست و مو نباید خیلی واضح باشد تا تغییر رنگ طبیعیتر به نظر بیاید. اینجا میتوانید از رنگهای سیاه و سفید و یا طیفهای مختلف خاکستری استفاده کنید تا هر ناحیه به مقدار لازم در ماسک نشان داده شود و انتخابتان به بهترین شکل باشد.

وقتی کارتان تمام شد، لایۀ سیاه را پاک کنید و Opacity لایۀ اصلی را به ۱۰۰% برگردانید.
برای اینکه انتخاب تمیزی داشته باشید، باید صبر و حوصله و دقت به خرج دهید..
تغییر رنگ مو در فتوشاپ
حالا که فتوشاپ میداند قرار است رنگ چه قسمتی را تغییر دهیم، به سراغ قسمت جذاب ماجرا یعنی تغییر رنگ مو میرویم. برای تغییر رنگ مو در فتوشاپ باید مراحل زیر را طی کنید:
مرحلۀ ۱:
از منوی Window گزینۀ Adjustment و بعد Hue/Saturation را باز کنید.

مرحلۀ ۲:
در این پنجره روی آیکونی که در تصویر زیر مشخص شده کلیک کنید تا تنظیماتی که میخواهید انتخاب کنید فقط روی مو اثر کنند (اصطلاحاً Clip شوند). میتوانید برای اینکه تمام رنگها را بتوانید روی مو ببینید گزینۀ Colorize را تیک بزنید. بعد با اسلایدر Hue بازی کنید تا حالتهای مختلف آن را ببینید.
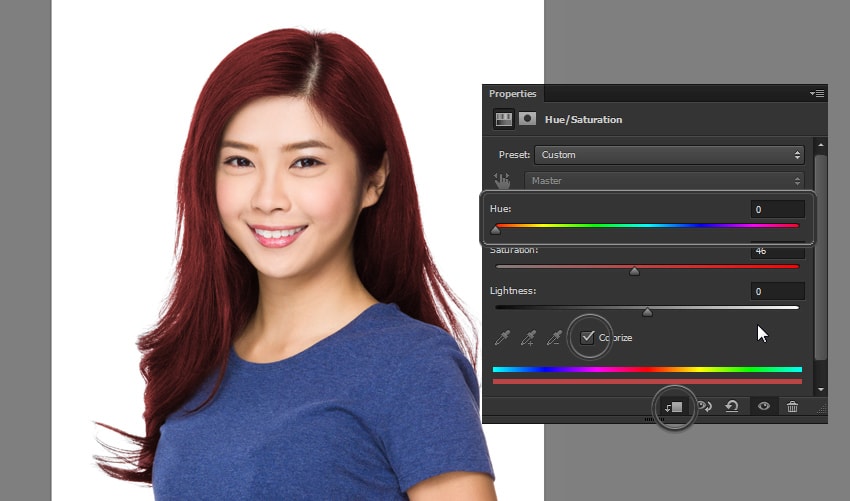
همچنین میتوانید برای تیره یا روشنتر کردن مو اسلایدر lightness را جابهجا کنید.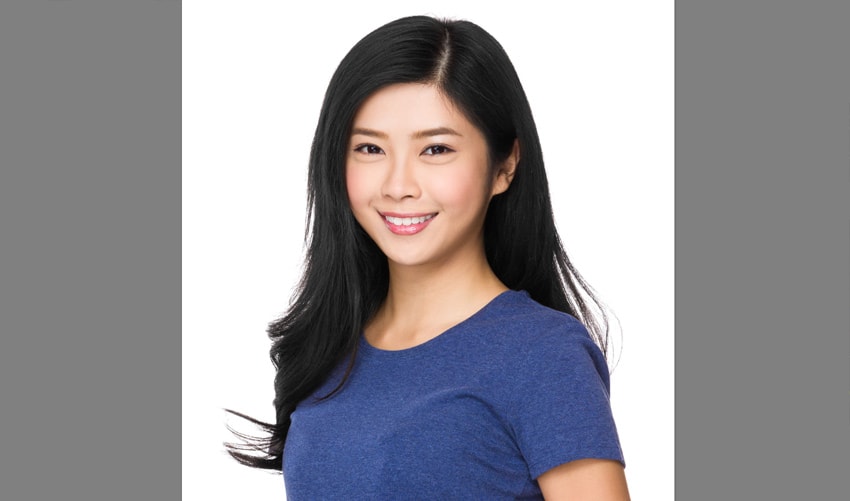
مرحلۀ ۳:
اگر موها تیره است و یا به هر دلیلی میخواهید رنگهای طبیعیتری داشته باشید، بهتر است این راه را امتحان کنید:
اول از همه یک ورژن تیرهتر از رنگ مو را مثل تصویر زیر برای مو انتخاب کنید. بعد لایه را با زدن Control+J داپلیکیت کنید و رنگی که میخواهید به موها بدهید را انتخاب کنید.

روی لایۀ دوم که داپلیکیت کردید، راست کلیک کنید و گزینۀ Blending Options را انتخاب کنید. اینجا با اسلایدرهایی که پایین پنجره میبینید، میتوانید میزان وضوح هر رنگ در قسمت را تغییر دهید.
در اسلایدر پایینی اگر نشانگر مشکی را به راست بکشید، این لایه قسمتهای تیرهتر لایۀ پایینی را نشان میدهد. همچنین اگر کلید Alt را نگه دارید تعداد نشانگرها بیشتر و تغییر رنگ تدریجیتر میشود.
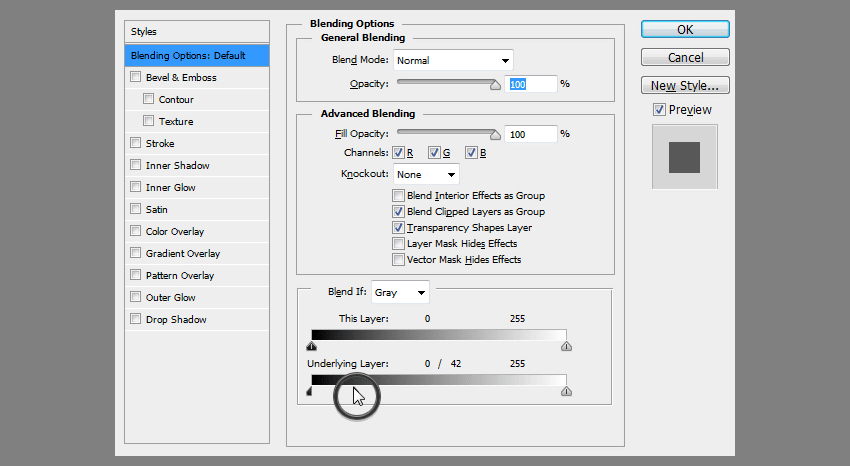
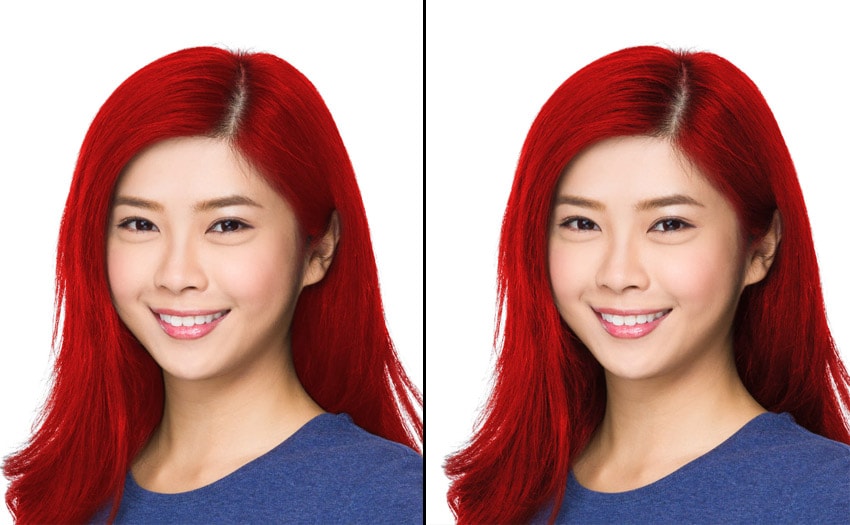
مرحلۀ ۴:
اگر بخواهید میتوانید از همین روش برای هایلایت کردن مو هم استفاده کنید. برای این کار اول یک لایۀ جدید با یک نسخه از رنگ شدیدتر یا جیغ همان رنگ اصلی مثل تصویر زیر بسازید.
بعد از طریق همان Blending Options قسمتهای زیادی از این رنگ را حذف کنید و بگذارید فقط در قسمتهایی از مو که روشنتر است باقی بماند.
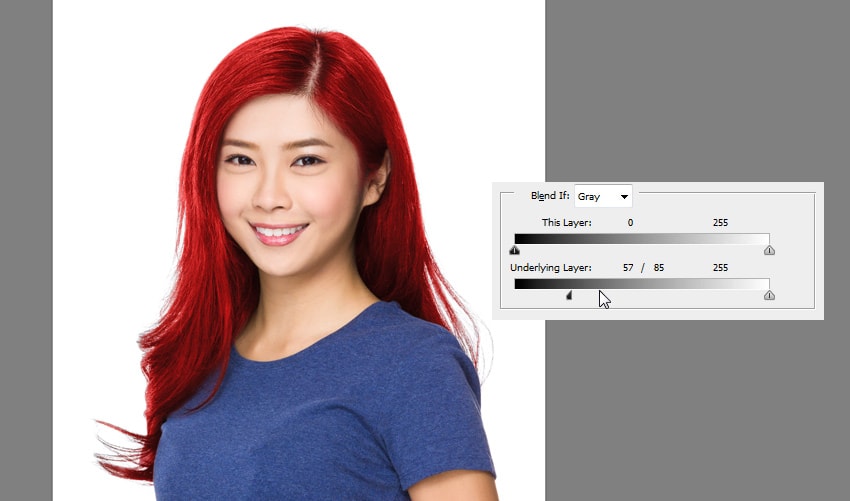
مرحلۀ ۵:
حالا برای موهای بلوند و روشن بهتر است چه کار کنیم؟ کافیست مثل روشی که برای موهای تیره استفاده کردیم، اما این بار اول موها را روشنتر کنیم نه تیره تر. ۳ لایۀ جدید بسازید که در هر سه Saturation مقدارش ۰ باشد و رنگ مو در آنها به این ترتیب باشد: تیره-روشن و لایۀ سوم روشنتر باشد و در آن دو رنگ قبل را با Blending بِلِند کنید.



مرحلۀ ۶:
وقتی کارتان تمام شد، میتوانید با تنظیمات بازی کنید تا به یک نتیجۀ یکدست برسید. اینجا هم میتوانید اگر جایی از انتخاب اشتباه بود، روی ماسکها اصلاح کنید.
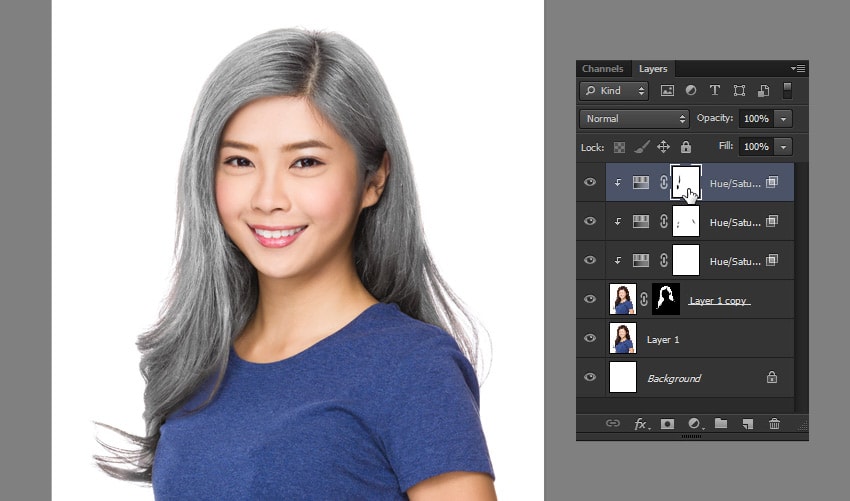
مرحلۀ ۷:
حالا که کار تغییر رنگ مو تمام است، میتوانید هر تنظیمات و رنگ دیگری که میخواهید را در یک لایۀ جدید روی موها اعمال کنید.
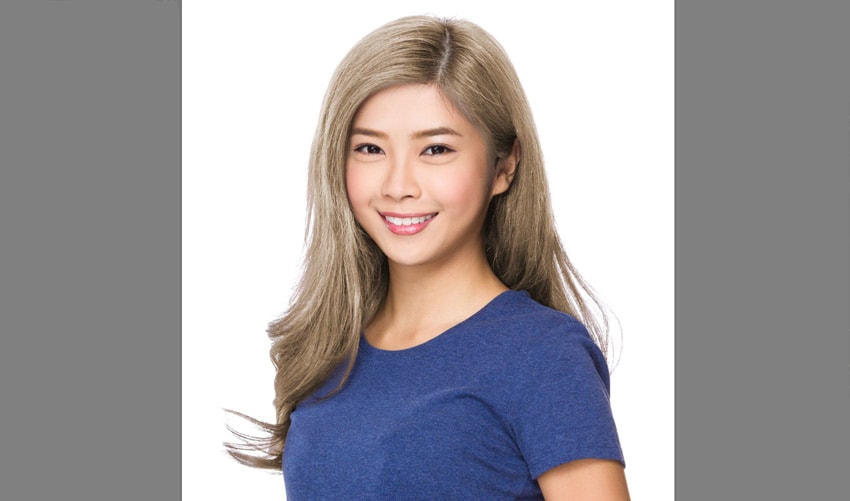
فراموش نکنید که میتوانید این روش را روی حیوانات و یا هر سوژۀ دیگری هم پیاده کنید. از این جا به بعد به خلاقیت شما بستگی دارد!

میتوانید در همین زمینه، آموزش تغییر رنگ پوست در فتوشاپ را هم ببینید.
درباره ریحانه نصیری
توی دانشگاه آیتی خوندم و به فضای وب و گرافیک خیلی علاقه دارم. به نظرم دنیای وب و گرافیک بیانتهاست و من تلاش میکنم سهمی توی نشون دادن بخشی از اون به شما داشتهباشم.
نوشته های بیشتر از ریحانه نصیری
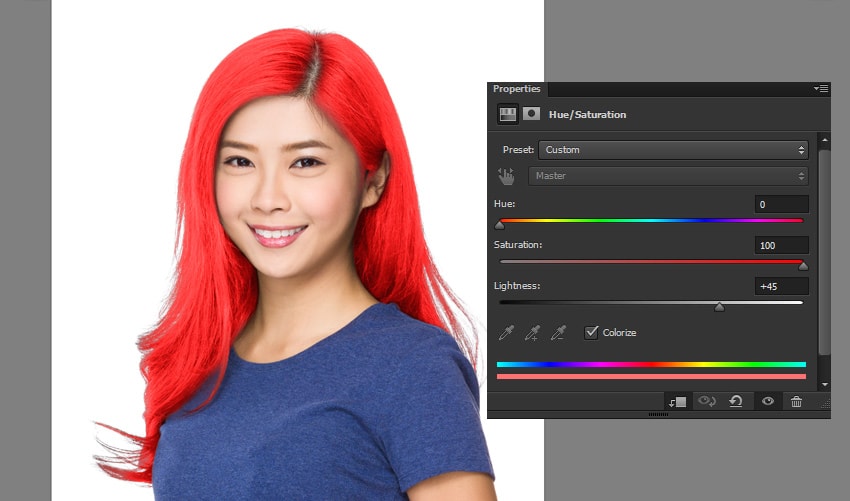




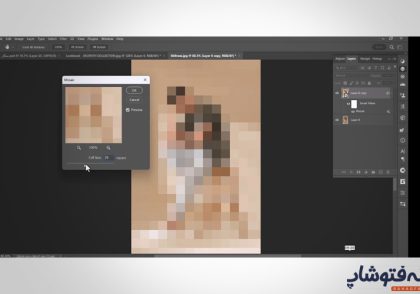

دیدگاهتان را بنویسید