۵ ابزار برتر برای ادیت سریع ویدئو در پریمیر

همانطور که میدانید ادوبی پریمیر بهترین نرمافزار ادیت فیلم و ویدئو در دنیاست. اما شاید شما هم یک موشن دیزاینر هستید که مثل خیلی از موشن دیزاینرها تجربۀ کار با پریمیر را ندارید و اگر نیازی به ادیت بوده آن را به عهدۀ ادیتور گذاشتهاید. اما حالا با خواندن این آموزش میتوانید با ۵ ابزار ادیت سریع ویدئو در پریمیر آشنا شوید که به کمک آنها میتوانید کار ادیت را خودتان به راحتی انجام دهید. پس پریمیر را روی سیستم خود نصب کنید، فایلتان را در آن Import کنید و آمادۀ استفاده از این ابزار شوید.
۱/ ابزار Ripple Edit برای ادیت سریع ویدئو
به جای این که ویدئوی خود را به قسمتهای کوچک تبدیل کنید، میتوانید از ابزار Ripple Edit استفاده کنید تا تایملاین خلوتتری داشته باشید. برای انتخاب Ripple Edit آن را در قسمت Tools پیدا کنید، یا کلید B کیبورد را بزنید.

ابزار Ripple) Ripple به معنی موجدار کردن است) باعث میشود که وقتی یک ویدئو را برش میزنید، یک موج در تایملاین ایجاد کند تا همۀ زمانبندیها طبق زمان جدید تنظیم شوند. در واقع Ripple Edit نقاط In (داخل) و Out (خارج) یک لایه را مشخص میکند و برش میزند، بعد اسلایدهای دیگر را با نقاط جدید تنظیم میکند. مثلاً اگر ۱۰ فریم را از انتهای ویدئوی خود برش دهید، فریمهای باقیمانده به اندازۀ ۱۰ فریم جلو میروند.
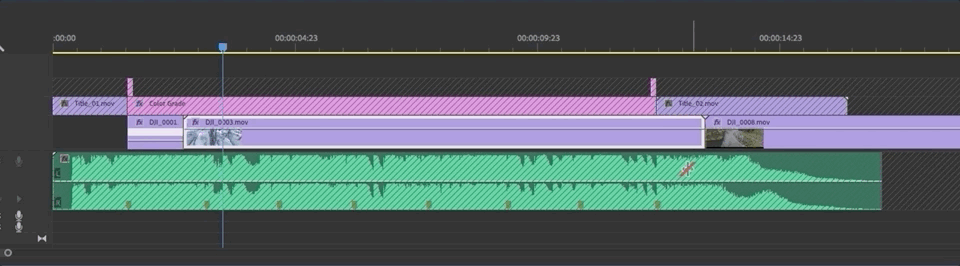
نکته: اگر یک track ادیت ویدئو قفل شده باشد، ابزار Ripple Edit روی آن اثر نمیگذارد. اگر چند track دارید، باید چک کنید که کدام قفل است و کدام قفل نیست.
ابزار Ripple Delete
ابزار Ripple Edit ممکن است بعد از برش یک تکه از ویدئو شکافهای اضافهای را در تایملاین ایجاد کند. با ابزار Ripple Delete میتوانید این شکافها را از بین ببرید.

برای این کار کافیست روی فضای خالی بین دو تکۀ جداگانه از کلیپ کلیک کنید. با این کار این فضا سفید میشود که بخشی که قرار است حذف شود را بهتر نشان دهد. حالا کلید Backspace یا Delete کیبورد را بزنید. با این کار کلیپ شما مطابق با نقاط قسمت حذف شده مرتب میشود. باز هم اگر نمیخواهید ابزارRipple Delete روی یک track تأثیر داشته باشد، چک کنید که قفل شده باشد.
۲/ ابزار Slip
اگر میخواهید نقاط In و Out را به طور همزمان در تایملاین و در حالی که محدودۀ زمانی بین آنها ثابت است تغییر دهید، از ابزار Slip استفاده کنید. این ابزار شبیه ابزار Pan Behind در افتر افکت عمل میکند و در واقع ادیت را بدون تغییر نقاط In و Out انجام میدهد.
برای انتخاب این ابزار روی Slip Tool در پنل Tools کلیک کنید، یا کلید Y کیبورد را بزنید. با این کار نشانگر موس شما به فلش دوطرفه تبدیل میشود و به خطهای عمودی اشاره میکند.
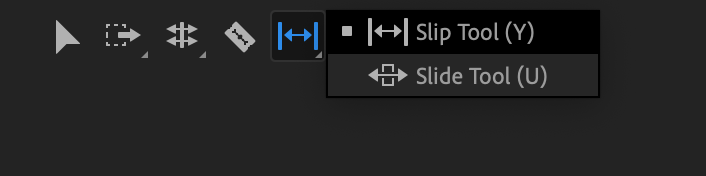
حالا میتوانید بین نقاط In و Out کلیپ کلیک کنید و آن را به چپ یا راست Drag کنید.
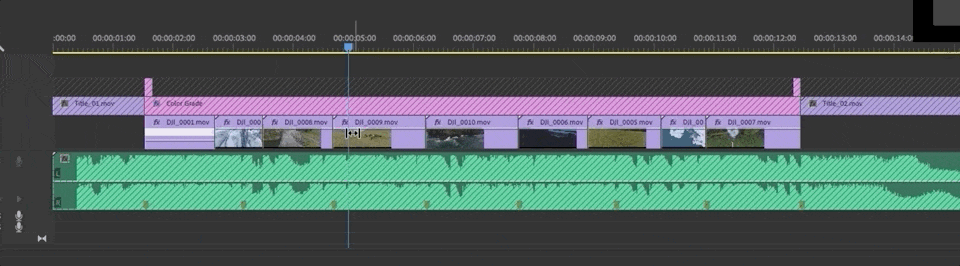
میبینید که در پنجرۀ اصلی ۴ قسمت مختلف نشان داده میشود که اعداد مربوط به زمان پایین دو قسمت بزرگتر نشان داده میشود. این دو قسمت بزرگ، نقاط In و Out کلیپی که در حال Slip کردن آن هستید را نشان میدهند. در واقع به شما نمایش میدهد که کلیپ شما از کجا شروع میشود و کجا تمام میشود. دو قسمتی که دو طرف بالا هستند، کلیپهای قبل و بعد تکهای را که در حال Slip کردن آن هستید نشان میدهند و در واقع نقطۀ Out کلیپ قبلی و نقطۀ In کلیپ بعدی را نشان میدهند.

هر ۴ تای این قسمتها، وقتی که میخواهید فقط چند فریم را برش دهید کمک میکنند که ادیت را تمیزتر انجام دهید.
۳/ ابزار Slide
اگر از شروع و پایان کلیپ خود راضی هستید و فقط میخواهید کلیپ به چپ یا راست حرکت کند، از ابزار Slide استفاده کنید. اینجا از ابزار Selection استفاده نمیکنیم. چرا؟ چون اگر یک کلیپ را با ابزار Selection تکان دهید، قبل یا بعد کلیپ بسته به جهتی که تکان میدهید شکاف ایجاد میشود. ولی با ابزار Slide این شکافها ایجاد نمیشود و در نتیجه به مرحلۀ حذف این شکافها نیازی نیست. ابزار Slide نقاط In و Out کلیپ انتخابی را حفظ میکند و در عوض روی نقاط In و Out کلیپهای دو طرف چپ و راست کار میکند.
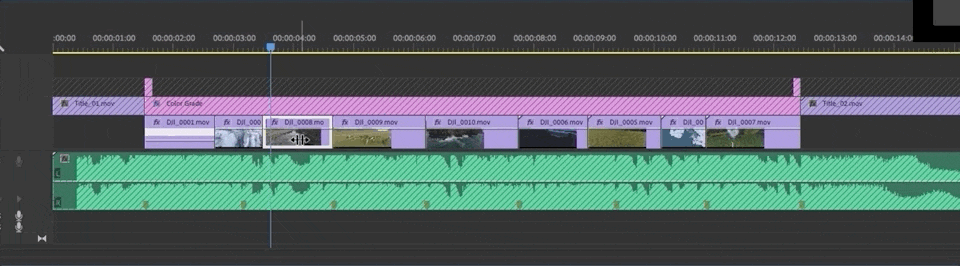
برای انتخاب این ابزار از منوی Tools (که پایین و راست ابزار Slip است) استفاده کنید. یا کلید U کیبورد را بزنید.

۴/ ابزار Rolling Edit
ابزار Rolling Edit هم مثل ابزار Slide یک ابزار ادیت سریع ویدئو است که برای دستکاری نقاط In و Out کلیپها استفاده میشود. برای انتخاب این ابزار در پنل Tools آن را پیدا کنید و یا کلید N کیبورد را بزنید.

برای استفاده از این ابزار روی نقطۀ برش کلیک کنید و آن را Drag کنید. نقطۀ برش همان قسمتی است که نقطۀ Out یک کلیپ و نقطۀ In کلیپ دیگر به هم رسیدند. با این کار نقاط In و Out بدون تکان دادن کلیپها آپدیت میشود. یعنی یک کلیپ را کوتاهتر میکند و دیگری را طولانیتر میکند.
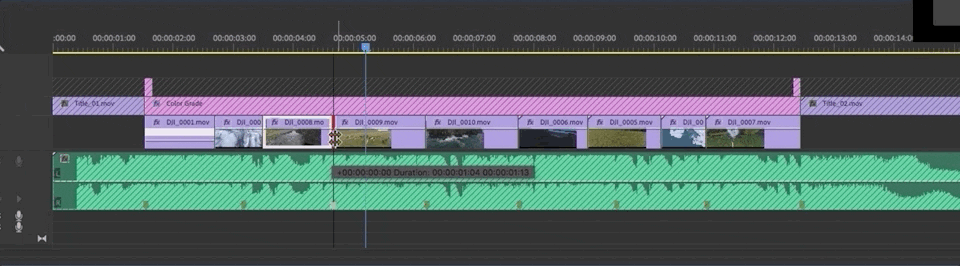
۵/ ابزار Rate Stretch
یکی ابزار ادیت سریع ویدئوی دیگر ابزار Rate Stretch این امکان را به شما میدهد که سرعت کلیپ را تغییر دهید، بدون این که لازم باشد کلیک راست کنید و بین منوها بگردید. برای انتخاب این ابزار آن را در قسمت Tools و در گروه ابزار Ripple Edit پیدا کنید و یا کلید R کیبورد را بزنید.

حالا فقط کافیست با این ابزار نقاط In و Out یک کلیپ را Drag کنید و سرعت پخش فوتیج را تعیین کنید (انگار که دارید طول کلیپ را تغییر میدهید).

به همین راحتی و با این ۵ ابزار ادیت سریع ویدئو میتوانید فوتیجهای خود را ادیت کنید. میتوانید سایر آموزشهای ادوبی پریمیر را هم در وب سایت خانه فتوشاپ ببینید.
درباره ریحانه نصیری
توی دانشگاه آیتی خوندم و به فضای وب و گرافیک خیلی علاقه دارم. به نظرم دنیای وب و گرافیک بیانتهاست و من تلاش میکنم سهمی توی نشون دادن بخشی از اون به شما داشتهباشم.
نوشته های بیشتر از ریحانه نصیریمطالب زیر را حتما مطالعه کنید
اعمال افکت روح روی متن در فتوشاپ
سایت ساخت عکس با هوش مصنوعی + ویدیو آموزشی
آموزش ساخت افکت سایه طولانی متن در فتوشاپ
آموزش ساخت افکت رترو در فتوشاپ
آموزش کار با فیلتر Pixlate
آموزش فیلتر Distort در فتوشاپ
2 دیدگاه
به گفتگوی ما بپیوندید و دیدگاه خود را با ما در میان بگذارید.





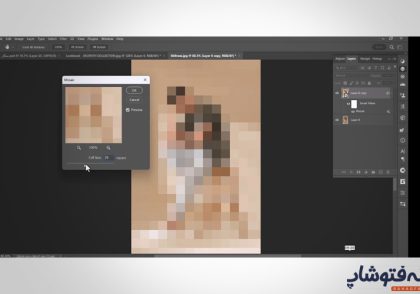

Nice ❤❤❤
با سلام و سپاس از دیدگاه مثبت شما…