منوی Type یکی از منوهای اصلی فتوشاپ است. این منو دربرگیرنده گزینههایی است که برای مدیریت متنها و فونتهای وارد شده و هر آن چه که به نوعی مرتبط با متن است کاربرد دارند. در ادامه کاربرد تک تک گزینههای این منو را با هم بررسی میکنیم.
در این صفحه میخوانید:
گزینه ..More from Adobe Fonts
با انتخاب این گزینه میتوانید از مخزن ادوبی، فونتهای جدیدی را به مجموعه فونتهای فتوشاپ اضافه کنید.
گزینه Panels
در فتوشاپ یکی از منوها (منوی Window) مختص باز و بسته کردن پنلهای مختلف است. اما از آنجایی که بعضی از این پنلها مختص تنظیمات متنها و فونتها هستند، گزینه Panels نیز در منوی Type قرار گرفته تا فوراً بتوانید به این پنلها دسترسی داشته باشید. لیست پنلهایی که از طریق این گزینه قابل دسترسی هستند عبارتاند از:
- Character Panel
- Paragraph Panel
- Glyphs Panel
- Character Style panel
- Paragraph Style Panel
گزینه Anti-Alias
گزینه Anti-Alias در منوی Type، انتخابهایی را بین حالتهای مختلف نمایش لبههای حروف در اختیار کاربران قرار میدهد. حالتهایی که در منو قرار داده شدهاند عبارتاند از:
- None
- Sharp
- Crisp
- Strong
- Smooth
- Wndows LCD
- Windows
به عنوان مثال در تصویر زیر، حالت Anti-Ali متن بالا “None” و حالت متن پایین “Sharp” انتخاب شده است. همانطور که میبینید، در حالت None لبههای حروف حالت دندانهدار دارند.
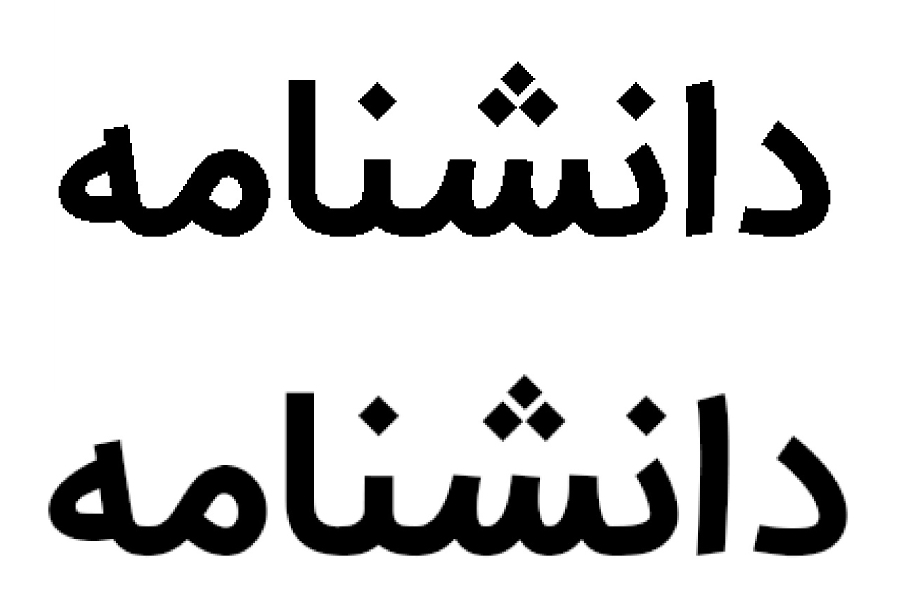
گزینه Orientation
این گزینه جهت متن را تعیین میکند. جهتها شامل دو گزینه زیر هستند:
- Horizontal: افقی
- Vertical: عمودی
گزینه Open-Type
این گزینه حالت قرارگیری حروف و کاراکترهای متن را نسبت به هم تعیین میکند و در واقع جزو تنظیمات ظاهری متن محسوب میشود. برای مثال میتوانید با انتخاب حالت “Ordinals” حروف صدادار را کوچکتر ازحروف اصلی و بی صدای متن کنید. لازم به ذکر است که همه حالتهای موجود در این گزینه برای همه فونتها و زبانها فعال نیستند.
گزینه Extrude to 3D
با انتخاب این گزینه متن انتخاب شده، وارد فضای ۳ بعدی میشود.
گزینه Create Work Path
فرض کنید میخواهیم شکل حروف را به دلخواه خود کاملاً تغییر داده و تایپوگرافی منحصر به فرد خود را بسازیم. سادهترین راه انجام این کار استفاده از گزینه Create Work Path است. با انتخاب این گزینه تمام حروف تبدیل به Path میشوند. همینطور Anchor pointهایی هم در اختیارتان قرار میگیرند که میتوانید با درَگ کردن آنها، ظاهر متن را تغییر دهید.
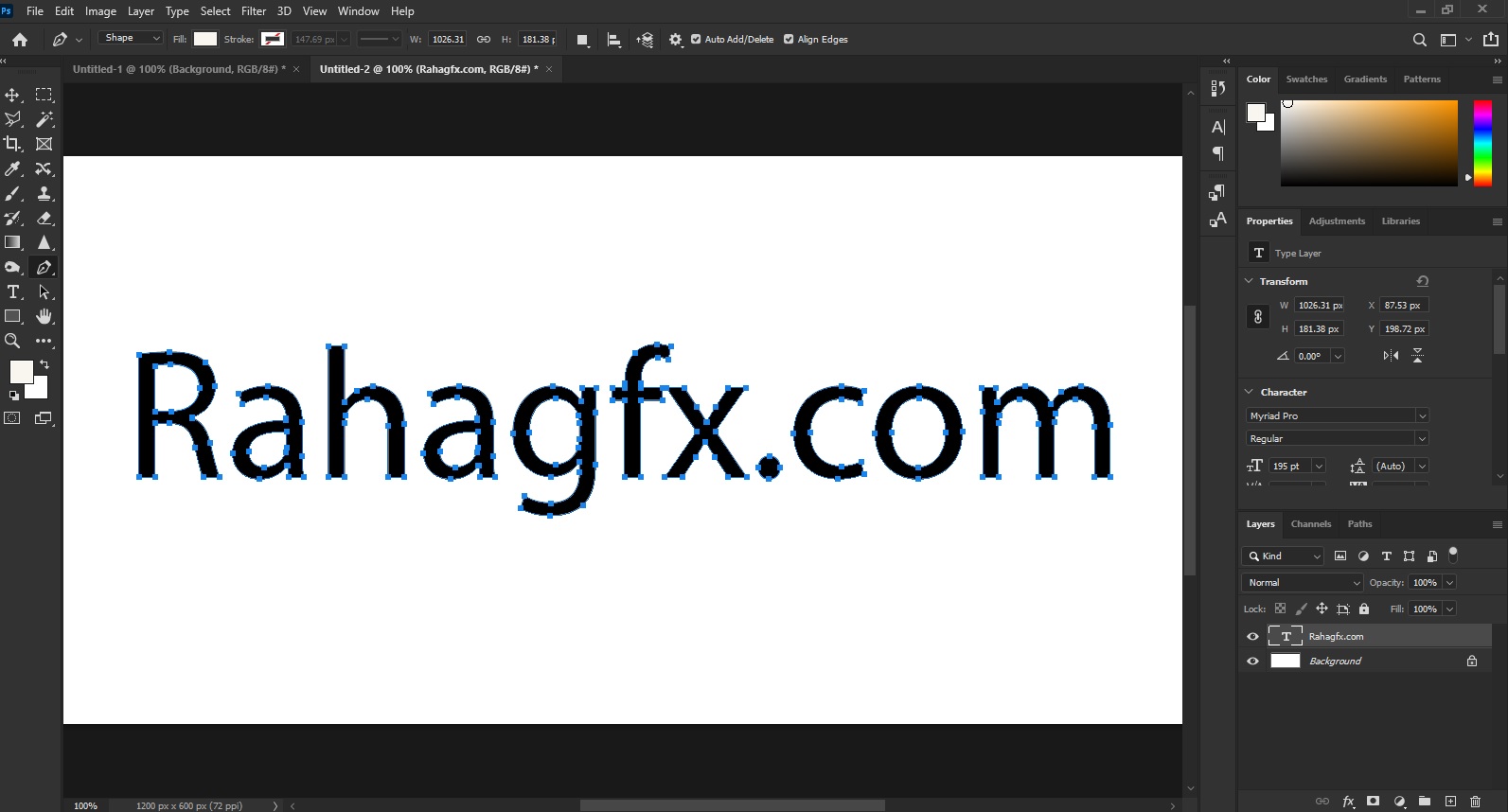
گزینه Convert to Shape
با نتخاب این گزینه، متن انتخاب شده تبدیل به یک شکل اسمارت آبجکت میشود. بنابراین لایه آن نیز تغییر پیدا میکند و همه خواص Smart Objectها برای آن صادق است.
گزینه Rasterize Type Layer
آگر لایه متنی را با انتخاب گزینه Convert to Shape یا به هر روش یدگری به اسمارت آبجکت تبدیل کرده باشید، با انتخاب این گزینه لایه آن متن مجدداً رستر میشود و به حالت عادی برمیگردد.
گزینه Convert to Paragraph Text
با انتخاب این گزینه از منوی Type فتوشاپ، کل متنی که در لایه مورد نظر قرار دارد یک پاراگراف در نظر گرفته میشود. بنابراین ارتفاع و عرض کادر آن تغییر پیدا میکند. وقتی این گزینه را انتخاب میکنیم، به Convert to Point Text تبدیل میشود که برای بازگشت به حالت قبل کاربرد دارد.
گزینه Warp Text
این گزینه یکی از جذابترین قابلیتهای فتوشاپ در منوی Type محسوب میشود. وقتی این گزینه را انتخاب میکنید، پنجرهای باز میشود که میتوانید در آن شکلی را برای ظاهر متن انتخاب کنید. برای مثال در تصویر مشاهده میکنید که حالت “Flag” را برای متن انتخاب کردهایم. به همین جهت نیز متن در حالتی مورب و به شکل پرچم نشان داده میشود.
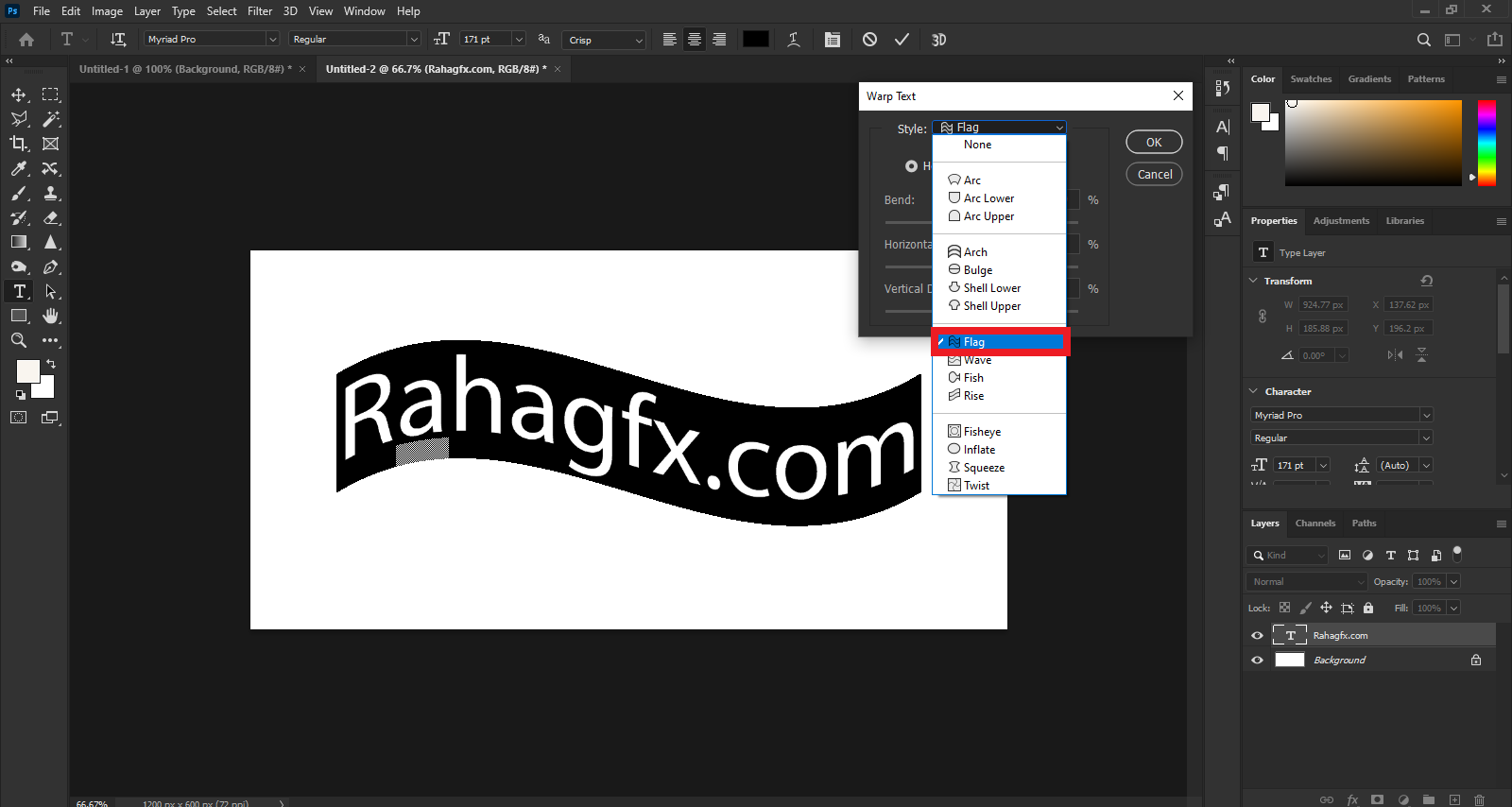
گزینه Match Fonts
یکی دیگر از کاربردیتری قابلیتهای فتوشاپ در حیطه فونتها نیز در دل گزینه Match Fonts گنجانده شده است. این گزینه برای شناسایی فونت متن است. به این ترتیب که وقتی لایه متن را انتخاب میکنید، با انتخاب این گزینه پنجرهای باز میشود که باید در آن گزینه “Match Font” را انتخاب کنید. با این کار لیستی از همه فونتهای نزدیک به فونت متن نمایش داده میشود.
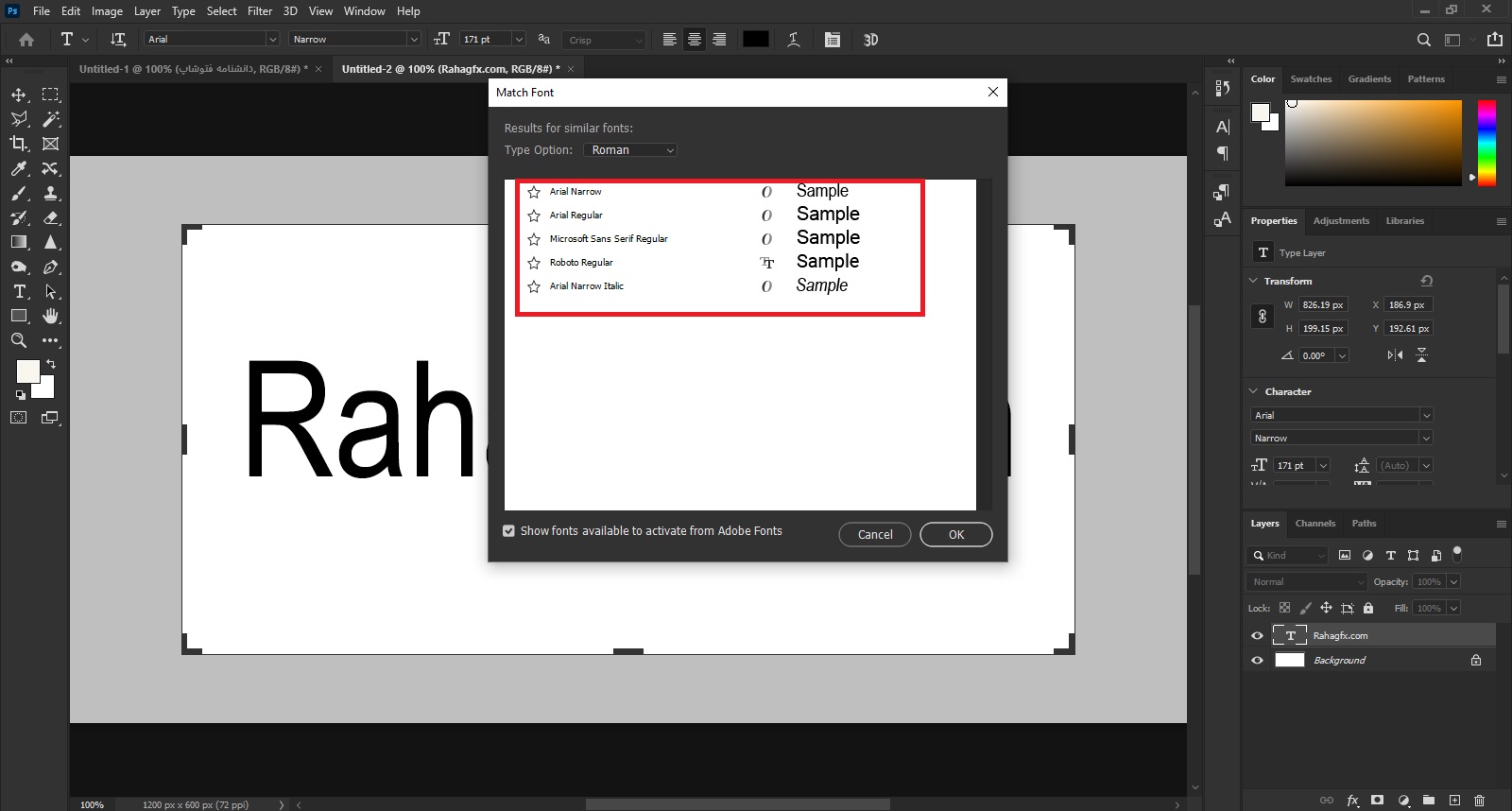
گزینه Font Preview Size
با انتخاب این گزینه میتوانید اندازه پیشنمایش فونت را تغییر دهید.
گزینه Language Options
یکی از رایجترین مشکلات مرتبط با تایپ متن در فتوشاپ، مربوط به عدم نمایش درست حروف یک زبان است. در تایپ به زبان فارسی نیزممکن است با این مشکل مواجه شوید. یکی از روشهای حل این مشکل، استفاده از گزینههای موجود در بخش Language Options است. به این ترتیب که ابتدا لایه متن را انتخاب کرده و بعد نوع این متن را از طریق گزینههای موجود در این گزینه به فتوشاپ معرفی میکنید. با این کار فتوشاپ تا جای ممکن سعی میکند حروف و اعداد را با همان استانداری که تعریف کردهاید نمایش دهد.
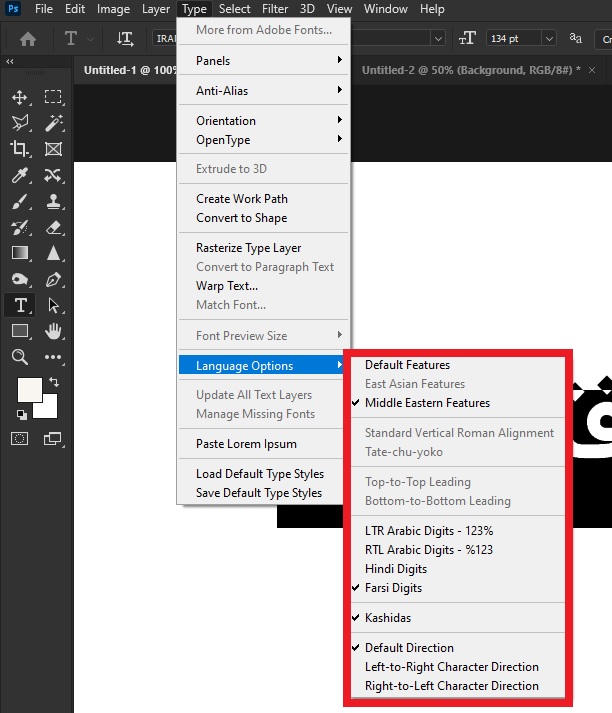
گزینه Update All Text Layers
گاهی اوقات فایلهایی را در فتوشاپ باز میکینم که در نسخههای قدیمی فتوشاپ یا با نسخههای قدیمی بعضی فونتها ساخته شده است. در این صورت با انتخاب این گزینه همه لایهها را به لایههای وکتوری بهروز و متناسب با نسخه فعالی فتوشاپ تبدیل میکنیم.
گزینه Manage Missing Fonts
با انتخاب این گزینه از منوی Type، میتوانید فونتهایی که جزو فونتهای ادوبی نیستند را با فونت پیشفرض یا فونتهایی که قبلاً در سند استفاده شدهاند جایگزین کنید.
گزینه Paste Lorem Ipsum
Lorem Ipsum یک متن پیشفرض است. با انتخاب این گزینه، این متن در ناحیهای که با ابزار Type ساخته شده، Paste میشود. برای مثال فرض کنید یک بروشور طراحی کردهاید و حالا میخواهید ظاهر متن در آن را شبیهسازی کنید. برای این کار میتوانید به جای تایپ متنهای جدید، به صورت موقتی از متن لورم ایپسوم استفاده کنید.
گزینه Load Default Type Styles
با انتخاب این گزینه میتوانید استایلی را به عنوان استایل متنی پیشفرض را وارد برنامه کنید.
گزینه Save Default Type Styles
با انتخاب آخرین گزینه از منوی Type میتوانید استایل فعلی را به عنوان استایل پیشفرض ذخیره کنید.
