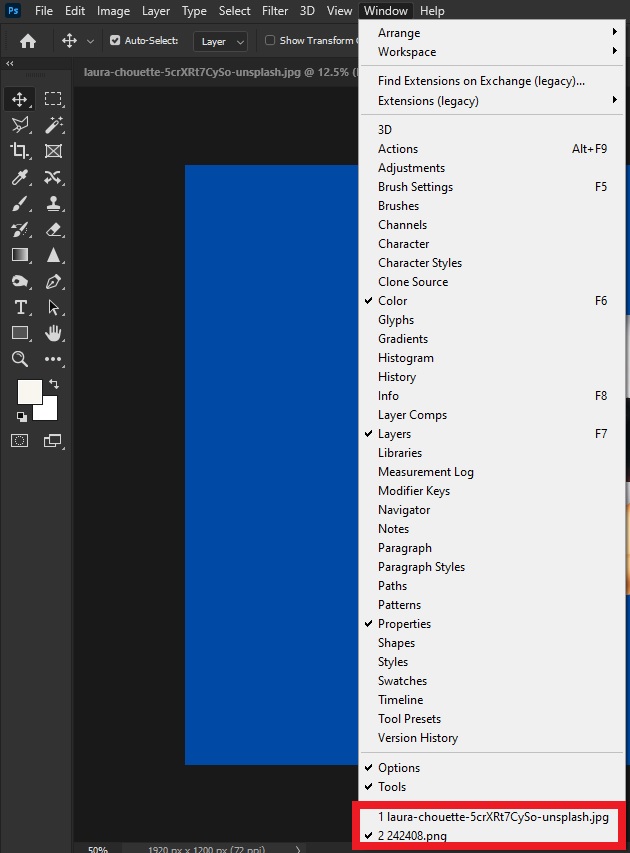منوی Window در فتوشاپ را میتوان یکی از منوهای کنترلی این برنامه دانست. چراکه گزینههای زیرمجموعه این منو همگی برای نمایش یا عدم نمایش پنلهای مختلف فتوشاپ و تغییر چینش فضای کاری به کار برده میشوند. در این دانشنامه با گزینههای این منو بیشتر آشنا میشویم.
در این صفحه میخوانید:
گزینه Arrange
اولین گزینه از منوی Window فتوشاپ برای تعیین چینش فضای کاری اصلی است. به این ترتیب که با انتخاب هر یک از حالتهایی که در این گزینه در دسترساند، تصاویر یا همان اسناد به شیوه خاصی نمایش داده داده میشوند. این گزینه در حالت پیشفرض روی “Consolidate All to Tabs” قرار دارد. اما اگر برای مثال حالت “Up Vertical” را انتخاب کنیم، فایلهایی که درحال حاضر در فتوشاپ باز هستند، به صورت عمودی در کنار هم نمایش داده میشوند.
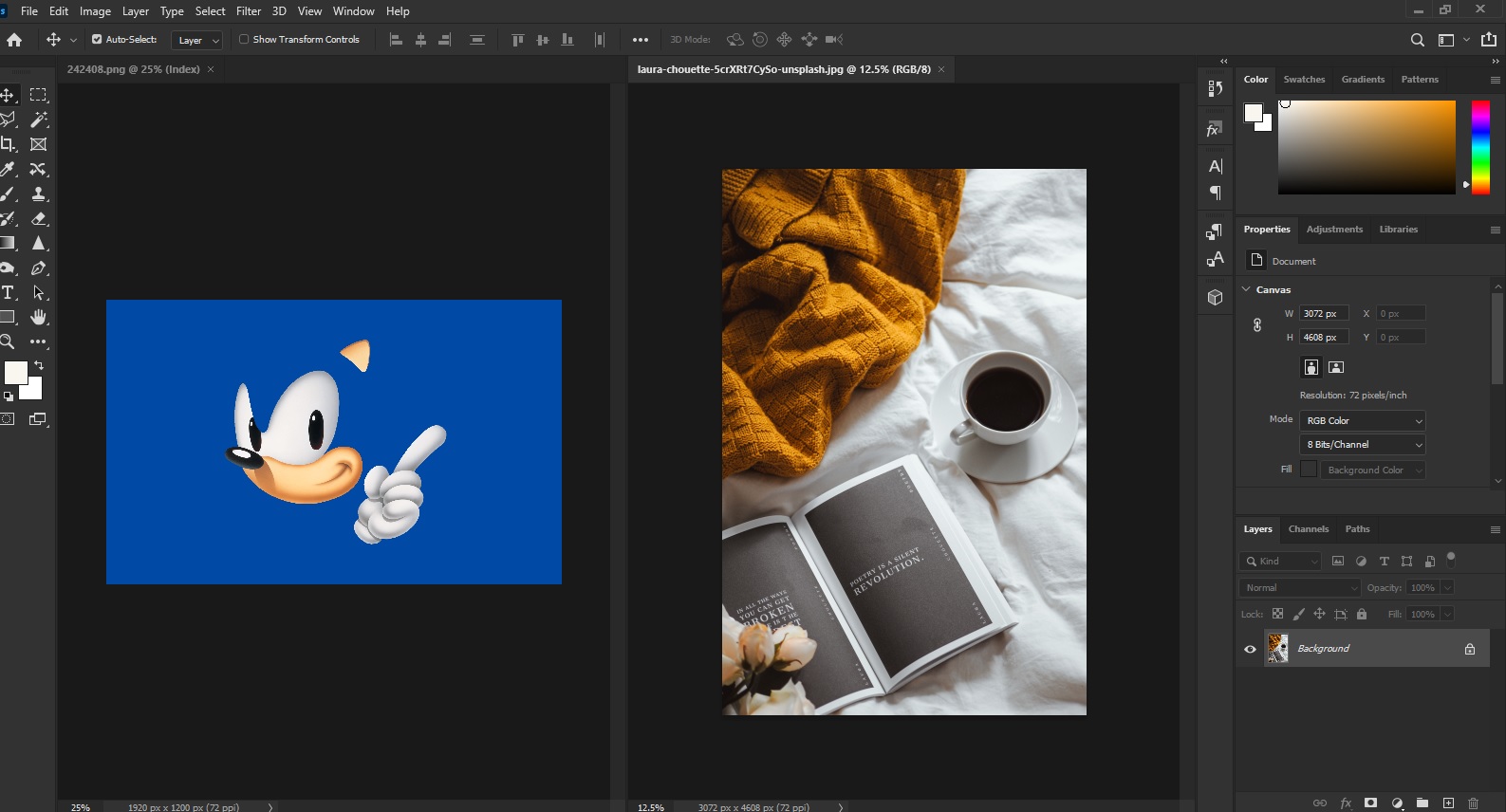
گزینه Work Space
به کمک این گزینه میتوانید چینش بخشهای مختلف فضای کاری، اعم از پنلها، ابزارها و … را تعیین کنید. ۶ حالت بخش اول این گزینهها، شامل چینشهای مختلف برای نوار ابزار هستند. در واقع با انتخاب هر یک از آنها، ابزارها متناسب با آن حوزه مرتب میشوند تا کاربران بهترین دسترسی به ابزارهای مورد نیاز خود داشته باشند.
۳ گزینه بخش دوم نیز شامل این گزینهها هستند:
- Reset Essentials: برای بازگرداندن چینش فضای کاری به حالت پیشفرض.
- New Work Space: برای ساخت یک فضای کاری جدید سفارشیسازی شده.
- Delete Work Space: برای پاک کردن هر یک از فضاهای کاری موجود.
و اما دو گزینه آخر گزینه Work Space نیز عبارتاند از:
- Keyword shortcuts and menus: برای دسترسی به کلیدهای میانبر برای مشاهده و تغییر آنها. همینطور برای تغییر چینش منوهای اصلی فتوشاپ.
- Lock work Space: برای قفل کردن فضای کاری فعلی.
گزینه Find Extensions on Exchange
در حال حاضر اکستنشنهای متنوعی برای فتوشاپ طراحی شدهاند که میتوانند ضمن مدیریت بهتر کارها، قابلیتهای بیشتری به این برنامه اضافه کنند. با انتخاب این گزینه وارد سایت Exchange.adobe.com میشوید تا بتوانید این اکستنشنها را دانلود کنید
گزینه Extensions
با انتخاب این گزینه پنل Adobe color theme باز میشود. وقتی که به دنبال یک طرح رنگی جدید هستید، میتوانید از طریق این پنل از طرحهای رنگی ادوبی استفاده کنید.
گزینه ۳D
با انتخاب این گزینه پنل ۳D باز میشود. این پنل مختص تنظیمات مدلسازیهای سهبعدی است.
نکته: در مورد همه پنلها، وقتی روی نام آنها در منوی Window کلیک میکنید، ظاهر میشوند و کنار نام آنها یک تیک میخورد. سپس اگر دوباره روی نام آنها کلیک کنید، تیک برداشته میشود و پنل دیگر در فضای کاری نمایش داده نمیشود.
گزینه Actions
کلیدهای میانبر: Alt+F9
عملکرد: اکشنها، در واقع مراحلی از پیش ضبط شده هستند که با انتخاب هر یک از آنها میتوان آن را روی کار اعمال کرد. با انتخاب گزینه Avtions در منوی Windowن نیز پنل Actions که برای دسترسی به اکشنها و مدیریت آنهاست ظاهر میشود.
گزینه Adjustments
ادجاسمنتها از قابلیتهای کلیدی فتوشاپ به شمار میروند. با انتخاب این گزینه، پنل Adjustments (که تب دیگر همین پنل، Styles پنل است) ظاهر میشود. به کمک این پنل میتوان ادجاسمنتها را روی کار اعمال و مدیریت کرد.
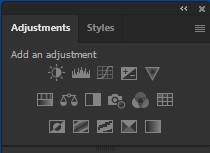
گزینه Brush Settings
پنل Brush Settings، برای انتخاب نوع براش جدید و تنظیمات آن و حتی برای اضافه کردن براش جدید به فتوشاپ کاربرد دارد. تب دیگر این پنل نیز پنل Brushes است.
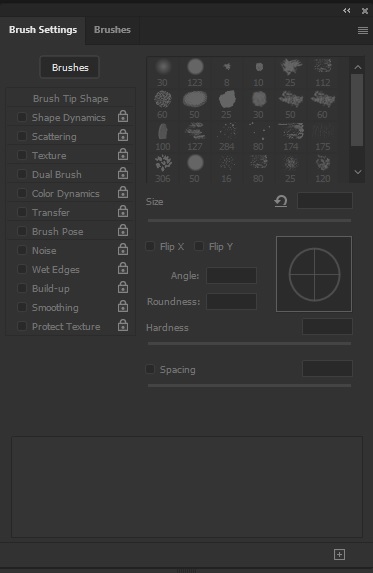
گزینه Chanells
آگر در کار خود کانالهای رنگی مختلفی داشته باشید، در این پنل میتوانید آنها را بررسی و مدیریت کنید.
گزینه Character
پنل Character یکی از مهمترین پنلها برای تغییر تنظیمات متنهاست. در این پنل تنظیمات اصلی متنها از جمله نوع و سایز فونت، عرض و ارتفاع متن، فاصله بین حروف متن، رنگ متن و … قرار دارند. دیگر تبهایی که معمولاً در کنار این پنل باز میشوند، پنلهای Paragraph و Glyphs هستند که آنها هم به منظور تنظیم فونت و متن استفاده میشوند.
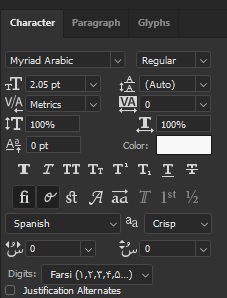
گزینه Character Styles
وقتی برای متن خود فونت، سایز و … را انتخاب میکنید، همه این عناصر به عنوان استایل آن متن شماخته میشوند. سپس در پنل Character Styles میتوانید در کنار مشاهده این استایلها، استایلهای جدیدی نیز بسازید.
گزینه Clone Source
Clone یکی از ابزارهای فتوشاپ است که برای ترمیم تصاویر یا در کل برای کپی کردن بخشی از تصویر در جایی دیگر استفاده میشود. به آن قسمتی که قرار است در جای دیگری کپی شود، Source میگویند. بنابراین پنل Clone Source نیز برای مدیریت تنظیمات Source این ابزار است.
گزینه Colors
با انتخاب این گزینه نیز پنل Colors ظاهر میشود. این پنل برای انتخاب رنگ Background و Foreground استفاده میشود. به علاوه پنلهای دیگری که در کنار این پنل باز میشوند نیز Swatches و History هستند.
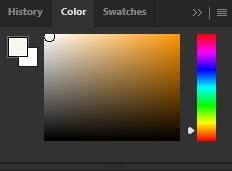
گزینه Glyphs
گلیفها در واقع ظاهرهای مختلف برای حروف هستند. برای مثال هر یک از انواع و اقسامی که برای نمایش حرف A وجود دارند را یک گلیف مینامند. پنل Glyph نیز برای دسترسی بع گلیفهای موجود برای حروف مختلف متن است.
گزینه Gradient
پنل Gradient که توسط این گزینه ظاهر میشود، برای دسترسی به گرادیانتهای موجود در فتوشاپ است.
گزینه Histogram
پنل Histogram محدوده کانالهای رنگی موجود در تصویر را نمایش میدهد. در این پنل نمودارها نشاندهنده نوع پراکندگی پیکسلها در هر ۲۵۶ سطح روشنایی تصویر هستند.
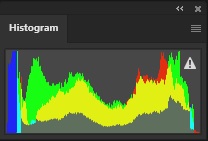
گزینه History
یکی از مهمترین پنلهای فتوشاپ، پنل History است. این پنل تمامی مراحلی که در این برنامه برای یک سند طی کردهاید را نمایش میدهد. پس این امکان را دارید که در این پنل به یک مرحله خاص برگردید یا بعضی از مراحل را حذف کنید و … .
گزینه Info
گزینه بعدی منوی Window رد فتوشاپ، برای باز کردن پنل Info است. کاربرد این پنل به این ترتیب است که وقتی آن را انتخاب میکنید، نشانگر موس را به هر جایی از تصویر کع ببرید، اطلاعات مربوط به رنگ آن نقطه و همینطور جایگاه آن به نسبت محور X و Y در این پنل نشان داده میشود.
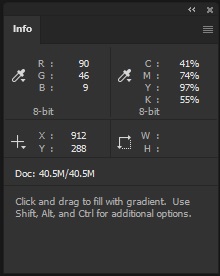
گزینه Layer Comps
به کمک این پنل فتوشاپ میتوانید بعضی از تکریبات لایهای را ذخیره کنید و وضعیت لایه فعلی را نیز ذخیره کرده و در صورت لزوم آن را فراخوانی کنید.
گزینه Layers
یکی دیگر از مهمترین گزینههای منوی Window گزینه Layers است که پنل Layers را ظاهر میکند. پنل Layers برای نمایش لایهها، حذف یا اضافه کردن لایهها، ایجاد ماسک از لایهها، انتخاب نوع ترکیب یا همان Blend mode لایهها و … به کار میرود. میتوان گفت پنل Layers پنلی است که همیشه باید در فتوشاپ باز باشد.
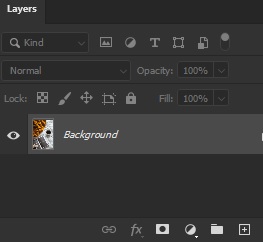
گزینه Libraries
در پنل Libraries میتوانید کتابخانه ادوبی را که قبلاً به فتوشاپ وارد کردهاید را مشاهده کنید.
گزینه Measurement Log
پنل Measurement Log که پایین صفحه باز میشود، مرتبط با ابزارهای اندازهگیری مانند خطکش است. برای مثال وقتی با خطکش قسمتی را اندازه میگیرید، میتوانید آن اندازه را در این پنل ذخیره و مشاهده کنید.
گزینه Modifier Keys
با انتخاب این گزینه، کلیدهای میانبر کیبورد در قالب ۳ گزینه ظاهر میشوند. کاربرد این گزینهها این است که اگر زمانی به این کلیدها نیاز دارید، ولی به هر دلیلی نمیخواستید که از کیبورد استفاده کنید، روی این گزینهها کلیک کنید.
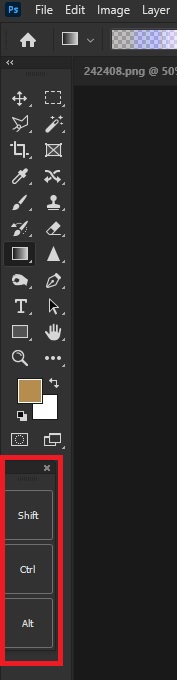
گزینه Navigator
پنل Navigator برای زوم بیشتر یا کمتر روی کار توسط یک اسلایدر استفاده میشود.
گزینه Notes
اگر با ابزار Note، یادداشتهایی را به سند اضافه کرده باشید، میتوانید در پنل Notes این یادداشت را ببینید.
گزینه Paragraph
پنل دیگری که مرتبط با متون است، پنل Paragraph است. در این پنل میتوانید راست،چپ یا وسط چین بودن پاراگراف، فاصله خطوط و سایر تنظیمات پاراگراف را مشخص کنید.
گزینه Paragraph Styles
هر استایلی که برای پاراگراف متنی خود انتخاب کنید، در پنل Paragraph Styles نشان داده میشود.
گزینه Paths
اگر با ابزار Pen مسیرهایی را در سند خود ایجاد کرده باشید، در پنل Paths میتوانید این مسیرها را کنترل کنید.
گزینه Patterns
گزینه بعدی در منوی Window، گزینه Patterns است که همین پنل را ظاهر میکند. در پنل Patterns میتوانید همه الگوهای موجود در فتوشاپ را مشاهده کنید. همینطور میتوانید اقدامات دیگری مانند ساخت پترن جدید را نیز از طریق همین پنل انجام دهید.
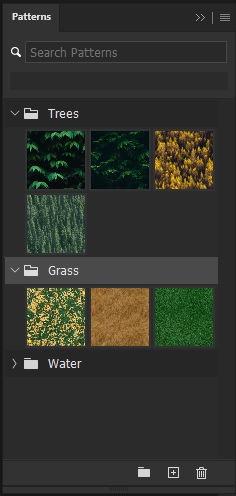
گزینه Properties
پنل Properties شامل جزئیاتی درباره سند و فضای کاری است. اطلاعاتی مانند: عرض و ارتفاع سند، افقی یا عمودی وبدن سند، کانال رنگی سند و … .
گزینه Shapes
در فتوشاپ اشکالی به طور پبشفرض ارائه شدهاند. کاربران نیز میتوانند اشکال جدیدی را طراحی کرده وب ه این مجموعه اضافه کنند. برای مشاهده این اشکال و استفاده ازآنها باید از پنل Shapes استفاده کنید.
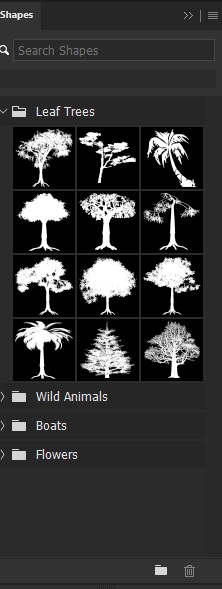
گزینه Styles
استایلهایی شبیه به فیلترها عمل میکنند و میتوانند ظاهر کار را تغییر دهند. برای مشاهده و استفاده از این استایلها یا ساخت استایل جدید و … باید از طریق پنل Styles اقدام کنید.
گزینه Swatches
سواچها در فتوشاپ، در واقع نمونههای از رنگها و گرادیانتها هستند. در پنل Swatches میتوانید ضمن مشاهده این نمونهها، نمونه رنگهای جدیدی نیز بسازید.
گزینه Timeline
وقتی ویدئویی در فتوشاپ دارید یا در حال ساخت موشن گرافیک ساده در این برنامه هستید، باید پنل Timeline را برای انجام کارهای اساسی و کنترل ویدئو داشته باشید. این پنل به صورت افقی در پایین صفحه باز میشود.

گزینه Tool presets
وقتی در یک سند خود برای ابزارهای مختلف تنظیماتی را انتخاب میکنید (مثل یک گرادیانت) بعضی از این تنظیمات به عنوان پریست در پنل Tool presets نشان داده میشوند.
گزینه Version History
پنل Version History برای نمایش تاریخچه اسنادی است که از فضای ابری در فتوشاپ استفاده شدهاند.
گزینه Options
گزینه بعدی منوی Window، گزینه Options است. این گزینه برای ظاهر یا پنهان کردن نوار Options استفاده میشود. این نوار بالای صفحه نمایش داده میشود و برای هر ابزار متفاوت است.
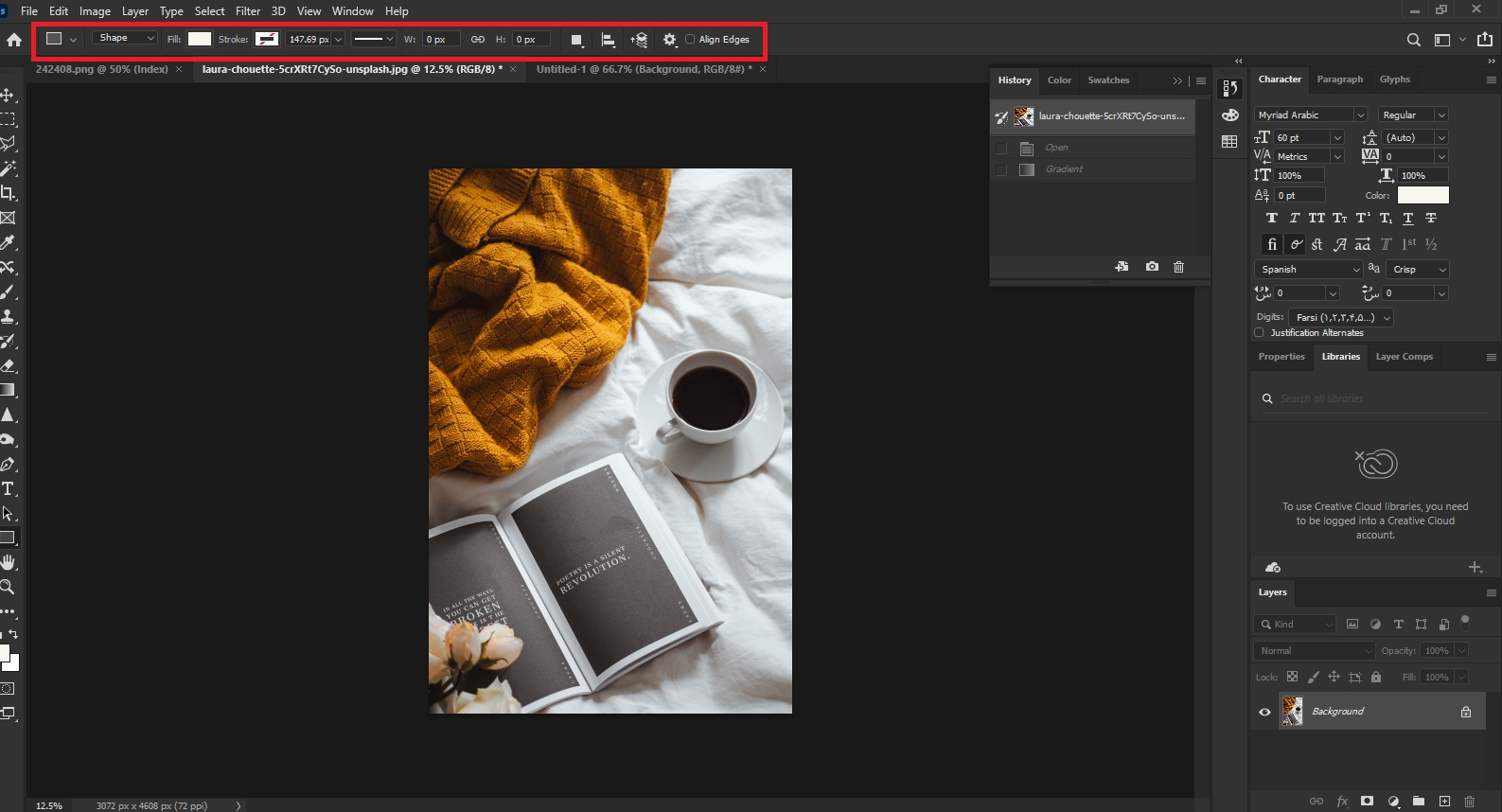
گزینه Tools
با انتخاب این گزینه تصمیم میگیرید که آیا نوار ابزار اصلی فتوشاپ (که در حالت عادی در سمت چپ نمایش داده میشود) به طور کلی نمایش داده شود یا پنهان شود.
نکته/
در انتهای منوی Window، نام فایلهای که در حال حاضر در فتوشاپ باز هستند نمایش داده میشود. با کلیک روی نام هر یک از فایلها، آن فایل انتخاب شده و نمایش داده میشود. این گزینه زمانی کاربرد دارد که چندین و چند فایل در فتوشاپ است؛ به طوری که بررسی فایلها دشوار است. در این صورت میتوانید از این قسمت، لیست فایلها را مشاهده کرده و مستقیماً به همان ندی که مد نظر دارید بروید.
برای مثال همانطور که در تصویر زیر مشاهده میکنید، در حال حاضر دو تصویر در فتوشاپ باز هستند: