ابزار healing brush در فتوشاپ برای اصلاح بعضی نواحی در تصاویر است. با این ابزار میتوانید دقیقاً خودتان تعیین کنید که پیکسلهای کدام بخش جایگزین منطقه مورد نظر شوند. در این دانشنامه همراه ما باشید تا ببینیم که ابزار healing brush چیست و چگونه کار میکند.
توجه: تفاوت healing brush و Spot Healing Brush را میتوانید در صفحه اصلی «آموزش ابزارهای روتوش در فتوشاپ» که شامل لیست و توضیحات کلی همه این ابزارها است، ببینید.
در این صفحه میخوانید:
انتخاب ابزار healing brush tool در فتوشاپ
این ابزار را میتوانید در گروه ابزار Spot Healing Brush ببینید. باقی همگروهیهای آن نیز عبارتند از:
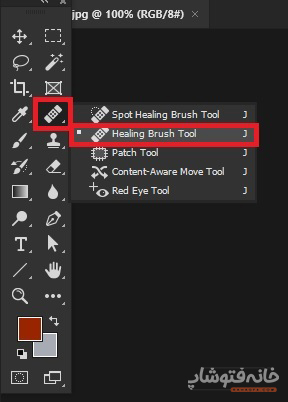
کاربرد ابزار healing brush چیست؟
این ابزار برای اصلاح و تغییر جزئی نواحی مختلف تصویر است. عملکرد این ابزار را میتوان شبیه به ابزار Clone Stamp دانست.
نکته جالب در مورد ابزار healing brushاین است که وقتی پیکسلهای ناحیه نمونهبرداریشده را با ناحیه ایراددار جایگزین میکند، خودش سایه و روشن پیکسلهای جدید را با پیکسلهای قبلی هماهنگ میکند. بنابراین نتیجهای طبیعی خواهیم داشت.
نحوه استفاده از هیلینگ براش
بعد از این که این ابزار را از نوار ابزارها انتخاب کردید، اول باید ناحیه نمونه را مشخص کنید. یعنی به فتوشاپ میگویید که از این ناحیه پیکسلها را کپی کن و جایی قرار بده که بعداً میگویم. برای نمونهبرداری کافی است کلید Alt را نگه دارید و همزمان دورتادور ناحیه مد نظر بکشید. سپس کلید Alt را رها کنید.
حالا به سراغ جایی بروید که میخواهید اصلاح شود. میتوانید فقط یک کلیک کنید یا با موس روی آن ناحیه بکشید. در هر صورت فتوشاپ پیکسلهای نمونه را با این قسمت جایگزین میکند.
اگر دقت کنید میبینید که وقتی در حال اصلاح ناحیه هستید، همزمان با حرکت دادن موس، یک آیکون مثبت کوچک هم داریم که حرکت میکند. این آیکون نشان میدهد که پیکسلهای جدید از کجا دارند برداشته میشوند.
برای مثال در گیف زیر میبینید که اول از سمت چپ نمونه میگیریم. سپس از پیکسلهای سمت چپ صورت برای روتوش سمت راست صورت استفاده میکنیم.
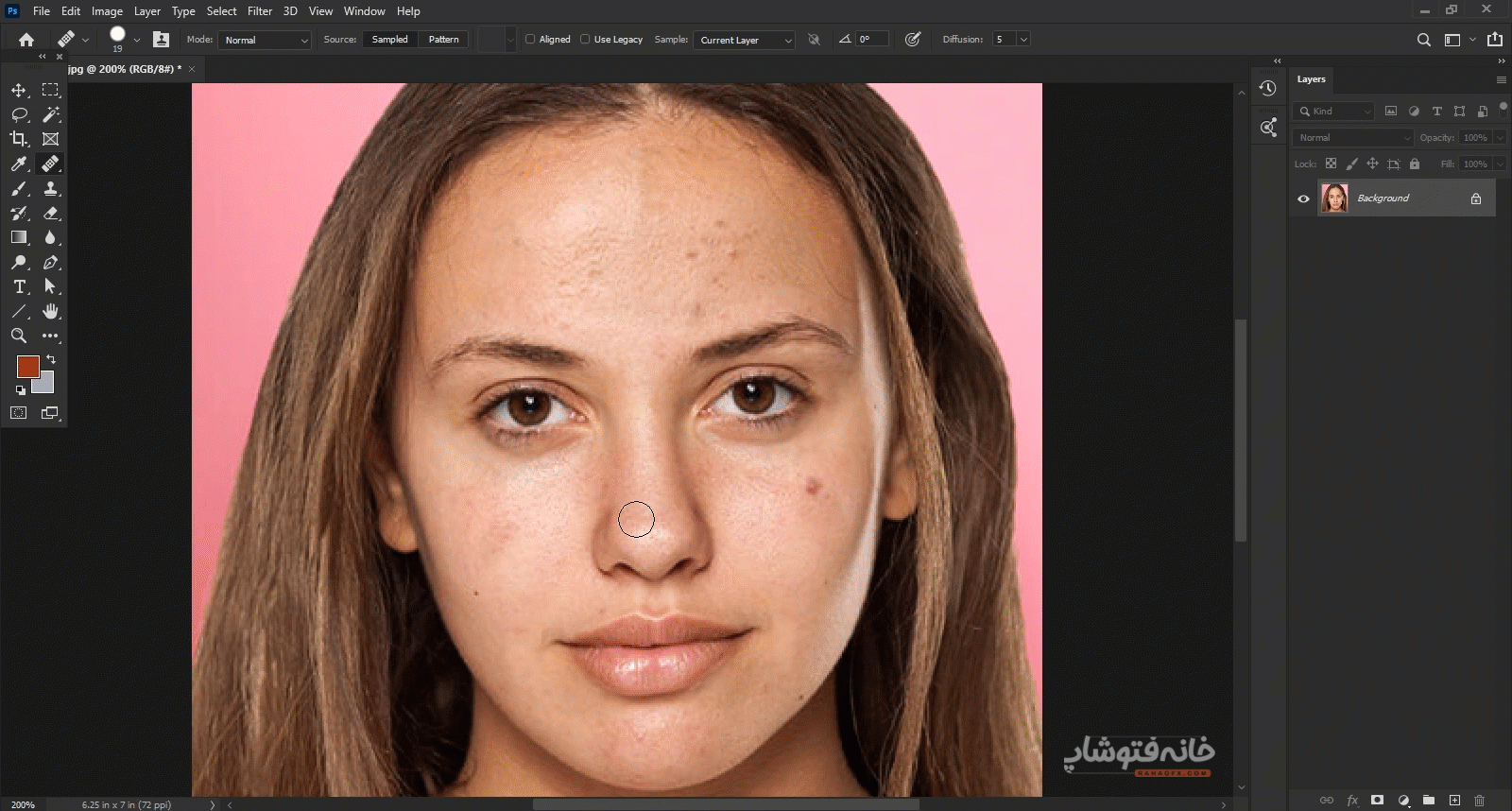
اما موقع کار با این ابزار نگاهی هم به تنظیمات نوار Options بیندازید. در ادامه با این گزینهها آشنا میشویم.

گزینههای نوار Options برای ابزار Healing Brush
در این نوار برای به ترتیب از چپ به راست میتوانید کارهای زیر را برای ابزار healing brush در فتوشاپ انجام دهید:
- تعیین اندازه براش، سختی آن (Hardness) و فاصله بین دایرههای براش. باید اشاره کنیم که هر چه Hardness کمتر باشد، لبههای براش نرمتر و نتیجه نهایی طبیعیتر است. به علاوه هر چه Spacing یا فاصله را کمتر کنید، فاصله بین دایرههای براش کمتر میشود. تا جایی که اگر آن را به زیر ۲۵% برسانید، وقتی براش را روی تصویر میکشید، یک خط صاف دارید و نه دایرههای جدا از هم.
- انتخاب Mode یا حالت ترکیب پیکسلهای جدید با پیکسلهای قبلی.
- تعیین منبع یا Source پیکسلهای جدید. اگر گزینه Sampled را انتخاب کنید، پیکسلهای جدید از جایی که خودتان روی تصویر تعیین میکنید انتخاب میشوند. اما در گزینه Pattern میتوانید یک الگوی خاص را انتخاب کنید تا همان الگو روی این قسمت پیاده شود.
- انتخاب گزینه Aligned برای اعمال تنظیمات Stroke قبلی روی Stroke یا لبههای ناحیه جدید.
- انتخاب گزینه Use Legacy برای این که فتوشاپ از الگوریتم نسخه cc 2014 فتوشاپ برای جایگزینی پیکسلها استفاده کند.
- تعیین این که آیا فقط از لایه فعلی نمونه گرفته شود یا از کل لایهها در منوی Sample.
- تعیین زاویه جایگزینی پیکسلهای جدید با پیکسلهای قبلی.
- تعیین میزان Pressure یا فشار براش. اگر این گزینه را تغییر ندهید، میزان فشار بنا به تنظیماتی که برای سایز و … انتخاب کردهاید تعیین میشود.
- تعیین میزان انتشار یا پراکندگی پیکسلها.
