فتوشاپ یکی از ستارههای درخشان دنیای ویرایش تصاویر است که متدهای بسیار متنوعی را برای ویرایش تصاویر در اختیارتان قرار میدهد. یکی از این متدها را هم میتوانید پنجره مربوط به تنظیمات Level در فتوشاپ پیدا کنید.
ادجاسمنت Level، دو هدف اساسی دارد؛ تصحیح محدوده تنال تصویر و متعادلسازی رنگها. به زبانی سادهتر در ادجاسمنت Level علاوه بر اصلاح نورها، میتوانید رنگها را هم اصلاح کنید.
بله؛ در فتوشاپ ابزارهای دیگری وجود دارند که میتوانند همین کارها را انجام دهند. اما ادجاسمنت Level این کار را بسیار راحتتر انجام میدهد و خروجی بهتری را هم برایتان فراهم میکند.
بنابراین از مسیر Image> Adjustment> Levels (یا با میانبر کلیدهای Ctrl+L) پنجره این ادجاسمنت را باز کنید و در این دانشنامه همراه ما باشید تا نحوه کار با گزینههای مختلف این پنجره و همینطور کار با منحنی معروف آن را با هم ببینیم.
در این صفحه میخوانید:
بخش اول: گزینه Preset
گزینه Preset که بالای این پنجره قرار دارد، میتواند یک تغییر مشخص را روی کل تصویر به صورت عمومی پیاده کند.
به عنوان مثال اگر گزینه Increase Contrast 3 را انتخاب کنید، میزان کنتراست رنگهای کل تصویر تغییر پیدا میکند و این تغییر در درجه ۳ است؛ یعنی تغییرات بیشتر از ۱ و ۲ هستند.
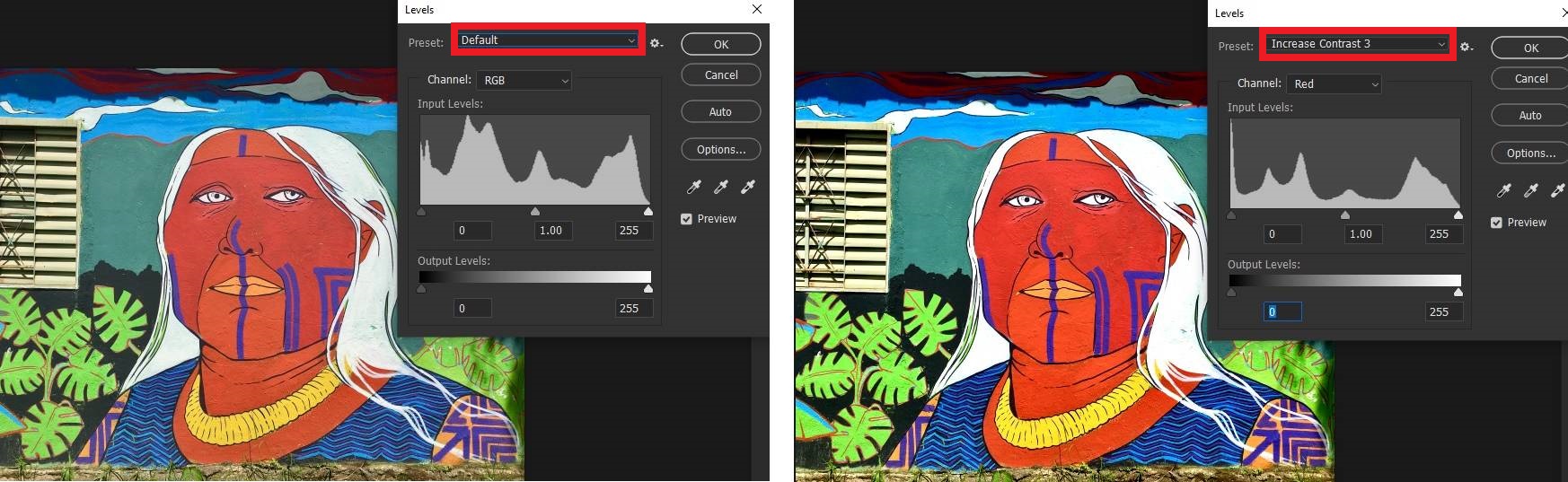
بخش دوم: منحنی Input Levels
یکی از مهمترین امکانات پنجره ادجاسمنت Levels، منحنی یا هیستوگرام آن است که تحت عنوان Input Levels نامگذاری شده است. اما کاربرد این منحنی چیست؟ این منحنی تغییرات تونال رنگها را به شکلی بصری به نمایش میگذارد.
بخشهای اصلی منحنی Input Levels
این هیستوگرام علاوه بر ۳ دستگیرهای که پایین آن دیده میشوند، ۳ کادر هم برای وارد کردن مقادیر عددی دارد. اعداد داخل این باکسها در واقع مقدار عددی دستگیره مربوط به خود را نشان میدهند.
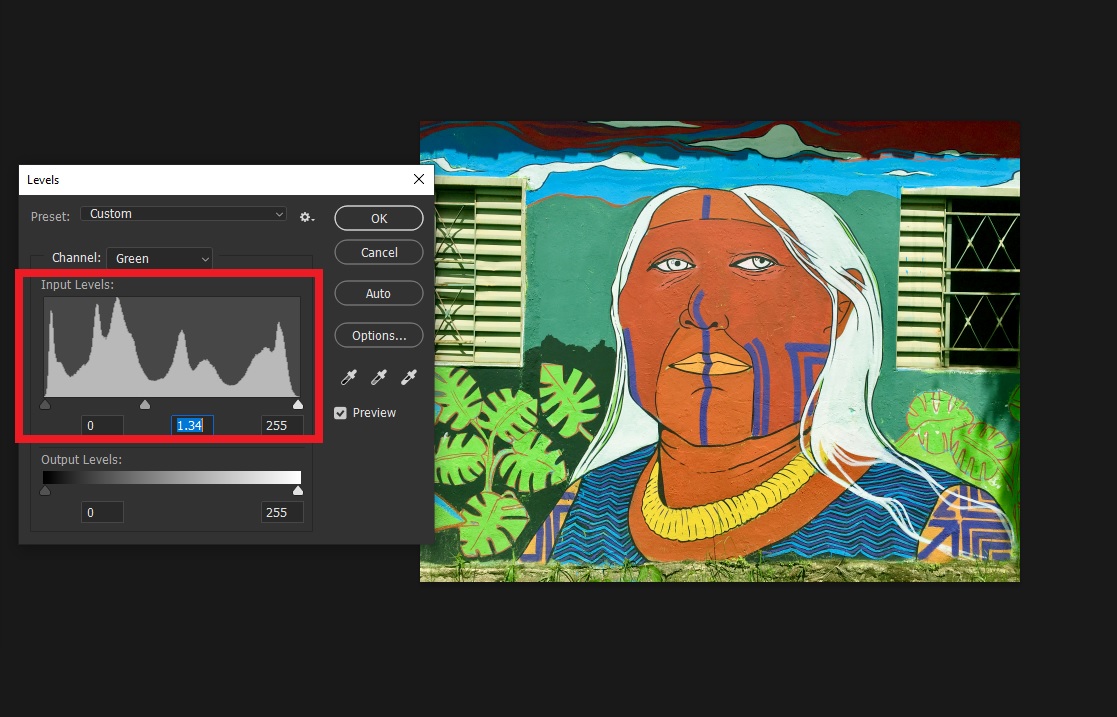
این اعداد از صفر (باکس سمت چپ) شروع میشوند و به ۲۵۵ (باکس سمت راست میرسند). اما معنی این اعداد چیست؟
عدد ۰ در Levels به معنی اوج سیاهی است. پس اگر پیکسلهایی دارید که مقدار آنها در این پنجره ۰ است، آن پیکسلها در واقع کاملاً سیاه هستند و هیچ جزئیاتی ندارند.
عدد ۲۵۵ هم نشاندهنده سفیدی کامل است. پس پیکسلهایی با مقدار ۲۵۵، کاملاً سفید هستند و باز هم جزئیاتی ندارند.
خب از این تعاریف میتوان یک نتیجه گرفت:
اگر شکل این هیستوگرام به سمت چپ متمایل باشد، به این معنی است که پیکسلهای تیره بیشتری در تصویر خود دارید و نور تصویر کمتر است. همینطور اگر این منحنی به سمت راست مایل باشد، یعنی بیشتر پیسکلها روشن هستند و احتمالاً تصویر بیش از حد نورانی است.
نکته: باکس و اسلایدر وسط هم متعلق به پیسکلهای نرمال است که نه تیرهاند و نه روشن. در واقع اینجا متعلق به رنگ خاکستری است که بین مشکل و سفید محسوب میشود.
خب حالا که کاربرد هر یک از اعداد و دستگیرههای این منحنی را میدانید، میتوانید با جابهجا کردن آنها نورهای تصویر را کم و زیاد کنید.
اما پیشنهاد میدهیم اول ادامه مطلب را بخوانید تا ببینید که چطور میتوانید با روشهایی دقیقتر این منحنی را تغییر دهید.
بخش سوم: گزینه Channel
این همان گزینهای است که باعث میشود تغییرات منحنی دقیقتر باشد. چگونه؟
از این گزینه میتوانید انتخاب کنید که تغییرات دقیقاً روی کدام رنگ اعمال شوند. برای مثال اگر رنگ سبز را انتخاب کنید و بعد دستگیرهها یا اعداد منحنی را تغییر دهید، تغییرات نورها فقط روی همین رنگ تصویر اعمال میشوند.
چطور با کمک تنظیمات Level در فتوشاپ بهترین ادیت را داشته باشیم؟
اجازه دهید به یک روش کلی برای استفاده از پنجره ادجاسمنت Level اشاره کنیم.
فرض کنید تصویرتان نیاز به اصلاح نور دارد. خب اول پنجره Level را برای آن باز کنید. نگاهی به هیستوگرام بیندازید. این منحنیها به کدام سمت مایلاند؟ طبق این که به سمت راست مایلاند یا چپ (با توجه به توضیحاتی که بالاتر دادیم) میتوانید متوجه شوید که مشکل پیکسلهای این تصویر چیست. باید روشنتر شودن یا تیرهتر؟ مثلاً اگر منحنی بیشتر به سمت راست مایل بود، پس باید نور پیکسلها را کمتر کنید.
اما صبر کنید! قبل از این که با منحنی بازی کنید تا نور تصویر را ادیت کنید، بهتر است از گزینه Chaneel استفاده کنید. یعنی چه؟
فرض کنیدتصویری دارید که بخشی از آن را چمنهای سبز رنگ پوشاندهاند. اما در قسمت این چمنها نور زیاد است. خب در این صورت میتوانید اول این رنگی که نیاز به ادیت دارد را از منوی Channel انتخاب کنید و بعد منحنی را تغییر دهید.
بخش چهارم: اسلایدر Output Levels
پایین پنجره تنظیمات Level در فتوشاپ، ایلاسدر Output Levels را میبینید. این اسلایدر دو دستگیره دارد و پایین این دستگیرهها هم دو باکس داریم که میتوانید با وارد کردن مستقیم مقدار عددی، دستگیرهها را جابهجا کنید.
این اسلایدر روی همه رنگهای تصویر و به صورت مطلق تأثیر میگذارد.
سایر تنظیمات Level در فتوشاپ
خب با بخشهای کلی و مهم پنجره Levels آشنا شدیم. اما یک سری آیکون دیگر هم در این پنجره داریم که در دامه کاربردهای آنها را مرور میکنیم:
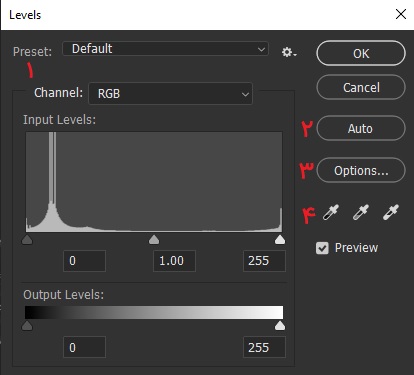
۱: با انتخاب این آیکون میتوانید تنظیمات جدیدی که ساختهاید را ذخیره کنید یا یک تنظیماتی را که قبلاً ذخیره کردهاید، از این همین قسمت لود کنید.
۲: با انتخاب این گزینه، خود فتوشاپ سعی میکند به طور خودکار و بنا به صلاحدید خود، نورها را تنظیم کند. بنابراین میتوانید این گزینه را انتخاب کنید و اگر از نتیجه کار راضی نبودید، خودتان به صورت دستی تغییرات را انتخاب کنید.
۳: در این بخش میتوانید الگوریتم کلی تغییر نور پیکسلها را تغییر دهید. حالت پیشفرض این تنظیمات معمولاً بهترین نتیجه را ارائه میدهند.
۴: همانطور که گفتیم، میتوانیم اول یک رنگ خاص را انتخاب کنیم و بعد اعداد و دستگیرهها را تغییر دهیم تا تغییرات دقیقاً روی همان رنگ اعمال شود. اینجا ۳ قطرهچکان داریم که میتوانیم با آنها از روی خود تصویر یک رنگ را انتخاب کنیم. چرا ۳ قطرهچکان؟ چون قطرهچکان چپ برای باکس و دستگیره سمت چپ است، وسطی برای باکس و دستگیره وسط و سمت راستی برای باکس و دستگیره راست منحنی است.
