در پنل Log Measurement در فتوشاپ میتوانید هر ناحیهای را که با ابزارهای انتخاب (Selection)، خط کش (Ruler) یا شمارنده (Count) ایجاد کردهاید، اندازهگیری کرده و آن اندازه را در این پنل ذخیره کنید (بهخصوص نواحی انتخابشده نامنظم که با ابزارهایی مانند Magic Wand انتخاب شدهاند). ارتفاع، عرض، مساحت و محیط ناحیه انتخابی، در پنل Log Measurement فتوشاپ نشان داده خواهد شد.
پس اگر میخواهید آثار دقیقی را خلق کنید که اندازهها در آنها نقش مهمی دارند، در این دانشنامه از خانه فتوشاپ همراه ما باشید تا نحوه کار با این پنل را مرور کنیم.
در این صفحه میخوانید:
باز کردن پنل Log Measurement در فتوشاپ
برای باز کردن این پنل اول روی منوی Window فتوشاپ کلیک کنید. بعد گزینه Log Measurement را پیدا کرده و آن را تیک بزنید. این پنل جزو آن دسته از پنلهایی است که پایین فتوشاپ و بهصورت افقی باز میشود.
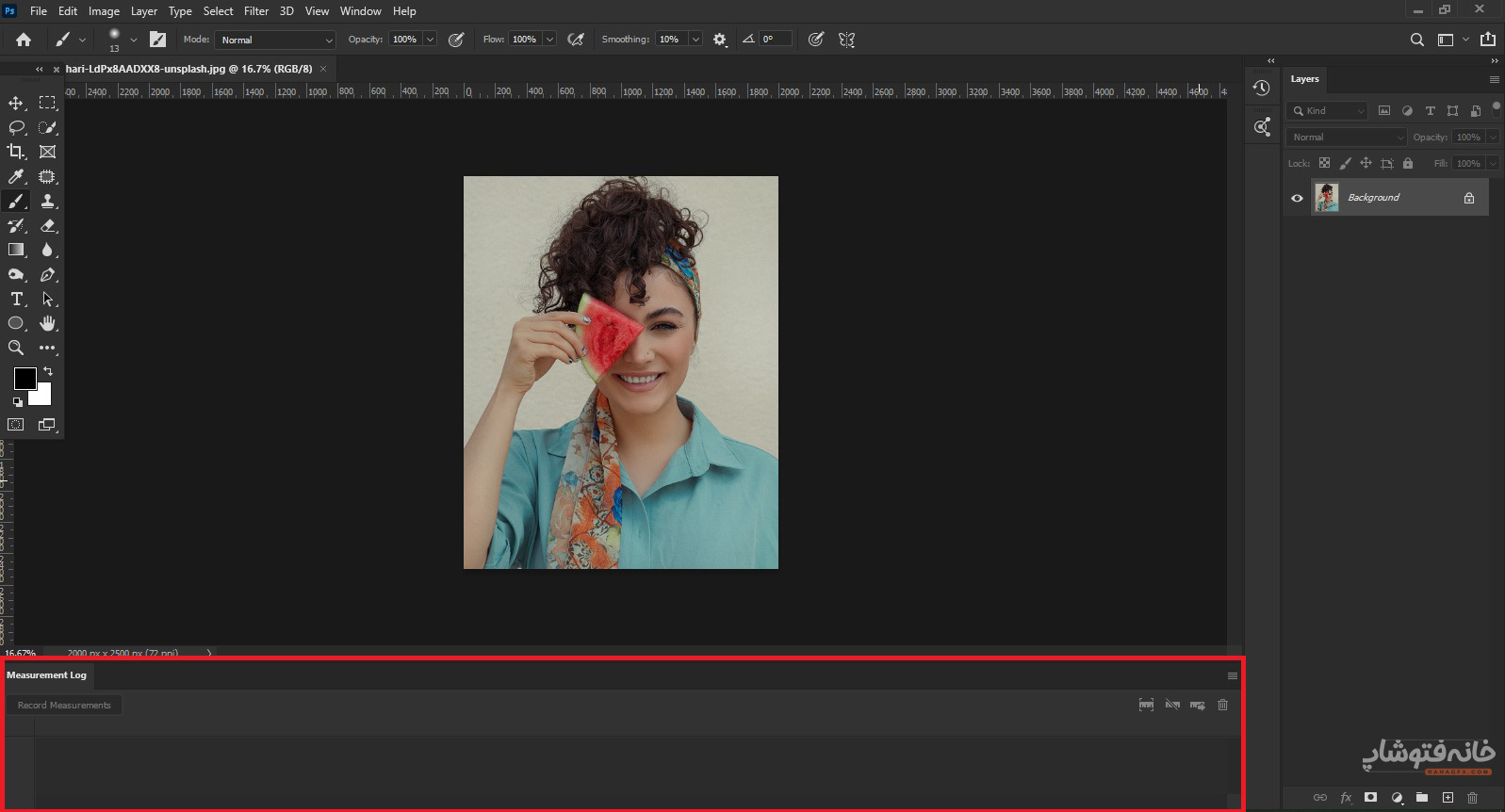
ثبت اندازههای یک ناحیه جدید
اگر میخواهید یک ناحیه انتخابی جدید را بهعنوان یک اندازه یا همان Measurement ذخیره کنید، ابتدا ناحیه مد نظر را روی سند انتخاب کنید. سپس روی گزینه «Record Measurement» که بالا و سمت راست است کلیک کنید. با این کار یک ردیف جدید با دادههای آن ناحیه انتخابی به پنل اضافه میشود.
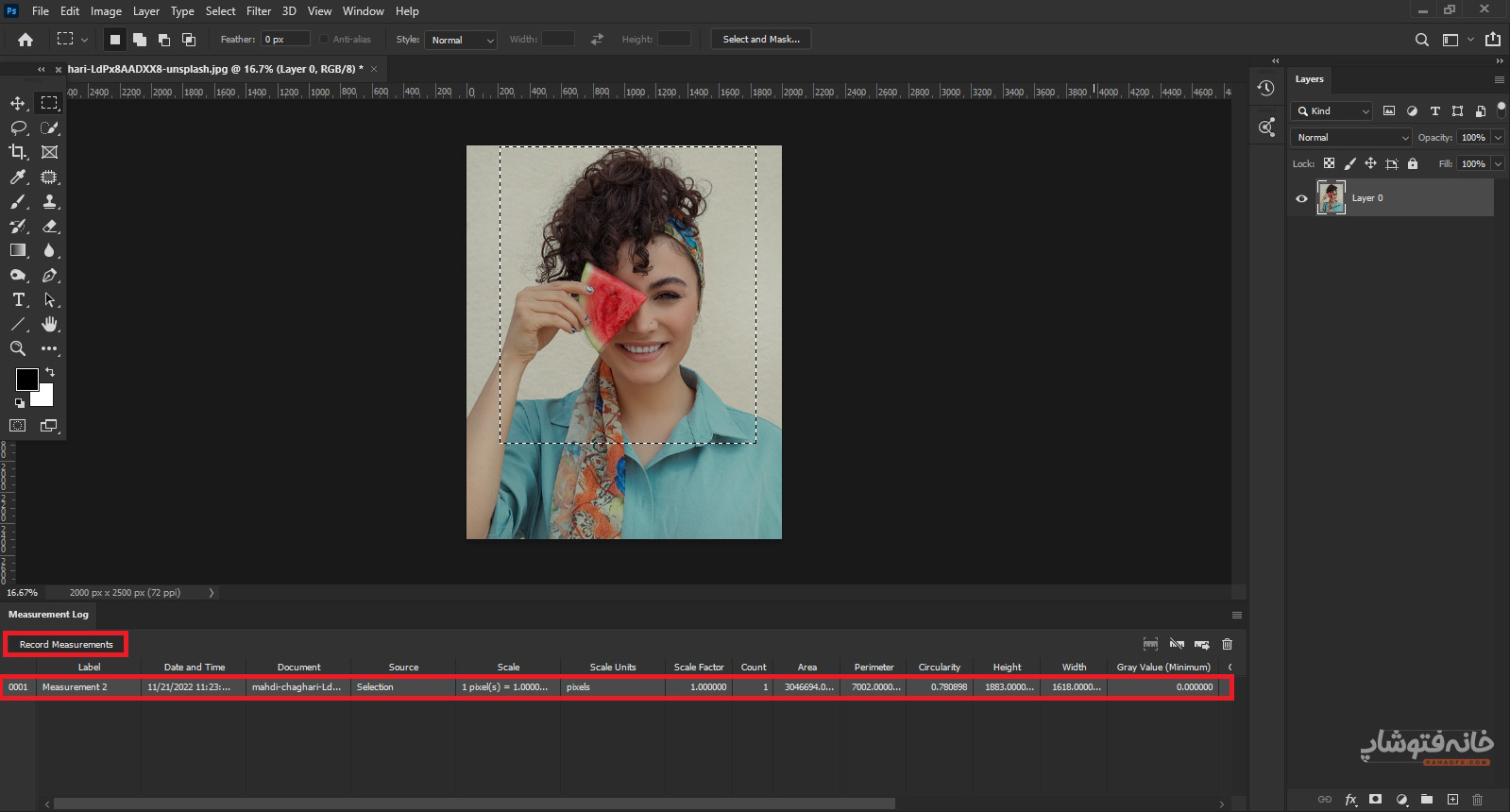
همانطور که میبینید، در این ردیف که با شماره «۰۰۰۱» ثبت شده، اطلاعاتی شامل موارد زیر نمایش داده میشوند:
- نام (Measurement 2)
- تاریخ و ساعت ثبت
- نام سند
- نوع تعیین این اندازه (یا همان Source که اینجا Selection است چون با ابزار Selection این ناحیه را ایجاد کردهایم)
- اندازه دقیق
- و … .
نکته: میتوانید چند ناحیه را همزمان روی سند انتخاب کنید و بعد «Record Measurement» را انتخاب کنید تا تمام آن نواحی در قالب اندازههای جداگانه ذخیره شوند.
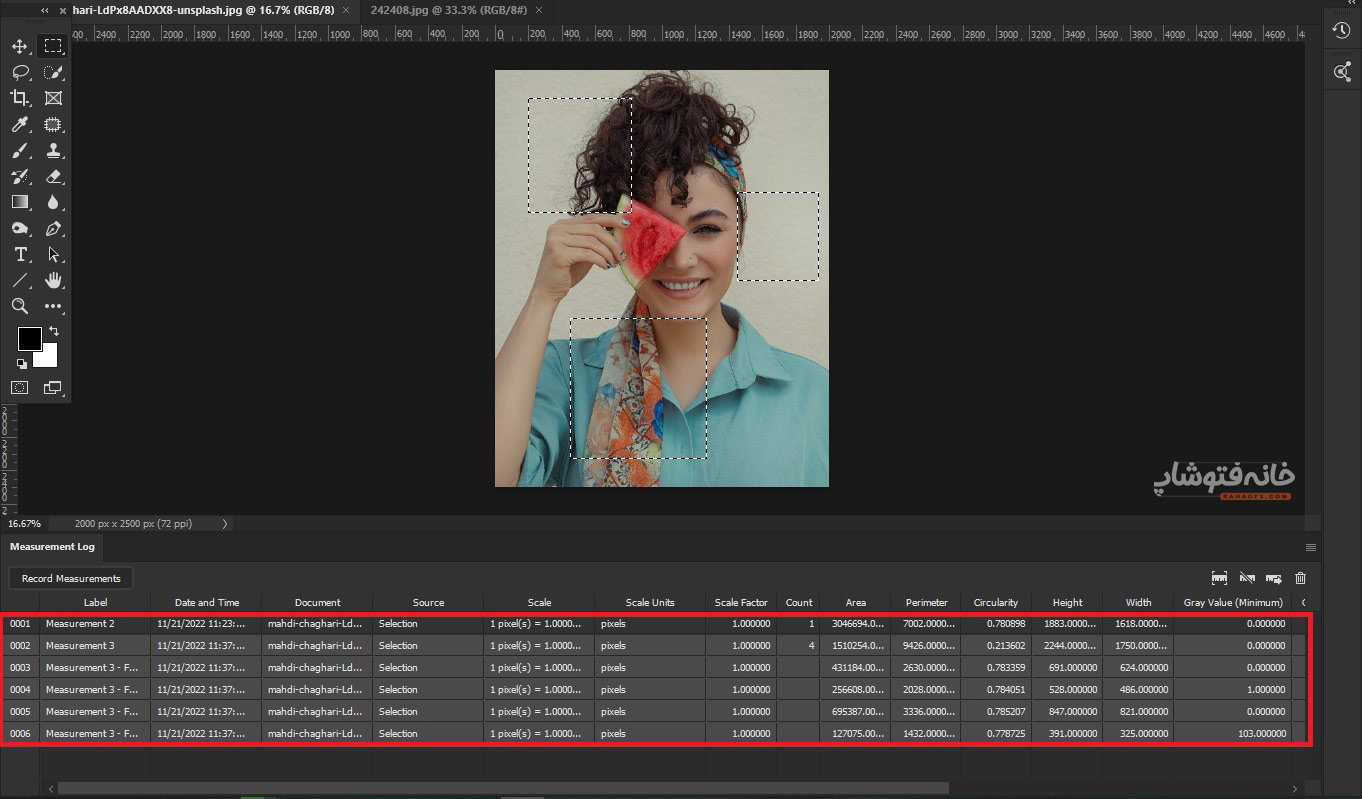
یادتان باشد که همین کار را میتوانید با ابزارهای Ruler و Count هم انجام دهید.
درباره Measurement scale
با تنظیم Measurement scale یا همان مقیاس اندازهگیری، تعداد مشخصی از پیکسلهای تصویر را با واحد مشخصی (مانند اینچ، میلیمتر یا میکرون) تعیین میکنیم. بعد از این که چنین مقیاسی را ایجاد کردیم، میتوانیم نواحی را اندازهگیری کنیم و محاسبات و نتایج را در واحدهای مقیاس اندازهگیری ثبت کنیم.
درواقع با تعیین Measurement scale مشخص میکنیم که اندازهها با چه استانداردهایی ذخیره شوند. ضمناً این امکان را داریم که چند ایستگاه ازپیشتنظیمشده برای مقیاس اندازهگیری ایجاد کنیم. البته دقت کنید که در هر زمان، فقط یک مقیاس را میتوان در یک سند استفاده کرد.
اگر این مقیاس را تغییر ندهید، در حالت پیشفرض خود باقی میماند که ۱ pixel = 1 pixel است.
اما برای تنظیم یک Measurement scale، روی منوی همبرگری که گوشه بالا و سمت راست پنل است کلیک کنید. سپس گزینه «Set Measurement scale » را انتخاب کنید.
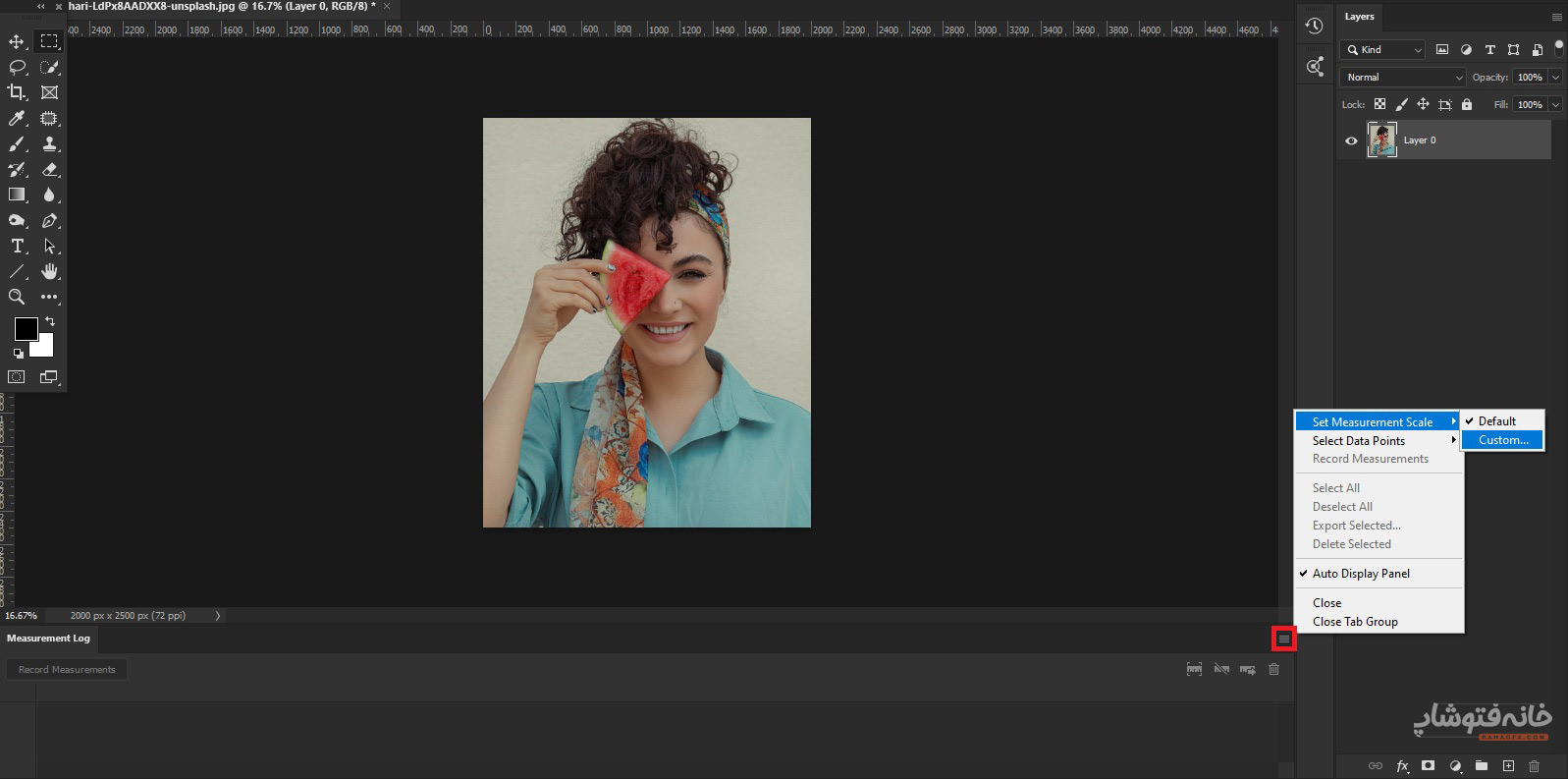
در پنجرهای که باز میشود میتوانید جزئیات Scale جدید را انتخاب کنید.
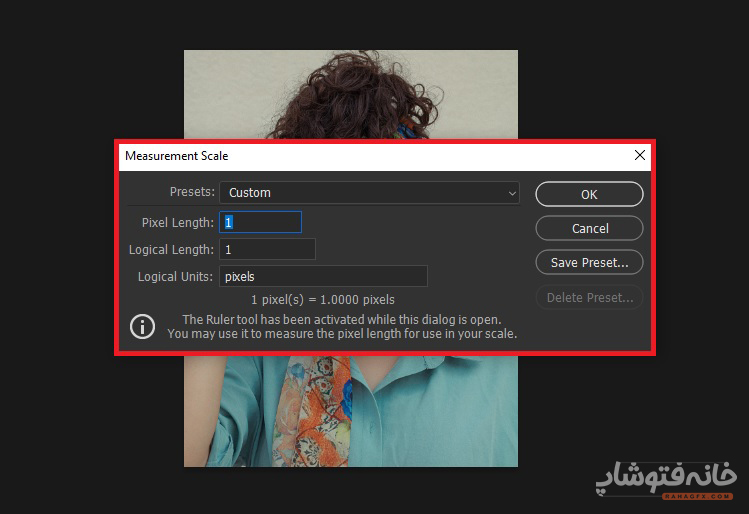
آیکونهای کاربردی پنل Log Measurement در فتوشاپ
سمت راست و بالای پنل، چند آیکون کمکی داریم که کاربردشان به شرح زیر است:
- انتخاب همه اندازههایی که در پنل هستند
- خرج شدن همه اندازهها از حالت انتخاب
- خروجی گرفتن از اندازه یا اندازههای انتخابشده (میتوانید از چند اندازه خروجی بگیرید و دادههایشان را در برنامههایی مانند اکسل یا … بررسی کنید)
- پاک کردن اندازه یا اندازههای انتخابشده (اگر میخواهید به جای سطرها، ستون یا ستونهایی را پاک کنید، کافی است روی سرستون مدنظر کلیک کنید و بعد آیکون سطل زباله را بزنید. اگر هم میخواهید چند ستون را همزمان انتخاب کنید، کافی است موقع انتخاب ستونها کلید Ctrl کیبورد را نگه دارید).

تنظیم Scale marker
اگر میخواهید نشانگر Scale یا همان مقیاسی که قبلاً تعیین کردهاید را دائماً در سندتان ببینید، میتوانید یک Scale Marker ایجاد کنید. برای این کار روی منوی Image کلیک کرده و بعد به مسیر Analysis> Place Scale Marker بروید. سپس در پنجرهای که باز میشود، جزئیات نمایش این Scale Marker را تعیین کنید. جزئیاتی مانند این که متن این Scale Marker با چه اندازه و فونتی نمایش داده شود، مشکی باشد یا سفید و کجای سند نمایش داده شود و … .
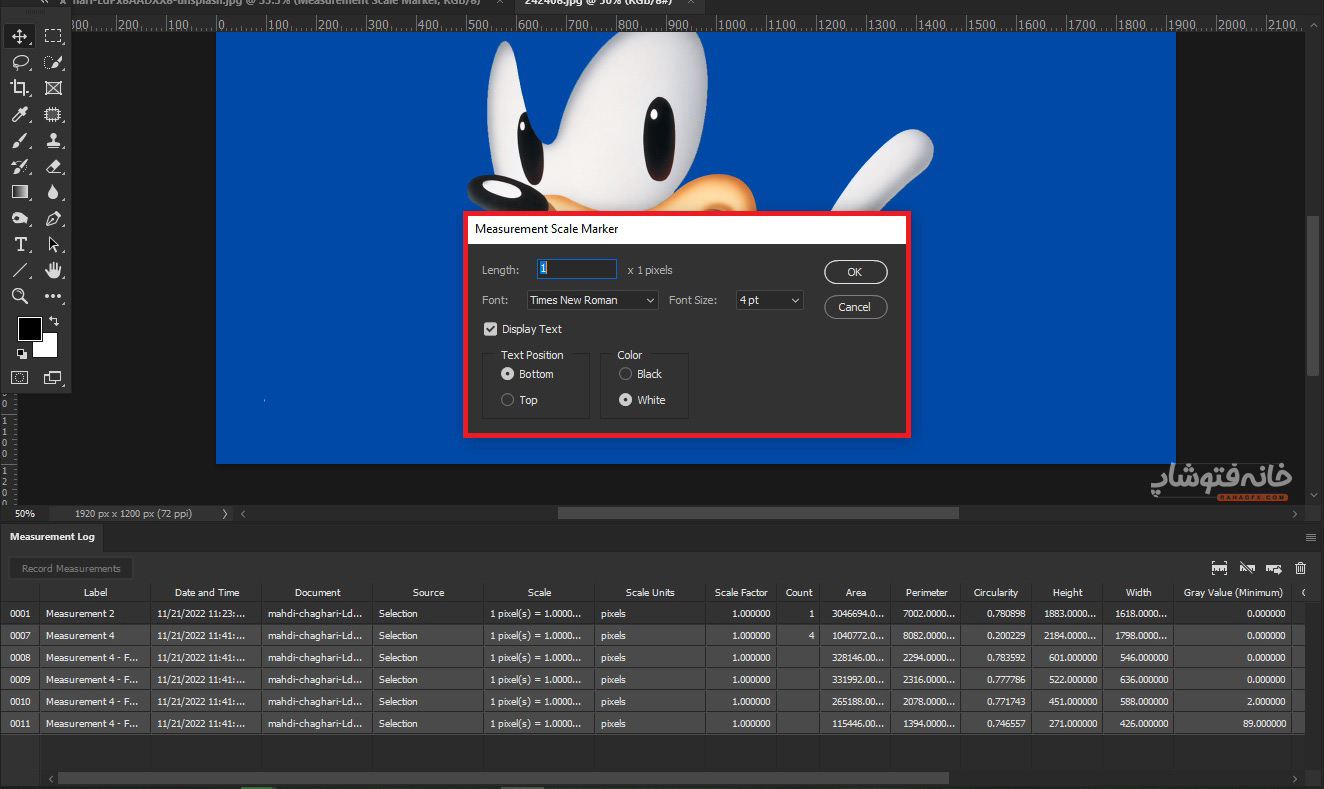
برای مثال در تصویر زیر Scale Marker را میبینید که با رنگ سفید و فونت بزرگتر نمایش داده میشود.
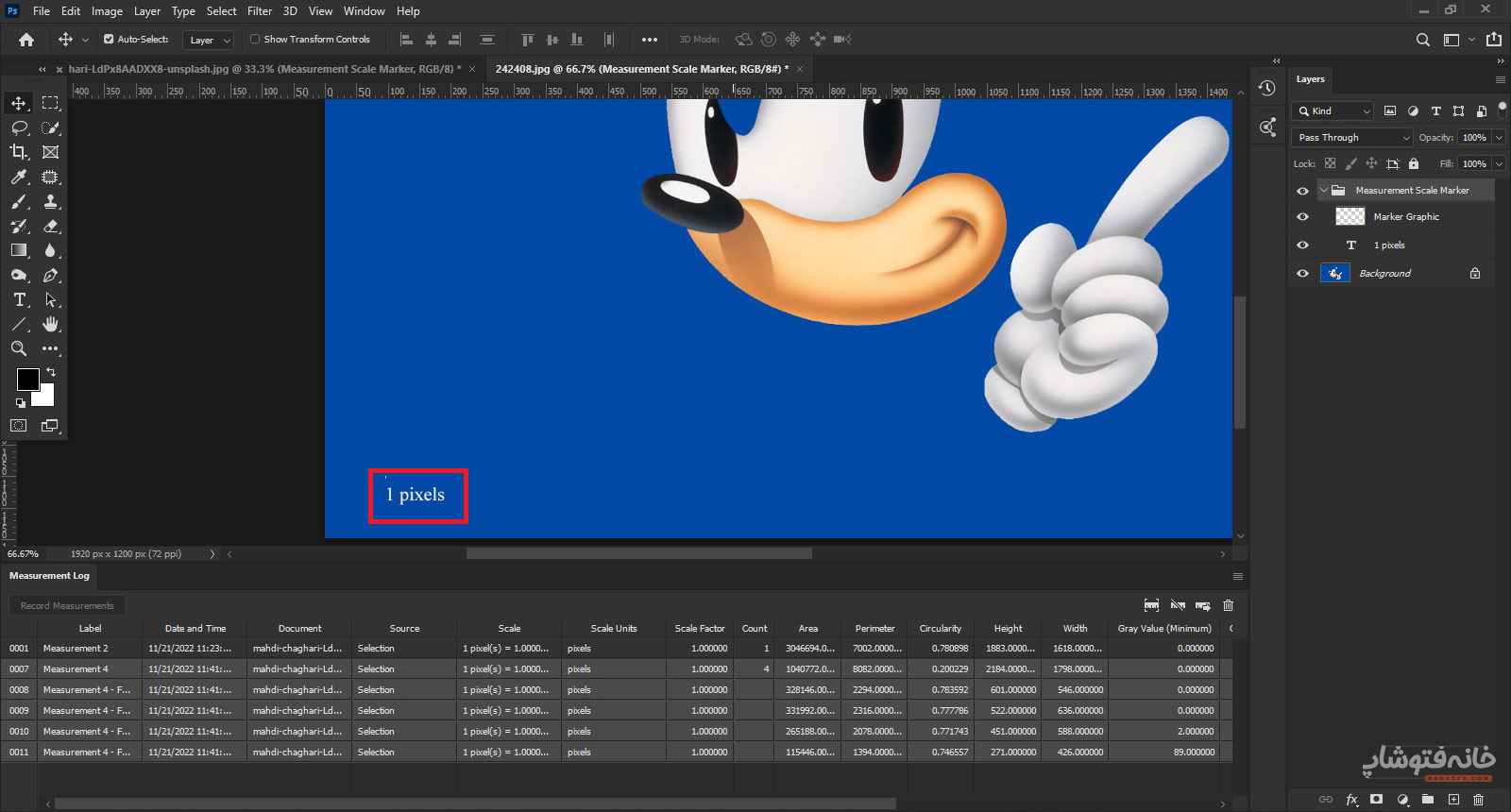
تنظیم Data Points
Data Points دادههایی هستند که برای اندازههای ثبتشده نمایش داده میشوند. اگر روی منوی همبرگری بالا و سمت راست پنل Log Measurement فتوشاپ کلیک کنید، گزینه را میبینید. با کلیک روی این گزینه و انتخاب «Custom»، پنجره «Select Data Points» باز میشود.

در این پنجره انواع دادههایی را میبینید که برای اندازههای ثبتشده در پنل نمایش داده میشوند. ضمناً همانطور که میبینید، این دادهها به تفکیک ابزارهای مختلف نمایش داده میشوند.
یعنی مثلاً در بخش «Selections» میبینید که یک سری دادههای خاص تیک خوردهاند. یعنی وقتی با ابزارهای انتخاب ناحیهای را در این پنل ثبت میکنید، در ردیفی که برای آن اندازه ایجاد میشود، این دادهها نمایش داده میشوند.
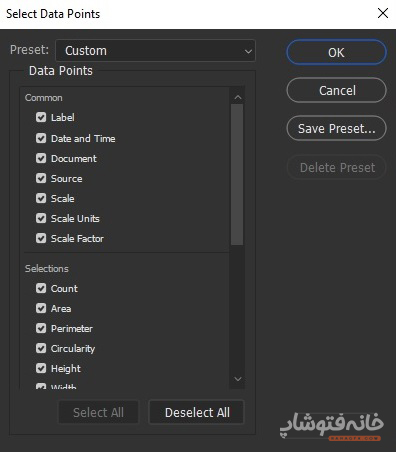
حالا میتوانید در این پنل دادههایی را که نمیخواهید نمایش داده شوند، تیک آنها را بردارید. با این کار دادههای اندازههای پنل Log Measurement فتوشاپ کاملاً شخصیسازیشده و مختصر و مفید خواهند بود.
