پنل Options در فتوشاپ یکی از سادهترین و البته پرکاربردترین پنلهای این برنامه قدرتمند است. این پنل مثل یک دستیار هوشمند به محیط کاری فتوشاپ اضافه میشود تا بتوانیم حتی پیچیدهترین طرحها را هم در کمترین زمان ممکن خلق کنیم. اما کاربرد این پنل چیست؟ در این دانشنامه همراه ما باشید تا با هم ببینیم.
در این صفحه میخوانید:
پنل Options با ظاهری متفاوت نسبت به باقی پنلها!
اگر حتی با یکی دو تا از پنلهای فتوشاپ کار کرده باشید، میدانید که پنلها معمولاً در قالب یک پنجره کوچک و سمت راست فضای کاری باز میشوند. اما در مورد پنل Options ماجرا فرق میکند! این پنل در قالب یک نوار افقی بالای فضای کاری ظاهر میشود.
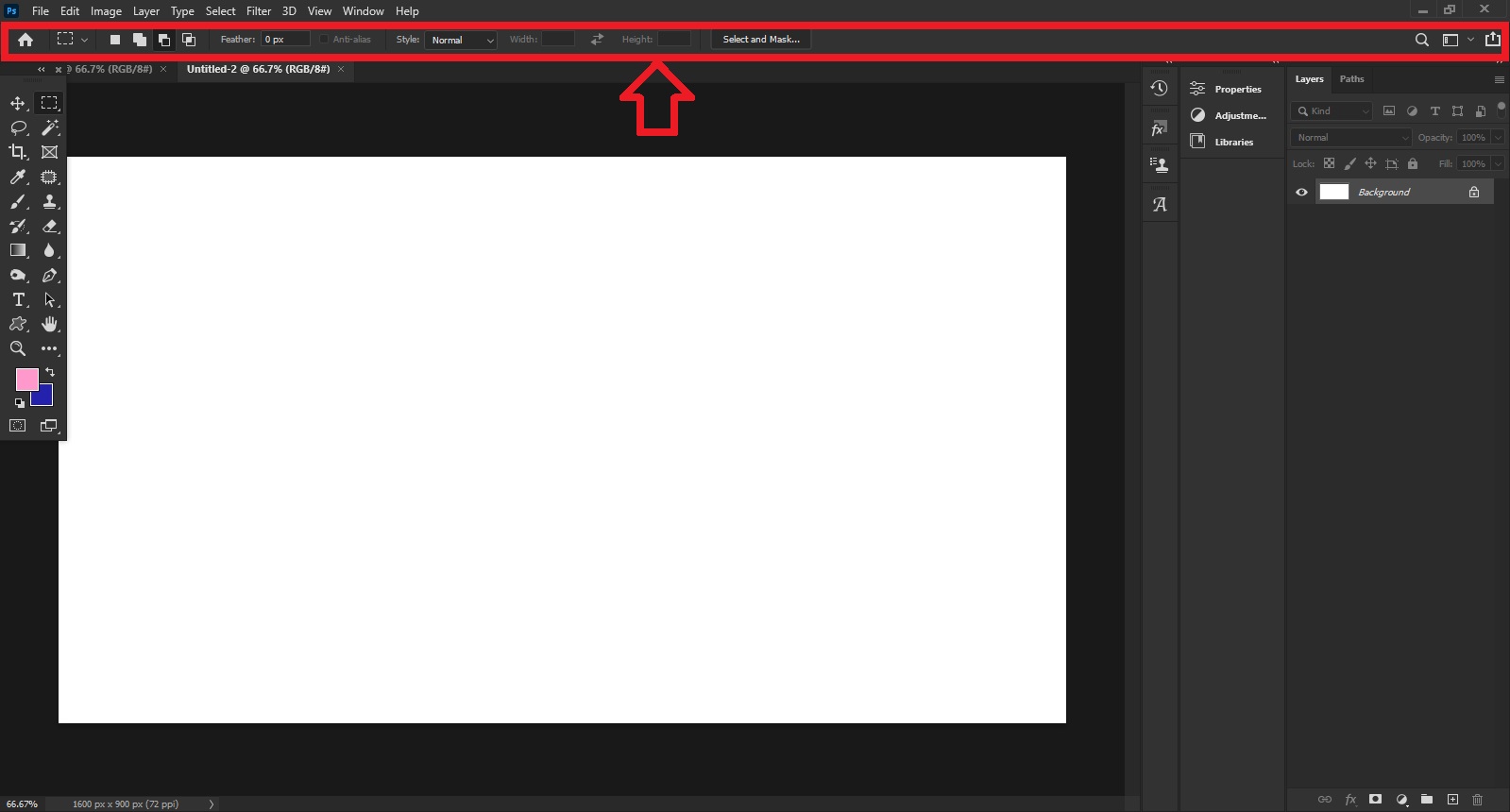
دلیل این نوع نمایش دو چیز است:
- گزینههای داخل پنل Options زیاد هستند و همه آنها هم به یک اندازه میتوانند مهم باشند. بنابراین نمایش افقی آنها بهترین حالت است.
- پنل Options جزو پنلهای بسیار کاربردی است که اکثر مواقع باید در محیط کاری باز باشد. پس نمایش جمعوجور آن بالای فضای کاری (دور از پنلهای دیگر) کار را راحت میکند.
پنهان و ظاهر کردن پنل Options
اگر این پنل را بالای فضای کاری نمیبینید، میتوانید به منوی «Window» بالای صفحه بروید و گزینه «Options» را تیک بزنید. همینطور اگر این پنل فعال است و میخواهید نشان داده نشود، میتوانید از همین مسیر تیک آن را بردارید.
کاربرد گزینههای پنل Options در فتوشاپ
و اما میرسیم به مهمترین بخش این دانشنامه، یعنی کاربردی که پنل Options دارد. خب باید بگوییم که گزینههای این پنل به دو دسته تقسیم میشوند:
- گزینههای ثابت و دائمی
- گزینههایی که بسته به ابزار انتخابشده متغیر هستند
دسته اول گزینهها را همیشه در این پنل میبینیم. این گزینهها در دو طرف این پنل قرار دارند:
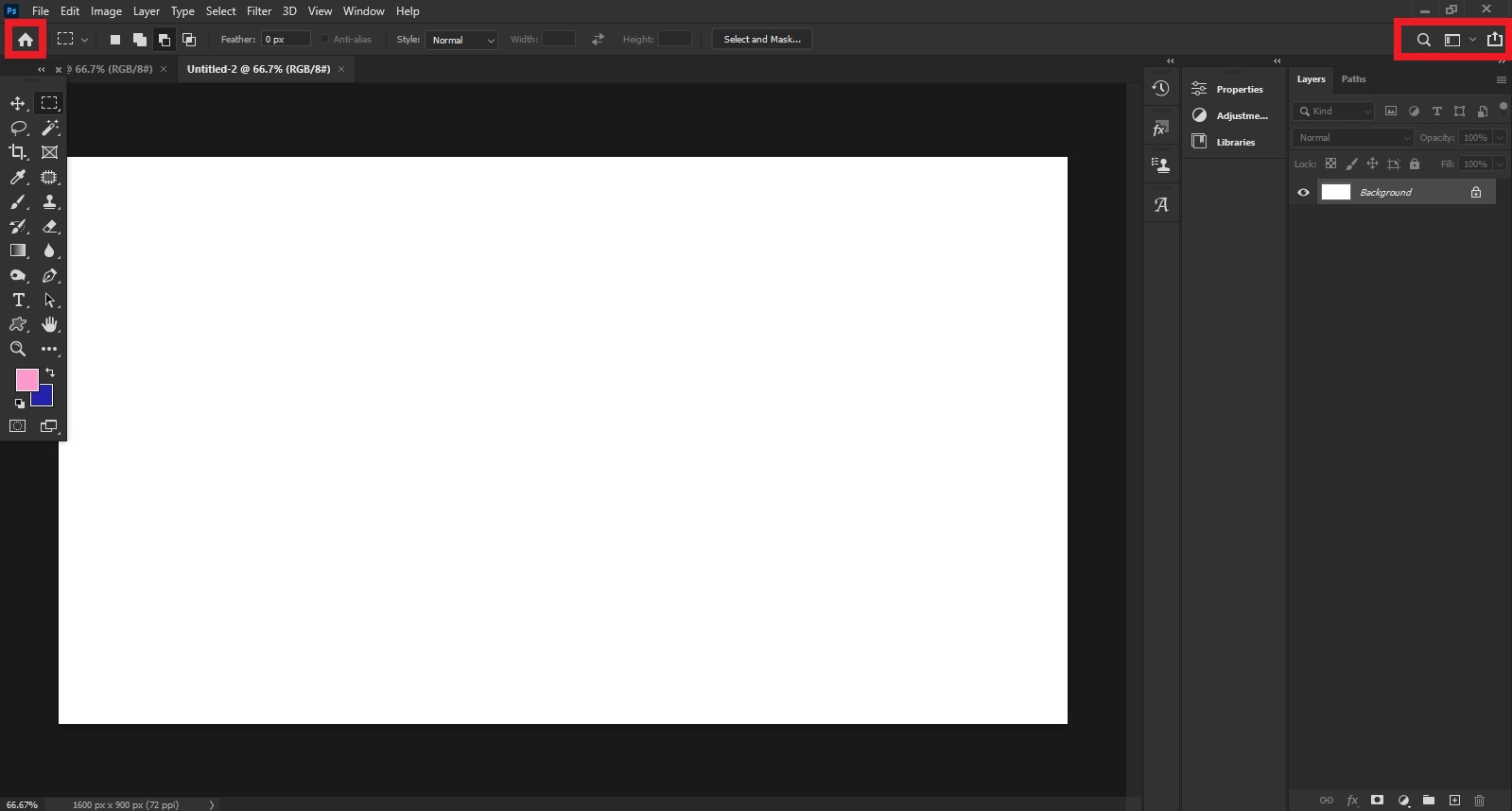
اما گزینههای متغیر برای هر ابزاری که از منوی ابزار فتوشاپ انتخاب میکنیم منحصربهفرد هستند:
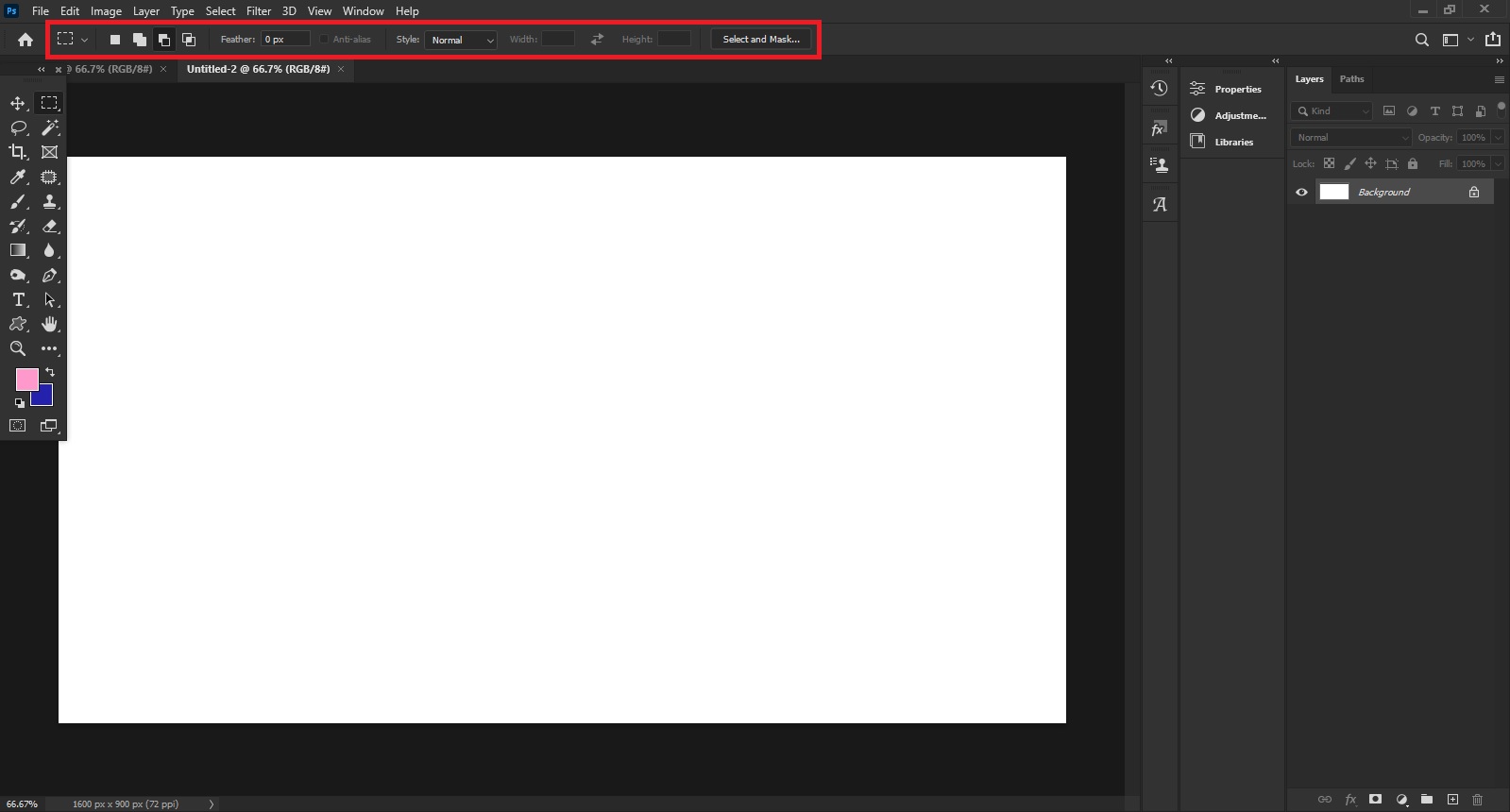
در ادامه کاربرد گزینههای ثابت را مرور میکنیم. همینطور کاربرد گزینههای متغیر را نیز برای یکی از ابزارها با هم میبینیم تا اصول کار با این پنل دستتان بیاید.
کاربرد گزینههای ثابت پنل
گزینه Home:
آیکون Home را سمت چپ این پنل میبینید. با کلیک روی این آیکون وارد صفحه اول فتوشاپ میشوید. منظور از صفحه اول، همان جایی است که سند جدید میسازیم یا یک فایل را باز میکنیم.
نکته: وقتی این گزینه را انتخاب میکنید فایلهایی که در حال حاضر در فتوشاپ هستند بسته نمیشوند؛ اگر میخواهید به فضای کاری فتوشاپ با همان فایلها برگردید، کافی است روی فلش کوچکی که بالا و سمت راست این فضای قرار دارد کلیک کنید. این فلش را در تصویر زیر مشخص کردهایم.
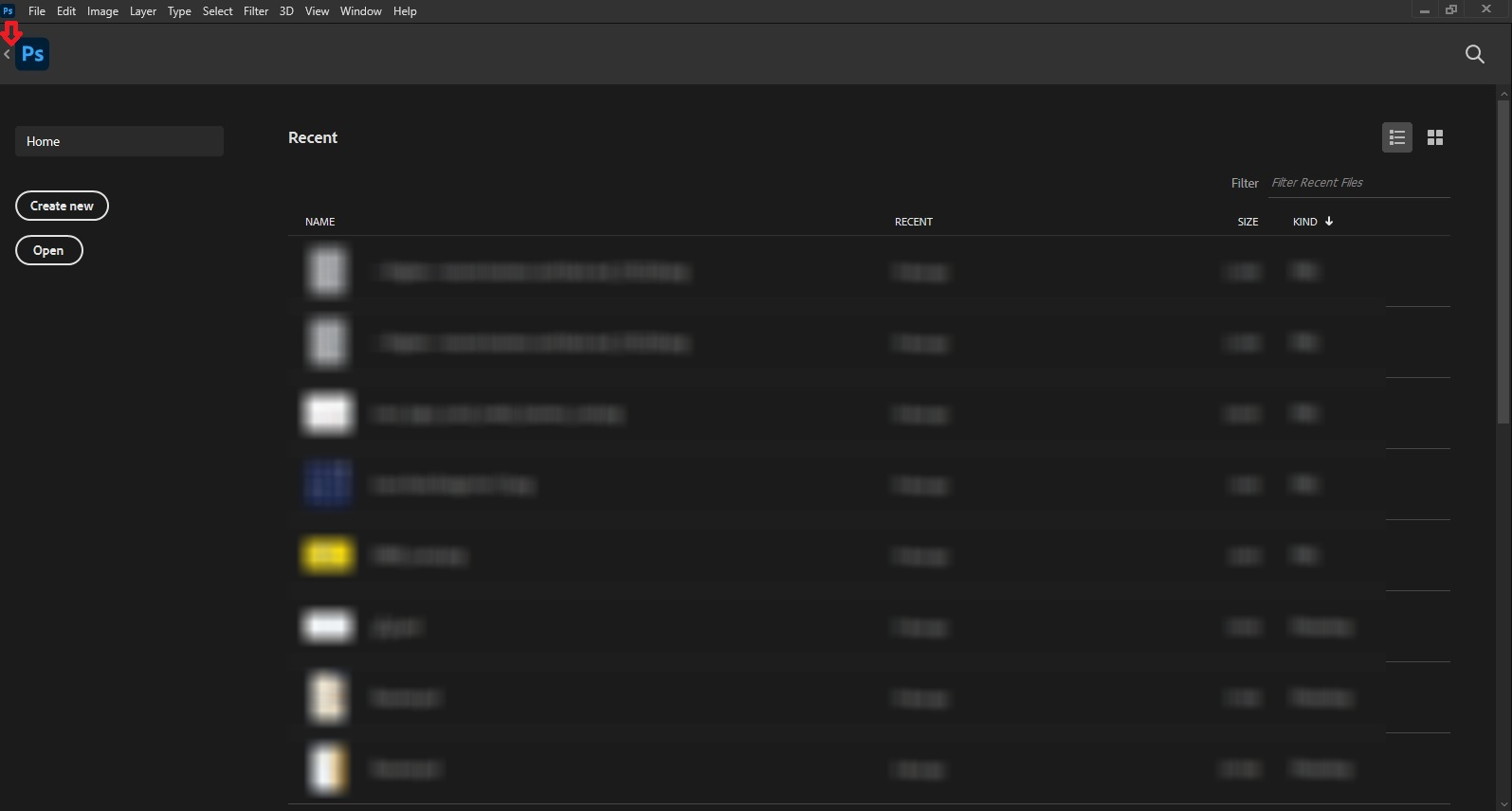
گزینه ذرهبین:
سمت راست پنل Options در فتوشاپ سه گزینه داریم. گزینه اول از سمت چپ، آیکون ذرهبین است. با کلیک روی این آیکون پنجره «Discover» باز میشود. این پنجره برای جستوجو برای قابلیتها و ابزارهای مختلف فتوشاپ است؛ از نام یک ابزار خاص گرفته تا یک آموزش یا افزونه و … .
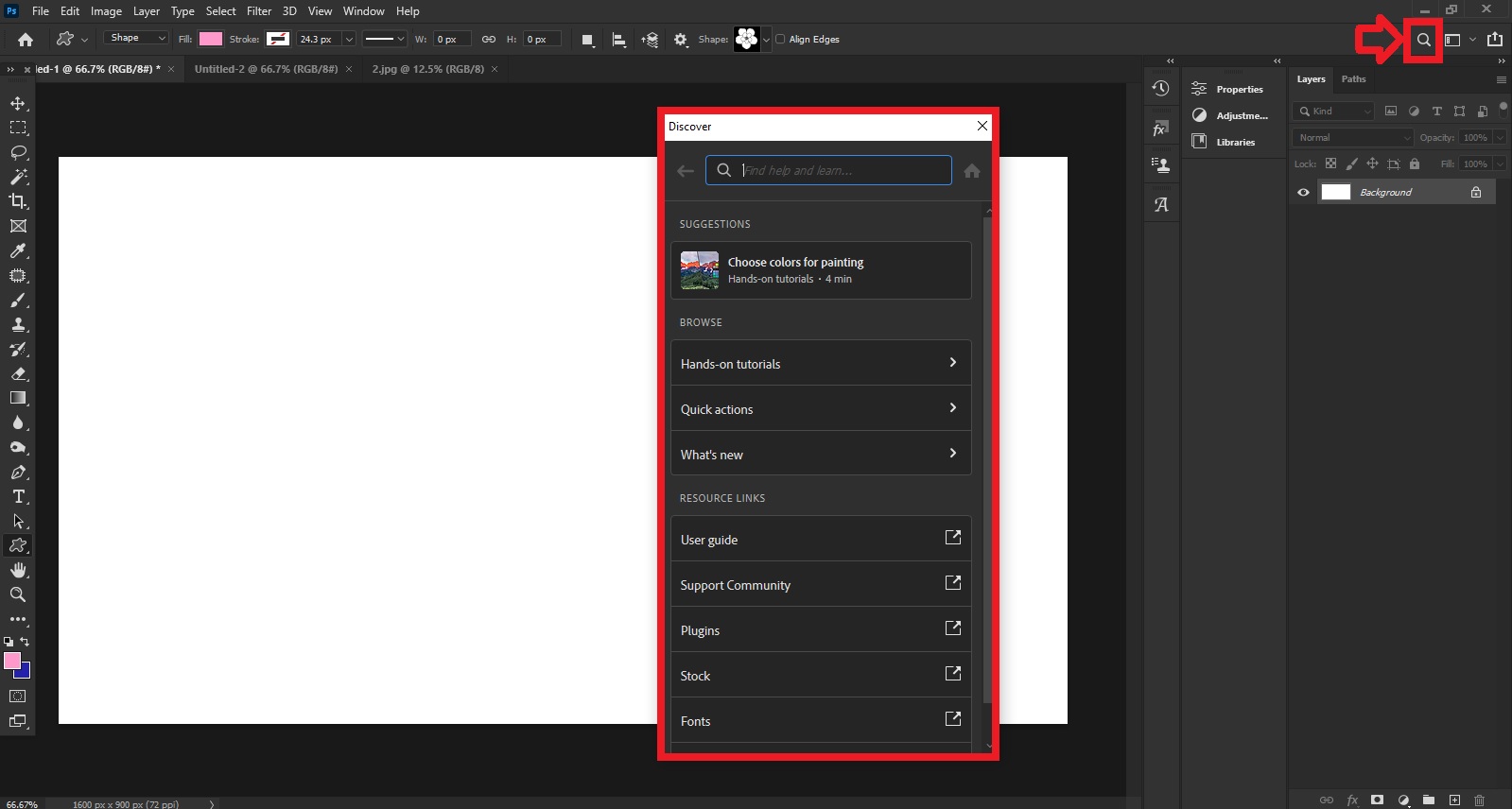
گزینه Workspace:
این گزینه برای انتخاب نوع Workspace یا فضای کاری فتوشاپ است. فضای کاری فتوشاپ در حالت پیشفرض روی «Essentials» قرار دارد. این فضای کاری یک فضای عمومی و ساده است که برای طراحی همه گرافیکها مناسب است. اما مثلاً اگر قرار است بیشتر روی آثار سهبعدی کار کنید، میتوانید حالت «۳D» را انتخاب کنید.
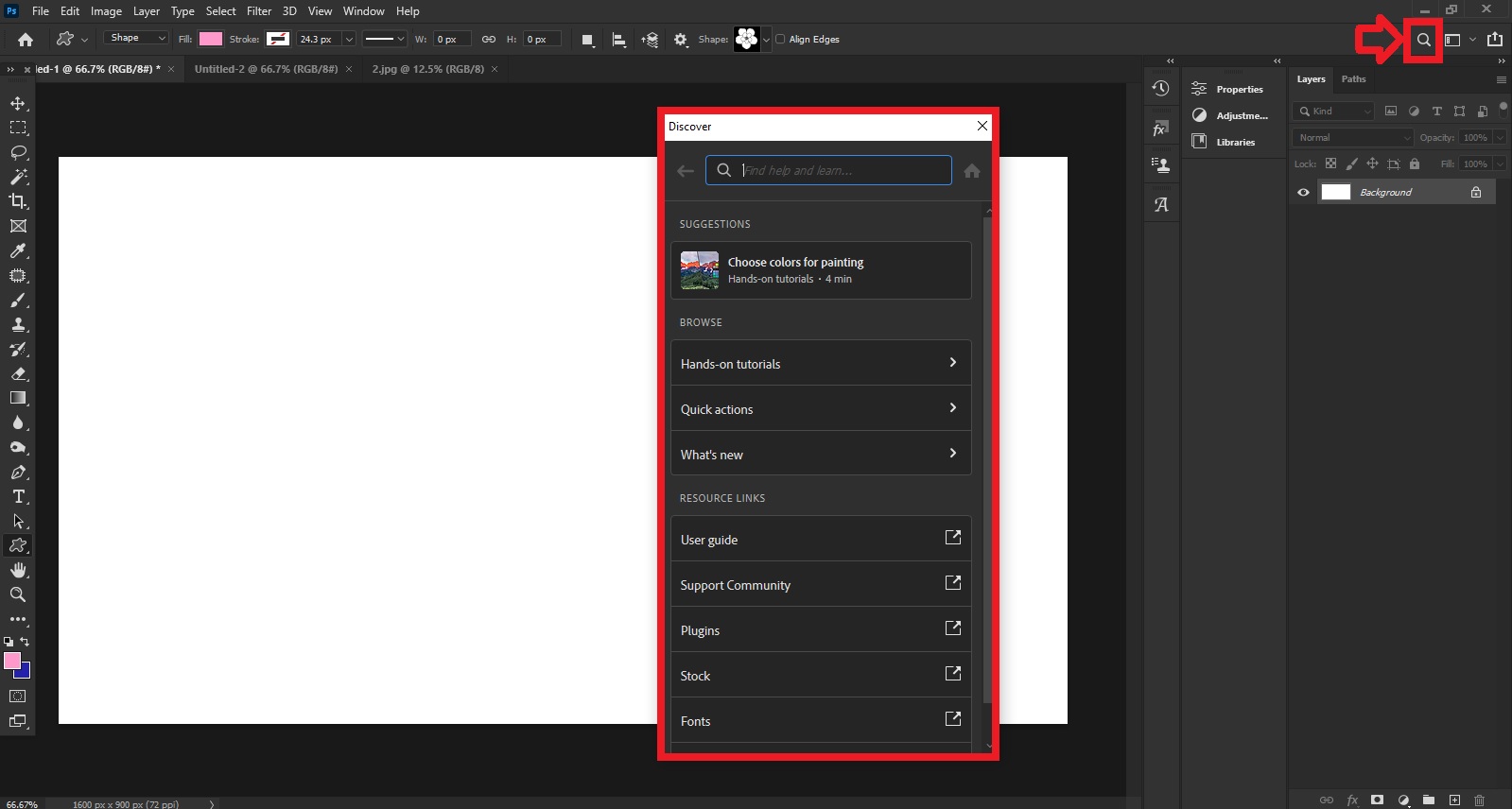
وقتی فضای کاری را تغییر میدهید، چینش ابزارها در نوار ابزار فتوشاپ (همان نوار عمودی سمت چپ) عوض میشود. همینطور پنلهایی هم که برای طراحی آن نوع آثار خاص بیشتر کاربرد دارند، باز میشوند.
نکته: از مسیر Window> Workspace نیز میتوانید به همین قابلیت دسترسی داشته باشید و فضای کاری را تغییر دهید.
گزینه Share:
این گزینه که سمت راستترین گزینه در پنل Options است، برای بهاشتراکگذاری آثار فتوشاپ است. وقتی این گزینه را انتخاب میکنید پنجرهای باز میشود که در آن میتوانید یک برنامه را انتخاب کنید. مثلاً اگر «Lightroom» را انتخاب کنید و اگر این برنامه را روی سیستمتان داشته باشید، کارتان در لایتروم باز میشود.
اگر هم میخواهید اثر خود را ر برنامهای به اشتراک بگذارید ه روی سیستمتان ندارید، میتوانید روی گزینه «Get apps in store» پایین پنجره کلیک کنید تا برنامه مورد نظرتان را مستقیماً از «Microsoft Store» دانلود کنید.
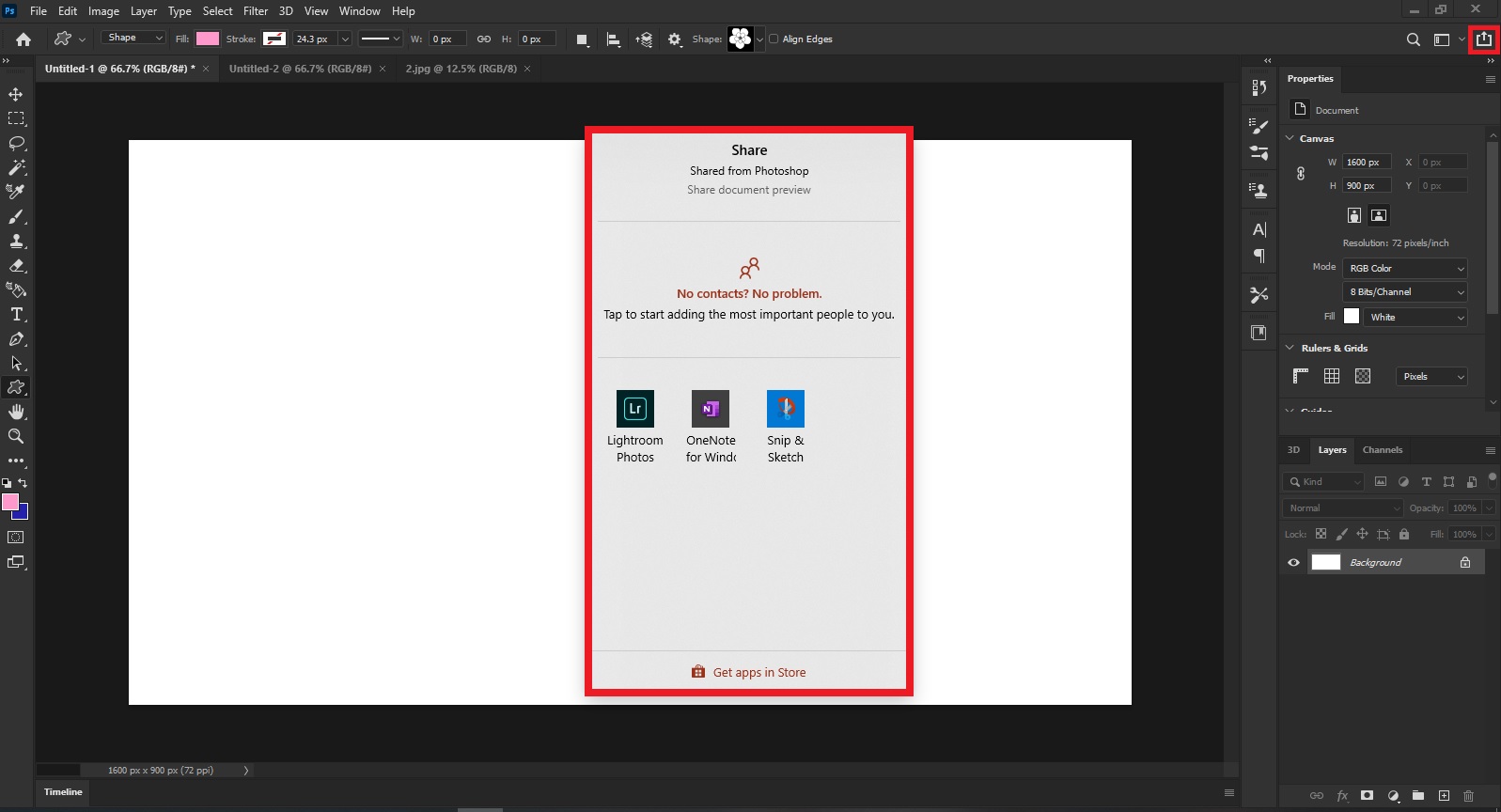
کاربرد گزینههای متغیر پنل
همانطور که اشاره کردیم، گزینههای اصلی پنل Options در فتوشاپ که وسط آن قرار دارند، با انتخاب هر ابزار تغییر پیدا میکنند. مثلاً وقتی ابزار «Magic Wand» را انتخاب میکنیم، گزینههای کاملاً متفاوتی داریم به نسب وقتی که ابزار «Brush» را انتخاب میکنیم.
گزینههایی که در پنل Options برای هر ابزار نشان داده میشوند، مربوط به تغییر جزئیات آن ابزار و کنترل ویژگیهای آن هستند.
نکته: بسیاری از گزینههایی که در این پنل داریم، بهصورت جداگانه در پنلهای دیگر هم قابل دسترسی هستند و فقط اینجا پیدا نمیشوند. مثلاً گزینههای Options ابزار براش را میتوانیم در پنل «Brush Settings» هم ببینیم.
بیایید یکی از ابزارها را برای نمونه انتخاب و گزینههای Options آن را بررسی کنیم.
مثالی از گزینههای پنل Options
ما برای نمونه ابزار براش را انتخاب کردهایم. گزینههای Options این ابزار را در تصویر زیر میبینید:
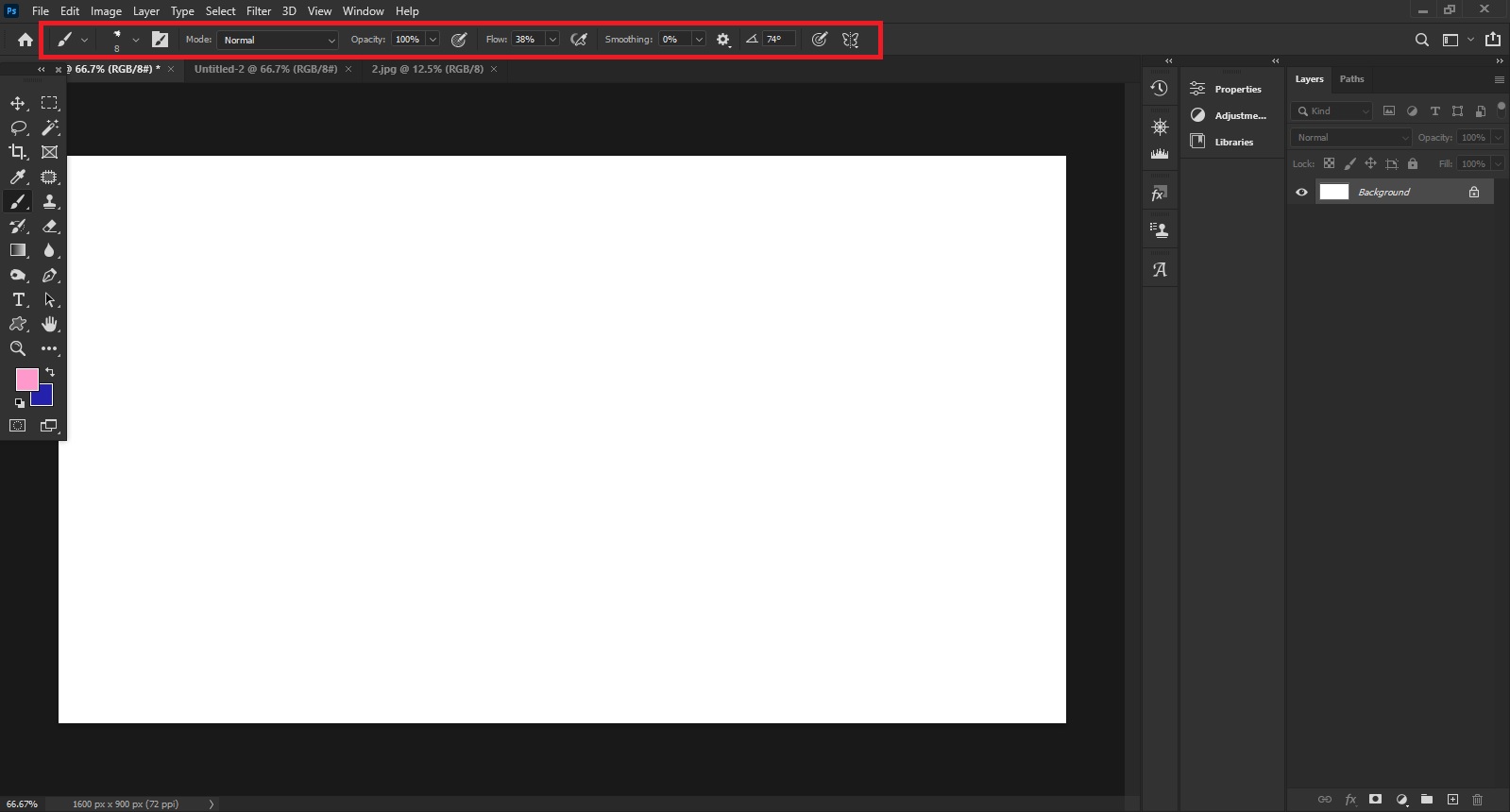
کاربرد این گزینهها به ترتیب از چپ به راست عبارتند از:
- انتخاب یک پریست آماده (تنظیمات از پیش تعیینشده)
- انتخاب سایز و نوع اثر براش
- Blending mode براش (نوع ترکیب) با بکگراندش
- Opacity (میزان شفافیت)
- Pressure (فشار براش)
- Flow (میزان یکنواختی براش؛ اگر این مقدار کم باشد، اثر براش شبیه به توپکهای نزدیک به عناصر میشود و ظاهر یکدستی ندارد)
- افکت Airbrush برای اصلاح پرتره و …
- Smooth (سرعت اثربخشی براش)
- آیکون چرخدنده (تنظیمات Smooth)
- زاویه اثر براش
- Erase Brush to History (تبدیل براش به پاککن براش)
- Pressure (فشار براش بر اساس اندازه براش)
- انتخاب یک شکل خاص به عنوان مدار رسم براش یا انتخاب یک خط عمودی یا افقی به عنوان مبدأ رسم اشکال قرینه
