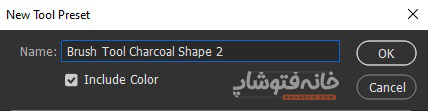در پنل Tool Presets در فتوشاپ میتوانید یک سری تنظیمات را برای ابزارهای محبوبتان ذخیره کنید و بعداً هم به آنها دسترسی داشته باشید. با این کار دیگر نیازی نیست که تنظیمات مد نظرتان را بارها و بارها انتخاب کنید و چرخه کاری روانتری خواهید داشت. پس در این دانشنامه از خانه فتوشاپ همراه ما باشید تا کار با این پنل را با هم یاد بگیریم.
در این صفحه میخوانید:
دسترسی به پنل Tool Presets در فتوشاپ
برای دسترسی به این پنل دو راه دارید:
- به منوی Window بروید و گزینه «Tool Preset» را پیدا کرده و تیک بزنید.
- بعد از این ابزار مد نظرتان را انتخاب کردید، روی آیکون مربعی شکلی که سمت چپ نوار پنل Options است کلیک کنید.
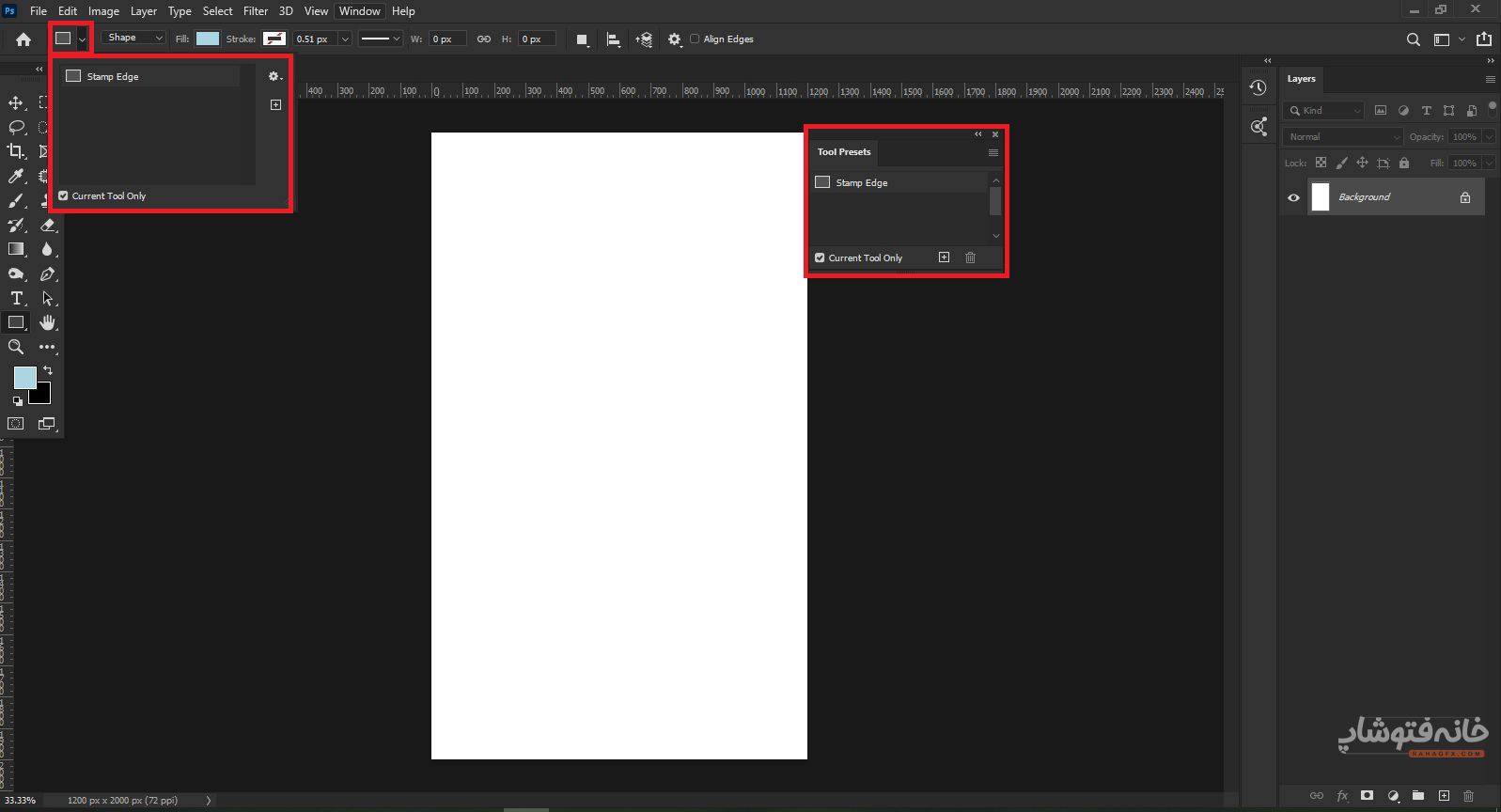
کاربرد هر دو پنل یکسان است؛ فقط جای بعضی از آیکونها در آنها متفاوت است.
کار با پنل Tool Presets
اما چطور میتوانیم پریست ابزارهای مختلف فتوشاپ را در این پنل ذخیره کنیم؟ در این بخش آموزش پنل Tool Presets میبینیم.
ساخت پریست جدید
برای ساختن یک پریست جدید در پنل Tool presets، اول ابزار مد نظرتان را انتخاب کنید. مثلاً ما اینجا ابزار گرادیانت را انتخاب کردهایم. سپس تنظیمات مد نظرتان را روی آن اعمال کنید. مثلاً ما رنگ گرادیانت را به آبی روشن تبدیل کردهایم.
وقتی ابزاری را انتخاب میکنید، یک پریست پیشفرض برای آن در پنل Tool Presets ساخته میشود. اما اگر بخواهیم تنظیمات جدیدمان را در قالب یک پریست ذخیره کنیم چه؟ در این صورت باید بعد از انتخاب تنظیمات، روی آیکون مثبت که پایین پنل است کلیک کنید. سپس یک نام برای این پریست جدید انتخاب کنید یا همان نام پیشفرض را قبول کنید و OK را بزنید.
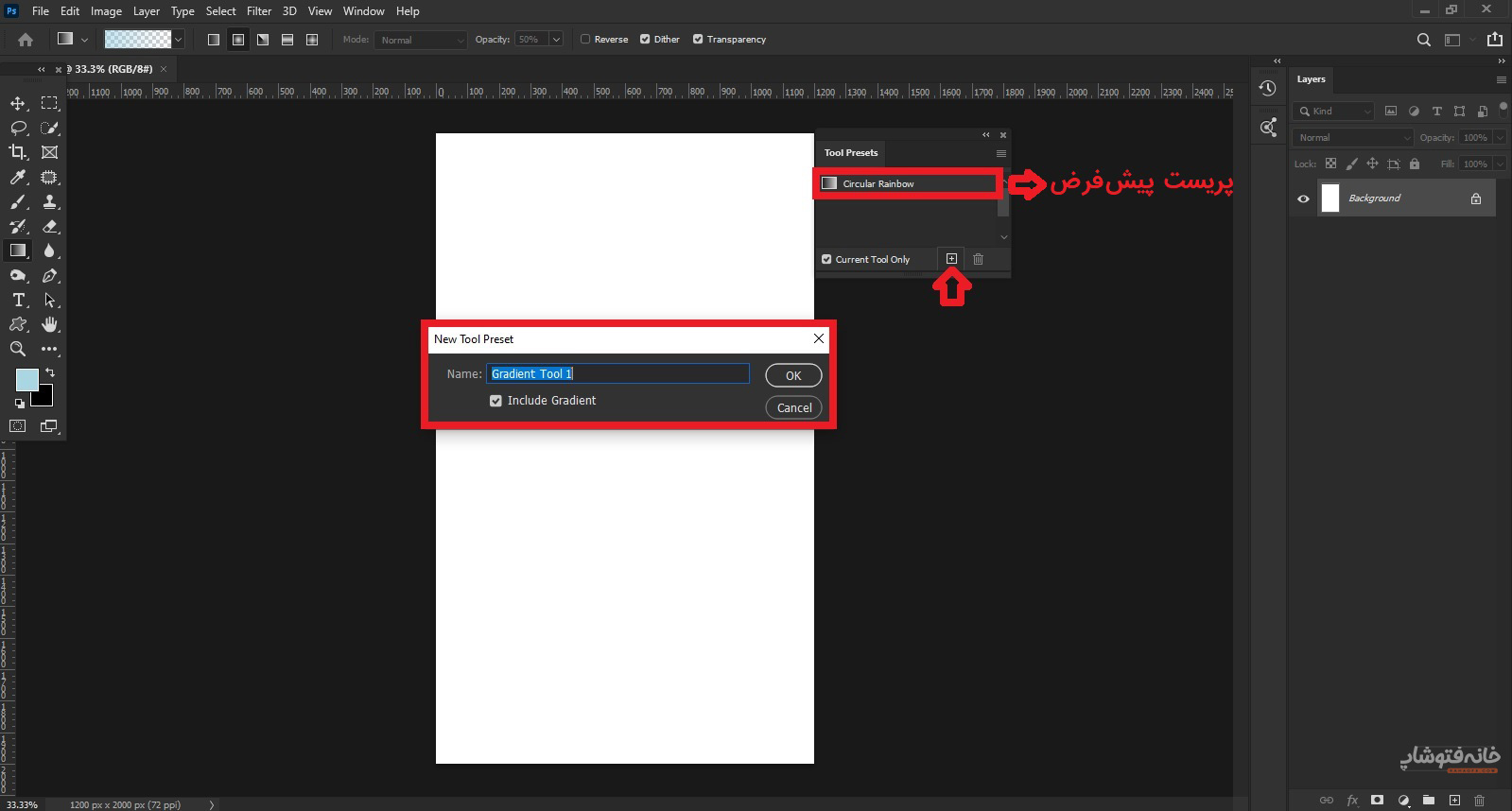
با این کار یک پریست جدید با همان نام در پنل Tool Presets ایجاد میشود.
حالا فرض کنید ما میخواهیم پریست یک گرادیانت دیگر را هم به این پنل اضافه کنیم. پس تنظیمات جدید را انتخاب میکنیم. مثلاً این بار رنگهای بنفش و صورتی را برای گرادیانت انتخاب میکنیم. سپس دوباره روی آیکون مثبت پنل کلیک میکنیم. پس حالا یک پریست دیگر با نام «Gradient Tool 2» داریم.
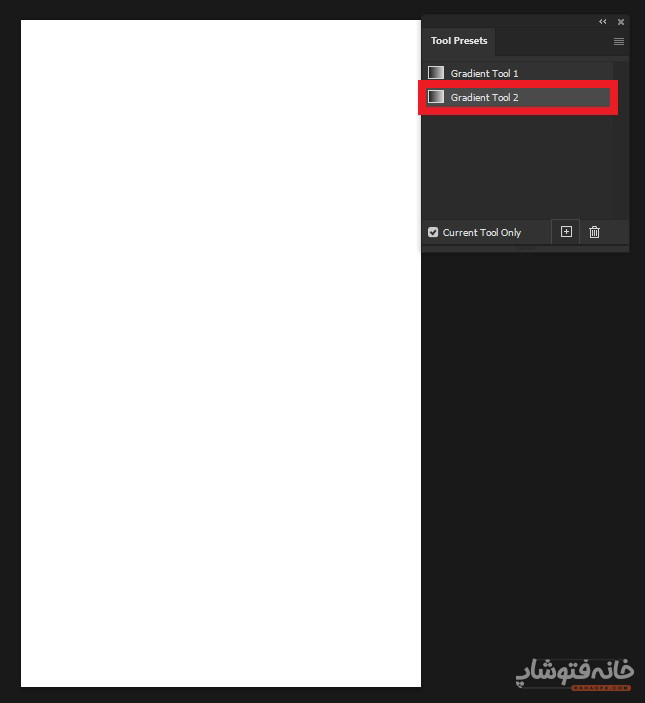
مثالی دیگر از ساخت پریست جدید
به همین ترتیب میتوانیم برای ابزارهای دیگر هم پریست دلخواهمان را در پنل tool presets در فتوشاپ بسازیم. مثلاً این بار ابزار Custom Shape را انتخاب میکنیم. شکل گل را برایش انتخاب کرده و رنگ Fill وStrkoke آن را هم عوض کرده و قرمز میکنیم. بعد روی آیکون مثبت میزنیم تا این پریست برای این ابزار با نام «Custom Shape tool 1» ذخیره شود.
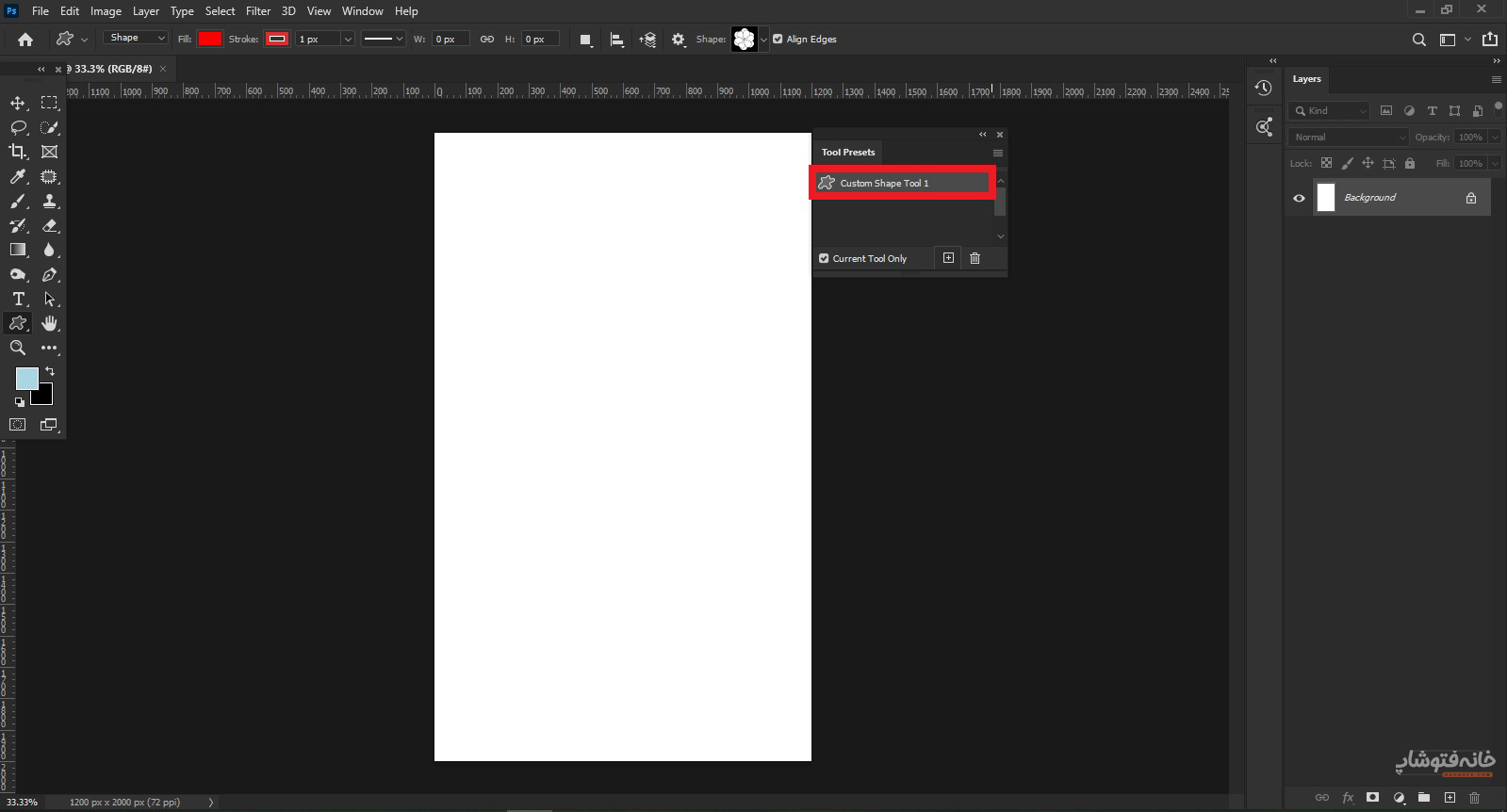
حالا این بار در حالی که ابزار Custom Shape را انتخاب کردهایم، شکل یک قایق را برای آن انتخاب میکنیم. رنگش داخلش را هم آبی میکنیم و Stroke را حذف میکنیم. بعد روی آیکون مثبت میزنیم تا این تنظیمات جدید ذخیره شوند. حالا یک پریست با نام «Custom Shape tool 2» برای این شکل ایجاد شده است.
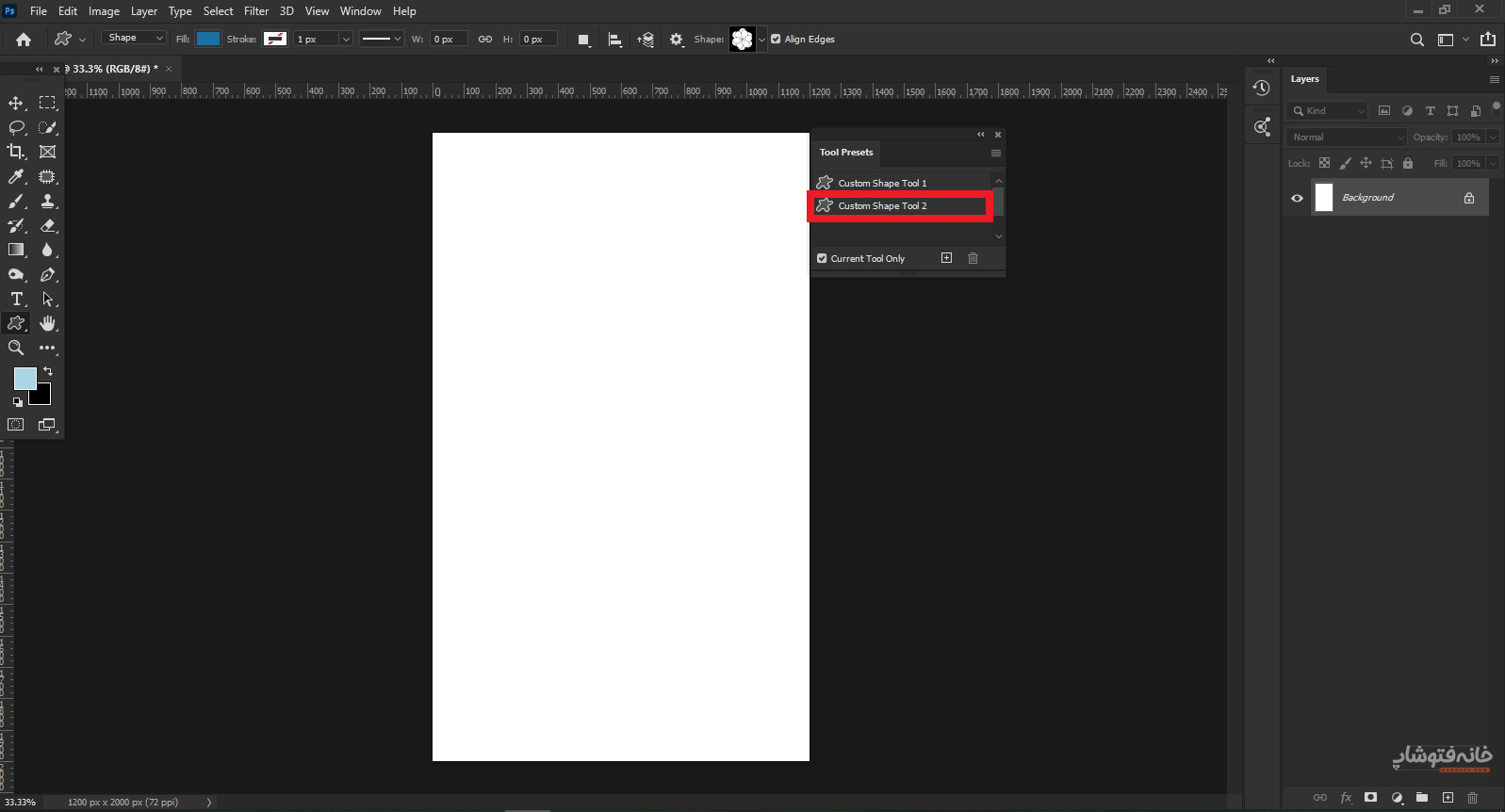
نکته مهم
وقتی پنجره «New Tool Preset» باز میشود تا نام پریست جدید را ذخیره کنید، پایین پنجره میپرسد که آیا میخواهید این تنظیمات را هم ذخیره کنید؟ مثلاً در مورد ابزار Custom Shape میپرسد آیا میخواهید رنگ شکل را هم ذخیره کنید؟ اگر این گزینه را تیک بزنید، رنگ هم ذخیره میشود؛ اگر نه فقط سایر مشخصات شکل ذخیره میشوند.
مثلاً در مورد ابزار Brush میپرسد که آیا میخواهید که سایز براش، تنظیمات و رنگش را هم ذخیره کنید؟ شما میتوانید هر گزینهای را که میخواهید ذخیره شود تیک بزنید.
انتخاب پریستها
برای انتخاب یک پریست، اول ابزار مورد نظر را انتخاب کنید. بعد روی پریستی که قبلاً برای آن ساختهاید و نامش را میدانید در پنل کلیک کنید. پریست انتخاب میشود و مشخصات آن ابزار طبق تنظیمات این پریست عوض میشوند.
مثلاً ما ابزار Custom Shape را انتخاب میکنیم. بعد اول پریست شماره ۱ کلیک میکنیم و گل قرمزمان را میکشیم. سپس روی پریست شماره ۲ کلیک میکنیم و قایق آبیرنگ را میکشیم.
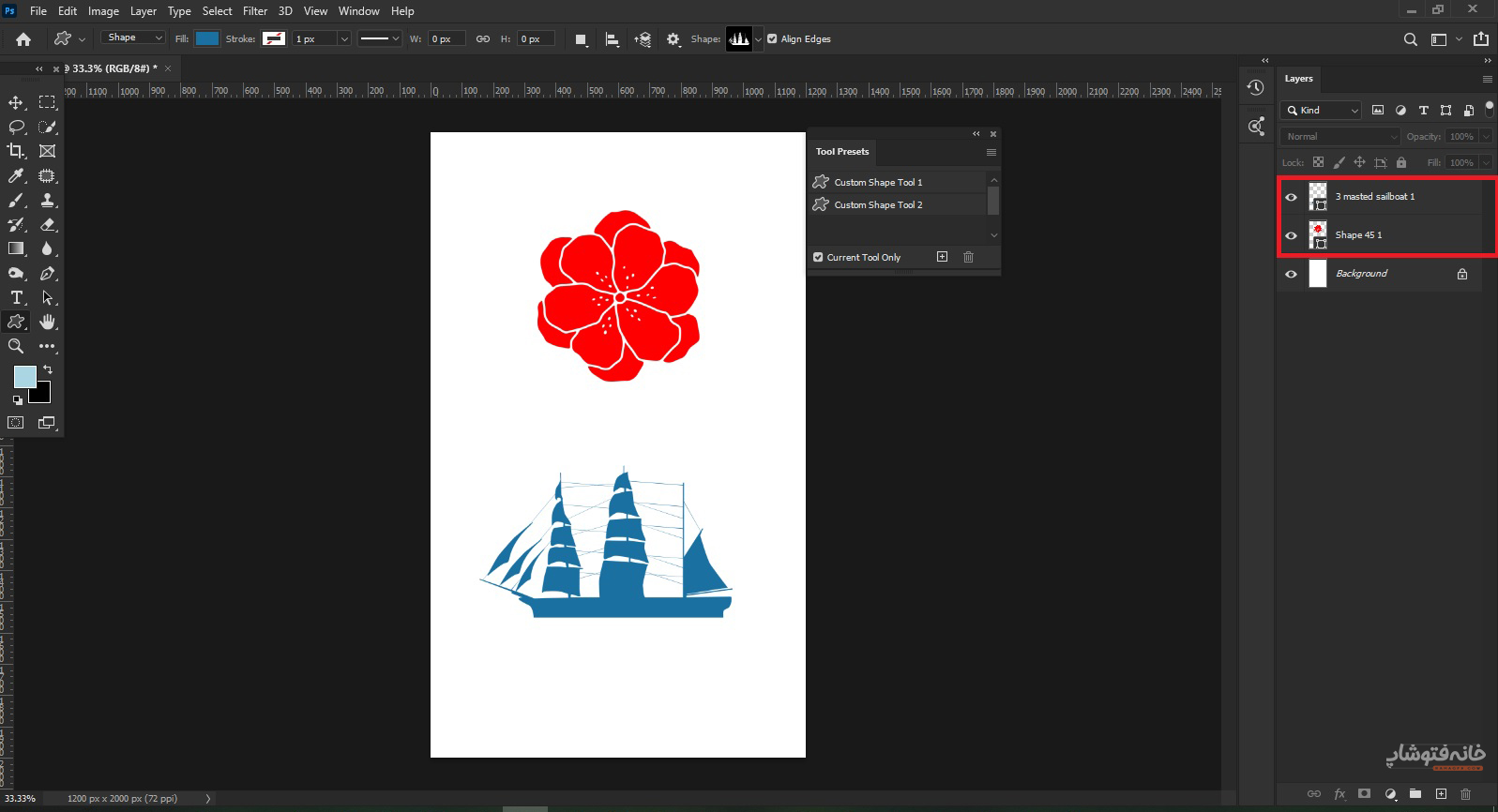
اگر هیچ کدام از پریستها را انتخاب نکنیم چه میشود؟ آخرین شکلی که کشیدهاید رسم میشود.
نکته مهم
اگر ابتدا با پریست اول یک گلِ قرمز بکشیم، بعد در حالی که در همین لایه هستیم و بدون این که شکل جدیدی بکشیم، روی پریست دوم کلیک کنیم چه میشود؟ تنظیمات پریست دوم روی همان شکل اولی که گل است اعمال میشود (یعنی گل به رنگ آبی درمیآید).
بنابراین وقتی میخواهید پریست بعدی را انتخاب کنید، اول در پنل Layers یک لایه جدید بسازید. بعد در حالی که همین لایه جدید را در پنل لایهها انتخاب کردهاید، پریست دوم را در پنل Tool Presets انتخاب کرده و شکل بعدی را بکشید. در تصویر بالا هم مشاهده میکنید که در پنل Layers دو لایه جداگانه برای شکلهایمان داریم. این نکته در مورد پریستهای همه ابزارها صدق میکند.
نمایش پریستهای ابزارهای مختلف یا نمایش پریستها به تفکیکِ ابزارها؟
یکی از ویژگیهای مثبت پنل Tool Presets در فتوشاپ این است که پریستهای ابزارهای مختلف را یکجا نشان نمیدهد. در عوض وقتی یک ابزار را از قسمت ابزارها انتخاب میکنید، فقط پریستهای همان ابزار را در پنل نشان میدهد. به این ترتیب انتخاب پریست دلخواه راحتتر است.
اما پایین پنل Tool Presets گزینهای تحت عنوان «Current Tool Only» داریم که در حالت پیشفرض تیک خورده است. اگر تیک این گزینه را بردارید، پریستهای همه ابزارها به صورت یکجا نمایش داده میشود. بنابراین اگر با این نحوه نمایش راحتترید، میتوانید تیک این گزینه را بردارید.
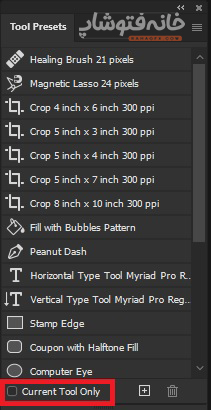
پاک کردن پریستها
برای پاک کردن یک پریست کافی است اول آن را انتخاب کرده و بعد روی آیکون سطل زباله که پایین پنل است کلیک کنید.
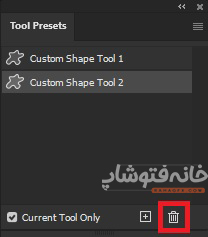
سایر گزینههای تنظیماتی پنل Tool Presets در فتوشاپ
با کلیک روی منوی همبرگری بالا و سمت راست پنل، یک سری گزینه بیشتر دارید. در این بخش آموزش پنل Tool Presets کاربرد این گزینهها را میبینیم (بعضی از گزینهها کاربردشان مثل بعضی گزینههای داخل پنل است و تکرار شدهاند).
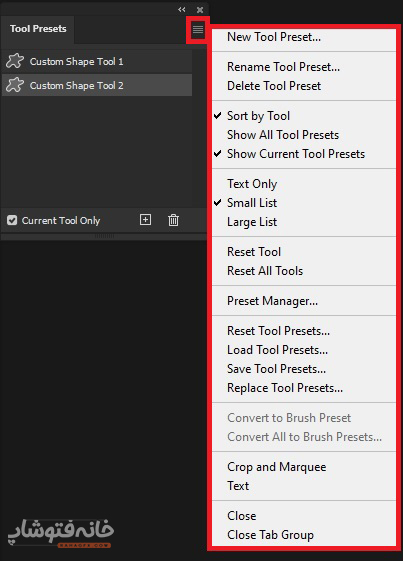
- New Tool Preset: ساخت پریست جدید
- Rename Tool Preset: تغییر نام پریست انتخابشده
- Delete Tool Preset: پاک کردن پریست انتخابشده
- Sort By Tool: مرتب کردن پریستها بر اساس نام ابزارها (در حالتی که پریست همه ابزارها یکجا نشان داده میشوند).
- Show All Tool Presets: نمایش پریست همه ابزارها به صورت یکجا
- Show Current Tool Presets: فقط نمایش پریستهای ابزاری که در حال حاضر انتخاب شده است.
- Text Only: فقط نمایش نام پریستها
- Small List: نمایش پریستها در اندازه کوچک
- Large List: نمایش پریستها در اندازه بزرگ
- Reset Tool: برگرداندن تنظیمات پریست انتخابشده به حالت پیشفرض
- Reset All tools: برگرداندن تنظیمات همه پریستها به حالت پیشفرض
- Preset Manager: باز شدن پنجره Preset Manager. در این پنجره میتوانید چندین کار انجام دهید؛ پریستها را درَگ کردن جابهجا کنید، روی هر پریست راستکلیک کرده (و آن را پاک کنید، تغییر نام دهید و …)، روی چرخدنده کلیک کرده و یک سری گزینه تنظیماتی داشته باشید و … .
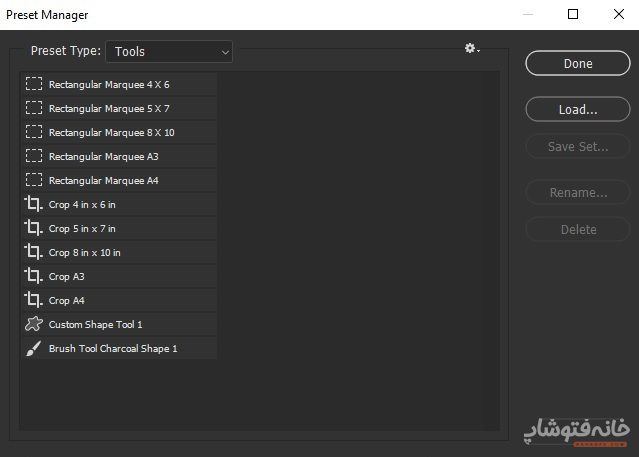
- Reset Tool Presets: جایگزین کردن پریستهای فعلی با حالت پیشفرض پریستها.
- Load Tool Presets: وارد کردن فایل پریست آماده به فتوشاپ.
- Save Tool Presets: خروجی گرفتن از پریست انتخابشده در فرمت .TPL
- Replcae Tool Presets: وارد کردن پریست جدید به فتوشاپ و ذخیره کردن تنظیمات آن به جای پریست انتخابشده.
- Convert to Brush Presets: تبدیل پریست انتخابشده به پریست ابزار براش
- Covert All to Brush prestes: تبدیل همه پریستها به پریست ابزار براش
- Crop and Marquee: جایگزین کردن پریست ابزارهای Crop و Merquee به جای پریست انتخابشده
- Text: جایگزین کردن پریست ابزار Text به جای پریست انتخابشده
- Close: فقط بستن تب پنل Tool Presets
- Close Tab Group: بستن تب پنل Tool Presets و بستن تبهای دیگری که در همین پنجره باز هستند.