در این صفحه لیست ابزارهای روتوش فتوشاپ را به تفکیک گروهشان میبینید. با کلیک روی نام هر یک از آنها میتوانید دانشنامه آموزشی آنها را مشاهده فرمایید.
در این صفحه میخوانید:
ابزارهای گروه Healing Brush
ابزارهای گروه Clone Stamp
ابزارهای گروه Blur
ابزارهای گروه Dodge
آیا ابزارهای روتوش فقط برای پرترهها کاربرد دارند؟
در حال حاضر ۱۳ ابزار روتوش در فتوشاپ داریم که اسامی آنها را در باکسهای بالا مشاهده میکنید. اما سؤال اساسی اینجاست که آیا این ابزارها فقط برای روتوش پرترهها و عکسهای صورت کاربردی هستند؟
قطعاً خیر، درست است که بیشترین کاربرد این ابزارها برای پرترهها و اصلاح صورت است. اما در همه تصاویر میتوان از آنها استفاده کرد. برای مثال در لکهگیری، یکدست کردن بخشی از تصویر یا … .
تفاوت بین Spot Healing Brush، Healing Brush و Clone Stamp
این سه ابزار شباهت بسیار زیادی به هم دارند. کاربرد همه آنها این است که بخشی از تصویر را جایگزین بخشی دیگر کنند. یا خودشان بافت قسمت مد نظر را بازسازی و اصلاح کنند. پس تفاوت آنها در چیست؟
دو ابزار Spot Healing و Healing در یک گروه قرار دارند. علاوه بر این آیکونهای بسیار شبیهی هم دارند. هر دوی این براشها، روی پیکسلها کار میکنند و منطقه جدید انتخابی را جایگزین ناحیهای میکنند که به اصلاح نیاز دارد.
برای کار با هر دوی این دو ابزارها ابتدا باید یک منطقه ایراددار را در عکس خود پیدا و انتخاب کنید. این میتواند یک جوش، یک نقطه گردوغبار یا یک تکه زباله یا هر چیز دیگری باشد. کوچکی و بزرگی آن نیز اهمیتی ندارد.
اما تفاوت این ابزارها در نحوه انتخاب و تولید پیکسلهای جدید برای جایگزینی قسمت قبلی نهفته است. با Healing Brush، خودتان پیکسلهای جایگزین را تعیین میکنید. با نگه داشتن کلید Alt روی یک ناحیه مناسب کلیک میکنید. این به فتوشاپ میگوید که از این پیکسلها به جای پیکسلهای مشکلدار استفاده کند.
اما با براش Spot Healing، فتوشاپ خودش از الگوریتمی برای تعیین بهترین پیکسلها استفاده میکند.
البته در هر دو ابزار، فتوشاپ پیکسلهای جدید و قدیمی را با هم ترکیب میکند تا طبیعیترین نتیجه را بسازد.
و اما Clone Stamp چه؟ چه تفاوتی با دیگر ابزارهای روتوش فتوشاپ دارد؟ بله، این ابزار هم برای جایگزین کردن ناحیه جدید با ناحیه ایراددار است. اما پیکسل هایجدید و قبلی را با هم ترکیب نمیکند! بنابراین وقتی ناحیه Y را جایگزین ناحیه X میکنیم، ناحیه Y را عیناً داریم.
مثلاً اگر جای پا را در یک ساحل، با Clone Stamp به یک قسمت خالی ساحل ببریم، آن رد پا عیناً و بدون تغییر در آن بخش آسمان کپی میشود. بدون این که با رنگ پسزمینه یا بافت اطراف خود ترکیب شود.
پس دو ابزار Spot Healing Brush و Healing Brush، ناحیه جدید را با ناحیه قبلی هماهنگ و ادغام میکند (از لحاظ نور و روشنایی و بافت کلی). اما در clone Stamp این اتفاق نمیافتد.
کلید میانبر انتخاب ابزارهای روتوش فتوشاپ
ابزارهای روتوش فتوشاپ را هم مثل ابزارهای دیگر این برنامه میتوانیم با کلیدهای کیبورد فعال کنیم. اما کلید میانبر آنها چیست؟ کلید میانبر این ابزارها سمت راست نامشان نمایش داده میشود. در ادامه نیز آنها را مرور میکنیم. ضمناً نگاهی به کاربرد هر گروه نیز خواهیم داشت.
نکته: یک قانون در همه گروههای ابزاری فتوشاپ صدق میکند. این که معمولاً یک کلید میانبر برای همه ابزارهای آن گروه کار میکند. اما نکته اینجاست که آن کلید، آخرین ابزاری را فعال میکند که از آن گروه انتخاب کردهاید و آیکونش به عنوان سرگروه نمایش داده میشود.
۱/ گروه ابزار Healing Brush
گروهی که سرگروهشان Healing Brush است و در تصویر زیر آنها را میبینید، با حرف J کیبورد فعال میشوند. این گروه برای جایگزین کردن بخش دیگری از تصویر با بخشی که باید اصلاح شود کاربرد دارند.
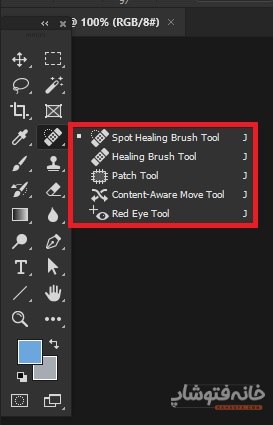
۲/ گروه ابزار Clone Stamp
گروه که شامل ابزار Clone Stamp است، با کلید S کیبورد انتخاب میشود. این گروه نیز مثل گروه قبلی میتوانند یک بخش خاص را در قسمتهای مختلف تکرار کنند. اما آن قسمت را عیناً تکرار میکنند و کاری رویش انجام نداده و تغییر نمیدهند.
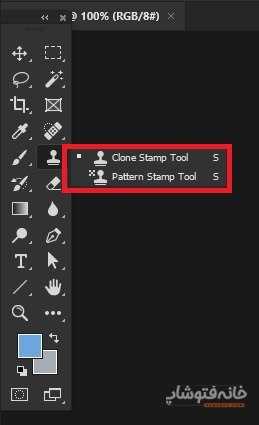
تفاوت Clone Stamp و Pattern Stamp
این دو ابزار در یک گروه هستند و نام تقریباً مشابهی هم دارند. اما تفاوت آنها را در نامشان هم میتوانید پیدا کنید. با Clone stamp میتوانید از یک بخش تصویر خود نمونه بگیرید و همان را روی بخش دیگری تکرار کنید. هدف از این کار میتوانید کپی کردن یک عنصر یا حذف کردن یک عنصر اضافه باشد.
اما Pattern Stamp پترنهای موجود در فتوشاپ را روی سند پیاده میکند. در واقع این ابزار یک براش به شما میدهد که میتوانید پترن را مثل براش معمولی روی هر بخشی که میخواهید بکشید.
۳/ گروه ابزار Dodge
این گروه نیز با حرف O کیبورد فعال میشوند. این ابزارها مستقیماً بافت پیکسلها را تغییر میدهند. برای مثال قسمتی که رویش با موس میکشید را روشنتر، تیرهتر یا … میکنند.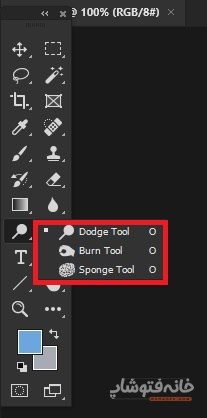
توجه: گروهی که به سرگروهی ابزار Blur هستند نیز میان ابزارهای روتوش فتوشاپ قرار دارند. اما در حال حاضر کلید میانبری برای آنها در نظر گرفته نشده است! این گروه نیز با بافت پیکسلها سروکار دارند و آنها را مات (بلور)، شفاف یا حالت خمیری و ترکیبشده میکنند.
