ابزار Frame Tool در فتوشاپ را برای برش تصاویر در یک کادر یا فریم خاص استفاده میکنیم. مثلاً یک صفحهنمایش داریم که میخواهیم تصویر داخلش را عوض کنیم. پس صفحهنمایش را انتخاب کرده و به کمک ابزار فریم در فتوشاپ تصویر جدید را به راحتی جایگزینش میکنیم. در این دانشنامه فتوشاپ همراه ما باشید تا نحوه کار با این ابزار را به طور کامل ببینیم.
در این صفحه میخوانید:
انتخاب ابزار فریم در فتوشاپ
این ابزار را میتوانید بعد از دیگر ابزارهای برش در فتوشاپ (شامل ابزار کراپ و…) ببینید که بدون همگروهی و به صورت تکی قرار گرفته است. یک راه میانبر هم برای انتخابش داریم و آن کلید حرف K کیبورد است.

آموزش ابزار Frame Tool در فتوشاپ
از این ابزار میتوانید برای برش تصاویر در اشکال مستطیلی، بیضی و چندضلعی (تا ۱۰ ضلع) استفاده کنیم. چگونه؟
اول تصویری که میخواهید برش دهید را در فتوشاپ باز کنید. یا اگر میخواهید یک تصویر X را روی تصویر Y قرار داده و برش دهید، هر دو را باز کنید و تصویر X را تا روی Y انتقال دهید.
اما روی سند خالی هم میتوانید فریم بسازید. مثلاً اگر میخواهید یک کارت ویزیت مربعی داشته باشید، میتوانید اندازه سندتان را بعد از ساختن، با ابزار Frame Tool در فتوشاپ تعیین کنید. در ادامه چند مثال میبینیم.
کشیدن فریم روی سند خالی
بعد از این که سند خود را ساختید، ابزار فریم را انتخاب کنید. سپس از نوار Options فتوشاپ انتخاب کنید که میخواهید فریم دایره و بیضی باشد یا مستطیل و مربع.
![]()
در پنل Layers فتوشاپ لایهای را انتخاب کنید که میخواهید برش داده شود. بعد قابی را روی سند بکشید که میخواهید تصویر یا سندتان دقیقاً در همان فریم قرار بگیرد.
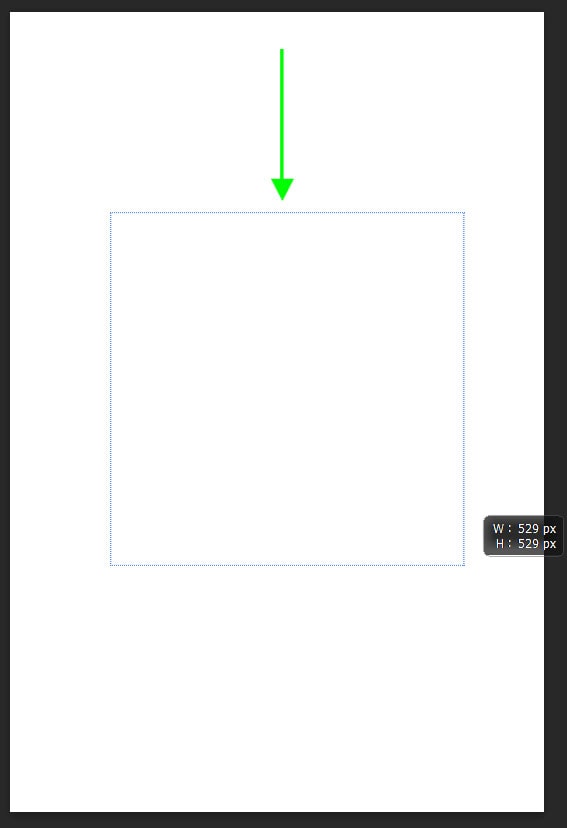
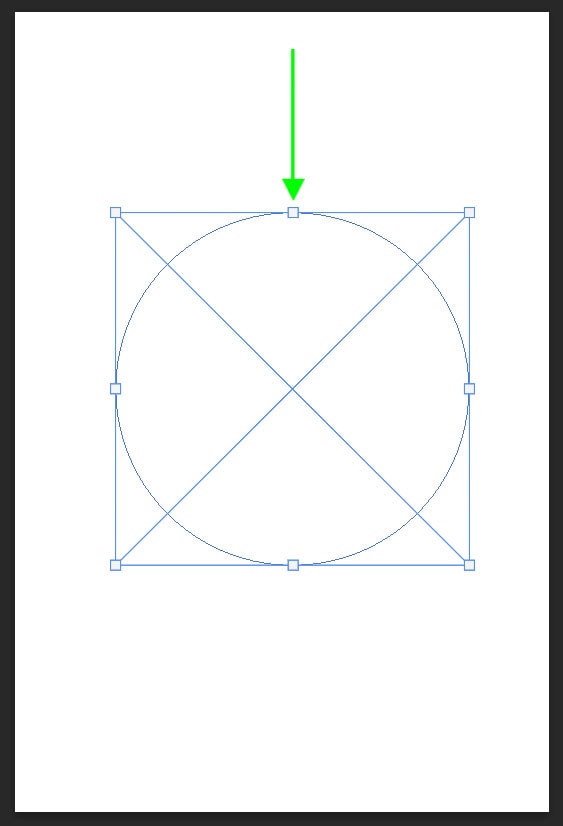
با این کار در پنل لایه ها، سمت چپ لایهای که برش داده شده، یک تصویر کوچک اضافه میشود که فریمی که ساختهاید را نشان میدهد.

اضافه کردن تصویر به فریم
حالا فرض کنید میخواهیم یک تصویر را بیندازیم داخل همین فریمی که کشیدهایم. برای این کار روی منوی فایل فتوشاپ کلیک و گزینه Add Embedded را انتخاب کنید. با این گزینه یک تصویر جدید را داخل سند جاسازی میکنیم.
وقتی تصویر را از سیستم خود انتخاب و باز کردید، آن را داخل فریم جابهجا و تنظیم میکنید.
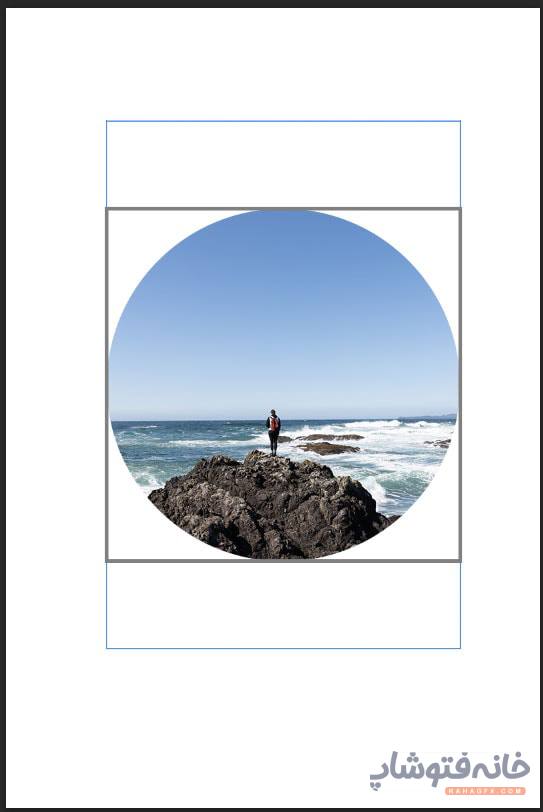
اگر دقت کنید میبینید که تصویر به یک اسمارت آبجکت تبدیل میشود. پس خوشبختانه میتوانید بعداً هم بیایید و اندازه تصویر را تغییر دهید، بدون این که به نسخه اصلی تصوری آسیبی وارد شود.

نکته: کشیدن مربع یا دایره به جای مستطیل و بیضی
موقع استفاده از ابزار Frame Tool در فتوشاپ اگر میخواهید فریم دقیقاً دایره یا بیضی باشد، کافی است اول موس را نگه دارید و بعد کلید Shift کیبورد را تا وقتی که کشیدنتان تمام میشود نگه دارید.
چگونه اندازه فریم را تغییر دهیم؟
اما فرض کنید که فریم را با ابزار Frame Tool در فتوشاپ کشیدهاید و حالا میخواهید ابعادش را تغییر دهید. باید چه کنیم؟ اول مطمئن شوید که هم خود تصویر و هم فریمش در پنل لایه ها انتخاب شده باشد. برای انتخاب هر دو، اول یکی را انتخاب کرده و بعد کلید Ctrl کیبورد را نگه داشته و بعدی را انتخاب کنید.

حالا یا به مسیر Edit> Free Transform بروید یا فقط کلیدهای Ctrl+T را فشار دهید. با این کار کادر تغییر اندازه فریم ظاهر میشود. میتوانید نقاط روی کادر را جابهجا کنید تا به فریم ایدئالتان برسید.
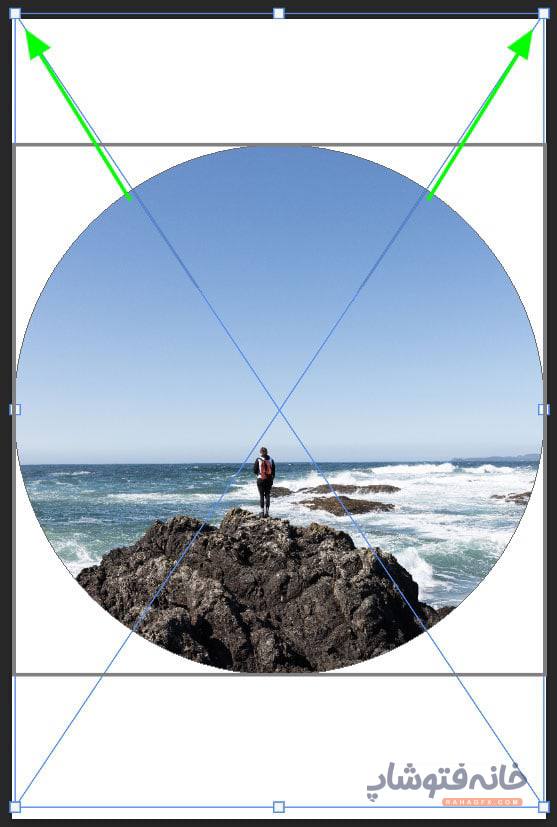
در نهایت وقتی از تغییرات راضی بودید، یا Enter را بزنید یا روی آیکون تیک بالای برنامه کلیک کنید.
چگونه به فریم خط دور اضافه کنیم؟
خب حالا اگر خواستیم فریممان خط دور (Outline) داشته باشد چه؟ به مثال زیر توجه کنید. اینجا ما فریم تصویرمان را روی همان تصویر قرار دادهایم. حالا میخواهیم به فریم تصویر دایرهای خط دور بدهیم تا از بکگراندش متمایز شده و یک افکت هنری را بسازد.
برای این کار اول لایه مربوط به تصویر و فریم را در پنل Layers انتخاب کنید.

اینجا با پنل Properties فتوشاپ کار داریم. پس اگر آن را نمیبینید، روی منوی Window فتوشاپ کلیک کرده و گزینه Properties را تیک بزنید.
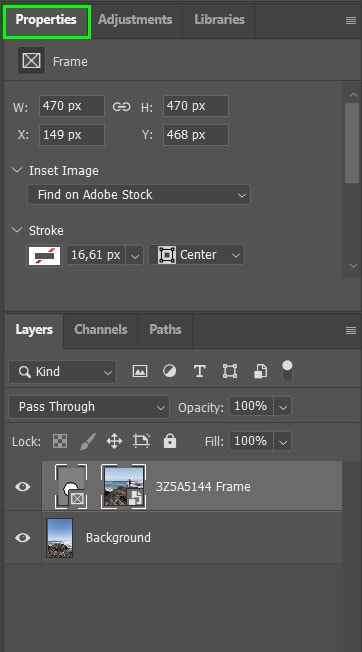
داخل این پنل روی کادر رنگی مربوط به Stroke کلیک کرده و رنگی که میخواهید به خط دور بدهید را انتخاب کنید.

سپس در قسمت مربوط به ضخامت، پهنای این خط را تعیین کنید.
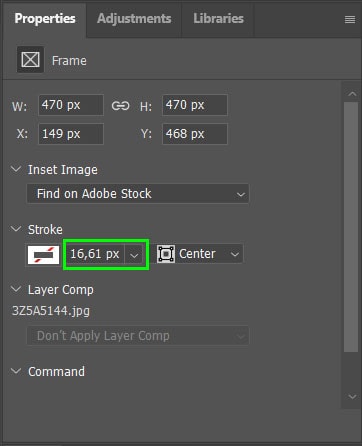
کار تمام است و فریم شما یک خط دور دارد.

چگونه متن یا شکل را داخل فریم قرار دهیم؟
اما قابلیتهای جذاب ابزار Frame Tool در فتوشاپ به همینجا ختم نمیشود. میتوانید متن را داخل فریم قرار دهید یا فریم را دقیقاً به یک شکل خاص تبدیل کنید. چطور؟
روی یک سند خالی شکلی را که میخواهیم فریم به همان شکل در بیاید میکشیم. برای این کار از ابزار Shape فتوشاپ استفاده میکنیم.

همینجا متن را هم اضافه میکنیم. برای این کار نیز روی ابزار Text کلیک کرده و متن را مینویسیم.

حالا با ابزار فریم فتوشاپ دور شکل یا متن خود فریم را بسازید.
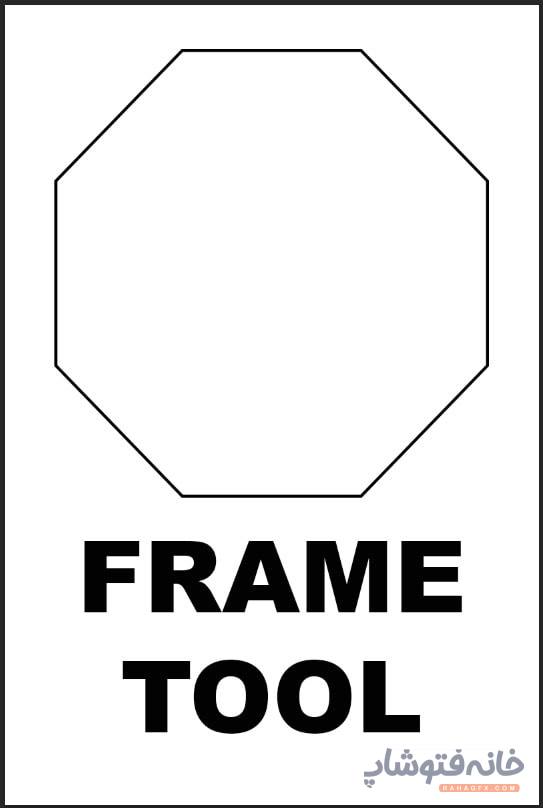
اگر در حال تبدیل شکل به فریم هستید، در پنل Properties قسمتهای Stroke و Stroke Fill را خط بزنید.

لایه شکل یا متن را در پنل لایه ها انتخاب کنید. روی آن راستکلیک کرده و گزینه Convert to Frame را بزنید.

قبل از کلیک کردن روی OK لایه فریم را تغییر نام دهید. همین فرایند را برای لایه متن هم میتوانید تکرار کنید. حالا شکل و متن شما به فریم تبدیل شدهاند.

حالا میتوانید روی لایه شکل یا متن کلیک کرده و به مسیر File> Embedded بروید تا تصویری را وارد کرده و داخل فریم قرار دهید.

چگونه یک فریم را از یک تصویر برداریم؟
حالا اگر خواستیم یک فریم را از روی یک تصویر حذف کنیم چه؟ کافی است روی لایه فریم در پنل Layers، راستکلیک کرده و گزینه Remove Frame From Layer را انتخاب کنید. با این کار فریم حذف میشود و تصویر باقی میماند.

اما اگر میخواستید هم تصویر و هم فریمش با هم حذف شوند، باید گزینه Delete Frame را انتخاب کنید.
