ابزار Magic Wand در فتوشاپ برای انتخاب قسمتهایی از تصویر کاربرد دارد که رنگ مشابهی دارند. اگر سوژهتان از یک یا چند رنگ مشابه تشکیل شده، میتوانید به کمک ابزار مجیک وند در فتوشاپ با چند کلیک انتخابش کنید. در این دانشنامه فتوشاپ همراه ما باشید تا نحوه کار با این ابزار انتخاب را ببینیم.
توجه: توصیه میکنیم در کنار این دانشنامه، حتماً سری به هم راهنمای اصلی «ابزارهای انتخاب فتوشاپ» بزنید. صفحهای که در آن درباره نکات کلی این ابزار و نحوه کار با آنها اشاره کردهایم.
در این صفحه میخوانید:
انتخاب ابزار Magic Wand در فتوشاپ
Magic Wand را میتوانید در گروه ابزار Object Selection و ابزار Quick Selection ببینید. کافی است روی این گروه راستکلیک کنید تا گروه را ببینید و مجیک وند را انتخاب کنید.
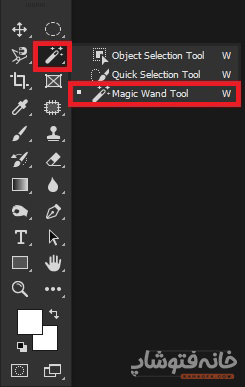
راه آسانتر انتخاب این ابزار نیز فشردن کلید W کیبورد است. اما این میانبر برای انتخاب سایر ابزارهای این گروه هم کاربرد دارد. پس چطور با کلید W ابزار Magic Wand را انتخاب کنیم؟ کافی است یک بار این ابزار را رد این گروه انتخاب کنید تا به عنوان سرگروه انتخاب شود. تا زمانی که این ابزار سرگروه باشد، کلید W آن را فعال خواهد کرد.
نحوه کار با ابزار مجیک وند در فتوشاپ
این ابزار یکی از راحتترین دستورالعملها را دارد. همانطور که ابتدای متن هم اشاره کردیم، مجیک وند قسمتهایی را انتخاب میکند که رنگ مشابه دارند. بنابراین برای مثال در تصویر زیر، ما روی یک قسمت از بکگراند نارنجی کلیک میکنیم و بکگراند انتخاب میشود.
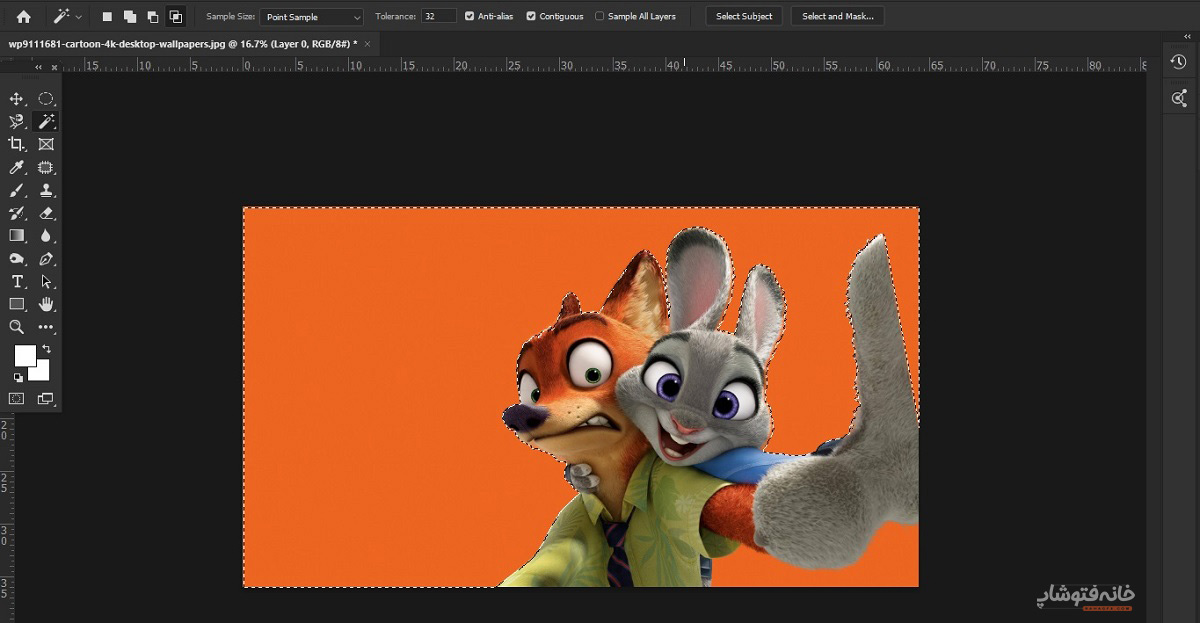
اما صبر کنید! همانطور که میبینید، قسمتی از بکگراند که سمت راست و پایین تصویر قرار دارد انتخاب نشده است. چرا؟ چون این قسمت توسط کاراکترها از باقی بکگراند جدا شده است. پس متوجه شدیم که ابزار Magic Wand Tool در فتوشاپ، قسمتهایی را انتخاب میکند که علاوه بر داشتن رنگ یکسان، به هم متصل نیز هستند.
حالا نکته اینجاست که اگر دوباره روی قسمتی که انتخاب نشده کلیک کنیم، قسمت قبلی از حالت انتخاب خارج میشود. پس در این موارد چه باید کرد؟ راحت است! در حال حاضر گزینه «Contiguous» بالای برنامه انتخاب شده است. انتخاب این گزینه، یعنی فقط قسمتهایی را انتخاب کن که به هم متصل هستند. پس اگر تیک این گزینه را برداریم، وقتی روی قسمت نارنجی کلیک میکنیم، قسمت پایین و سمت راست هم انتخاب میشود.
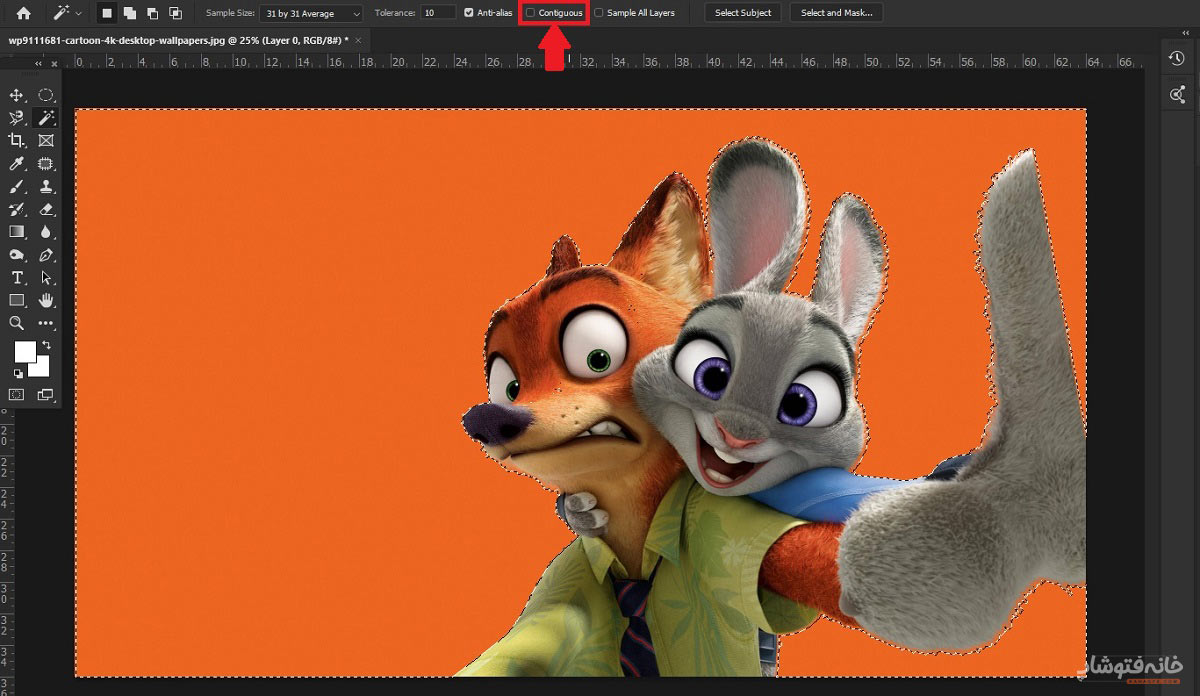
انتخاب تمیزترِ قسمتهایی که به هم متصل نیستند
در روش بالا (یعنی برداشتن تیک گزینه Contiguous) مشکل مطرحشده حل میشود. اما همانطور که در تصویر بالا هم مشخص است، انتخاب ممکن است خیلی تمیز نباشد. برای مثال در تصویر بالا میبینید که قسمتهایی از صورت کاراکتر نیز که نارنجیرنگ است، انتخاب شده است.
اما اگر بخواهیم موقع انتخاب قسمتهای غیرمتصل، انتخاب تمیزتری داشته باشیم باید چه کنیم؟ پیشنهاد ما این است که تیک گزینه Contiguous را بزنید. سپس روی گزینه «Add to Selection» که در نوار Options است کلیک میکنیم. بعد در حالی که قسمت قبلی بکگراند هنوز انتخاب شده، روی همان قسمت پایین و سمت راست کلیک میکنیم.
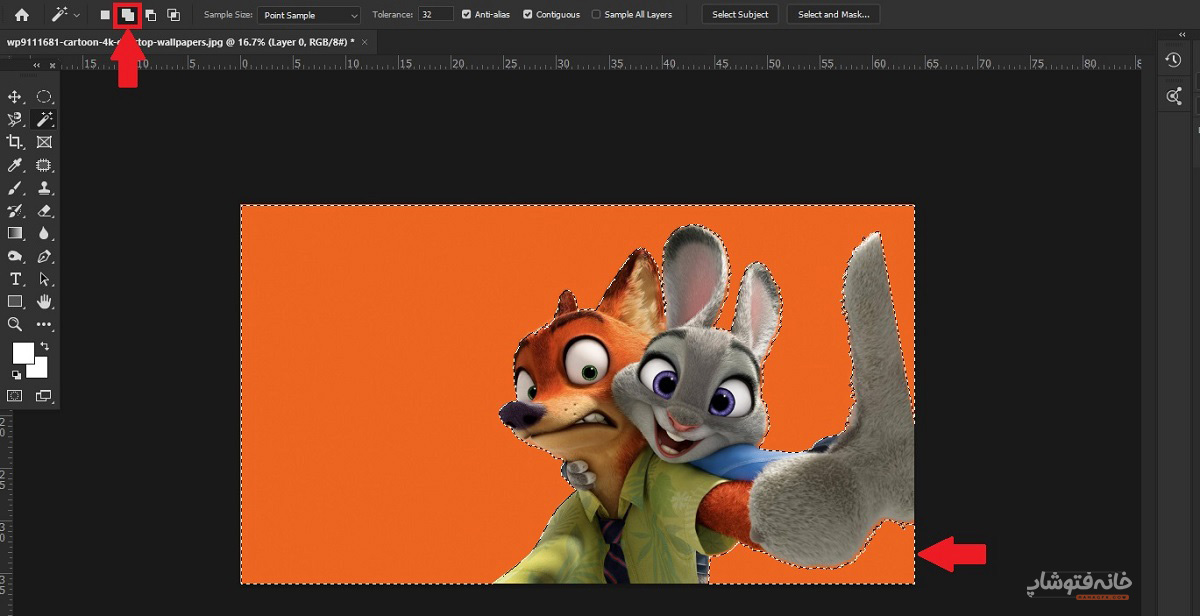
همانطور که میبینید، هر دو قسمت که از مجزا هستند انتخاب شدهاند.
برعکس کردن ناحیه انتخابی
فرض کنید در تصویر بالا میخواهید سوژهها را انتخاب کنید و نه بکگراند را. در این صورت بعد از این که بکگراند به طور کامل انتخاب شد، کلیدهای Shift+Ctrl+I را همزمان فشار دهید تا ناحیه انتخابی برعکس شود. یعنی بکگراند از حالت انتخاب خارج شده و سوژهها انتخاب شوند.
آیا میتوان مناطق غیر همرنگ را هم با هم انتخاب کرد؟
بله، به روشی که بالا دیدیم، میتوانید حتی مناطقی را هم که همرنگ نیستند، با هم انتخاب کنید. به این ترتیب که در حالتی که «Add to Selection» انتخاب شده، یکییکی روی مناطقی که رنگهای مختلف دارند کلیک کنید.
گزینههای نوار Options برای ابزار مجیک وند در فتوشاپ
در نوار Options بالای برنامه یک سری گزینه داریم که میتوانند بسیار کاربردی باشند. آیکونهای سمت چپ که شامل همان گزینه «Add to Selection» نیز هستند، برای تعیین نوع انتخاب در کلیکهای بعدی هستند. در صفحه اصلی ابزارهای انتخاب فتوشاپ میتوانید با این گزینهها بیشتر آشنا شوید. اما کاربرد سایر گزینههای این نوار به این ترتیب هستند:

- Sample Size: تعیین تعداد پیکسلهایی که با هر بار کلیک انتخاب میشوند (اگر ایده خاصی در مورد آن ندارید، بهتر است در حالت پیشفرض باقی بماند)
- Tolerance: تعیین میزان گستردگی ناحیه انتخابی. هر چه این عدد بیشتر باشد، مجیک وند در تفکیک رنگها کمتر سخت میگیرد. برای مثال اگر این عدد را روی ۱۰۰ بگذارید و روی یک بخش نارنجی کلیک کنید، این ابزار سعی میکند سایر قسمتهایی هم که رنگی نزدیک به نارنجی دارند را انتخاب کند. در این صورت قسمتهای بیشتری از تصویر انتخاب میشود. برعکس این امر نیز صادق است. یعنی اگر عدد tolerance را کم کنید، دقت این ابزار در تفکیک رنگها بیشتر میشود و قسمتهای کمتری را انتخاب میکند.
- Sample All Layers: یعنی انتخاب از روی تمام لایهها انجام شود و نه فقط لایه انتخابشده
- Select Subject: با کلیک روی این گزینه، سوژه به طور خودکار و بر اساس استراتژی ابزار Magic Wand در فتوشاپ انتخاب میشود. برای مثال در تصویر بالا، این گزینه به خوبی جواب میدهد. چراکه بکگراند یکدست است و این ابزار اول بکگراند را تشخیص داده و بعد سوژهها را از آن تفکیک کرده و انتخاب میکند.
- Select And Mask: با کلیک روی گزینه وارد محیط دیگری میشوید تا با اسلایدرهای آن بازی کرده و لبههای ناحیه انتخابی را به دلخواه خود تغییر دهید. این بخش به طور ویژه برای انتخاب لبههایی که جزئیات زیادی مانند مو دارند مناسب است.
