ابزار Magnetic Lasso در فتوشاپ یکی از دقیقترین ابزارهای انتخاب سوژه است. با این ابزار میتوانید روی کار زوم کرده و حتی ناحیه مورد نظر را حتی پیکسل به پیکسل انتخاب کنید! بنابراین اگر سوژهای دارید که نمیتوانید آن را به بهصورت حدودی انتخاب کنید و میخواهید نتیجه دقیقی داشته باشید، این ابزار میتواند کارتان را راه بیندازد. تا انتهای این دانشنامه فتوشاپ همراه ما باشید تا آموزش ابزار Magnetic Lasso در فتوشاپ را باهم ببینیم.
نکته: پیشنهاد میکنیم که در کنار این دانشنامه، حتماً سری هم به صفحه نکات کلی «ابزارهای انتخاب در فتوشاپ» بزنید. در این صفحه هم با نوار Options ابزارهای انتخاب آشنا میشوید و هم با نکات کلی هنگام کار با این ابزارها که برایتان بسیار کاربردی خواهند بود.
در این صفحه میخوانید:
فعال کردن ابزار انتخابMagnetic Lasso در فتوشاپ
این ابزار با دو ابزار زیر همگروه است:
هر سه این ابزارها هم زیر ابزار Move در نوار ابزارها هستند. بنابراین میتوانید با کلیک روی این گروه، ابزار Magnetic Lasso را پیدا و انتخاب کنید.
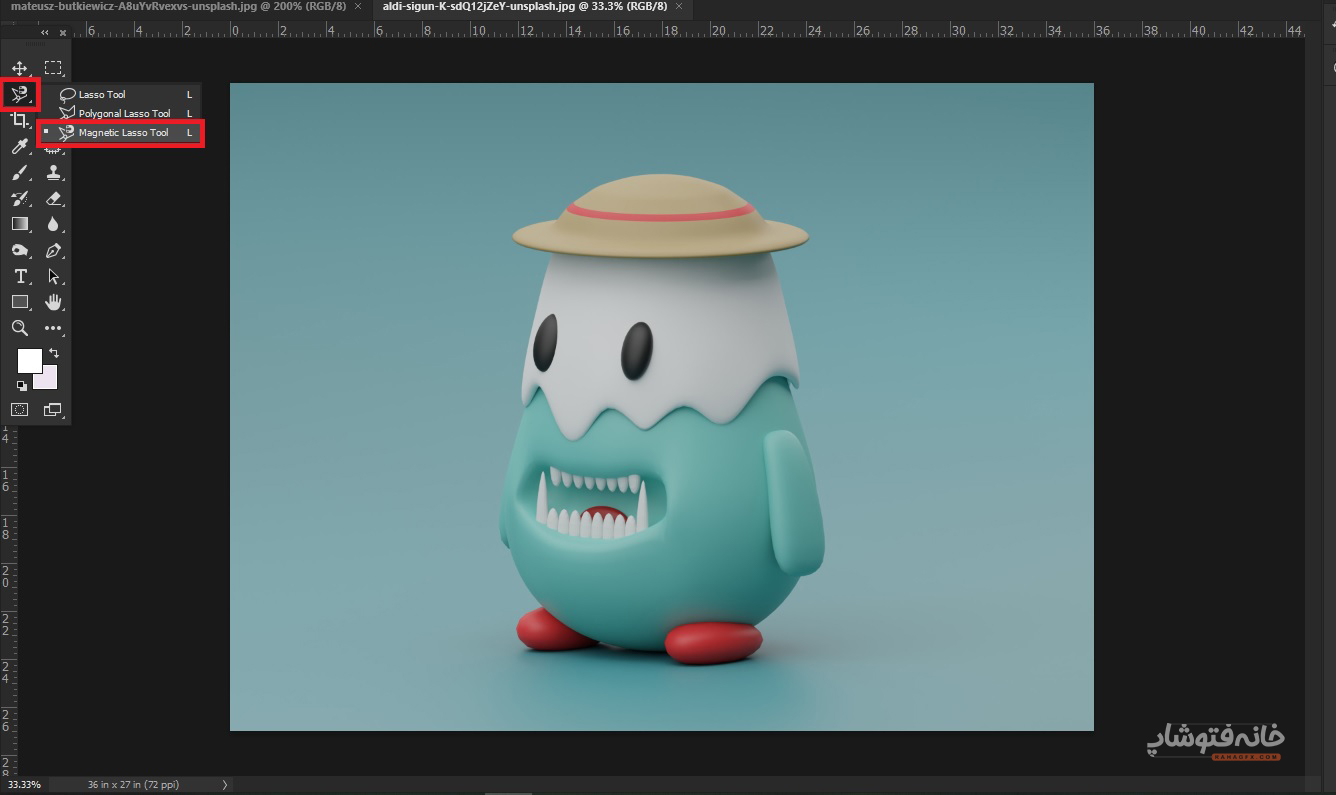
راه میانبر و سریع برای فعال کردن این ابزار نیز فشردن کلید L روی کیبورد است. اما دقت کنید که این میانبر آخرین ابزاری را که در این گروه (بین این سه ابزار) انتخاب شده بوده را فعال میکند. بنابراین اگر یک بار Magnetic Lasso را انتخاب کنید تا بهعنوان سرگروه تعیین شود، از این به بعد هر بار که کلید L را بزنید، این ابزار فوراً فعال میشود.
آموزش ابزار Magnetic Lasso در فتوشاپ
ابتدا باید ببینیم اصلاً چرا نام این ابزار Magnetic است؟ خب Magnetic به معنی آهنربا است. این ابزار نیز سعی میکند مثل آهنربا به لبههای سوژهای بچسبد که میخواهید انتخابش کنید. درواقع این یک ابزار هوشمند است که لبهها را خودش تا جای ممکن تشخیص میدهد.
فرض کنید میخواهیم این کاراکتر را بادقت انتخاب کنیم.
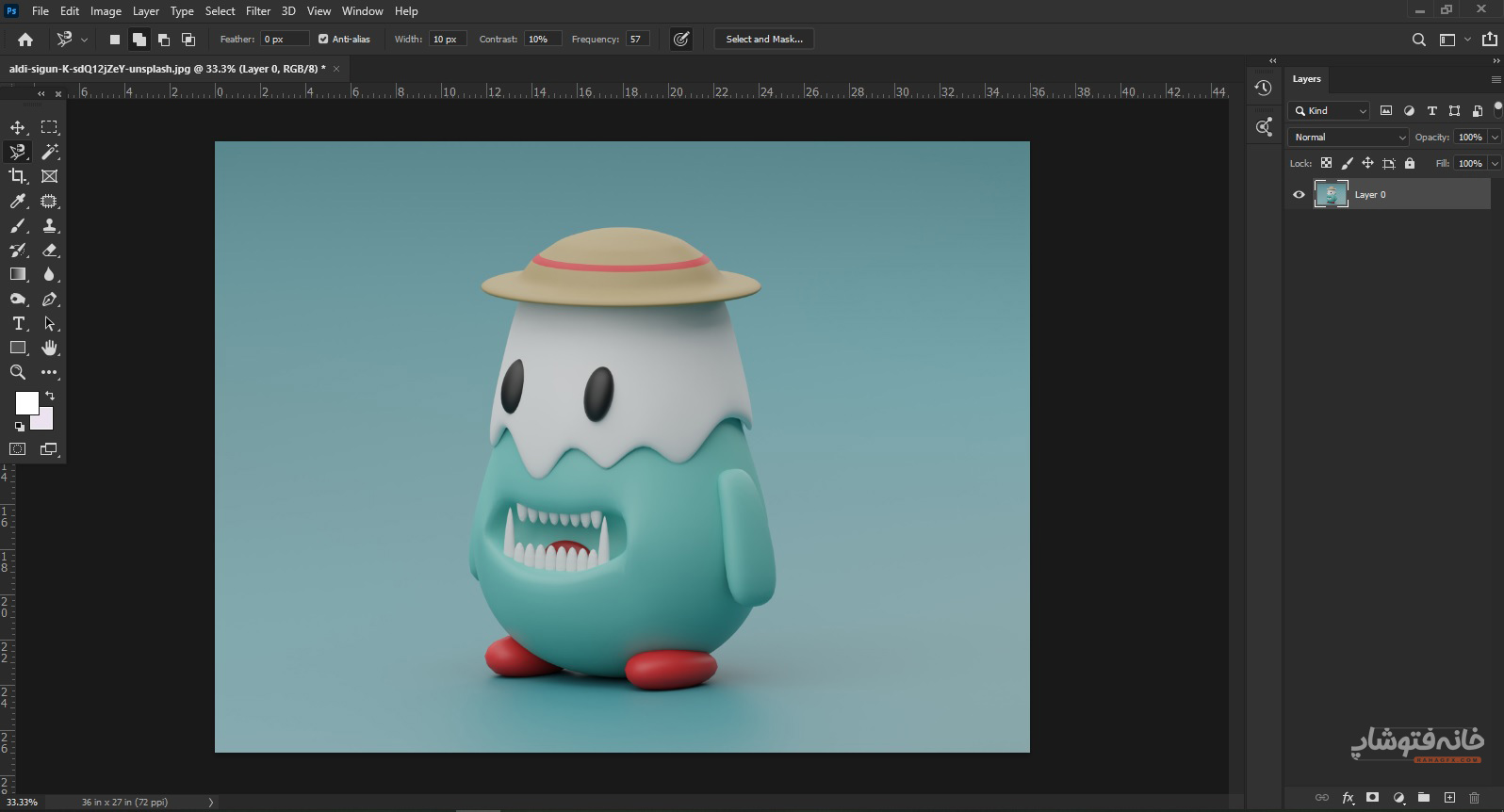
هر چه روی سوژه بیشتر زوم کنید، دقتتان در انتخاب بیشتر خواهد شد. پس اول روی تصویر زوم میکنیم تا روی سوژه تسلط داشته باشیم. ما میخواهیم انتخاب را از بالای کلاه او شروع کنیم. برای این کار روی نقطه شروع که باید روی لبه سوژه باشید کلیک میکنیم.
نکته مهم درباره ابزارMagnetic Lasso در فتوشاپ این است که بعضی جاها باید روی لبه کلیک کنید و بعضی جاها نیازی به کلیک کردن نیست. چرا؟
تا جایی که لبههای سوژه صاف و سرراست است و گوشه ندارد و رنگ سوژه به اندازه کافی با اطرافش تضاد دارد، کافی است موس را روی لبه حرکت دهید (بدون این که کلید موس را نگه داشته باشید) تا این ابزار خودش لبه را انتخاب کند. ولی وقتی به جاهایی میرسید که ممکن است این ابزار گیج شود و لبه را گُم کند، باید روی همان قسمت از لبه سوژه، یک کلیک کنید تا به این ابزار بگویید که انتخابتان را دقیقاً میخواهید از چه مسیری ادامه دهید.
مثلاً در مورد سوژه زیر، ما روی گوشه سمت چپ کلاه کلیک میکنیم تا انتخاب شروع شود. سپس نشانگر موس را (بدونِ درَگ کردن)، روی لبه کلاه تا سمت راست حرکت میدهیم. دقت کنید که حتی وقتی لبهها مشخص هستند هم حتماً موس را تا جای ممکن دقیقاً روی لبه حرکت دهید و اینطرف و آنطرف نروید.
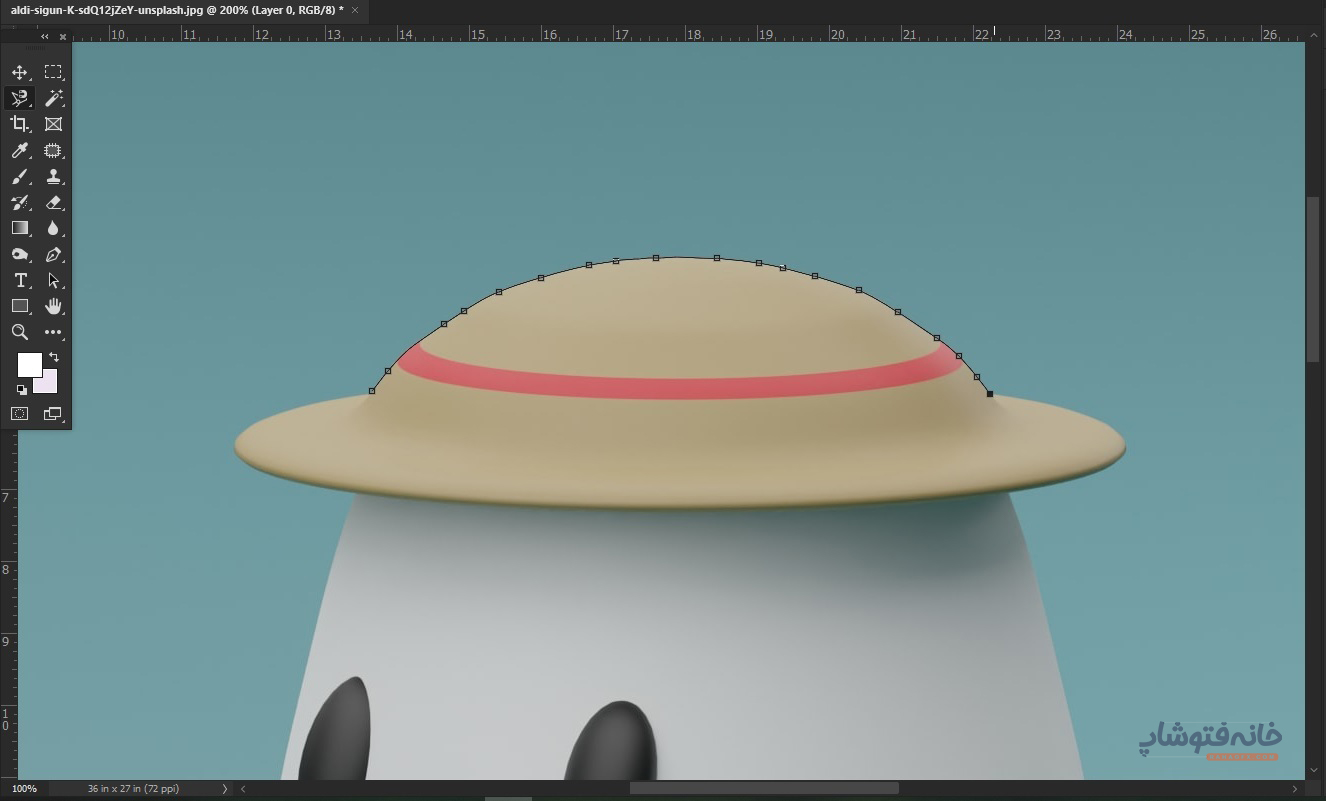
حالا وقتی به گوشه سمت راست کلاه میرسیم، برای این که انتخاب دقیقتر پیش برود، یک کلیک میکنیم تا یک نقطه لنگری جدید دقیقاً در همان جا ایجاد شود.
نکته مهم: به مربعهای کوچکی که سر راه مسیر انتخابی ایجاد میشوند، نقطه لنگری میگوییم. جاهایی که لبه مشخص و سرراست است، نقاط لنگری توسط خود ابزار و بدن نیاز به کلیک کردن ایجاد میشوند. اما بعضی جاها باید خودمان کلیک کنیم و یک نقطه لنگری جدید بسازیم تا انتخاب درست پیش برود.
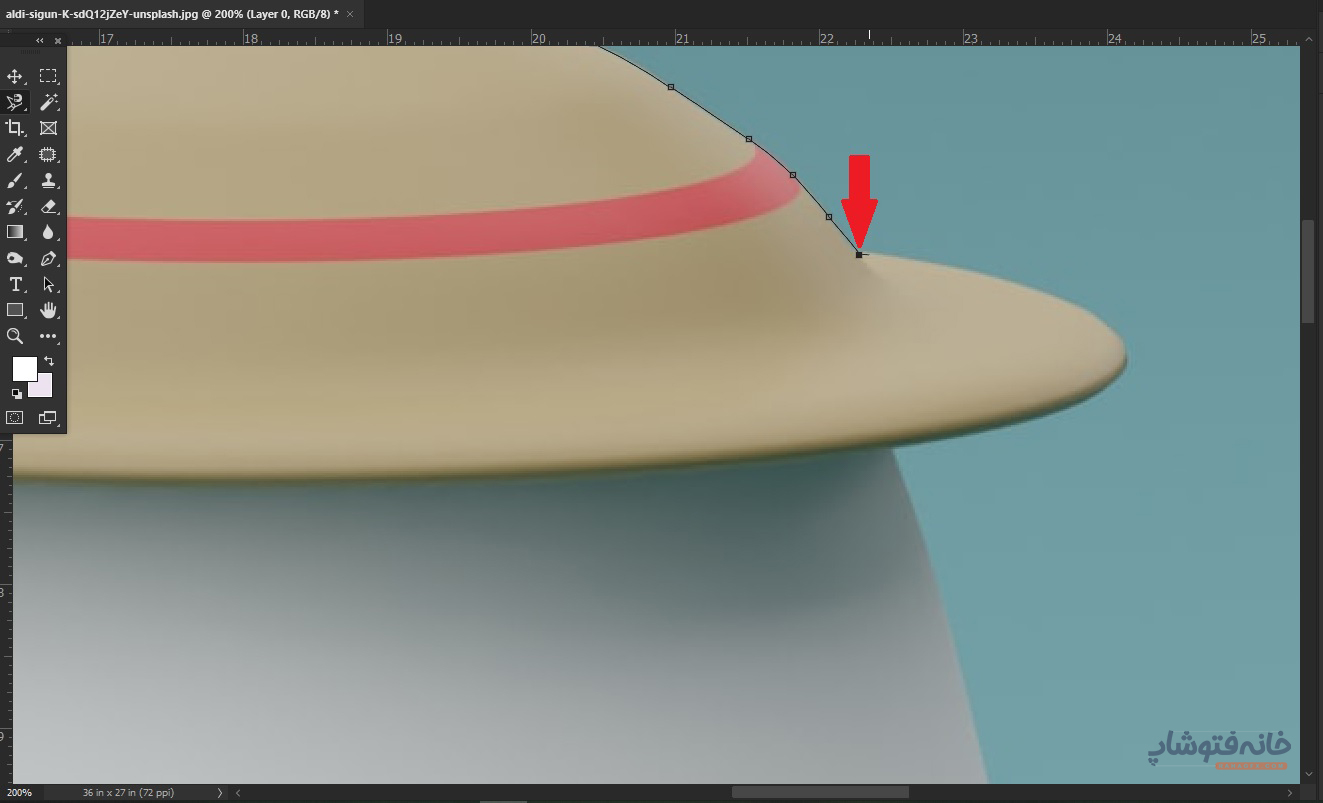
به همین ترتیب انتخاب را ادامه میدهیم و هر بار که زاویه لبههای سوژه عوض میشود یا حدس میزنیم که ممکن است ابزار مسیرش را گُم کند، یک کلیک میکنیم. ضمناً جاهایی هم که رنگ سوژه به بکگراند نزدیک میشود شاید لازم باشد که کلیک کنید و نقطه لنگری بسازید.
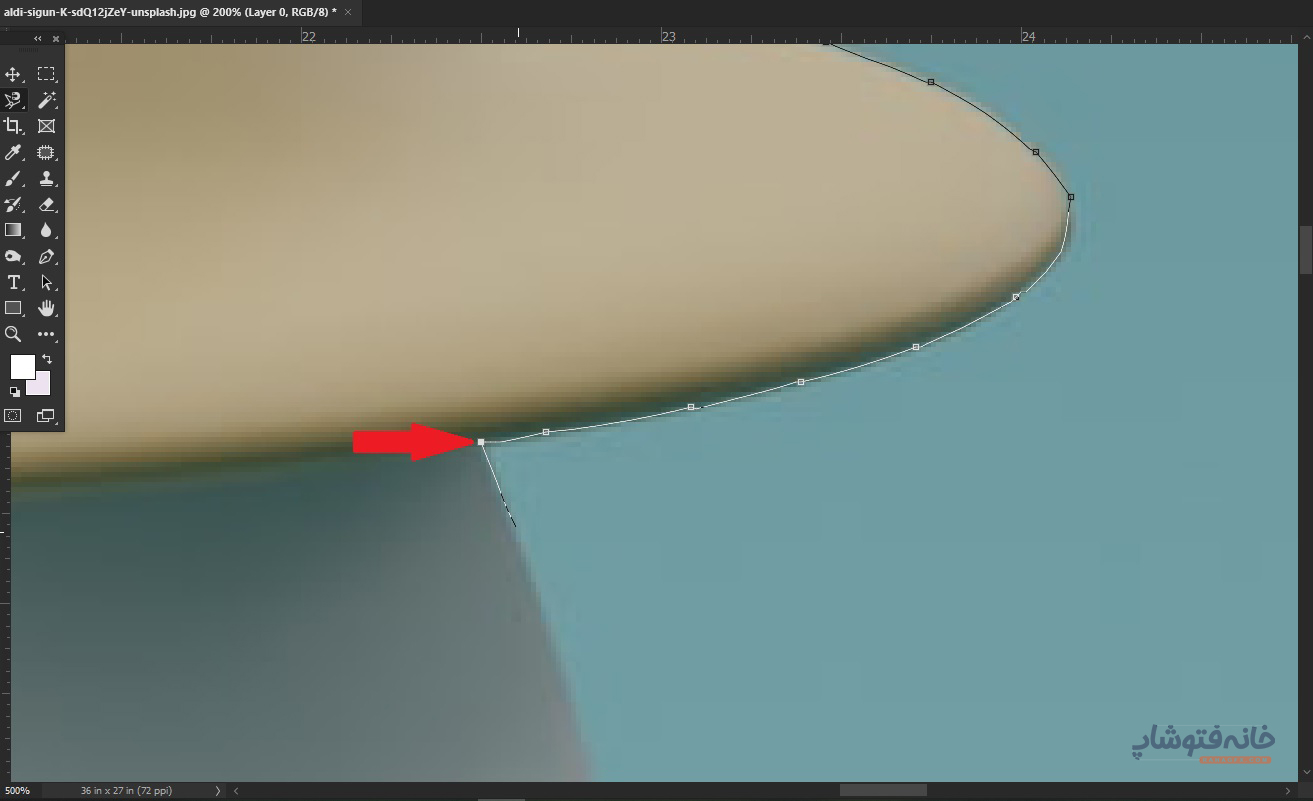
این کار را ادامه میدهیم تا جایی که برسیم به همان نقطهای که انتخاب را شروع کرده بودیم. سپس روی هان نقطه آغازین کلیک میکنیم تا انتخاب تمام شده و ناحیه انتخابی بسته شود.
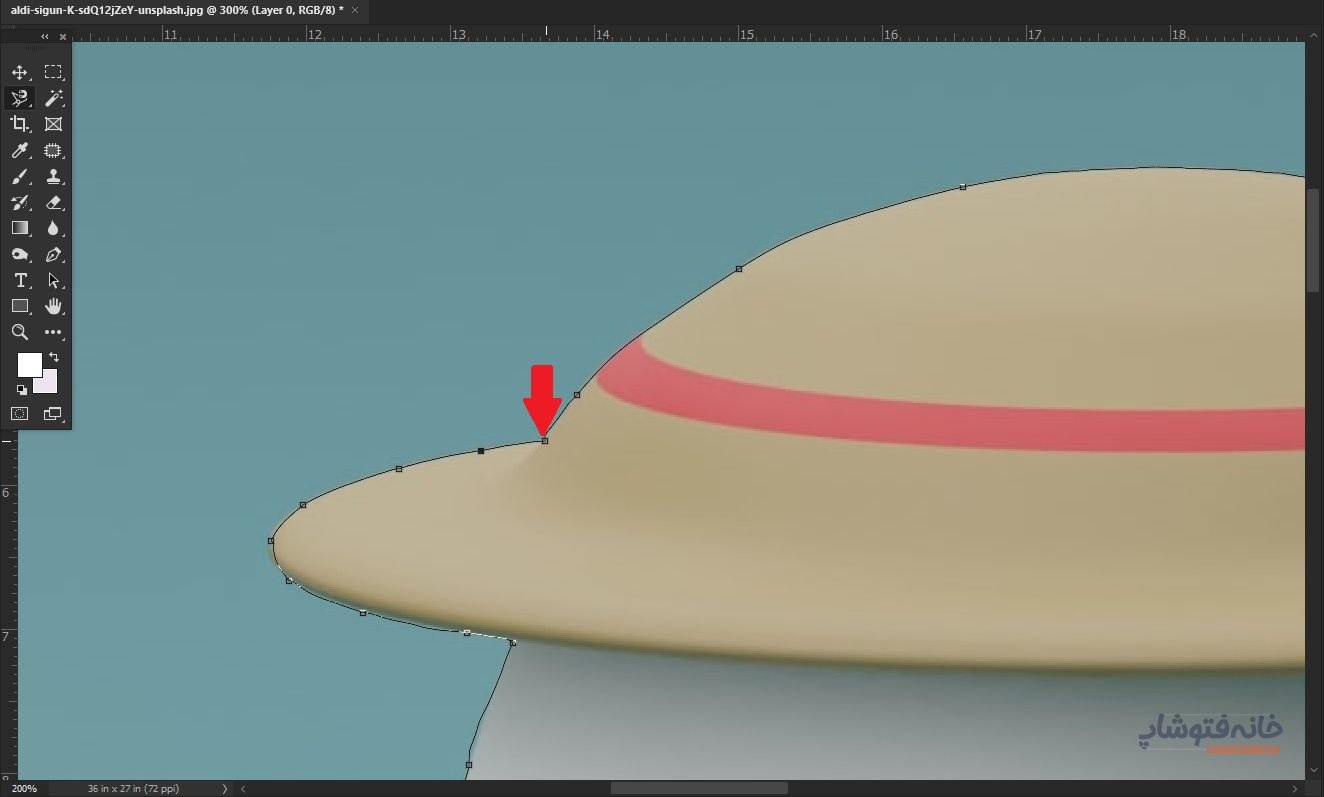
همانطور که میبینید دورتادور سوژه با ابزار Magnetic Lasso در فتوشاپ انتخاب شده است.
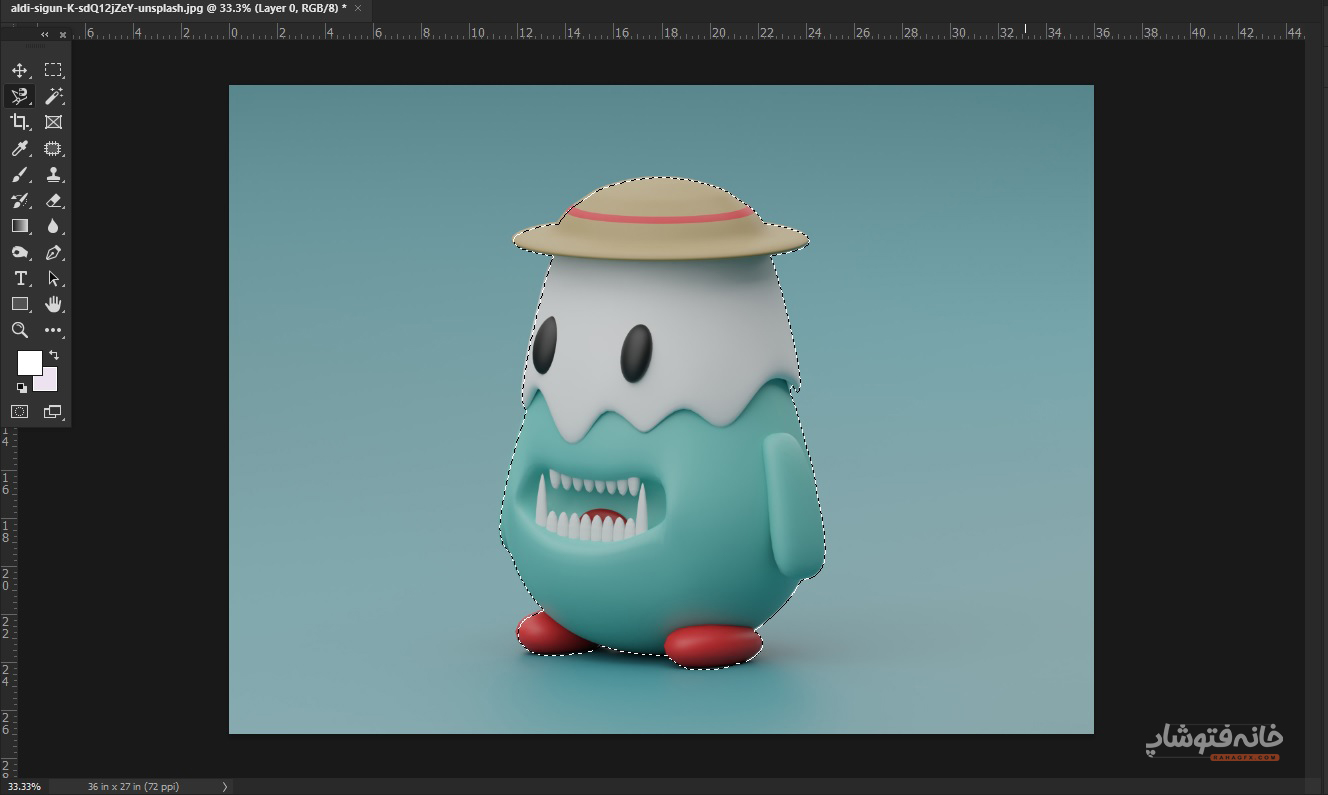
اصلاح مسیر انتخابی
فرض کنید در حال حرکت دادن موس هستید و ناگهان مسیر انتخابی از لبه خارج شده و وارد مسیر اشتباهی میشود. اگر در این مسیر اشتباه، نقطه لنگری ایجاد نشده باشد، نیازی کاری کنید! فقط موس را به جای درست برگردانید و انتخاب را ادامه دهید.
اما اگر در این مسیر اشتباه نقطه لنگری ساخته شده باشد چه؟ باید از اول انتخاب کنیم؟ خیر؛ کافی است کلید Backspace کیبورد را بزنید. با هر یک باری که این کلید را میزنید، یک نقطه لنگری پاک میشود و بهنوعی انتخاب یک مرحله عقبتر میرود.
پس میتوانید کلید Backspace را چند بار بزنید تا مسیر اشتباه را پاک کرده و آن را اصلاح کنید.
آیا میتوانم روی تمام مسیر انتخاب کلیک کنم تا نقطه لنگری ایجاد شود؟
بله، میتوانید دائماً روی مسیر انتخاب کلیک کنید تا تعداد بیشتری نقطه لنگری ایجاد شود و خیالتان راحت باشد که مسیر درست گم نمیشود. اما یک نکته را مد نظر داشته باشیم. معمولاً جاهایی که نقطه لنگری ندارند، کمی نرمتر انتخاب میشوند. در عوض، وقتی یک نقطه لنگری ایجاد میکنید، ممکن است روی لبه یک ناهمواری خیلی کوچک ایجاد شود.
بنابراین اگر دائماً روی مسیر کلیک کنید، احتمالاً نتیجه نهایی به اندازه وقتی که تعداد نقاط کمتر باشند، نرم نخواهد بود.
برای مثال در تصویر سمت چپ ما تا جایی که لازم نبود، نقطه لنگری ایجاد نکردیم (درواقع این نقاط را هم خود ابزار ساخته است). اما در تصویر سمت راست، دائم روی مسیر کلیک کردیم. همانطور که میبینید، در تصویر سمت چپ انتخاب نرمتری داریم.
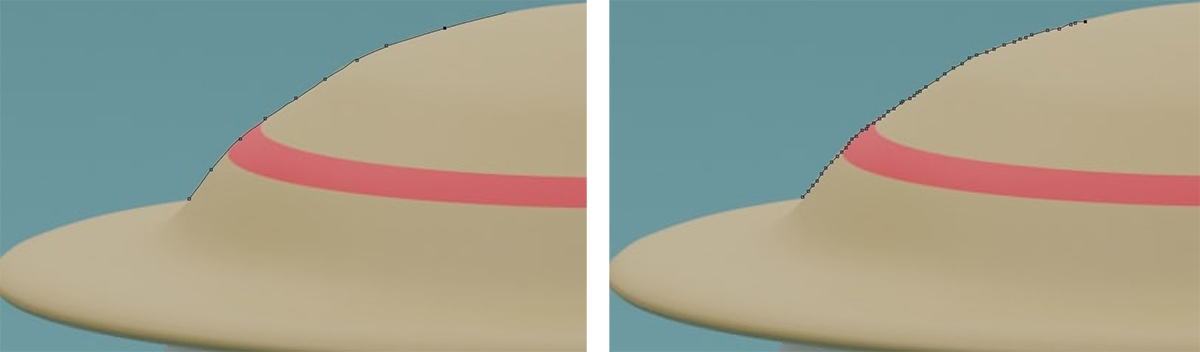
یک ترفند برای انتخاب راحتتر با ابزارMagnetic Lasso در فتوشاپ
بالاتر گفتیم که هر چه بیشتر روی کار زوم کنید راحتترید. اما شاید بگویید که وقتی زیاد زوم میکنم دیگر برای حرکت دادن سوژه راحت نیستم و تسلط ندارم. خب برای این مشکل یک راه حل ساده وجود دارد.
فرض کنید انتخاب را شروع کردهاید و دارید موس را حرکت میدهید تا انتخاب را ادامه دهید. حالا میخواهید تصویر را کمی تکان دهید تا روی بخش دیگری از سوژه تسلط داشته باشیم. کافی است کلید Space روی کیبورد را نگه دارید و همزمان روی تصویر کلیک کرده و آن را درَگ کنید تا جابهجا شود.
با این کار عملیات انتخاب متوقف میشود و تصویر جابهجا میشود. پس وقتی کلید Space را رها میکنید، میتوانید ادامه انتخاب قبلی را پیش ببرید.
انتخاب سوژههایی با کُرک و مو با ابزار انتخابMagnetic Lasso در فتوشاپ
یکی از چالشهای انتخاب سوژهها، انتخاب دقیق لبههایی است که با کرک و مو همراه هستند. برای انتخاب این نوع سوژهها، اول باید ناحیه مدنظر را انتخاب کنید. با هیچ یک از ابزارهای انتخاب نمیتوان مستقیماً موها و کرکها را انتخاب کرد. اما در همین مرحله ابتدایی هم باید به سراغ ابزارهایی برویدکه بیشترین دقت را دارند؛ مثل همین ابزار Magnetic Lasso.
بنابراین اگر چنین سوژهای دارید، اول آن را با ابزاری مثل Magnetic Lasso انتخاب کنید. سپس روی گزینه «Select and Mask» که در نوار Options این ابزار نشان داده میشود کلیک کنید.
برای مثال ما میخواهیم این پاندا را با ابزار Magnetic Lasso در فتوشاپ انتخاب کنیم. همانطور که میبینید پایین یکی از دستهایش موهای ریزی دارد. پس اول این ناحیه را با ابزار Magnetic Lasso بهصورت حدودی انتخاب میکنیم. سپس روی گزینه Select and Mask بالای صفحه کلیک میکنیم.
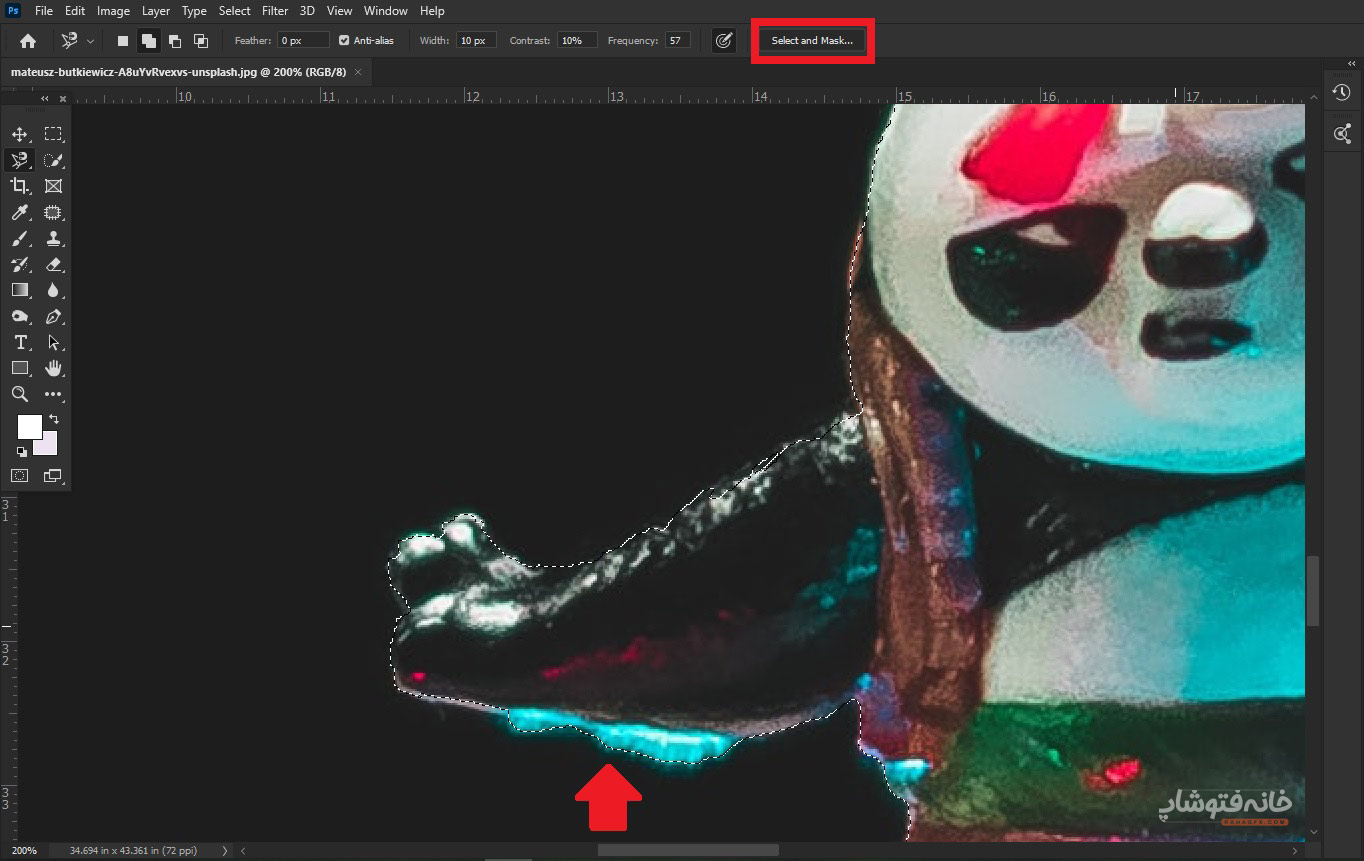
با انتخاب این گزینه، پنجره جدیدی باز میشود. در این پنجره ناحیهای که انتخاب کردهاید نشان داده میشود و باقی قسمتهای تصویر ترنسپرنت است. حالا میتوانید با اسلایدرهای Radius، Smooth، Feather و … بازی کنید تا موها و کرکها هم بهخوبی انتخاب شوند.
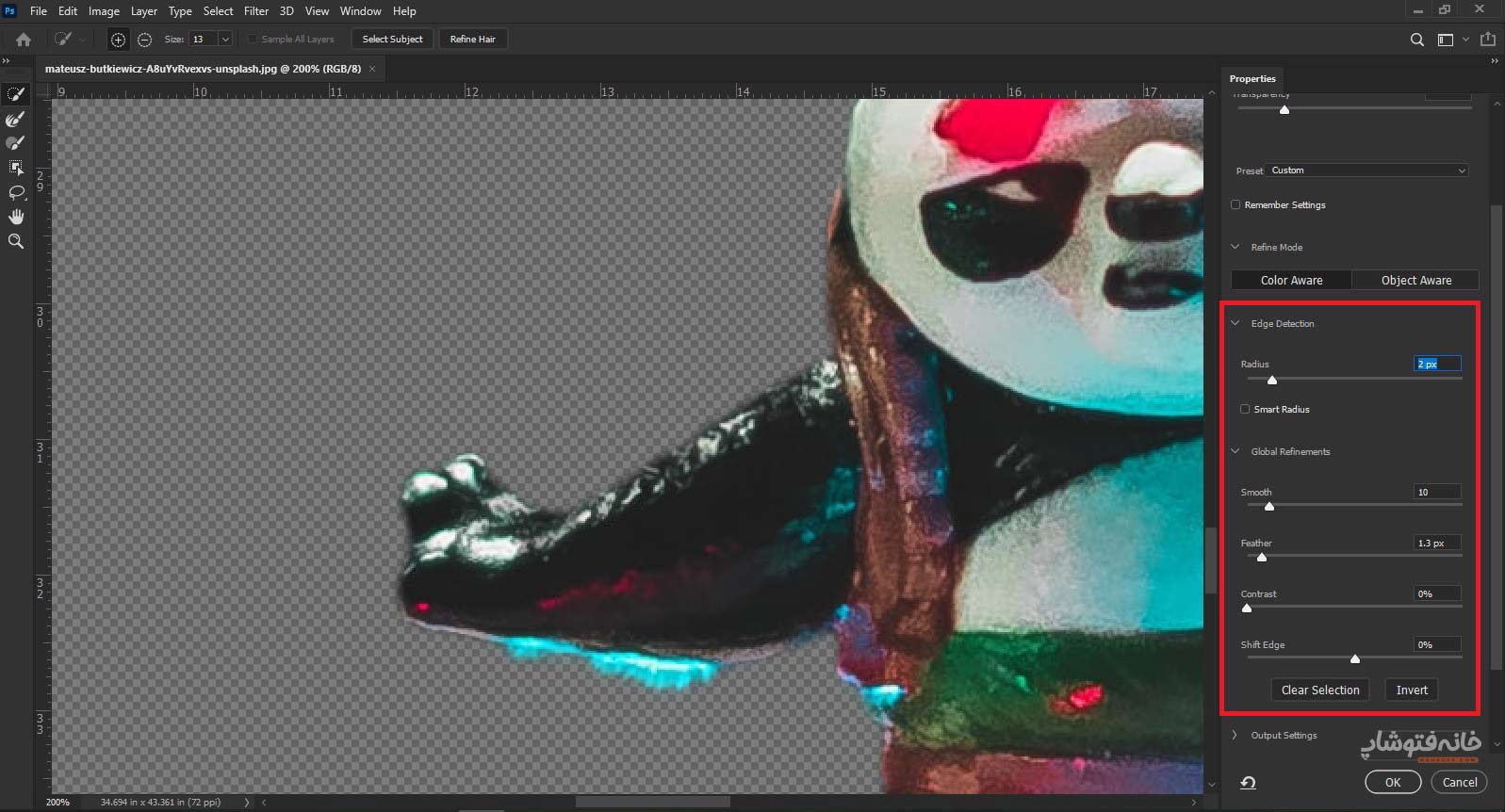
وقتی روی Ok کلیک کنید، به همان انتخاب قبلی برمیگردید، با این تفاوت که موها و کرکها دقیقتر انتخاب شدهاند.
سایر گزینههای نوار Options
غیر از Select and Mask گزینههای دیگری هم در پنل Options برای این ابزار داریم.

بعضی از این گزینهها را در صفحه اصلی «ابزارهای انتخاب در فتوشاپ» آموزش دادهایم چون با باقی ابزارها هم مشترک هستند؛ بهخصوص حالتهای مختلف انتخاب که بسیاری کاربردی هستند.
اما اینجا چند گزینه داریم که مختص Magentic Lasso Tool هستند و عبارتند از:
- Width: تعیین میزان فاصله ناحیه انتخابی از لبه سوژهها.
- Contrast: تعیین میزان کنتراستی که لبههای سوژه با بکگراند دارند. هرچه این عدد کمتر باشد، یعنی تضاد لبههای سوژه اصلی با قسمتهای دیگر کمتر است و ابزار باید در انتخاب سوژه دقت بیشتری داشته باشد.
- Frequency: تعداد نقاط لنگری که بهطور خودکار توسط خودِ ابزار در طول مسیر گذاشته میشوند. هر چه این عدد بالاتر باشد، تعداد نقاط لنگری بیشتر خواهد بود.
- Tablet Pressure: انتخاب حالت فشار برای تبلت برای تغییر عرض انتخاب.
