ابزار Path Selection در فتوشاپ برای انتخاب یک یا چند مسیر یا Path در فتوشاپ است. از آنجایی که مسیرها در طراحی آثار حرفهای و نیمه حرفهای کاربرد بسیاری دارند، پیشنهاد میدهیم که در این دانشنامه همراه ما باشید تا کار با این ابزار را با هم یاد بگیریم.
در این صفحه میخوانید:
انتخاب ابزار Path Selection Tool در فتوشاپ
این ابزار را میتوانید پایین یا سمت راست ابزار Type ببینید (بسته به این که نوار ابزارتان در دو ستون نشان داده میشود یا یک ستون). آیکون این ابزار یک فلش (شبیه به نشانگر موس) است که با رنگ مشکی پر شده است.
البته یک راه میانبر هم برای انتخاب این ابزار داریم و آن کلید A کیبورد است. اما دقت کنید که کلید A میتواند ابزار Direct Selection Tool را هم که همگروه ابزار Path Selection در فتوشاپ است، انتخاب کند. پس با فشردن کلید A کدام ابزار فعال میشود؟ ابزاری که آخرین بار از بین این دو انتخاب شده است. پس اگر آخرین بار Direct Selection را از این گروه انتخاب کرده باشید، کلید A این ابزار را به حالت انتخاب درمیآورد.
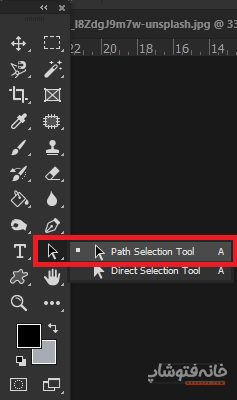
کار با ابزار Path Selection در فتوشاپ
کار اصلی این ابزار، حرکت دادن و جابهجا کردن مسیرها است. به این ترتیب که بعد از انتخاب این ابزار، در پنل لایههای فتوشاپ روی لایهای کلیک کنید که شکل یا مسیر مدنظرتان در آن قرار دارد. حالا میتوانید ببینید که مسیر نشان داده میشود. حتی وقتی شکلمان را با ابزاری مثل ابزارهای Rectangle یا … رسم کرده باشید و در واقع Shape محسوب شوند، باز هم وقتی این ابزار را انتخاب میکنید، شکل به صورت مسیر نشان داده میشود.
برای مثال در تصویر زیر ما با ابزار Custom Shapes شکل یک ماهی و یک موج دریا را کشیدهایم. وقتی ابزار Move یا خود ابزار Custom Shapes را انتخاب میکنیم، این شکلها به صورت شکل ساده نمایش داده میشوند (خط دور آنها به صورت مسیر یا Path نیست). اما وقتی ابزار Path Selection را فعال کرده و روی شکل یا لایه آن کلیک میکنیم، خط دور آنها را به صورت مسیر میبینیم.
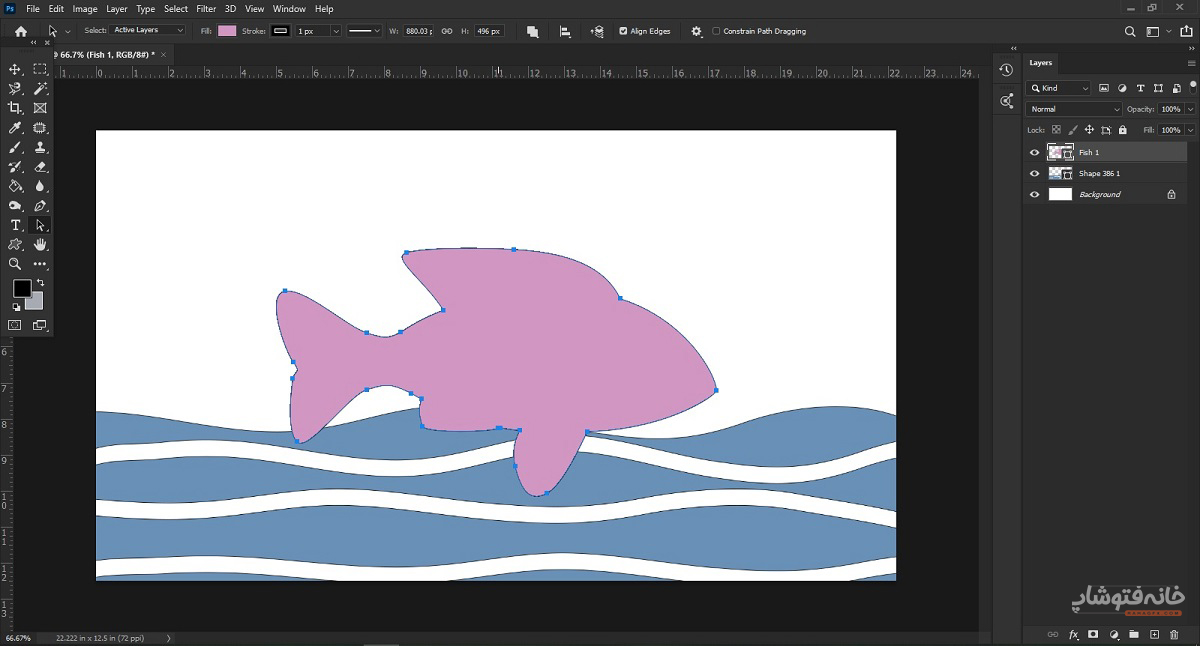
حالا میتوانید مسیر مد نظر را با درَگ کردن جابهجا کنید.
نکته: اگر موقع جابهجا کردن کل مسیر، کلید Alt را نگه دارید، یک کپی از شکل تولید میشود.
انتخاب همزمان دو یا چند مسیر
در حالت پیشفرض، فقط میتوانید یک مسیر را با این ابزار انتخاب کنید. اما اگر بخواهیم چند مسیر را انتخاب کنیم چه؟ در این صورت کافی است در نوار Options این ابزار، گزینه All Layers را به جای Active Layers انتخاب کنید. حالا با این ابزار موس را طوری روی سند بکشید که همزمان دو یا چند مسیر دلخواهتان انتخاب شوند.

