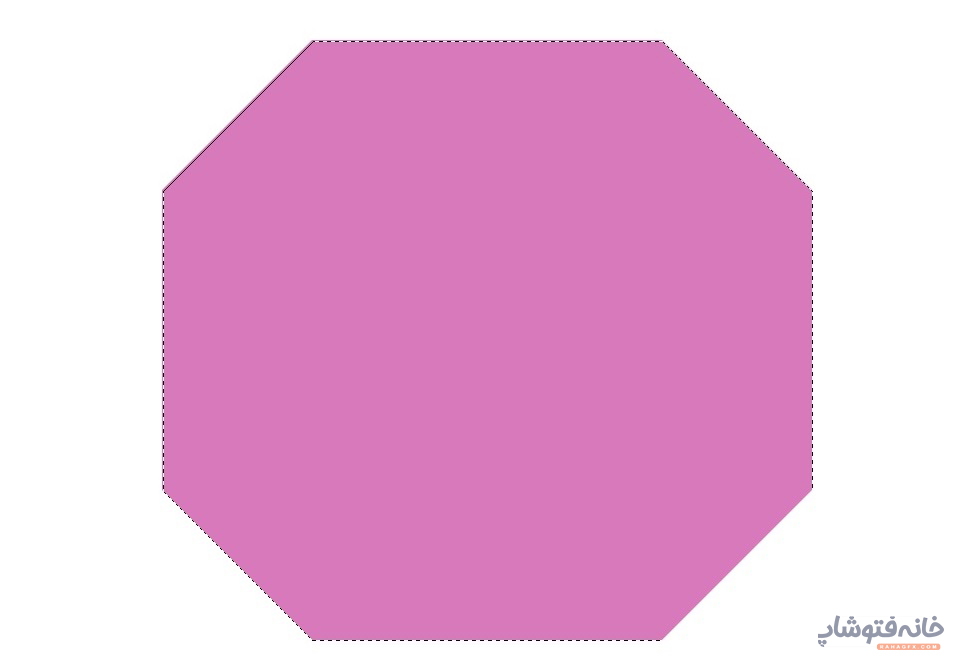سوژهای چندضلعی دارید و بدون خمیدگی و پُرز و مو؟ پس میتوانید آن را با ابزار Polygonal lasso tool در فتوشاپ انتخاب کنید. کار با این ابزار هم خیلی راحت است و هم دقیق؛ البته همانطور که گفتیم، اگر سوژه خمیدگی یا جزئیاتی مانند سایه و … نداشته باشد. تا انتهای این دانشنامه فتوشاپ همراه ما باشید تا نحوه کار با این ابزار انتخاب را باهم ببینیم.
نکته: پیشنهاد میکنیم که اول سری به صفحه نکات کلی «ابزارهای انتخاب فتوشاپ» بزنید. در این صفحه یک سری نکات کلی را در مورد کار با این ابزار میبینید که در فرآیند انتخاب بسیار کمککننده هستند.
در این صفحه میخوانید:
فعال کردن ابزار Polygonal lasso tool
این ابزار را میتوانید گروه ابزارهای زیر ببینید:
هر سه این ابزارها زیر ابزار Move هستند. پس کافی است روی گروه آنها کلیک کرده و Polygonal lasso tool را انتخاب کنید.
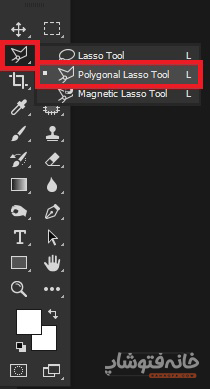
راه میانبر برای انتخاب این ابزار نیز استفاده از کلید L کیبورد است. اما این کلید برای انتخاب هر سه ابزار این گروه کاربرد دارد. پس چطور با کلید L ابزار Polygonal lasso را انتخاب کنیم؟ بهاینترتیب که یک بار این ابزار را بهعنوان سرگروه این سه ابزار انتخاب کنید. از این بعد و تا زمانی که همین ابزار سرگروه است، با فشردن کلید L فعال خواهد شد.
منظور از انتخاب سرگروه همان کاری است که موقع انتخاب ابزار میکنید. یعنی فقط روی ابزار کلیک کنید تا مثل تصویر بالا آیکون آن را به جای دو ابزار دیگر در این بخش ببینید.
انتخاب سوژه با ابزار Polygonal lasso tool در فتوشاپ
اول باید مطمئن شوید که این ابزار برای سوژهای که دارید مناسب است. همانطور که اشاره کردیم، این ابزار برای چندضلعیها مناسب است. حالا این چندضلعی میتواند یک مربع یا مثلث ساده باشد یا حتی یک کاراکترِ بهظاهر پیچیده که مجموعهای از چندین چندضلعی است. به این نوع کاراکترها «Polygonal» میگویند. بله، حتی نامشان هم شبیه به نام همین ابزار انتخاب است.
مثلاً کاراکتر زیر یک Polygonal است که میتوانیم آن را با ابزار Polygonal lasso انتخاب کنیم. همانطور که میبینید تمام لبههای این کاراکتر خطهای صاف هستند و خبری از خمیدگی یا جزئیات دیگر نیست.
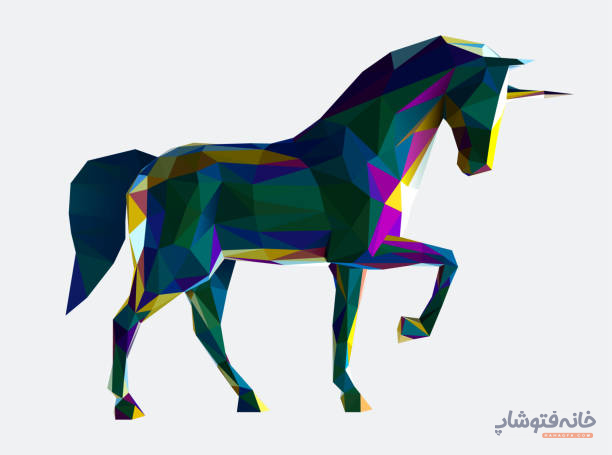
نحوه انتخاب سوژه
عملکرد کلی این ابزار به این ترتیب که بینِ هر دو کلیکِ شما یک خط ایجاد میکند. بنابراین شما باید روی نقطه اول کلیک کنید، بعد موس را روی نقطه دوم ببرید و دوباره کلیک کنید تا یک خط روی این ضلع (که لبه سوژه محسوب میشود) کشیده شود.
بیایید کار را با یک سری عناصر ساده شروع کنیم و یکی از اِلِمانهای تصویر زیر را با این ابزار انتخاب کنیم.
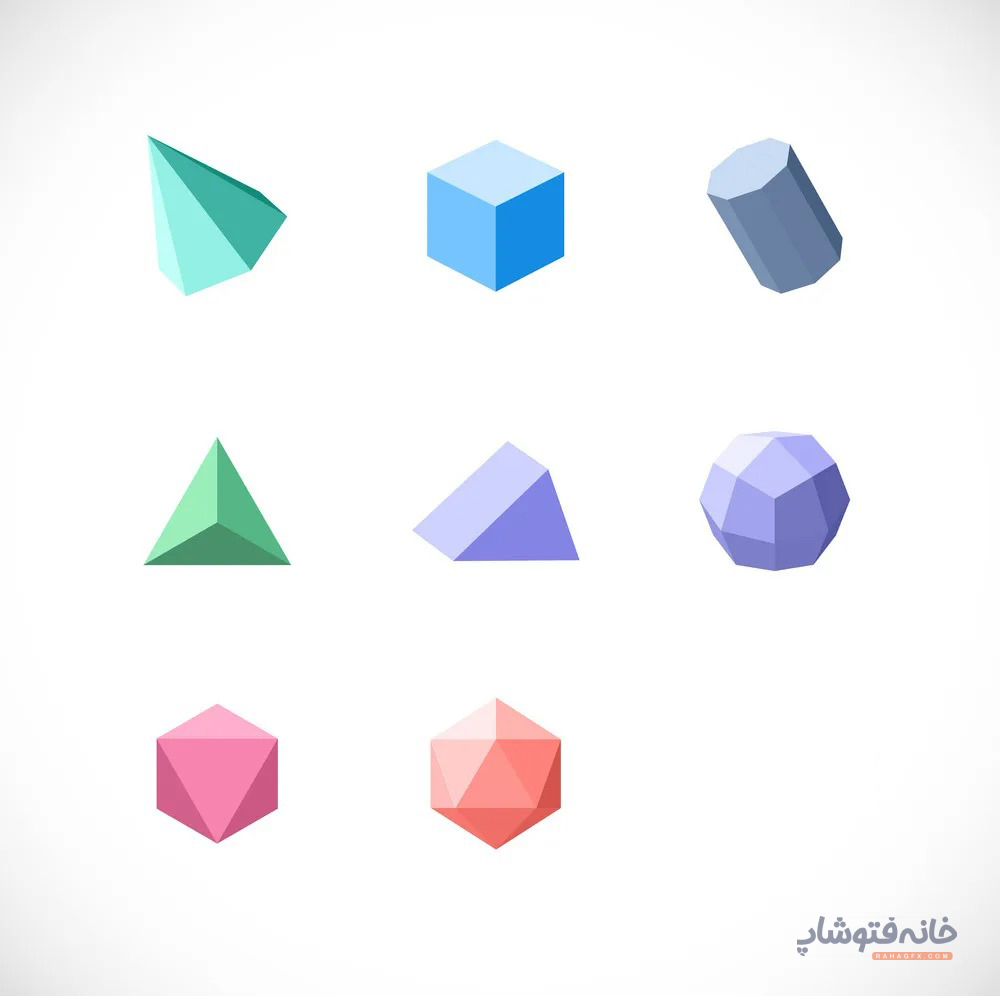
خب اول روی عنصر مدنظر زوم میکنیم. بعد روی یکی از نقاط لبه سوژه کلیک میکنیم تا انتخاب شروع شود.
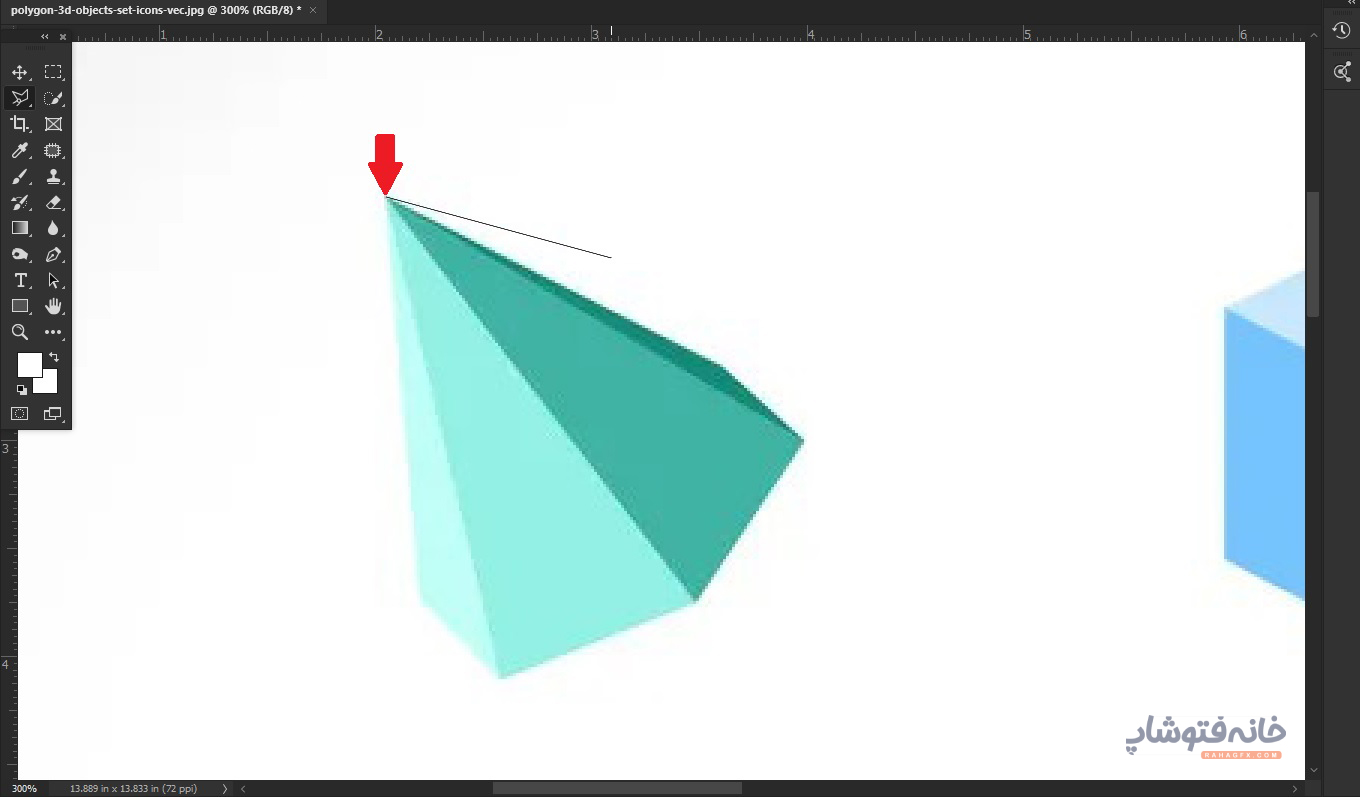
حالا موس را روی نقطه بعدی میبریم و دوباره کلیک میکنیم. همانطور که میبینید، یک خط روی این لبه و بین این دو نقطه کشیده میشود که بخشی از ناحیه انتخابی شماست. همینطور دوباره موس را روی نقطه بعدی برده و کلیک میکنیم.
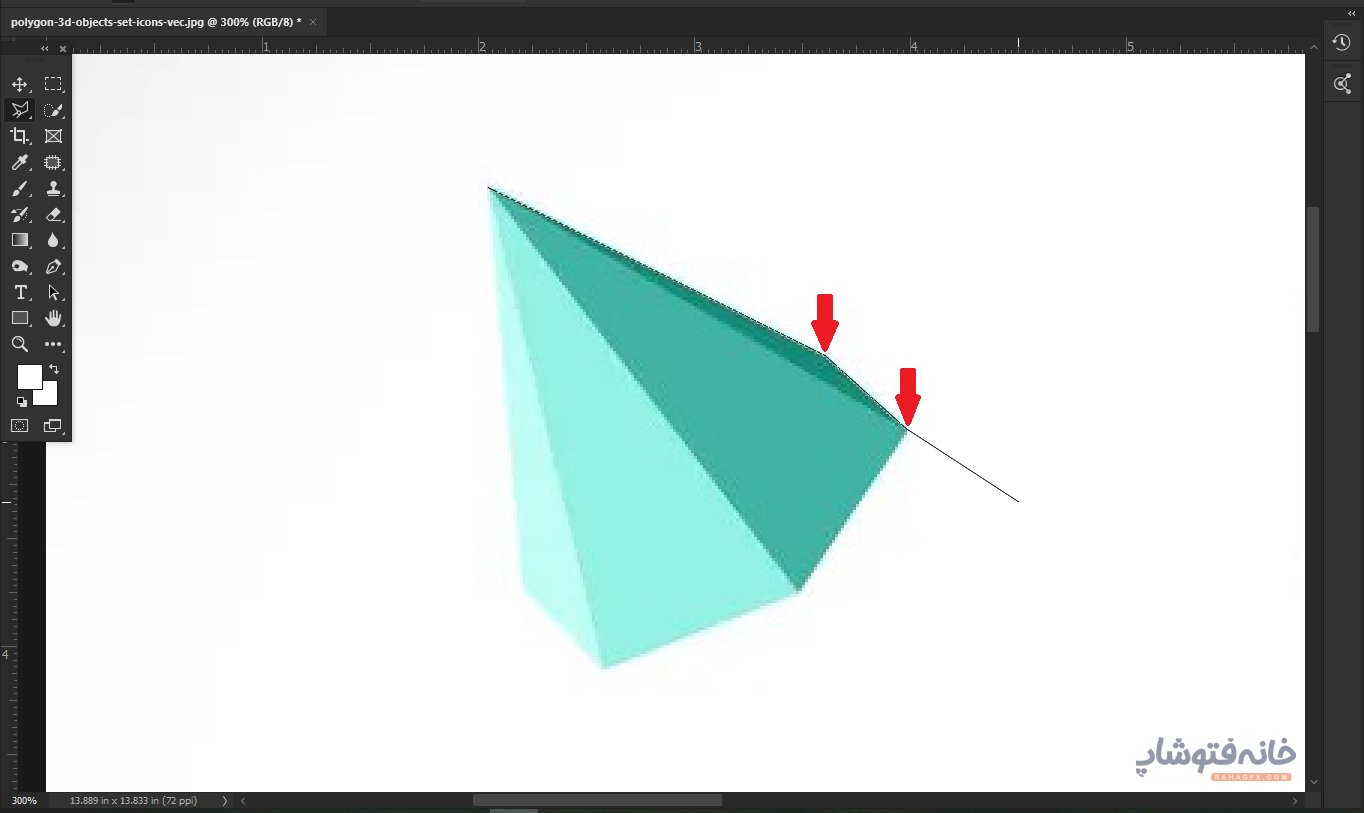
کار را به همین ترتیب ادامه میدهیم تا برسیم به همان نقطهای که انتخاب را شروع کرده بودیم. وقتی روی همان نقطه شروع کلیک کنید، ناحیه انتخابی خودبهخود بسته میشود. اما اگر خواستید جای دیگری (قبل از رسیدن به نقطه شروع) ناحیه انتخاب را ببندید، کافی است روی نقطه پایانی مدنظرتان دابلکلیک کنید.
ما سوژهمان را به طور کامل انتخاب کردیم.
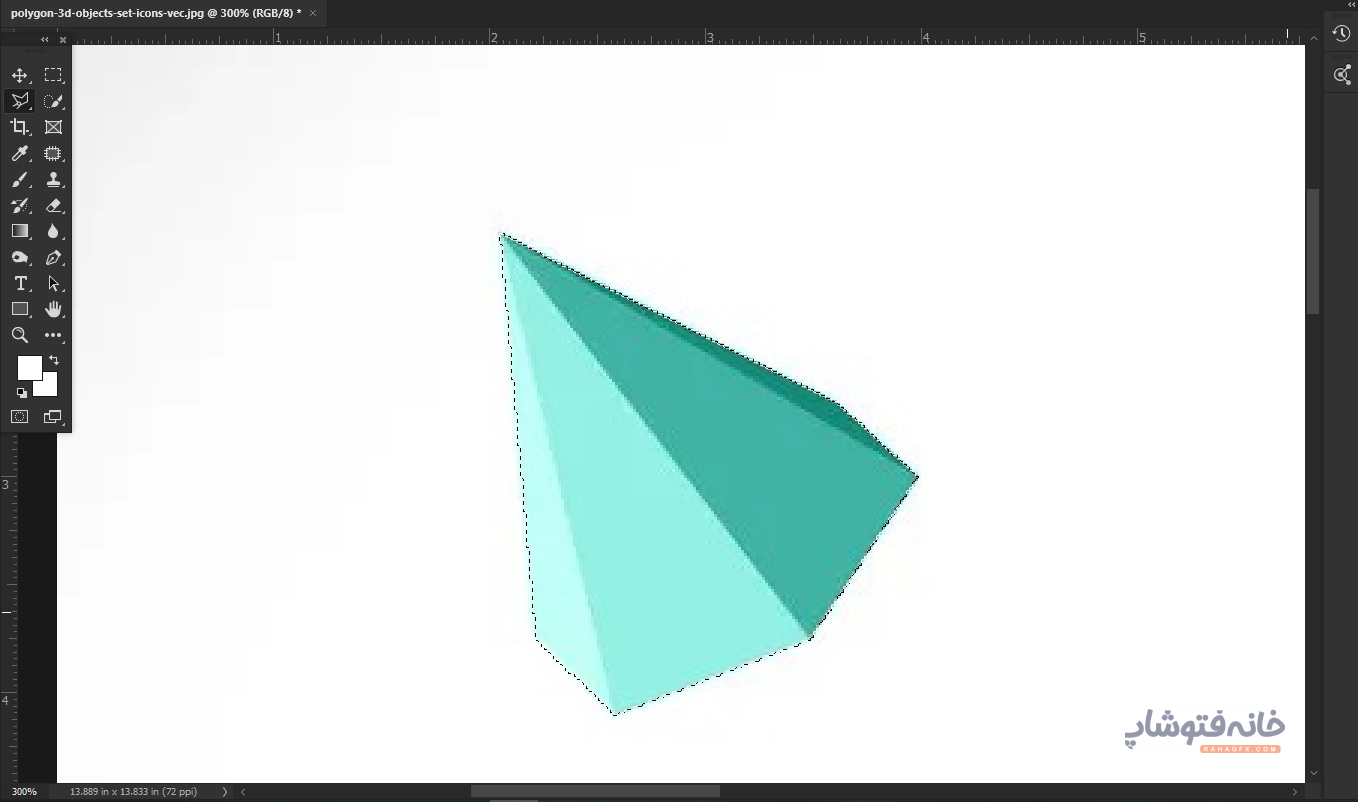
اصلاح انتخاب
فرض کنید در حال انتخاب لبههای سوژه هستید که بهاشتباه جای اشتباهی کلیک میکنید؛ مثل تصویر زیر:
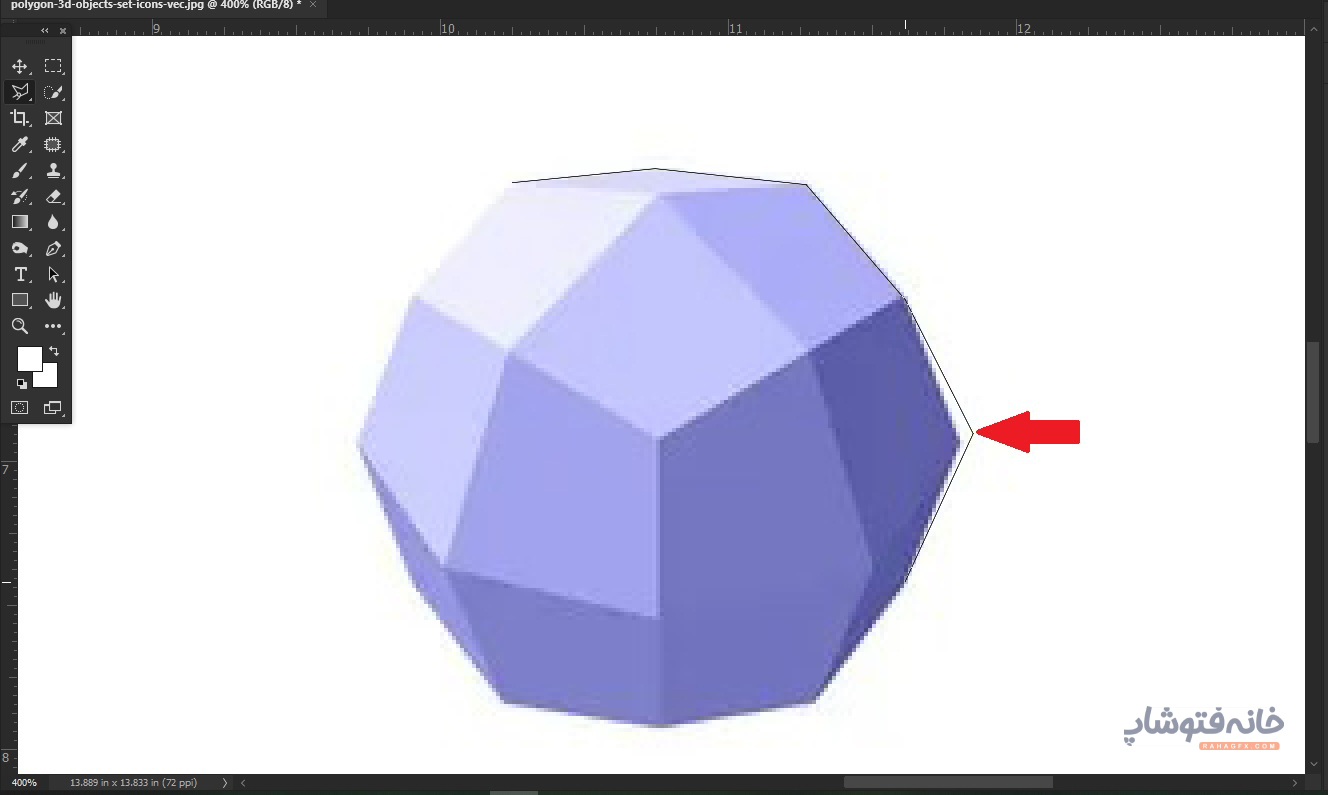
در این صورت بهراحتی میتوانید کلید Backspace کیبورد را بزنید تا یک قدم به عقب برگردید و نقطه را اصلاح کنید. با هر بار فشردن Backspace، بهاندازه یک نقطه عقبتر میروید.
حرکت دقیقتر با کلید Shift
یکی دیگر از کلیدهای کاربردی موقع کار با ابزار Polygonal lasso tool در فتوشاپ، Shift است. وقتی در حال انتخاب هستید، اگر اول کلید Shift را نگه دارید و بعد موس را حرکت دهید، خط بعدی دقیقاً با زاویههای زیر نسبت به خط قبلی ایجاد میشود:
- ۴۵ درجه
- ۹۰ درجه
- ۱۳۵ درجه
- و سایر مضربهای ۴۵
طبیعتاً این کلید زمانی کاربردی است که بین خطوط سوژه شما زاویه ۴۵ درجهای باشد.
مثلاً ما درحالیکه کلید Shift را یکسره نگه داشتهایم، یک ناحیه انتخابی را خودمان روی سند ایجاد میکنیم و به داخل آن رنگ دادیم. بهاینترتیب یک هشتضلعی داریم که زاویه بین ضلعهای آن دقیقاً ۴۵ درجه است.