چه به دنبال تغییر رنگ کامل تصویر خود باشید و چه فقط بخواهید رنگ بخشهایی از تصویر را ویرایش کنید، تنظیمات Channel Mixer در فتوشاپ از کاربردیترین ابزارهایی است که میتوانید از آن کمک بگیرید. در این ادجاسمنت میتوانید رنگهای تصویر را به تفکیک کانال رنگی ادیت کنید. پس از یکی از دو روش زیر، این ادجاسمنت را روی تصویر پیاده کرده و ادامه این دانشنامه را دنبال کنید:
- به مسیر Image> Adjustments< Channel Mixer بروید.
- به مسیر Layer> New Adjustment Layer> Channel Mixer بروید (این روش Nondestructive یا غیر مخرب است؛ یعنی تصویر اصلی را دستنخورده نگه میدارد).
در این صفحه میخوانید:
گزینههای موجود در پنجره تنظیمات Channel Mixer در فتوشاپ
وقتی پنجره این ادجاسمنت را باز میکنید، با گزینههای زیر روبهرو میشوید.
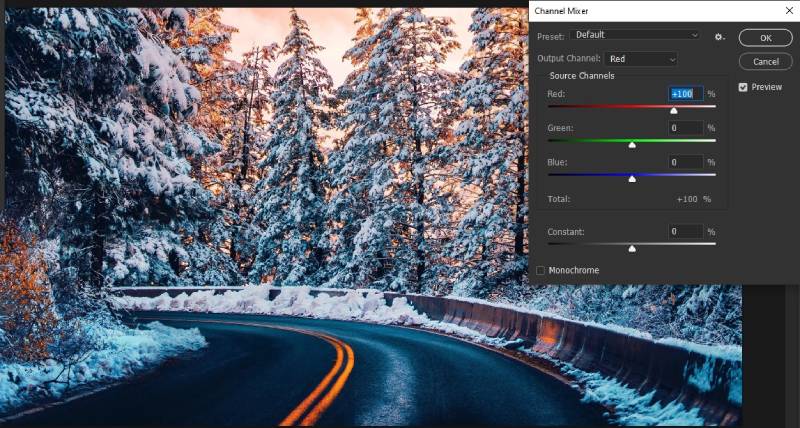
منوی Presets
در این منوی کشویی، یک سری تنظیمات از پیشتعیینشده داریم. این تنظیمات در نسخه فعلی فتوشاپ، شامل افکتهای سیاه و سفید هستند. اما یک تفاوت دارند و آن این که در هر افکت، تمرکز روی یک رنگ خاص است. مثلاً ما گزینه “Black & White With Blue Filter” را انتخاب کردیم. همانطور که میبینید یک فیلتر آبیرنگ رو تصویر اعمال و تصویر سیاه و سفید شده است.
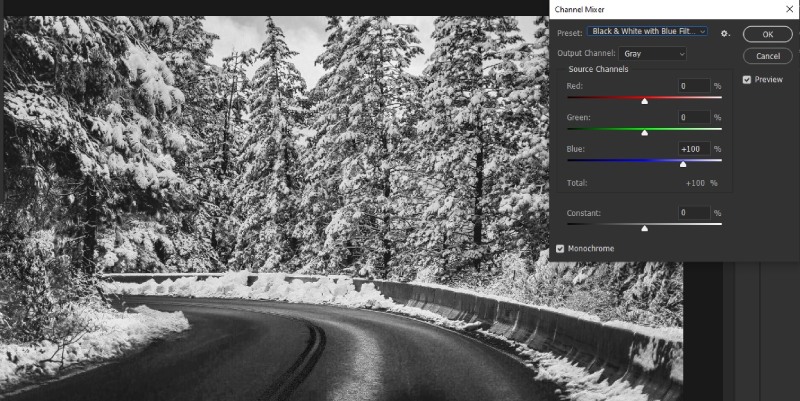
حالا اگر گزینه “Black & White With Blue Filter” را انتخاب کنیم، تصویر سیاه و سفید ما به شکل زیر خواهد بود:
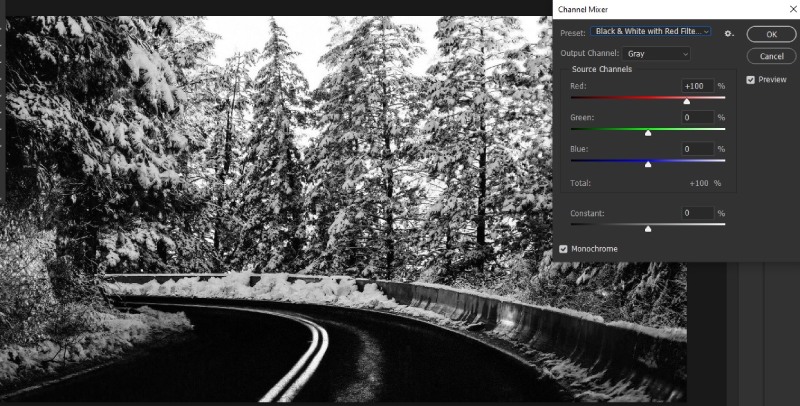
اگر هر گزینهای غیر از “Default” را انتخاب کنیم، تغییراتی روی رنگ تصویر خود میبینیم.
نکته ۱:
برای این که تأثیر گزینههای انتخابی را همان لحظه ببینید، گزینه Preview را تیک بزنید.
نکته ۲:
اگر روی چرخدنده سمت راست منوی Presets کلیک کنید، دو گزینه دارید:
- Save Preset
- Load Preset
هروقت روی اسلایدرهای پایین تغییری ایجاد کردید و میخواستید این تغییرات را در قالب یک پریست ذخیره کنید، کافی است گزینه
save Preset را انتخاب کنید. در این صورت این تنظیمات در همان منوی Presets ذخیره میشوند.
اگر هم تنظیماتی را از فضای وب یا از هر منبع دیگری به دست آ<ردهاید، میتوانید با انتخاب گزینه Load Preset، آن پریست را مستقیماً وارد فتوشاپ کرده و روی تصویرتان اعمال کنید.
گزینه Output Channel و اسلایدرها
قسمت مهم تنظیمات Channel Mixer در فتوشاپ، گزینه Output Channel و اسلایدرهای وسط پنجره هستند. اما چگونه باید با این گزینهها کار کنیم؟
در منوی Output Channel سه رنگ اصلی سیستم رنگی RGB را داریم. هر یک از این رنگها را که انتخاب کنید، تمرکز تغییر رنگها روی آن رنگ خواهد بود.
برای مثال تصویر ما اینجا یک تم نزدیک به قرمزرنگ دارد. بنابراین ما قبل از این که اسلایدرها را جابهجا کنیم، رنگ قرمز را در منوی Output Channel انتخاب میکنیم تا تغییرات روی تم رنگی اصلی اعمال شوند.
بعد به سراغ اسلایدرها میرویم. با تکان دادن هر اسلایدر یا وارد عدد یک عدد در باکس کوچک مربوط به هر اسلایدر، رنگهایی که در تصویر موجودند را اصلاح میکنیم.
دقت کنید که هر چه اسلایدر را به سمت راست ببرید، آن رنگ کمتر و هرچه اسلایدر را به سمت چپ ببرید، آن رنگ غلیظتر خواهد شد. تا جایی که اگر اسلایدر را به نقطه سمت برسانید، آن رنگ حذف و اگر اسلایدر را به نقطه سمت چپ برسانید، آن رنگ حداکثری میشود.
به یاد داشته باشید که معمولاً درصدهای بالای ۰۰% یا کمتر از ۱۰۰%-، نتیجه کار را غیرطبیعی میکنند.
مثال:
ما میخواستیم تصویر خود را تک قرمزرنگ دارد را به یک تصویر با تم رنگهای سرد تبدیل کنیم. پس اسلایدرها را به حالت سمت راست تغییر دادیم که در آن رنگ قرمز را کمتر و رنگ آبی را بیشتر کردهایم:
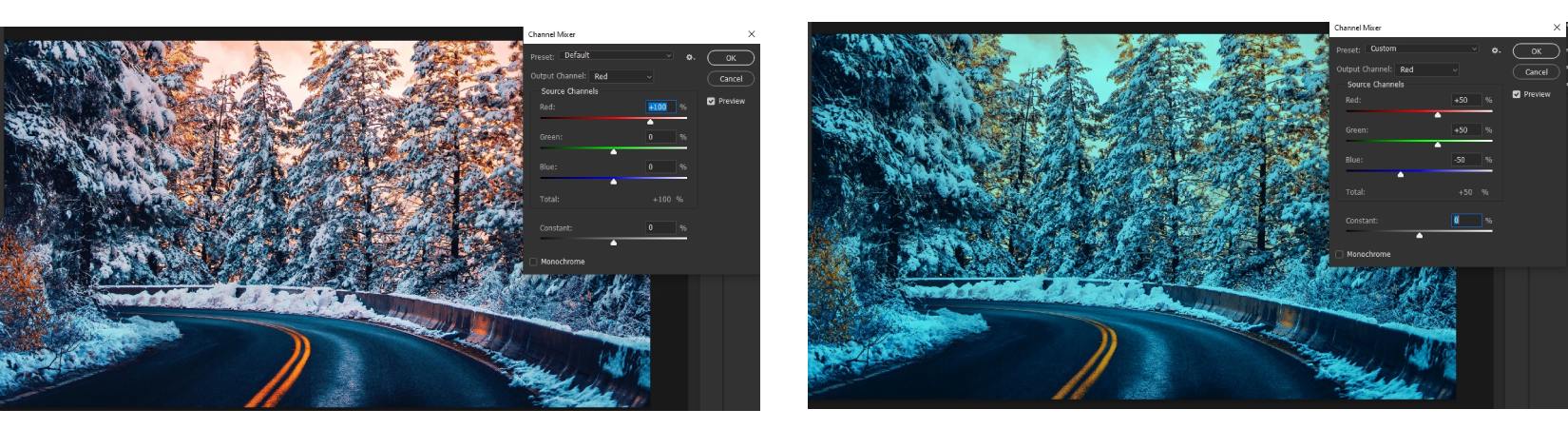
نکته:
اگر میخواهید فقط بخشی از تصویر را تغییر رنگ دهید، قبل از اعمال ادجاسمنت، یک کپی از تصویر بگیرید و در نسخه کپیشده، یک ماسک برای آن قسمت خاص بسازید. با این کار هر تغییری که اعمال میکنید بهصورت Nondestructive است و امکان اصلاح آن وجود دارد.
ضمناً فرض کنید میخواهید لباس سبزرنگ یک سوژه در یک تصویر را تغییر رنگ دهید. در این صورت باید در منوی Output Channel رنگ سبز را انتخاب کنید. چون رنگ اصلی مدنظر، سبز است.
گزینه Constant
پایین پنجره تنظیمات Channel Mixer در فتوشاپ، اسلایدری تحت عنوان Constant داریم. اگر این را جابهجا کنید، میتوانید یک رنگ خاص را بدون تفکیک کانالها و بهصورت یکجا ادیت کنید. این که رنگی که تغییر میکند چه باشد، به این بستگی دارد که در منوی Output Channel کدام رنگ را انتخاب کنید.
برای مثال اگر رنگ Green را انتخاب کنید، با جابهجا کردن این اسلایدر میتوانید فقط رنگ سبز را در کل تصویر کم یا زیاد کنید.
گزینه Monochrome
اگر گزینه Monochrome پایین صفحه را تیک بزنید، تصویرتان را سیاه و سفید میشود. سپس میتوانید کانالهای رنگی را زیر پوست یک تصویر سیاه و سفید تنظیم کنید. مثلاً شاید بخواهید قسمتهایی که از قبل در تصویر قرمزرنگ بودهاند پررنگتر باشند. یا قسمتهایی که قبلاً سبزرنگ بودهاند کمرنگتر باشند.

2 دیدگاه
به گفتگوی ما بپیوندید و دیدگاه خود را با ما در میان بگذارید.
مرسی
با سلام خوشحالیم مطالب مفید واقع شده، از همراهی شما سپاسگزاریم.