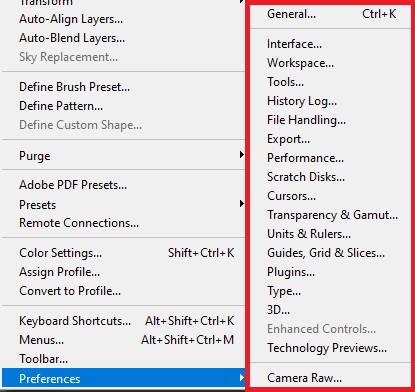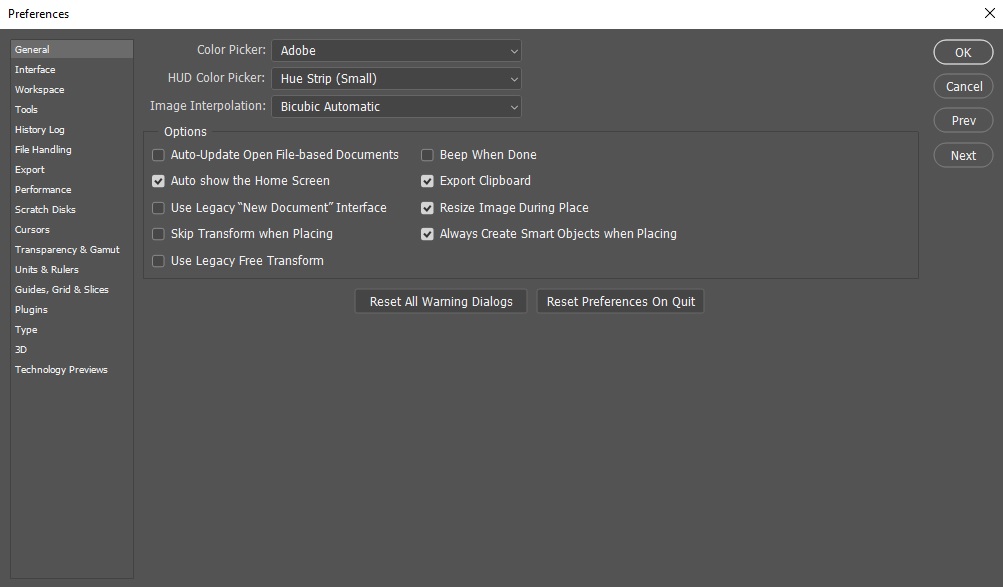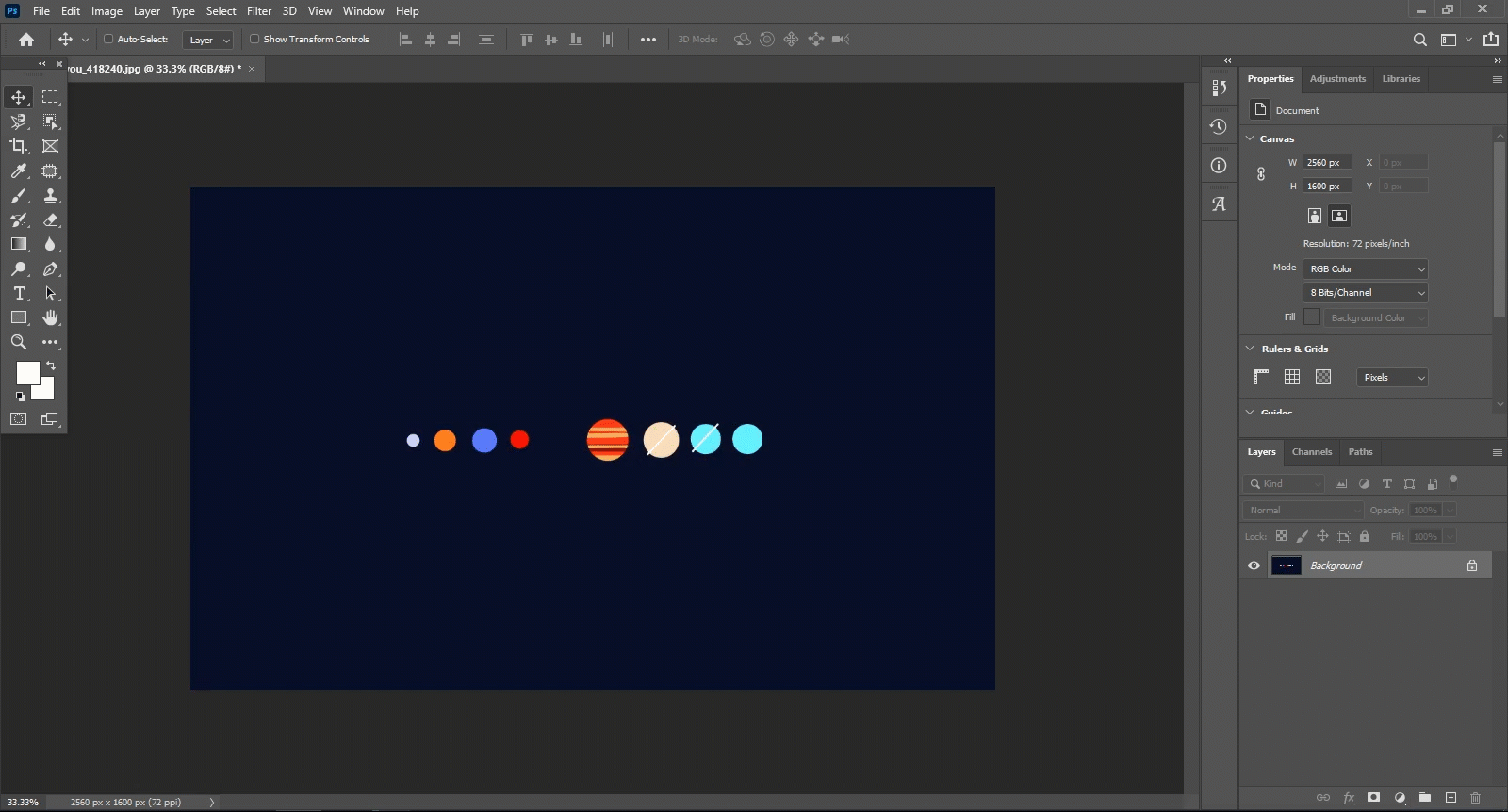منوی Edit در فتوشاپ شامل فرامین اصلی و همینطور گزینههایی برای ویرایش ویژگیهای و بعضی از عناصر است. در این صفحه به توضیح تمام گزینههای منوی ادیت در فتوشاپ میپردازیم.
در این صفحه میخوانید:
گزینۀ اول منوی ادیت در فتوشاپ: بازگشت | Undo
کلیدهای میانبر: Ctrl+Z
عملکرد: با انتخاب این گزینه که جزو پرکاربردترین گزینههای منوی Edit در فتوشاپ است، در مراحلی که طی کردهاید، یک قدم به عقب برمیگردید. این مراحل میتوانند شامل انتخاب یا عادم انتخاب یک ناحیه نیز باشند. بنابراین به عنوان مثال اگر ناحیهای را انتخاب کرده و بعد انتخاب را لغو کنید، با انتخاب این گزینه همان ناحیه مجدداً به همان شکل انتخاب میشود.
انجام مجدد | Redo
کلیدهای میانبر: Shift+Ctrl+Z
عملکرد: اگر در مراحل انجام کار به عقب رفته باشید، با انتخاب این گزینه دوباره یک مرحله به جلو میروید. به عنوان مثال اگر رنگ یک بخش سبز را به قرمز تغییر داده باشید و بعد Undo کرده و رنگ آن قسمت را دوباره سبز کرده باشید، با انتخاب Redo آن قسمت دوباره قرمز رنگ میشود.
تغییر وضعیت به آخرین حالت | toggle last state
کلیدهای میانبر: Alt+Ctrl+Z
عملکرد: با انتخاب این گزینه به حالت قبل سند برمیگردید. در واقع اگر کلیدهای Alt و Ctrl را نگه دارید و کلید Z را چندین بار فشار دهید، قبل و بعد آخرین تغییر روی کارتان را میبینید.
محو شدن | Fade
کلیدهای میانبر: Shift+Ctrl+F
عملکرد: وقتی تغییری مثل انواع ادجاسمنتها و فیلترها را روی کارتان اعمال میکنید، با انتخاب گزینۀ Fade پنجرۀ کوچکی باز میشود تا در صورت لزوم مقدار آن تغییر را کم یا زیاد کنید و یا Blend mode آن را تغییر دهید.
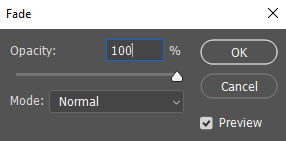
برش | Cut
کلیدهای میانبر: Ctrl+X
عملکرد: این گزینه در حالتی فعال خواهد بود که عنصری را در سند انتخاب کرده باشید. در این صورت با انتخاب گزینۀ Cut آن عنصر از روی سند حذف شده و در کلیپ بورد نگه داشته میشود. تا زمانی که آن عنصر در کلیپ بورد وجود دارد، با فشردن کلیدهای Ctrl+V میتوانید آن را Paste کنید.
کپی | Copy
کلیدهای میانبر: Ctrl+C
عملکرد: این گزینه هم زمانی فعال خواهد بود که قسمتی از کار انتخاب شده باشد. سپس با انتخاب این گزینه میتوانید آن عنصر را کپی کنید و هر جای دیگر Paste کنید.
کپی در حالت ادغام شده | Copy Merged
کلیدهای میانبر: Shift+Ctrl+C
عملکرد: این گزینه از منوی Edit در فتوشاپ برای کپی گرفتن از چند عنصر محتلف در لایههای متفاوت است.
چسباندن | Paste
چسباندن ویژه | Paste Special
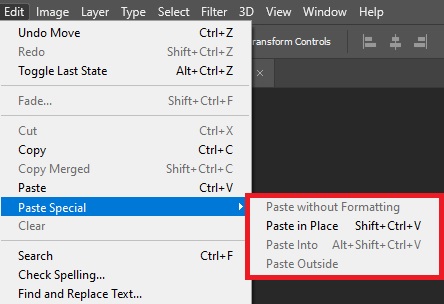
پاک کردن | Clear
جست و جو | Search
عملکرد: با انتخاب این گزینه پنجرهای باز میشود که میتوان در این پنجره یک عبارت را جست و جو کرد. فتوشاپ این عبارت را بین اعمال گوناگون در فتوشاپ، آموزشهای خود فتوشاپ، منابع آنلاین و … جست و جو کرده و نتایج را نشان میدهد. بنابراین عبارتی که جست و جو میکنید، میتواند یک عمل خاص (مثل اعمال یک افکت روی عکس باشد) یا یک عنصر گرافیکی خاص و … .
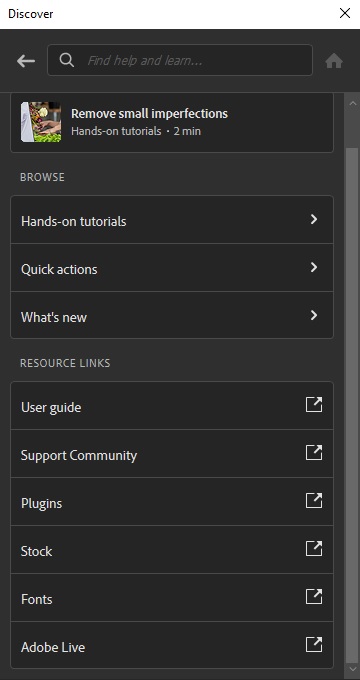
بررسی املا | Check Spelling
عملکرد: این گزینه منوی Edit در فتوشاپ، زمانی کاربرد خواهد داشت که فایل شامل متن باشد، با انتخاب این گزینه، املای کلمات چک میشود.
پیدا و جایگزین کردن متن | Find and Replace Text
عملکرد: این گزینه هم زمانی کاربرد خواهد داشت که اثر دارای متن باشد. در این صورت میتوانید یک کلمه یا عبارت را جست و جو کرده و مشخص کنید که چه کلمه یا عبارتی جایگزین آن شود.
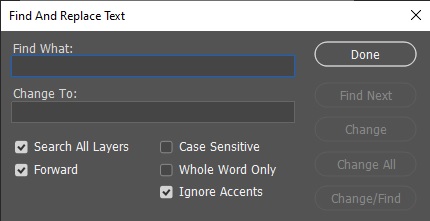
پر کردن | Fill
کلیدهای میانبر: Shift+F5
عملکرد: برای استفاده از این گزینه ابتدا باید یک لایه با بخشی از کار را انتخاب کرده باشید. سپس با انتخاب این گزینه پنجره کوچکی باز میشود که در آن میتوانید انتخاب کنید که داخل قسمت انتخابی، با چه رنگی یا با چه چیزی (مثلاً پترن) پر شود. همچنین میتوانید حالت Blend و Opacity رنگ یا الگوی انتخابی را هم تعیین کنید.
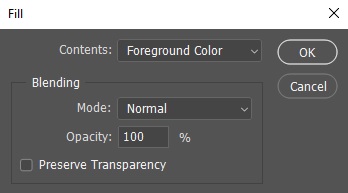
استروک | Stroke
عملکرد:با انتخاب این گزینه میتوانید به عنصر انتخابی Stoke دهید و ویژگیهای Storke مثل ضخامت، رنگ و … را انتخاب کنید.
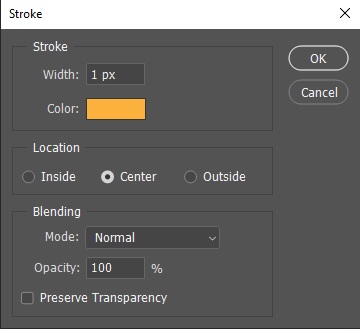
پر کردن هوشمندانه | Content-Aware Fill
عملکرد: این گزینه برای پر کردن ناحیه انتخابی به صورت هوشمندانه استو به این معنی که با انتخاب این گزینه، منطقه انتخابی با بافت اطراف آن طوری پر خواهد شد که نتیجه کار تا جای ممکن طبیعی باشد.
مقیاسبندی هوشمندانه | Content Aware Scale
کلیدهای میانبر: Alt+Ctrl+Shift+C
عملکرد: فرض کنید قسمتی از کار را با ابزارهای انتخابی مثل Lasso ،Magnetic و … انتخاب کردهاید. با انتخاب این گزینه ناحیه انتخابی مقایسبندی شده و یک چهارچوب برای آن نمایش داده میشود.

پاپت وارپ | Puppet Warp
عملکرد: با انتخاب این گزینه، شبکهای روی کار پیاده میشود که با جا به جا کردن قسمتهای مختلف این شبکه، میتوان ظاهر کار را تغییر داد.
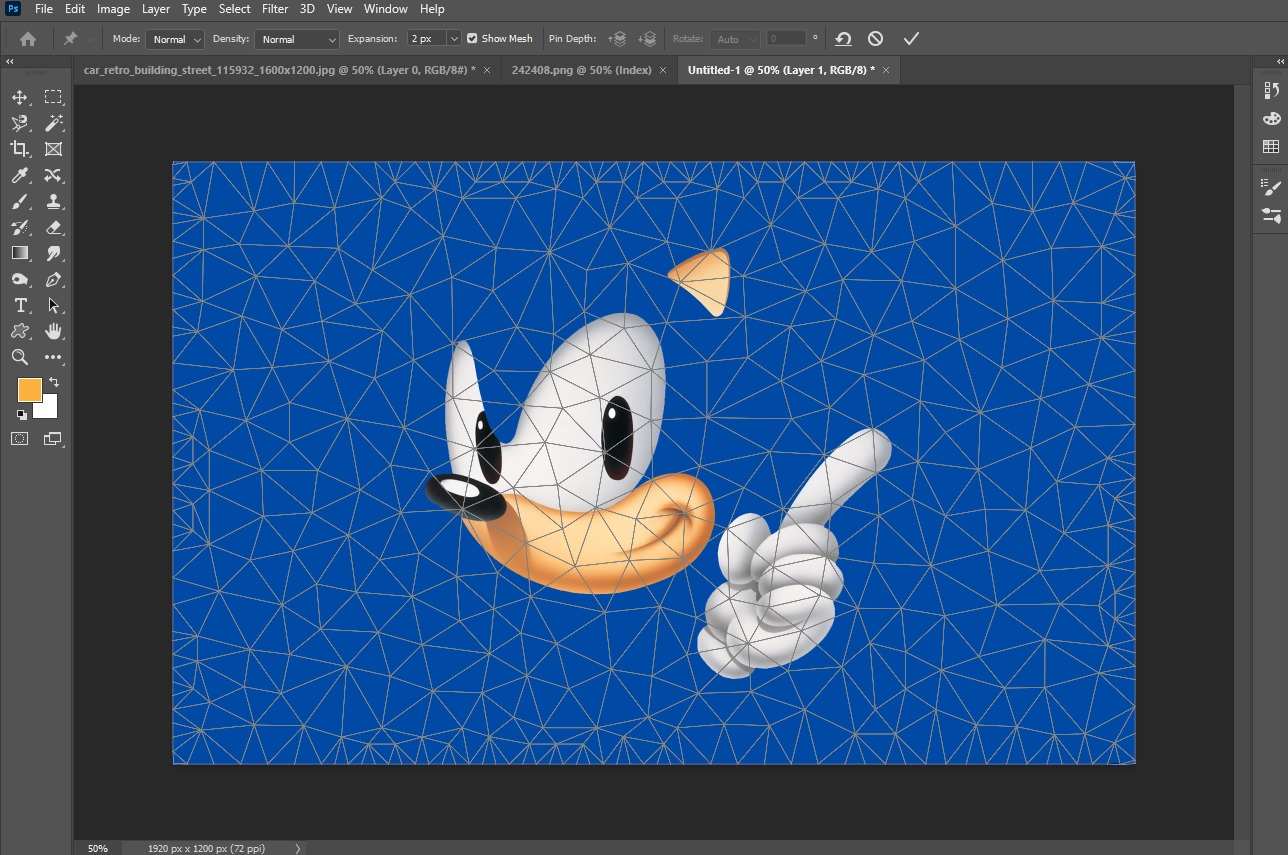
تغییر ابعاد آزادانه| Free Transform
کلیدهای میانبر: Ctrl+T
عملکرد: وقتی یک لایه یا عنصر را انتخاب کرده باشید و بعد این گزینه را انتخاب کنید، یک چهارچوب روی کار ظاهر میشود. با استفاده از نشانگرهای این چهارچوب میتوانید به راحتی ابعاد آن قسمت را به شکلهای مختلف تغییر داده یا آن را جا به جا کنید.
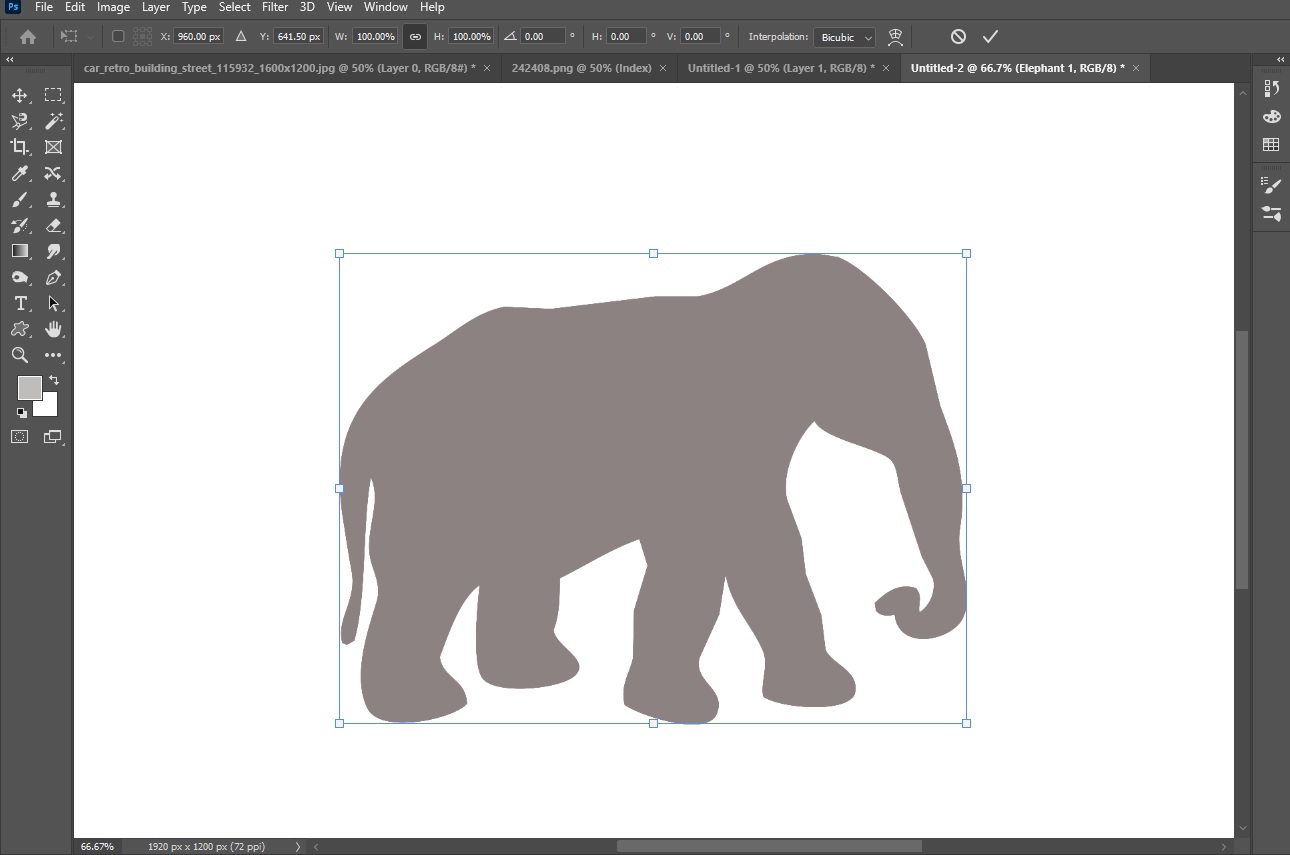
تغییر ابعاد | Transform
عملکرد: این گزینه شامل گزینههای گوناگونی است که هر کدام برای تغییر اندازه، جهت و … قسمت انتخابی به یک شکل مشخص هستند. زمانی که یک لایه یا عنصر را انتخاب کردهاید، میتوانید این گزینه را برای تغییر ابعاد با جهت و .. شکل در حالتهای مختلف انتخاب کنید.
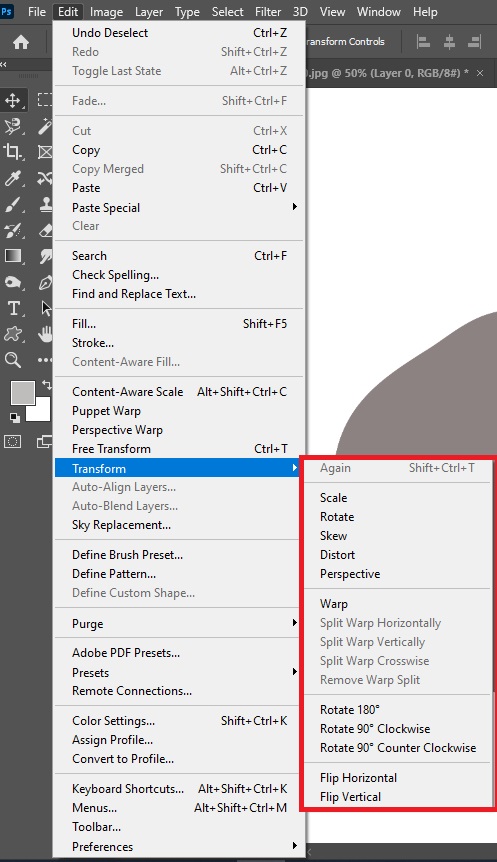
تراز کردن خودکار لایهها ا Auto-Align Layers
عملکرد: برای استفاده از این گزینه منوی Edit در فتوشاپ، ابتدا باید دو یا چند لایه را انتخاب کنید. سپس با انتخاب این گزینه پنجرهای باز میشود که در آ« میتوانید نوع تراز کردن محتوای لایههای انتخابی نسبت به هم را انتخاب کنید.
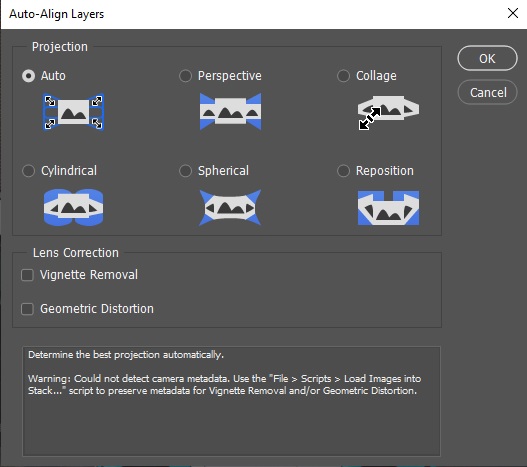
ترکیب خودکار لایهها | Auto-Blend Layers
عملکرد: با انتخاب این گزینه از منوی Edit در فتوشاپ، میتوانید حالت ترکیب دو یا چند لایه انتخابی با هم را انتخاب کنید.
جایگزین کردن آسمان | Sky Replacement
عملکرد: فرض کنید تصویری دارید که مایلید آسمان آن را تغییر دهید. با استفاده از این گزینه که یک ابزار مبتنی بر هوش مصنوعی است، میتوانید به راحتی آسمان جدید را جایگزین آسمان قبلی کنید.
تعریف براش جدید | Define Brush Preset
عملکرد: اگر قسمتی از کار را انتخاب کرده باشید و بعد این گزینه را انتخاب کنید، قسمت انتخابی به عنوان یک براش جدید تعریف شده و میتوانید هر زمان دیگری نیز از آن استفاده کنید.
تعریف الگوی جدید | Define Patter
عملکرد: برای استفاده زا این گزینه ابتدا باید قسمتی را انتخاب کرده باشید. سپس با انتخاب این گزینه آن قسمت تبدیل به یک الگو یا پترن میشود که میتوانید هر زمان دیگری از آن استفاده کنید.
تعریف شکل سفارشی | Define Custom Shape
عملکرد: اگر عنصر یا قسمت خاصی را انتخاب کرده باشید، با انتخاب این گزینه آن قسمت به عنوان یک شکل تعریف میشود. بنابراین هر زمان دیگری میتوانید از این شکل جدید استفاده کنید.
پاکسازی | Purge
عملکرد: این گزینه برای پاکسازی قسمتهای مختلف است که شامل چند گزینه میشود. به عنوان مثال با انتخاب گزینه Clipboard، عناصر یا پیکسلهایی که Copy یا Cut شده بودند از کلیپ بورد پاک میشوند.
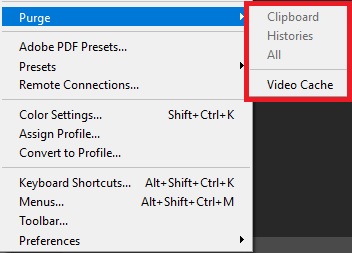
تنظیمات PDF برای خروجی | Adobe PDF Presets
عملکرد: با انتخاب این گزینه پنجرهای باز میشود که در آن میتوانید تنظیمات شخصیسازی خود را برای خروجیهای با فرمت PDF مشخص کنید.
پریستها | Presets
عملکرد: با انتخاب این گزینه میتوانید پریستها مختلف را انتخاب کرده و تنظیمات هر یک از آنها را شخصیسازی کنید. لازم به ذکر است که منظور از پریستها مجموعهها یا ایستگاههای از پیش تعیینشدهای هستند که میتوانند شامل ابزارها، براشها و … باشند.
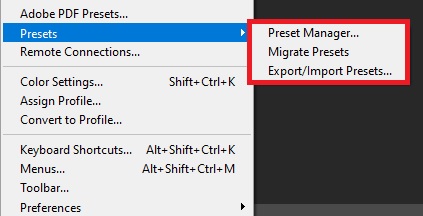
اتصالات از راه دور | Remote Connections
عملکرد: با انتخاب این گزینه از منوی Edit در فتوشاپ، تب Plugins در پنجره Preferences باز میشود. در این قسمت میتوانید افزونههای فتوشاپ را مدیریت کنید.
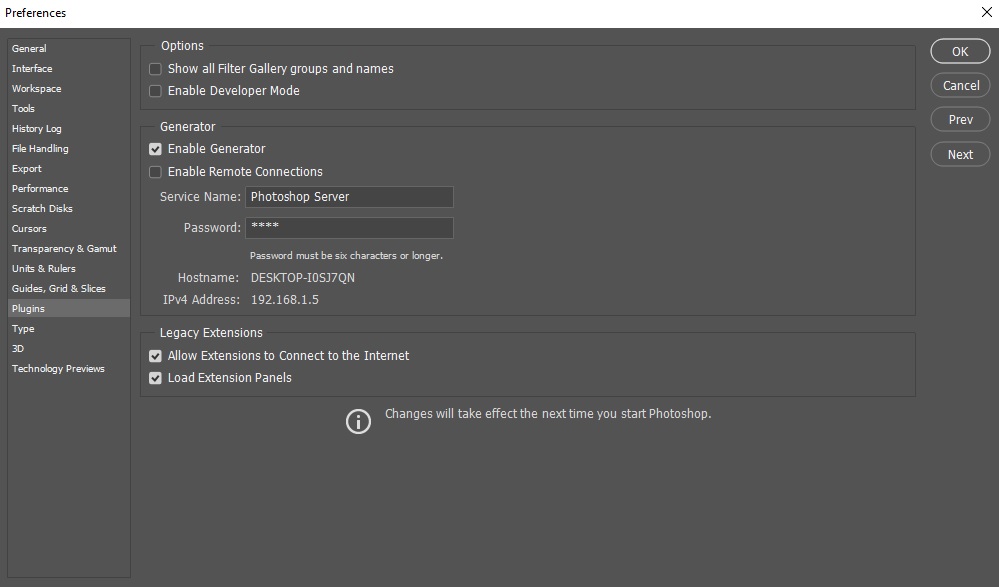
تنظیمات رنگها | Color Settings
کلیدهای میانبر: Shift+Ctrl+K
عملکرد: با انتخاب این گزینه پنجرهای باز میشود که در آن میتوانید تنظمیات فنی و عمومی مربوط به رنگها را در فتوشاپ مشاهده کرده و در صورت نیاز تغییر دهید.
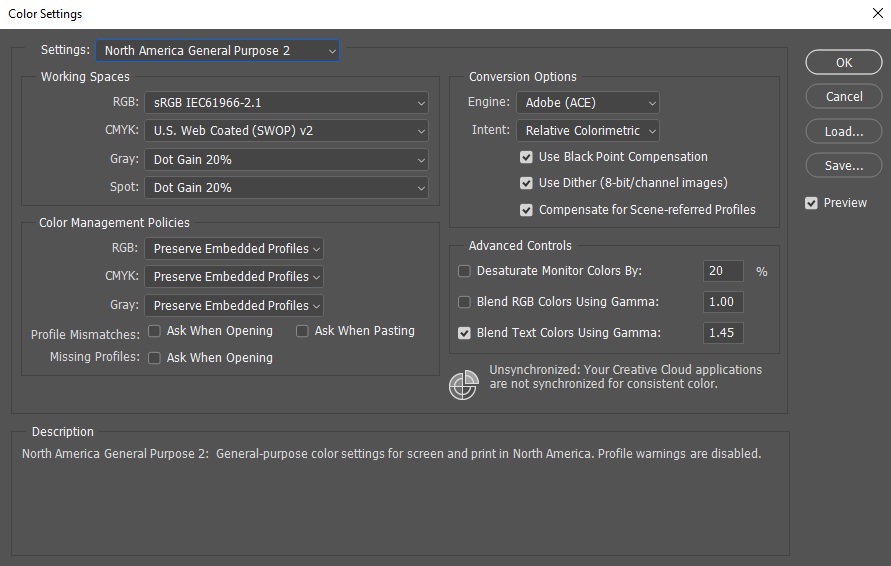
اختصاص پروفایل | Assign Profile
عملکرد: با انتخاب این گزینه، میتوانید یک پروفایل رنگی را به اثری که درحال کار روی آن هستید، اختصاص دهید.
تبدیل به پروفایل | Convert to Profile
عملکرد: با انتخاب این گزینه از مشخصات رنگی کار، یک پروفایل ساخته میشود.
کلیدهای میانبر | Keyboard Shortcuts
کلیدهای میانبر: Alt+Shift+Ctrl+K
عملکرد: با انتخاب این گزینه پنجرهای باز میشود که در آن میتوانید کلیدهای میانبر عملکردهای گوناگون را به دلخواه خود تغییر دهید. برای مثال اگر در قسمت “Shortcut For” گزینه Tools را انتخاب کنید، ابزارها باز میشوند تا بتوانید برای هر یک از آ«ها، کلیدهای میانبر دلخواه خود را انتخاب کنید.
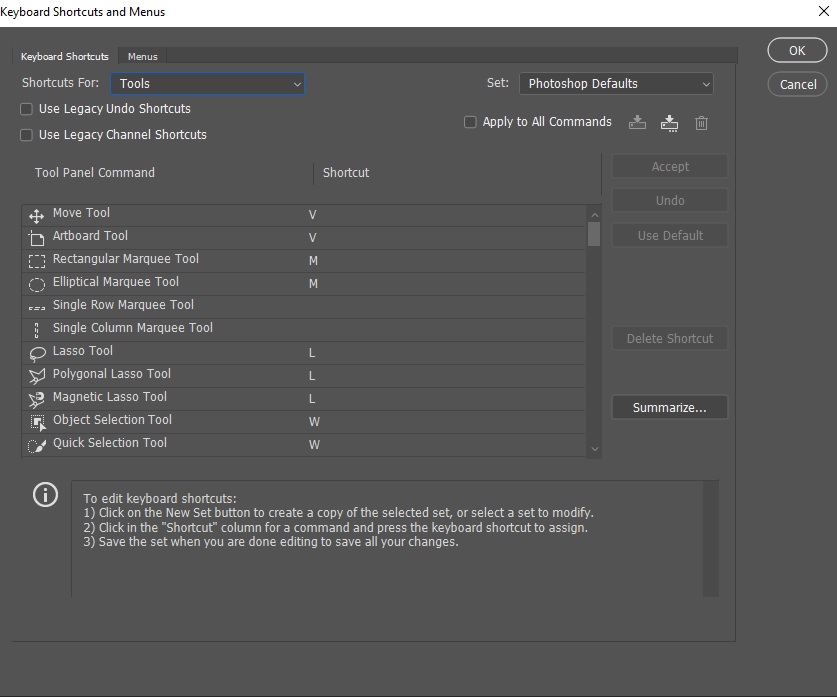
منوها | Menus
کلیدهای میانبر: Alt+Shift+Ctrl+M
عملکرد: کاربرد اصلی این گزینه از منوی Edit در فتوشاپ مانند گزینه قبلی است. با نی تفاوت که با انتخاب این گزینه، پنجرهای که باز میشود صرفاً مختص تنظیم کلیدهای میانبر منوها است.
اولویتها | Preferences
عملکرد: این گزینه شامل گزینههای زیرمجمعه زیادی میشود. ولی وظیفه اصلی این گزینه، انتخاب تنظیمات عمومی و کلی برای عملکردها و بخشهای گوناگون است. پنجره Preferences نیز شامل تبها مختلفی است که در هر تب تنظیمات مربوط به آن قابل تغییر است.