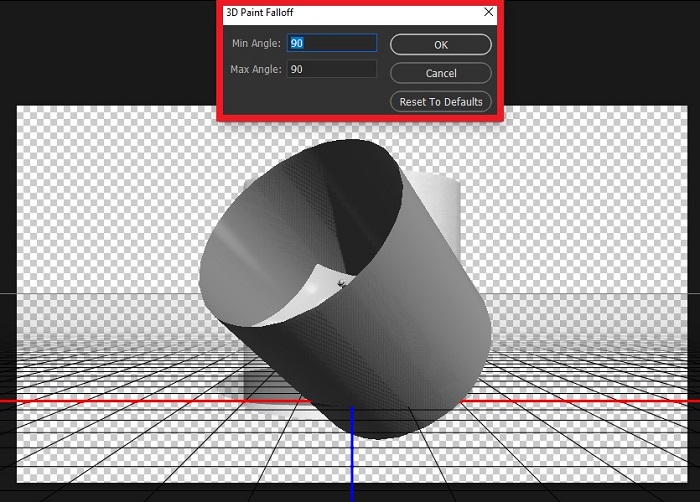منوی ۳d در فتوشاپ یکی از قابلیتهای جذاب فتوشاپ است که یکی از نشانههای قدرت این برنامه نیز به شمار میرود. هرچند که این برنامه، یک ابزار تخصصی برای طراحی عناصر سهبعدی نیست؛ اما ابزارها و قابلیتهای کنترلی آن بهاندازهای هست که بتوان برای بعضی از کارها در فضای سهبعدی، روی آن حساب کرد. تعداد قابلیتهای کنترلی فتوشاپ برای فضای سهبعدی نیز به حدی است که فتوشاپ برای راحتی کاربران، یک منوی مجزا را برای آن در نظر گرفته است. بنابراین منوی ۳D در فتوشاپ، میزبان گزینهها و قابلیتهایی است که همگی در چرخه کاری طراحی آثار سهبعدی کاربرد خواهند داشت. در این دانشنامه همه گزینههای این منو را باهم بررسی میکنیم.
در این صفحه میخوانید:
گزینه New 3D Layer From File…
با انتخاب این گزینه در منوی ۳d در فتوشاپ، میتوانید فایل سهبعدیتان را وارد فتوشاپ کنید.
نکته مهم درباره باز کردن فایل ۳D در فتوشاپ
دقت کنید که وقتی فتوشاپ میخواهد فایل ۳D را باز کند، میپرسد که «شما میخواهید یک فایل ۳D باز کنید، آیا مایلید فضای کاری به حالت ۳D تغییر پیدا کند؟». میتوانید «No» را انتخاب کنید. اما با انتخاب «Yes» نوار ابزار سمت راست و یک سری پنلها تغییر پیدا میکنند تا یک فضای کاری مختص خلق و ویرایش گرافیکهای سهبعدی داشته باشید.
باید اشاره کنیم که اگر بعداً میخواستید فضای کاری را از این حالت خارج کنید، کافی است به منوی Window بروید و از قسمت «Workspace» حالت دلخواهتان را انتخاب کنید.
گزینه Merge 3D Layers
با انتخاب این گزینه از منوی تری دی در فتوشاپ آن لایههای که در این فایل، سهبعدی هستند باهم ادغام و تبدیل به یک لایه میشوند.
گزینه Export 3D Layers
این گزینه پنجره زیر را باز میکند که در آن میتوانید مشخصات دلخواهتان را انتخاب کرده و از لایههای سهبعدی خروجی بگیرید. مشخصاتی مانند فرمت، ابعاد دقیق، نوع دقیق فرمت تکسچرها و … .
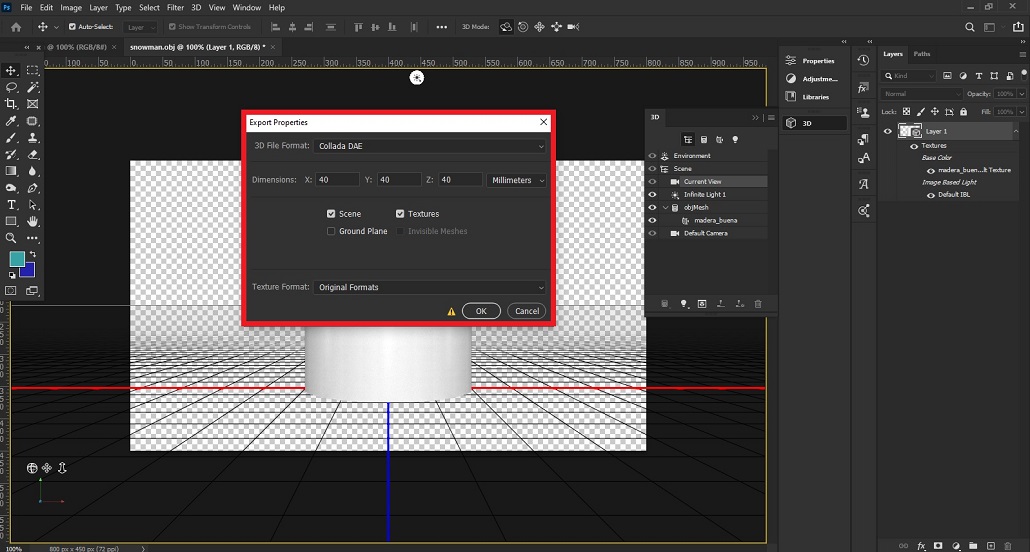
Spherical Panorama
این گزینه از منوی ۳d در فتوشاپ، شامل سه زیرمنوی دیگر است که همه آنها برای باز کردن یا خروجی گرفتن از فایلهای سهبعدی پانورامای کروی استفاده میشوند.
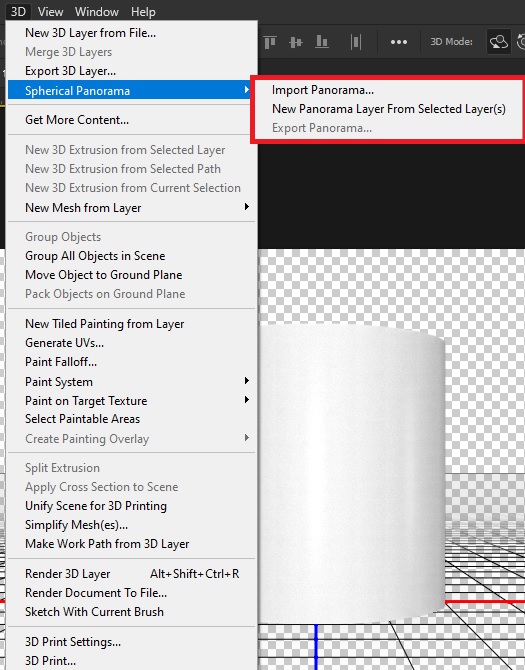
Get More Content…
با انتخاب این گزینه وبسایت ادوبی در مرورگر باز میشود تا در صورت تمایل بتوانید آموزشهای متنوع مربوط به اشکال سهبعدی را ببینید و فایلهای سهبعدی بیشتری دانلود کنید.
New 3D Extrusion from Selected Layer
در این بخش از آموزش منوی ۳d در فتوشاپ، یک گزینه جذاب داریم. با انتخاب این گزینه لایه دوبعدی شما به یک شکل سهبعدی تبدیل میشود. تفاوتی ندارد که این لایه یک تصویر باشد یا حتی یک بکگراند که با گرادیانت ساختهشده، درهرصورت سهبعدی میشود و میتوانید آن را در یک فضای سهبعدی ساده مشاهده کنید.
New 3D Extrusion from Selected Path
این گزینه در منوی ۳d در فتوشاپ از مسیری که انتخاب کردهاید یک شکل سهبعدی میسازد.
New 3D Extrusion from Current Selection
این گزینه از نواحی انتخابشده یک شکل سهبعدی میسازد.
New Mesh from Layer
به کمک این گزینه میتواند Mesh جدیدی را روی کارتان اعمال کنید. طبیعتاً با انتخاب بعضی حالات مِش، ظاهر شکل سهبعدی هم تحت تأثیر قرار خواهد گرفت.
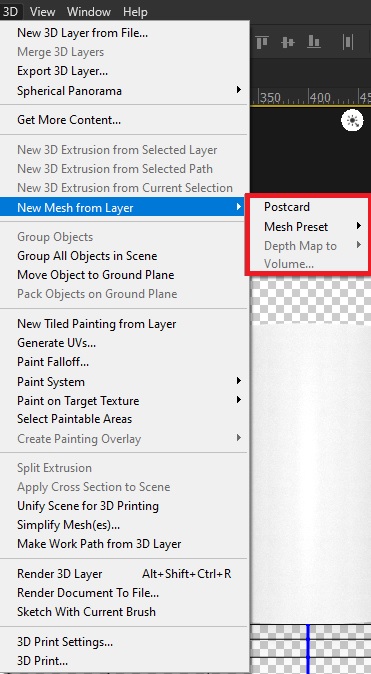
Group Objects
اگر چند عنصر را انتخاب کرده باشید، با انتخاب این گزینه میتوانید لایههای آنها را در یک گروه قرار دهید.
Group All Objects in Scene
با انتخاب این گزینه یک لایه جدید به نام «Scene Object» در پنل Layers ساخته میشود که شامل عناصر اصلی کار است.
Move Objects to Ground Plane
این گزینه سطح قرارگیری شکل اصلی را به محور زمین در کار تغییر میدهد.
Pack Objects on Ground Plane
با این گزینه میتوانید اشکالی را که روی محور زمین قرار دارند به یک پکیج تبدیل کنید.
New Tiled Painting from Layer
این گزینه به شما امکان میدهد یک تصویر دوبعدی را به یک نقاشی Tiled یا اصطلاحاً کاشیکاریشدهای تبدیل کنید که میتوانید آن را روی اشیاء سهبعدی اعمال کنید. با این کار بالای جسم اصلی در کارتان یک شبکه تکرارشونده قرار دارد که لبههای آنها را نمیبینید (اشکال کاشیشده میتوانند حافظه سیستم را آزاد کرده و فتوشاپ را سبُک کنند. بنابراین کامپیوتر موقع کار با اشیاء سهبعدی سریعتر خواهد بود. چراکه فتوشاپ شبکه را فقط یک بار بارگذاری کرده و چندین بار آن را اعمال میکند).
Generate UVs…
اگر بعد از اعمال یک تکسچر سهبعدی، شکل یک عنصر سهبعدی را تغییر دهید، ممکن است تکسچر مخدوش شود. این گزینه در منوی ۳d در فتوشاپ، بافت را دوباره ترسیم میکند تا ایرادات شکل را اصلاح کند.
Paint Falloff…
با انتخاب این گزینه پنجره «۳D Paint Falloff» باز میشود که در آن میتوانید میزان رنگ روی سطوح منحنی که به قسمتهای خمشده اشاره دارند را تغییر دهید.
Paint System
در این گزینه دو انتخاب دارید:
- Projection
- Texture
با انتخاب حالت Projection اگر براش روی کار طرحی بکشید، طرح بهصورت آزادانه روی پروژه کشیده میشود. اما اگر حالت Texture را انتخاب کنید، طرحی که میکشید دقیقاً روی خود عنصر سهبعدی و در قالب شکل آن کشیده میشود و بیرون نمیزند. درواقع چیزی که میکشید بهنوعی با طرح خود شکل ادغام میشود.
Paint on Target Texture
با این گزینه میتوانید تعیین کنید که تأثیر براش چگونه باشد. مثلاً رنگ پایه خود شکل را تغییر دهید یا روی opacity مؤثر باشد یا … . دقت کنید که همه حالات روی همه اشکال سهبعدی جواب نمیدهند.
Select Paintable Areas
با انتخاب این گزینه قسمتهای خاصی از کار که امکان کشیدن با براش روی آنها وجود دارد انتخاب میشوند.
Create Painting Overlay
با این گزینه میتوانید نقاط روی نقشههای تکسچر دوبعدی را به مدلهای سهبعدی خود برای ایجاد جلوههای نوری نگاشت کنید. نقاطی که روی شکل دوبعدی ترسیم میکنید، با نقاط نظیر خود در شکل سهبعدی ردیف میشوند تا مطمئن باشیم که تکسچر بهدرستی روی مدل قرار میگیرد.
Split Extrusion
در این بخش آموزش منوی ۳d در فتوشاپa به گزینه Split Extrusion میرسیم. فرض کنید یک متن سهبعدی در کارتان دارید. در حالت عادی فقط میتوانید کل متن را بهصورت یکجا جابهجا یا کوچک و بزرگ کنید. اما اگر گزینه Split Extrusion را انتخاب کنید، تکتک حروف این متن از هم مجزا میشوند. پس میتوانید حروف را بهصورت جداگانه تغییر دهید.
Apply Cross Section to Scene
با انتخاب این گزینه شکل سهبعدی شما بهنوعی با یک سطح صاف نصف میشود. میتوانید این سطح را جابهجا کنید یا رنگش را تغییر دهید.
نکته: اگر با انتخاب این گزینه سطح مورد نظر فعال نشد، به پنل ۳D بروید و گزینه «Cross Section» را تیک بزنید. برای باز کردن پنل ۳D هم کافی است به نوی Window رفته و گزینه ۳D را تیک بزنید.
Unify Scene for 3D Printing
با این گزینه از منوی تری دی در فتوشاپ میتوانید عناصر را باهم یکی کرده و برای چاپ سهبعدی آماده کنید.
Simplify Mesh (es)
این گزینه پنجرهای را برایتان باز میکند که در آن میتواند خطوط Mesh شکل سهبعدی خود را تا جای ممکن ساده کنید. همینطور میتوانید تصمیم بگیرید که آیا سایهها نشان داده شوند یا نه. حتی میتوانید رنگ خطوط Mesh را نیز تغییر دهید تا تضاد کافی را با شکلتان داشته باشند.
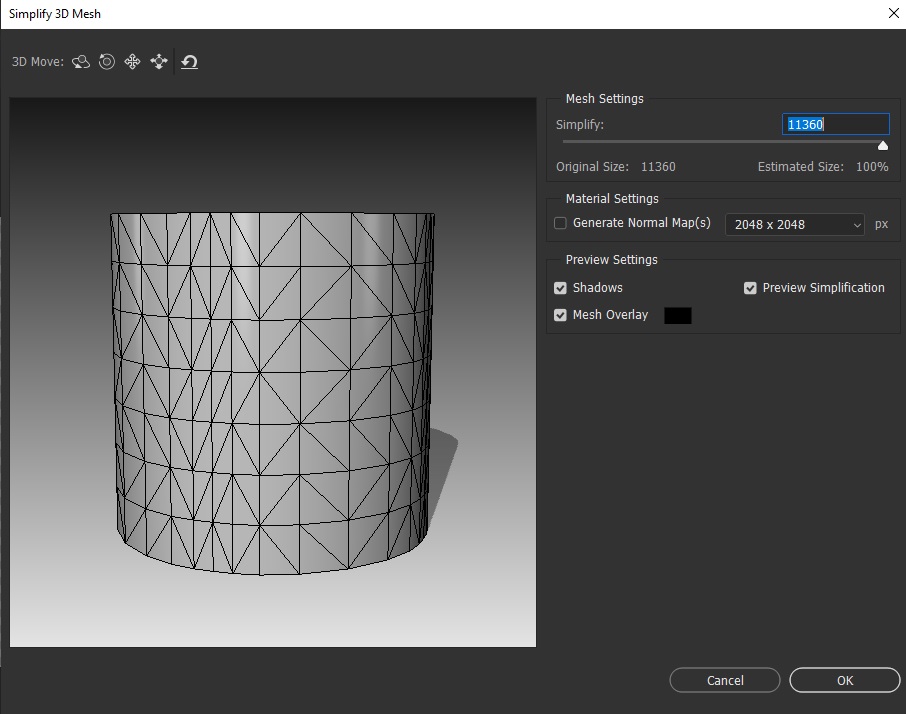
Make Work Path from 3D Layer
وقتی این گزینه را انتخاب میکنید، یک مسیر از شکلتان ایجاد میشود. دقت کنید که این مسیر از حالت فعلی شکلتان ایجاد میشود. پس وقتی شکل را جابهجا میکنید، آن Path به همان شکل اولیه باقی میماند.
Render 3D Layer
از این گزینه برای خروجی گرفتن از لایههای سهبعدی کارتان استفاده کنید.
Render document to File
کلیدهای میانبر: Alt+Shift+Ctrl+R
از این گزینه برای خروجی گرفتن از کل فایل سهبعدیتان استفاده کنید.
Sketch With Current Brush
با انتخاب این گزینه رنگی که در نوار ابزارها برای Background انتخاب شده، روی عنصر سهبعدی اعمال میشود.
۳D Print Settings
این گزینه کار را در فضای پرینت سهبعدی نشان میدهد و به شما امکان میدهد که تنظیمات این نوع پرینت را تعیین کنید.
۳D Print؛ آخرین گزینه منوی تری دی در فتوشاپ
با انتخاب این گزینه مستقیماً برای پرینت سهبعدی آماده میشود. اینجا میتوانید جزئیات مشخصات کارتان را مشاهده کنید.
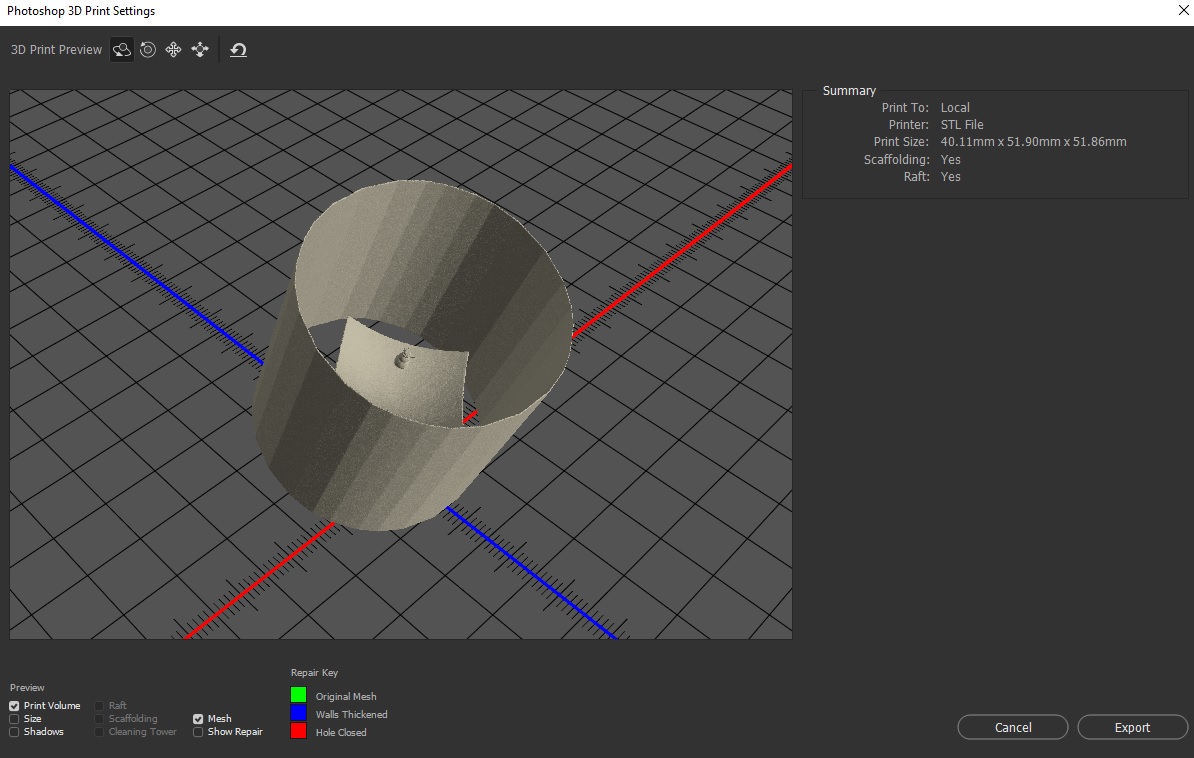
منوی ۳d در فتوشاپ cs6
گزینههایی که در لیست بالا دیدیم، همگی در نسخه ۲۰۲۰ فتوشاپ موجود هستند. اما بیایید کمی به عقب برگردیم و نگاهی به منوی ۳d در فتوشاپ cs6 بیندازیم. این نسخه که در سال ۲۰۱۲ به بازار عرضه شد، از محبوبترین نسخههای فتوشاپ محسوب میشود.
اما اگر از علاقهمندان طراحی سهبعدی باشید، شاید با این نسخه یک مشکل جدی داشته باشید که آن فعال نبودن منوی ۳D است. خوشبختانه راه سادهای برای فعال کردن این گزینه وجود دارد که در ادامه میبینیم.
فعال کردن منوی ۳d در فتوشاپ cs6
اولین کاری که باید انجام دهید، دانلود فایلی به نام «Active-3D-photoshop-CS6» است. برای دانلود این فایل وارد صفحه «دانلود فایل Active 3D Photoshop CS6» شوید.
بعد از دانلود آن، فایلی به پسوند zip دارید. اگر این فایل را باز کنید یک فایل .exe میبینید. روی آن کلیک کنید تا اجرا شود. دقت کنید که قبل از این کار فتوشاپ را بسته باشید.
در پنجرهای که باز میشود، دو شکل میبینید. روی شکل سمت راست کلیک کنید. با این کار گزینه OK پایین و سمت چپ پنجره فعال میشود. پس OK را بزنید. حالا فتوشاپ را باز کنید. منوی ۳D را جایی بین منوهای View و Filter خواهید دید.
نکته: باوجود این که با همین چند قدم منوی ۳D را در فتوشاپ خواهید داشت، اما اگر دقت کنید میبینید که گزینههای آن بسیار محدود است. بنابراین توصیه اکید ما این است که نسخه ۲۰۲۱ فتوشاپ را به جای این نسخه قدیمی نصب کنید تا همه گزینههای لیست بالا را در منوی ۳d در فتوشاپ داشته باشید.
فعال سازی ۳d در فتوشاپ cc
فتوشاپ cc از نسخه cs6 جدیدتر است و در سال ۲۰۱۸ توسط کمپانی ادوبی ارائه شد. در این نسخه نیز ممکن است منوی ۳D را نبینید که راه حل آن مشابه مراحل بالاست.
اما اتفاق دیگری که ممکن است رخ دهد است که منوی ۳D را داشته باشیم، اما هیچ کدام از گزینههای آن فعال نباشند. اینجا راه حل چیست؟
ساده است. برای فعال سازی ۳d در فتوشاپ cc اول به مسیر Edit> Preferences> Performance بروید.
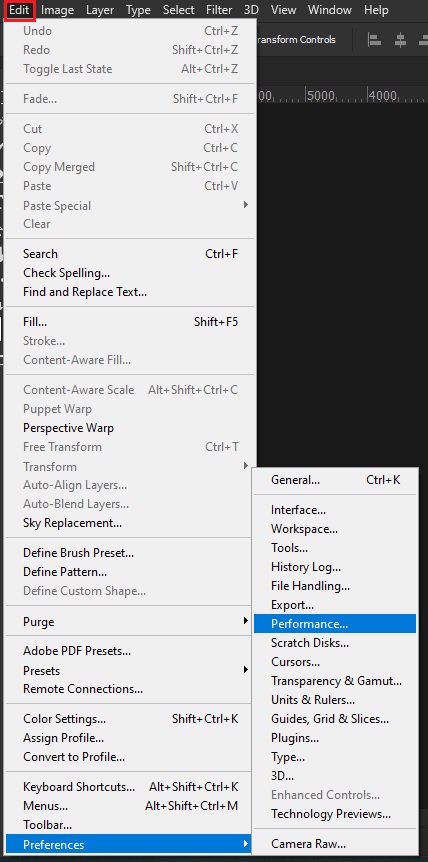
پنجرهای که باز میشود، اگر گزینه «Graphics Processor Settings» تیک نخورده آن را تیک بزنید. درنهایت OK را بزنید.
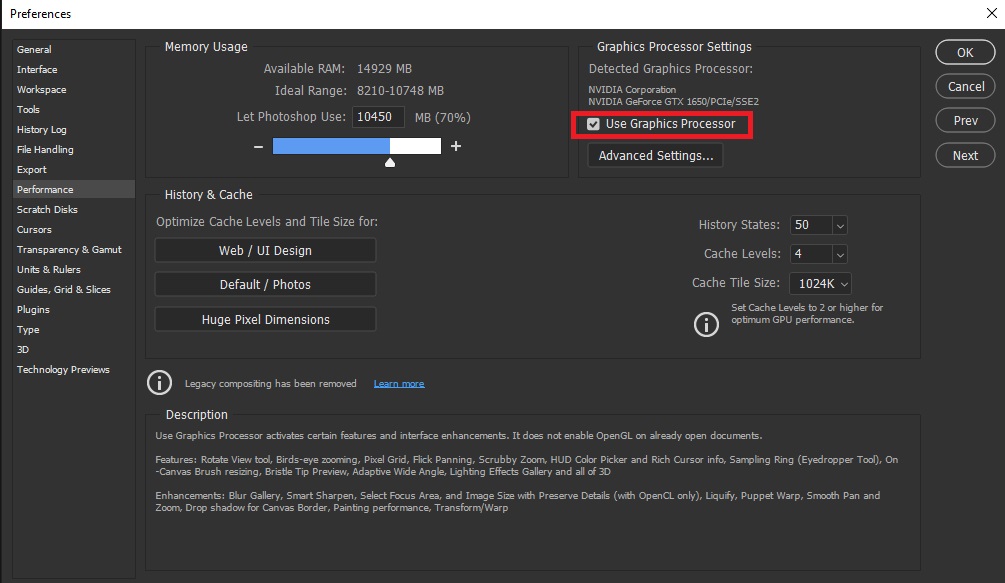
حالا میبینید که بعضی از گزینههای منوی ۳D فعال هستند و باقی آنها هم در شرایطی که شکلتان ایجاب کند، فعال خواهند شد.