همانطور که میدانید فتوشاپ سالهاست گه به عنوان یکی از قدرتمندترین برنامههای هنر دیجیتال محسوب میشود. دلایل زیادی دست به دست هم دادهاند و این قدرت را برای فتوشاپ به ارمغان آوردهاند؛ اما یکی از مهمترین دلایل آن، وجود مجموعهای فوقالعاده از فیلترها در این برنامه است. منوی اصلی برای دسترسی به این فلیترها نیز منوی Filter است. در ادامه کاربرد گزینههای این منو را بررسی میکنیم.
در این صفحه میخوانید:
گزینه Last Filter
کلیدهای میانبر: Alt+Ctrl+F
عملکرد: با انتخاب این گزینه از منوی Filter، آخرین فیلتری که روی سند خود اعمال کردهاید، مجدداً روی آن اعمال میشود. طبیعتاً وقتی تازه فتوشاپ را باز کردهاید و هنوز فیلتری روی تصویر اعمال نکردهاید، این گزینه فعال نخواهد بود. ضمناً نام این گزینه در ابتدای کار Last Filter است؛ اما همواره به نام آخرین فیلتری که استفاده کردهاید تغییر پیدا میکند.
گزینه Convert to Smart Filters
وقتی این گزینه را انتخاب میکنید، لایه انتخاب شده به یک لایه اسمارت آبجکت تبدیل میشود. همینطور فیلترهایی هم که از این پس روی آن اعمال میکنید، در حالت اسمارت فیلتر ساخته خواهند شد. استفاده از این گزینه یکی از راههای ادیت غیر مخرب آثار در فتوشاپ است. چراکه اسمارت فیلترها برخلاف فیلترها عادی، کاملاً انعطافپذیراند. به این معنی که میتوانید هر زمان که مایل بودید آن را تغییر داده یا حذف کنید.
در تصویر زیر یک اسمارت فیلتر را مشاهده میکنید:
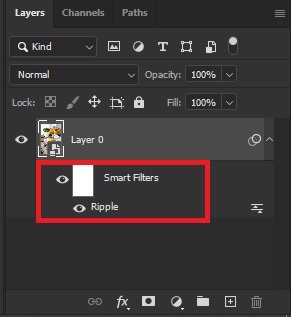
گزینه Neural Filters
با انتخاب این گزینه، پنجرهای باز میشود که راه ارتباطی با کتابخانهای از فیلترهایی است که بر اساس علم یادگیری ماشین و توسط ” Adobe Sensei” ساخته شدهاند. پس میتوانید Neural Filters را دانلود کرده و به مجموعهای از فیلترهای متفاوت دسترسی داشته باشید.
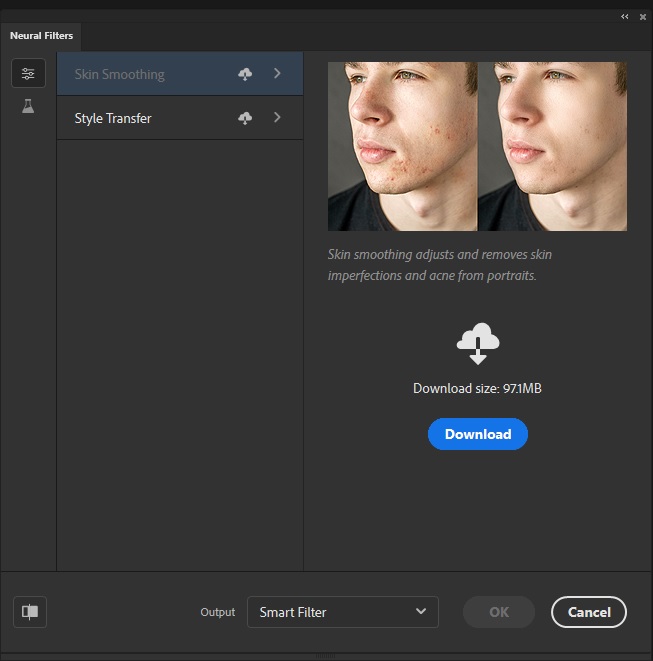
گزینه Filter Gallery
یکی از جالبترین گزینههای منوی Filter فتوشاپ، گزینه Filter Gallery است. با انتخاب این گزینه پنجره قدرتمندی برای ادیت لایه انتخابی باز میشود. در سمت چپ این پنجره پیشنمایشی زنده از تصویر و تغییرات آن نمایش داده میشود. در سمت راست نیز به لیستی از دستههای مختلف فیلترها دسترسی دارید. برای مثال اگر دسته “Artistic” را انتخاب کنیم، فیلترهای متنوعی را میبینیم که همگی ظاهری هنری به کار خواهند داد. در تصویر زیر ما فیلتر “Film Grain” را از همین دسته، روی تصویر اعمال کرده ایم. لازم به ذکر است که برای نهایی کردن فیلتر، باید OK را بزنید.
نکته: فیلترهای Filter Gallery نیز به صورت اسمارت فیلتر روی کار پیاده میشوند.
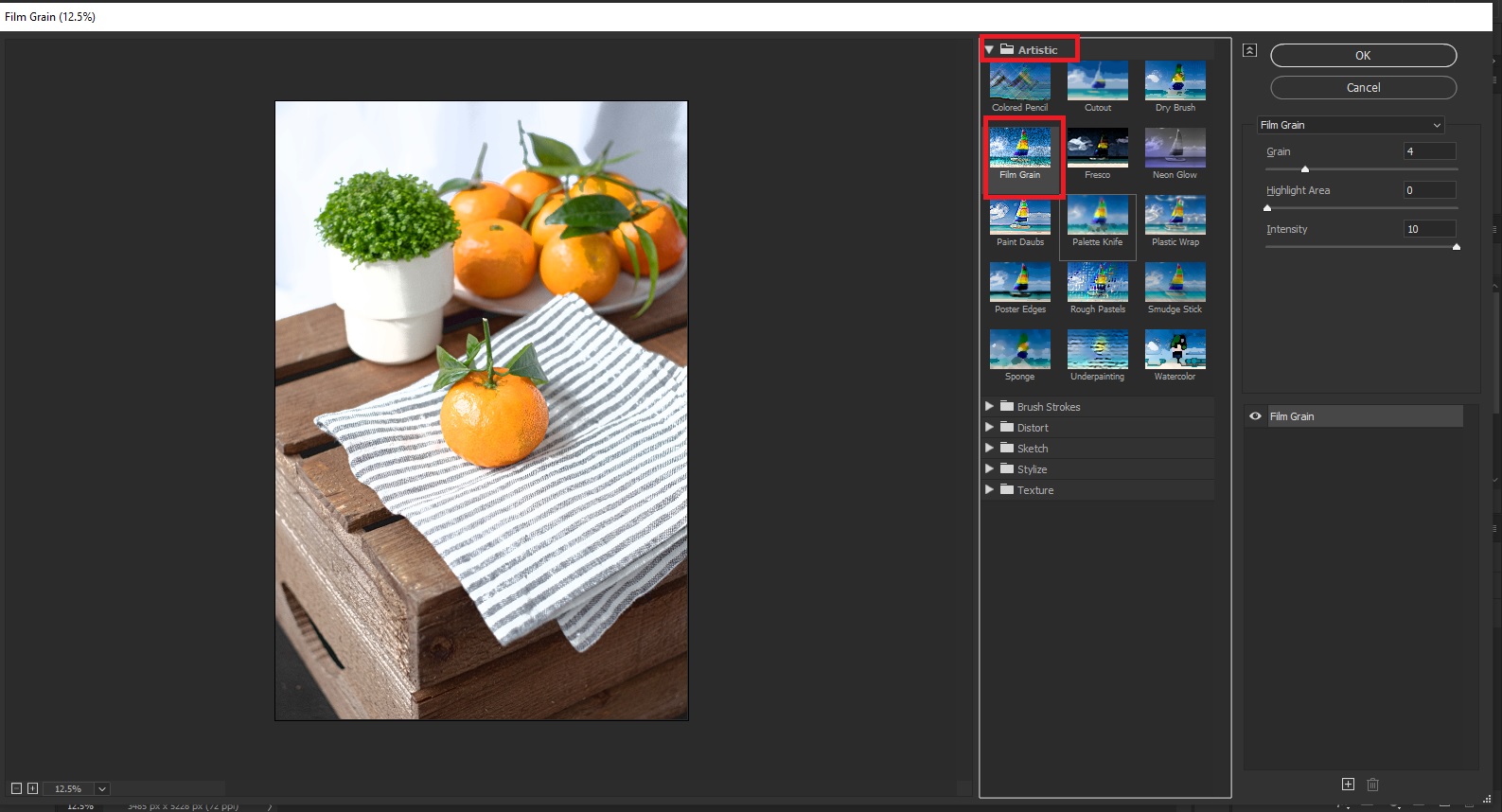
گزینه Adaptive Wide Angle
کلیدهای میانبر: Alt+Shift+Ctrl+A
عملکرد: این گزینه از موی Filter فتوشاپ، برای انتخاب زاویهبندی یا فوکِس روی قسمتی از تصویر کاربرد دارد. با انتخاب این گزیه پنجره زیر باز میشود. برای مثال ما در تصویر زیر به کمک ابزار انتخاب بالا و سمت چپ، یکی از پرتقالها را انتخاب کردهایم. سپس به تغییر اسلایدرهای سمت راست، میزان فوکِس و زوم روی تصویر و نوع قرارگیری کل تصویر نسبت به آن سوژه را تغییر دادهایم.
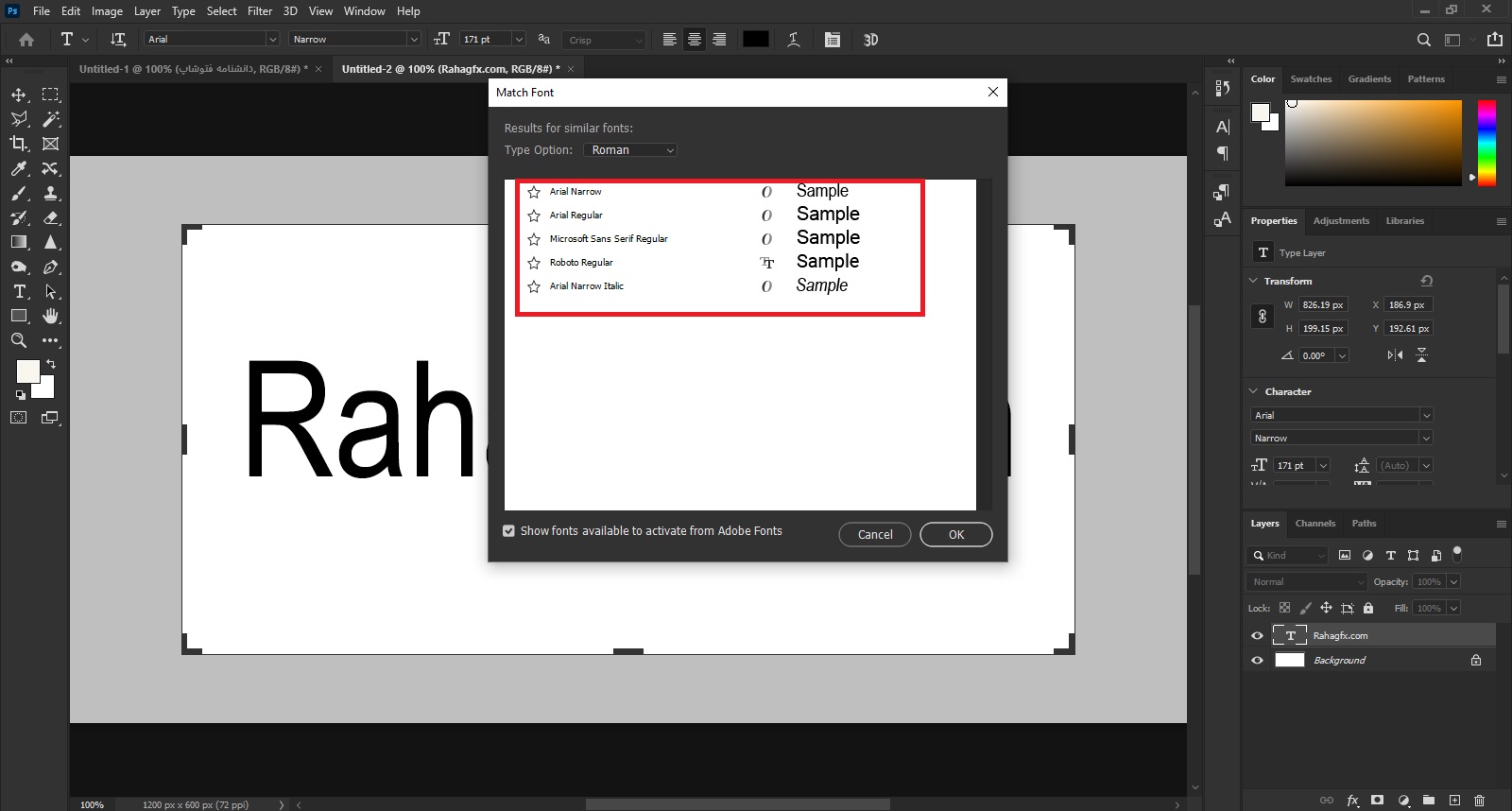
گزینه Camera Raw Filter
کلیدهای میانبر: Shift+Ctrl+A
عملکرد: و اما میرسیم به یکی از محبوبترین فیلترهای فتوشاپ، یعنی Camera Raw. با انتخاب این گزینه وارد فضای کاری Camera Raw میشوید. در این فضا به گزینههای بسیار متنوعی برای ادیت رنگ و نور تصویر دسترسی دارید. برای ذخیره این تغییرات نیز باید OK را انتخاب کنید. ضمناً فیلترهای این پنجره نیز به صورت اسمارت فیلتر به لایه اضافه میشوند.
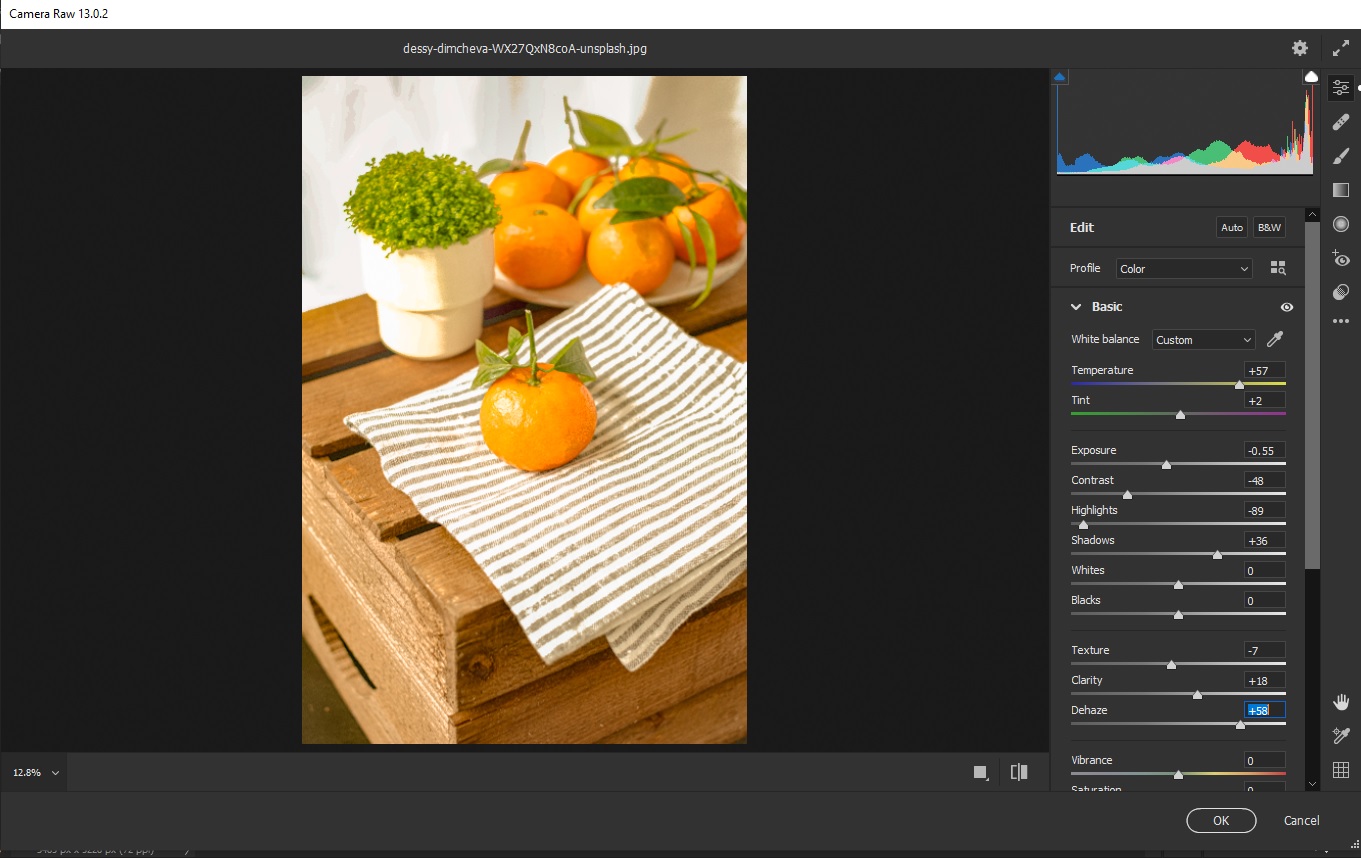
گزینه Lens Correction
کلیدهای میانبر: Shift+Ctrl+R
عملکرد: این گزینه به طور ویژه برای ادیت تصاویر مطابق با لنز و دوربینی است که برای گرفتن آنها استفاده شده است. وقتی این گزینه را انتخاب کرده و وارد پنجره مختص آن میشوید، میتوانید نوع دوربین ولنز را انتخاب کنید، تا تصویر مطابق با آن مشخصات، تغییر پیدا کند. این فیلتر نیز جزو اسمارت فیلترها محسوب میشود.
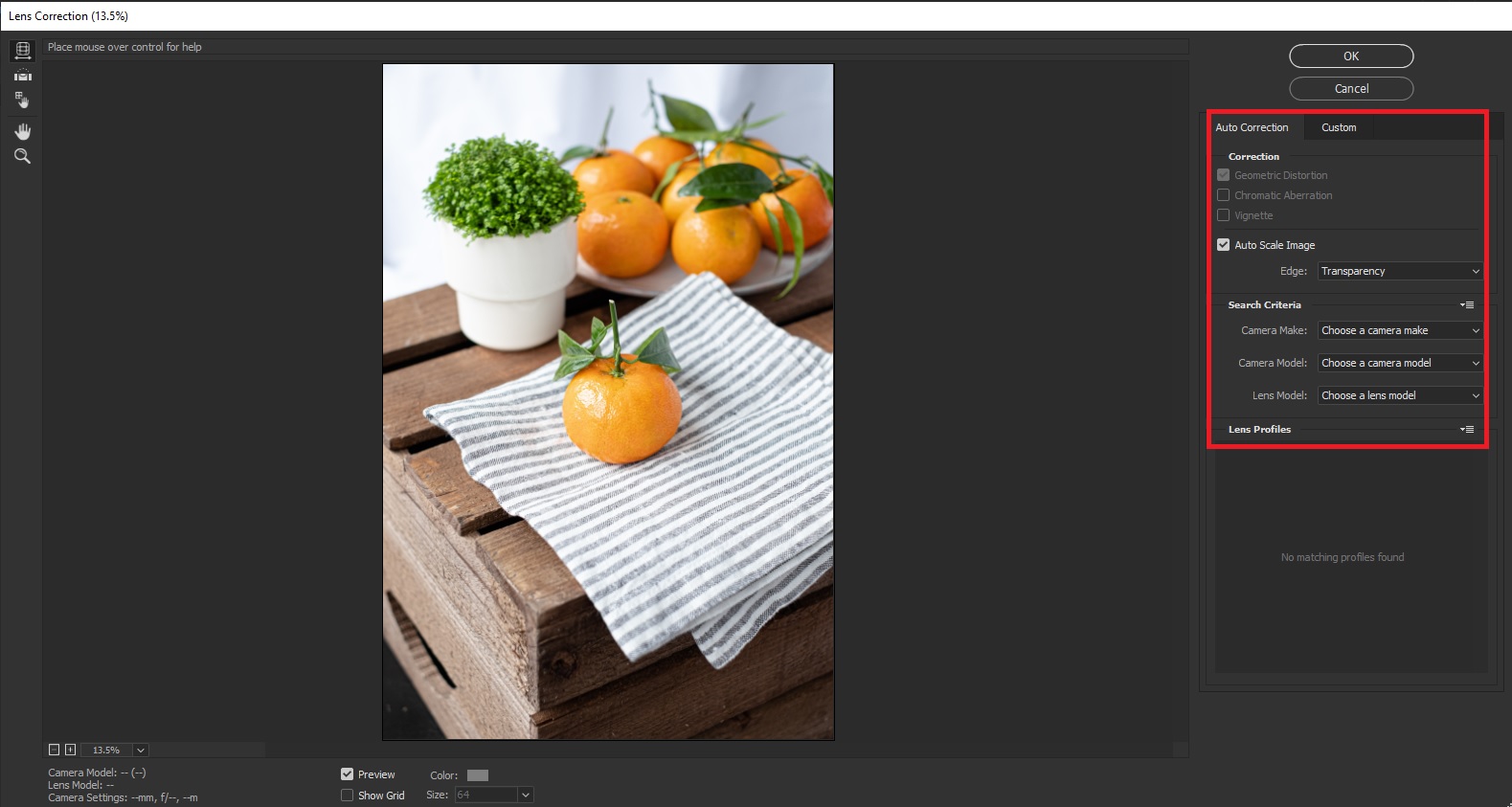
گزینه Liquify
کلیدهای میانبر: Shift+Ctrl+X
عملکرد: یکی دیگر از گزینههای جذاب منوی Filter، گزینه Liquify است. این گزینه معمولاً برای ادیت پرترهها استفاده میشود. چراکه مجموعهای از گزینههای صاف کردن پوست، کوچک کردن اعضای صورت، فوکِس روی بخشیاز صورت و … است. برای مثال در تصویر زیر گزینههای تغییر اندازه اعضای صورت را مشاهده میکنید.
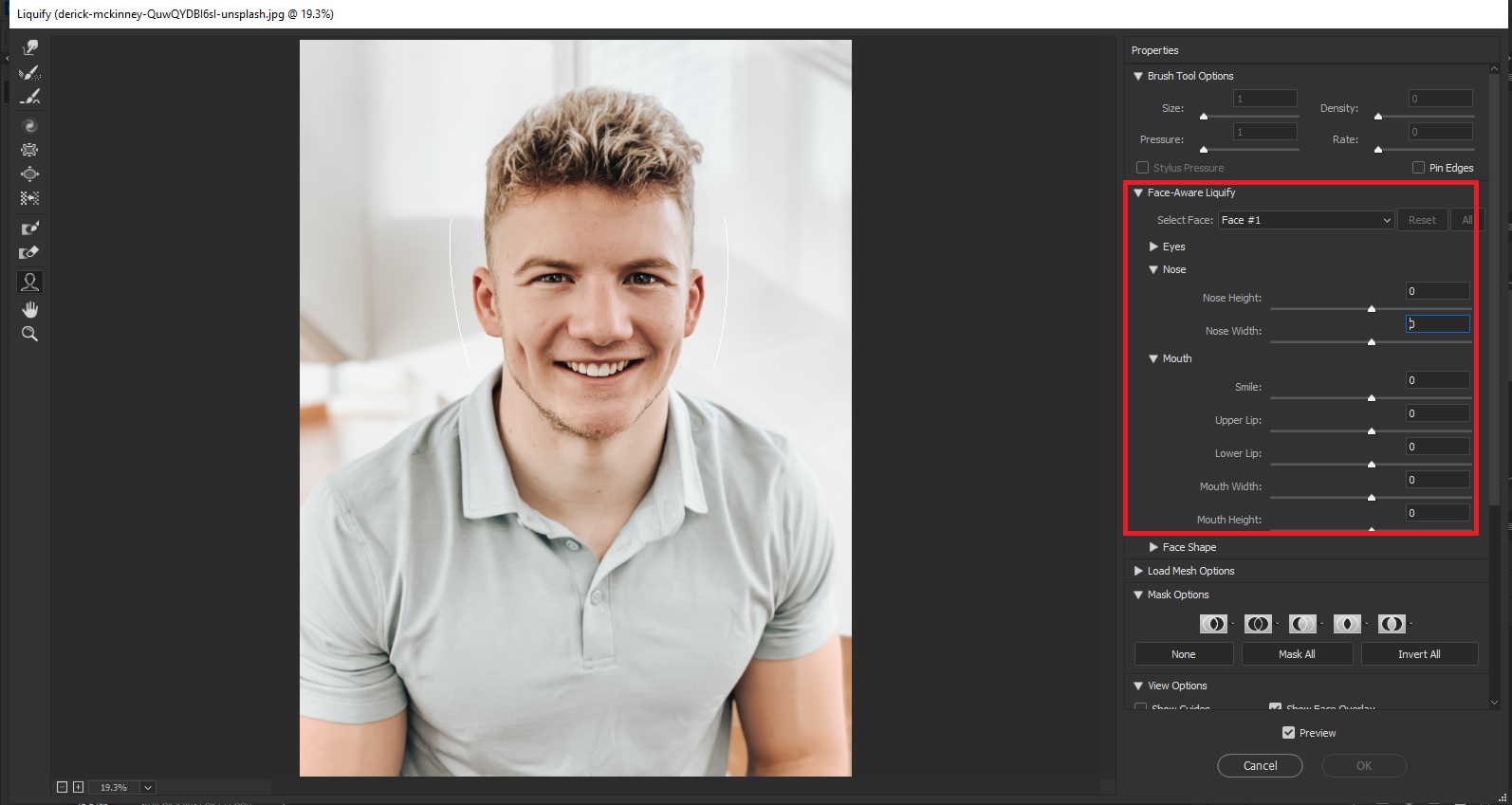
گزینه Vanishing Points
کلیدهای میانبر: Alt+Ctrl+V
عملکرد: این فیلتر، برای ادیت نقاط پرسکتیو تصاویر است؛ نقاطی مانند: کنارههای دیوارها، ساختمانها و … . در واقع در پنرجه مربوط به این گزینه، میتوانید قسمتی از تصویر را انتخاب کرده و بعد نقاط پرسپکتیو آن را جابهجا کنید.
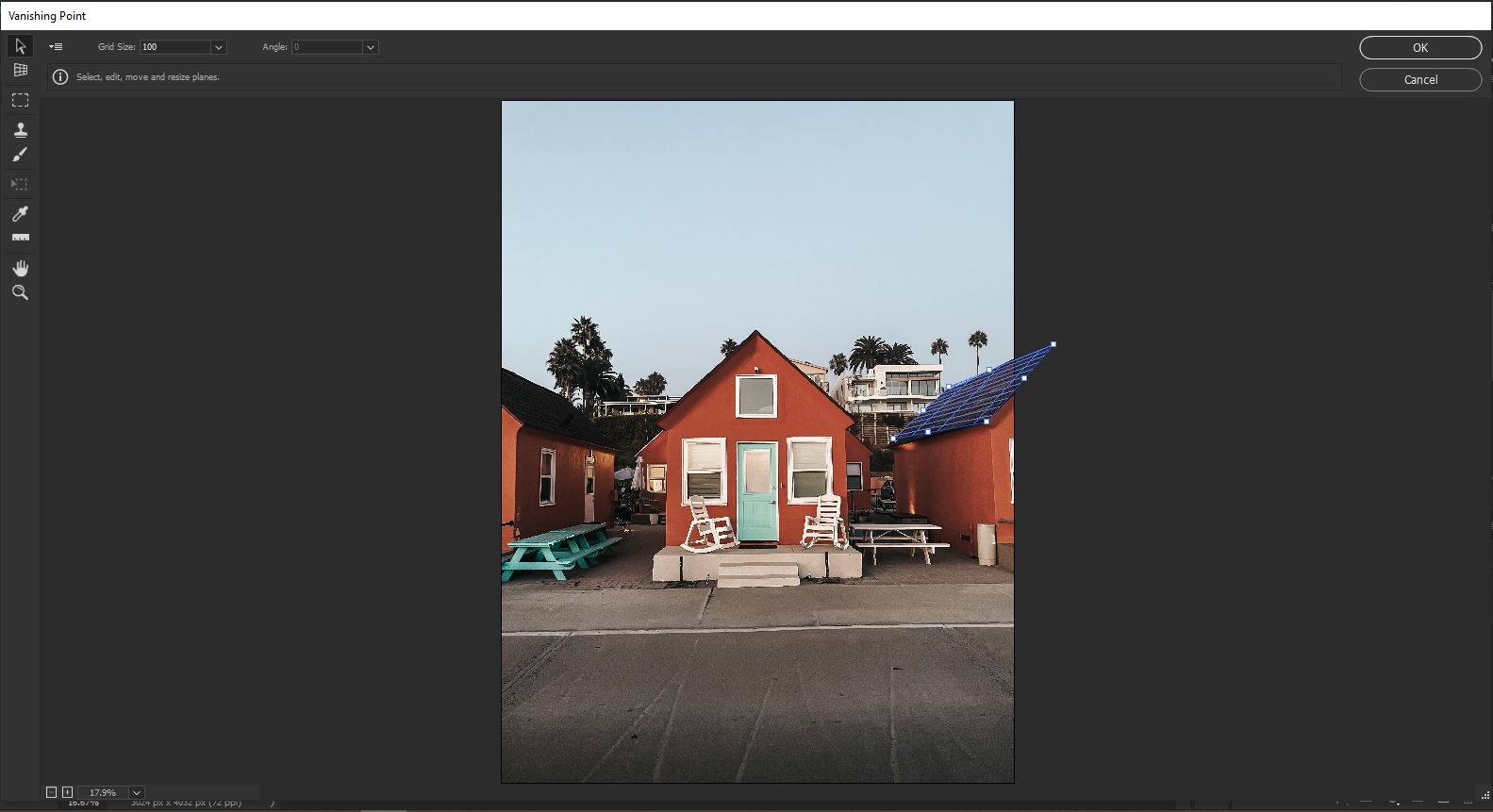
گزینه ۳D
این گزینه برای شبیهسازی تصویر در یک محیط سهبعدی استفاده میشود. برای مثال با انتخاب حالت شبیهسازی Normal، پنجره زیر برای تنظیمات این مدلسازی سهبعدی باز میشود.
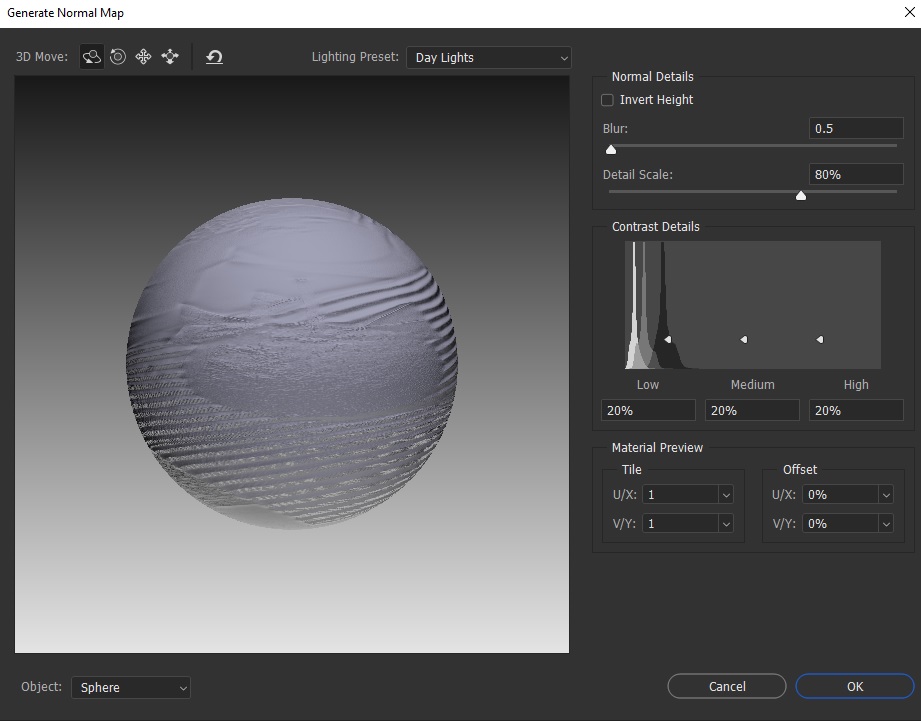
گزینه Blur
یکی از پراستفادهترین گزینههای منوی Filter، گزینه Blur است. از طریق این گزینه به انواع حالات مات کردن تصویر دسترسی داریم. با انتخاب بعضی از این انواع نیز پنجره کوچکی برای تعیین میزان مات شدن تصویر در آن نوع Blur باز میشود.
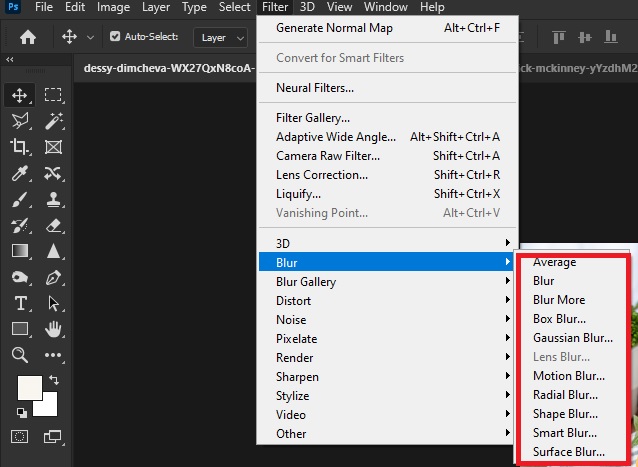
گزینه Blur Gallery
تفاوت این گزینه با گزینه قبلی در این است که تنظیمات حالتهای Blur در این گزینه، مفصلتر هستند. به همین خاطر نیز با انتخاب هر یک از زیرمجموعههای این گزینه، به جای یک پنجره کوچک، یک پنجره بزرگتر و در واقع یک فضای کاری باز میشود.
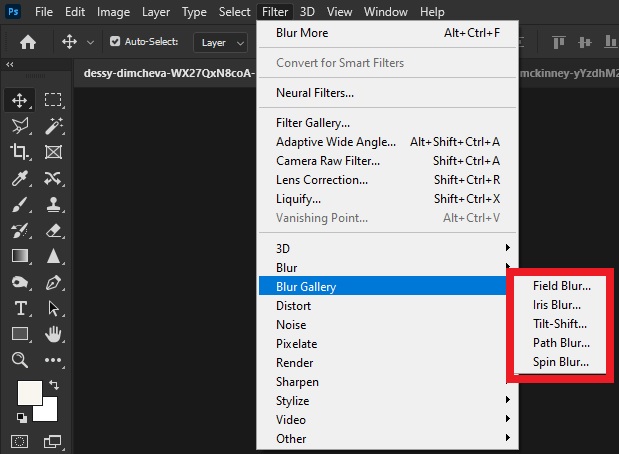
گزینه Distort
در گزینه Distort، به حالتهای مختلف به هم ریختن تصویر دسترسی داریم. برای مثال میتوانید پیکسلها در هم بچرخانیم، حالت امواجی به آنها بدهیم و … .
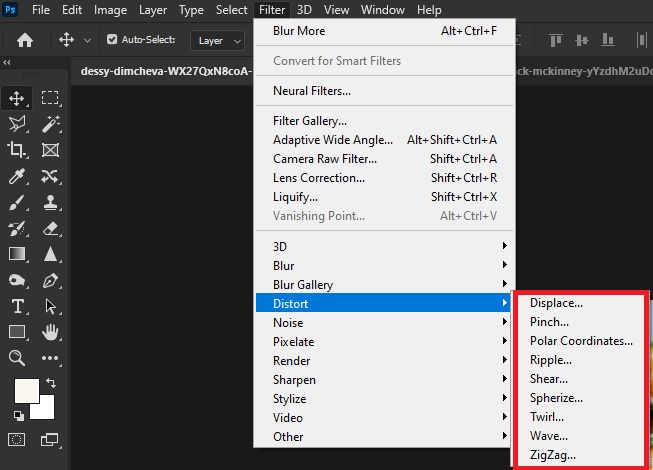
گزینه Noise
گزینه بعدی در منوی Filter فتوشاپ، برای اضافه کردن نویز به کار است. شاید بپرسید چرا باید به تصویر نویز اضافه کنیم؟! نویزها در واقع میتوانند ابزارهایی برای ساخت انواع افکتهای ساختگی باشند. برای مثال برای ساخت برف در تصویر، میتوانیم یکی از همین نویزها را روی تصویر اعمال کرده و با تغییر جزئیات آن، بارش برف را شبیهسازی کنیم.
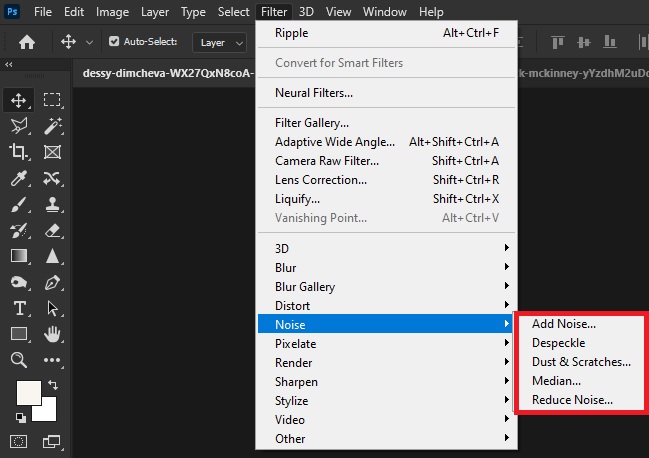
گزینه Pixelate
گزینه Pixelate برای تغییر ظاهر پیکسلها استفاده میشود. در این فلیتر نیز زیرمجموعههای مختلفی داریم که هر یک ازآنها میتوانند یک شکل مشخص را برای پیکسلها فراهم کنند.
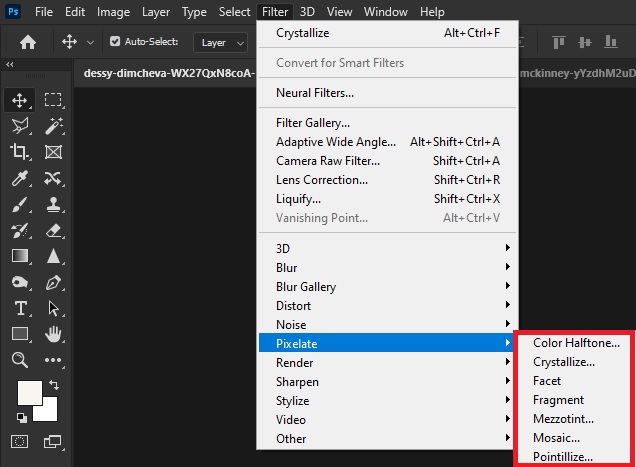
برای مثال در تصویر زیر ما حالت Crystallize را به تصویر دادهایم.
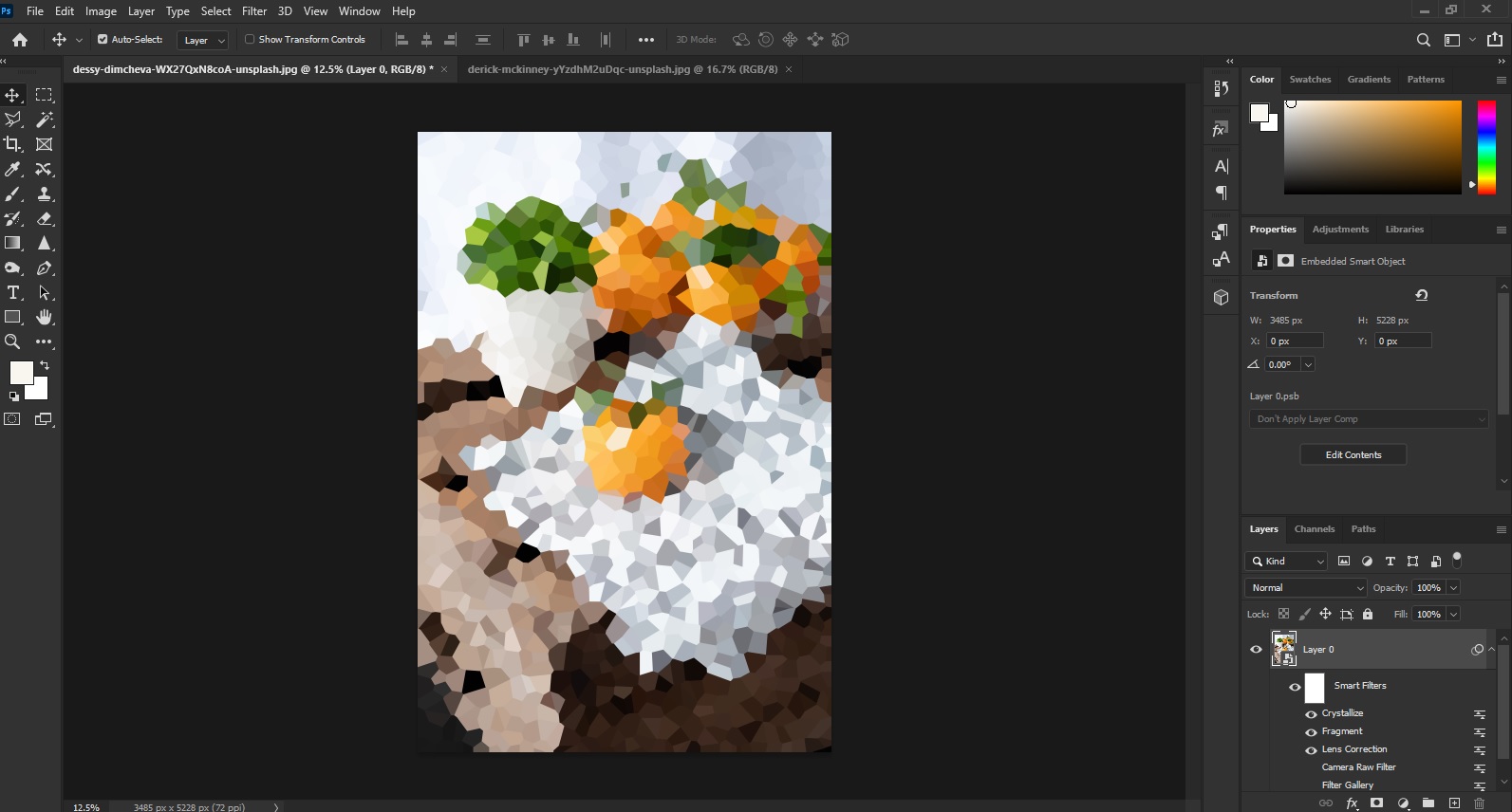
گزینه Render
فلیترهای رندر، فیلترهایی برای الگوسازی مجدد از پبکسلهای تصویر، بر اساس قوانین مختلف هستند. بر اساس این که کدام یک از زیرمجموعههای این گزینه را انتخاب میکنید، قانون ساخت الگوی جدید نیز تعیین میشود. به طور معمول این قوانین رنگ پسزمینه و پیشزمینه را برای الگوسازی مد نظر قرار میدهند.
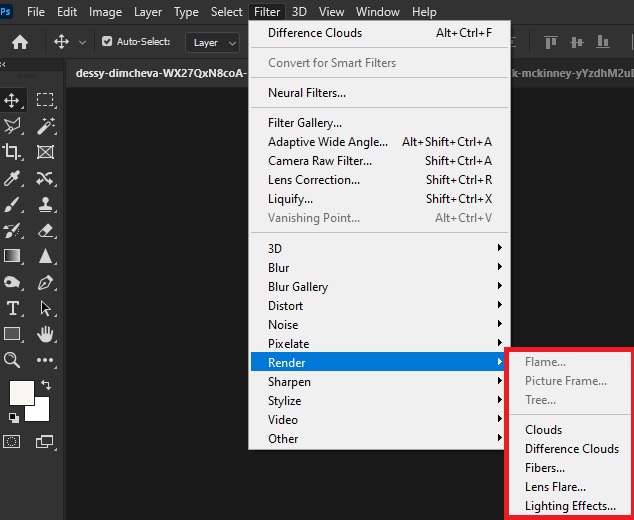
گزینه Sharpen
فلیترهای sharpen برای شارپ یا به عبارتی تیز کردن بخشهای مختلف تصویر استفاده میشوند.
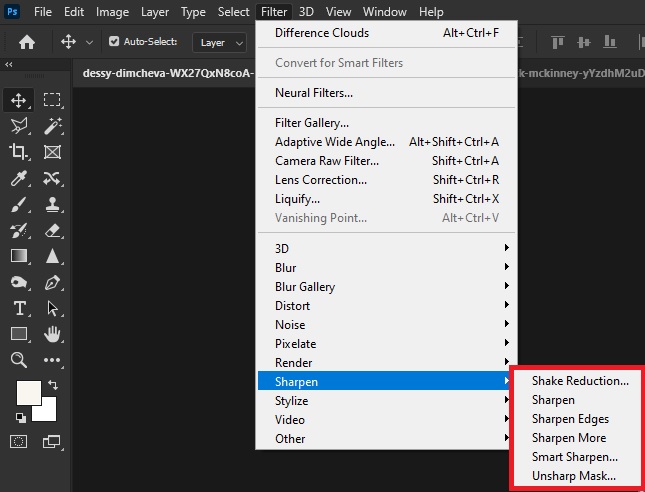
گزینه Stylize
یکی دیگر از هیجانانگیزترین گزینههای منوی Filter گزینه Stylize است. این گزینه حالتهای مختلفی برای ساخت یک استایل ظاهری کلی برای تصویر ارائه میدهد.
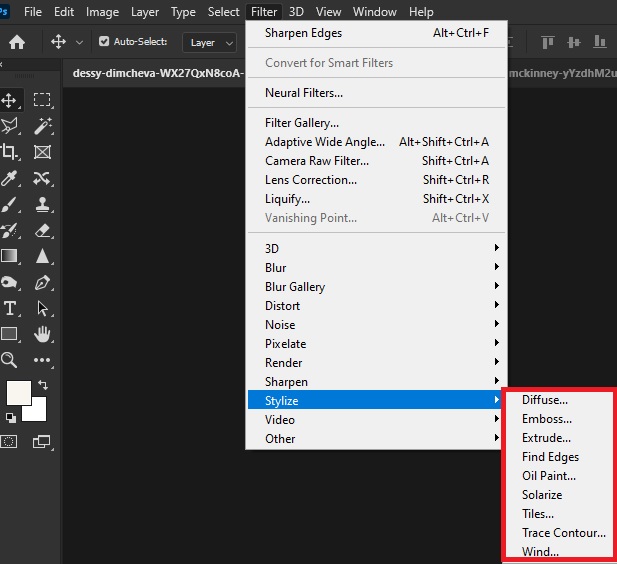
برای مثال در تصویر زیر ما حالت Oil Paint را انتخاب کردهایم. همانطور که مشاهده میکنید، تصویر شبیه به یک نقاشی روغنی شده است.
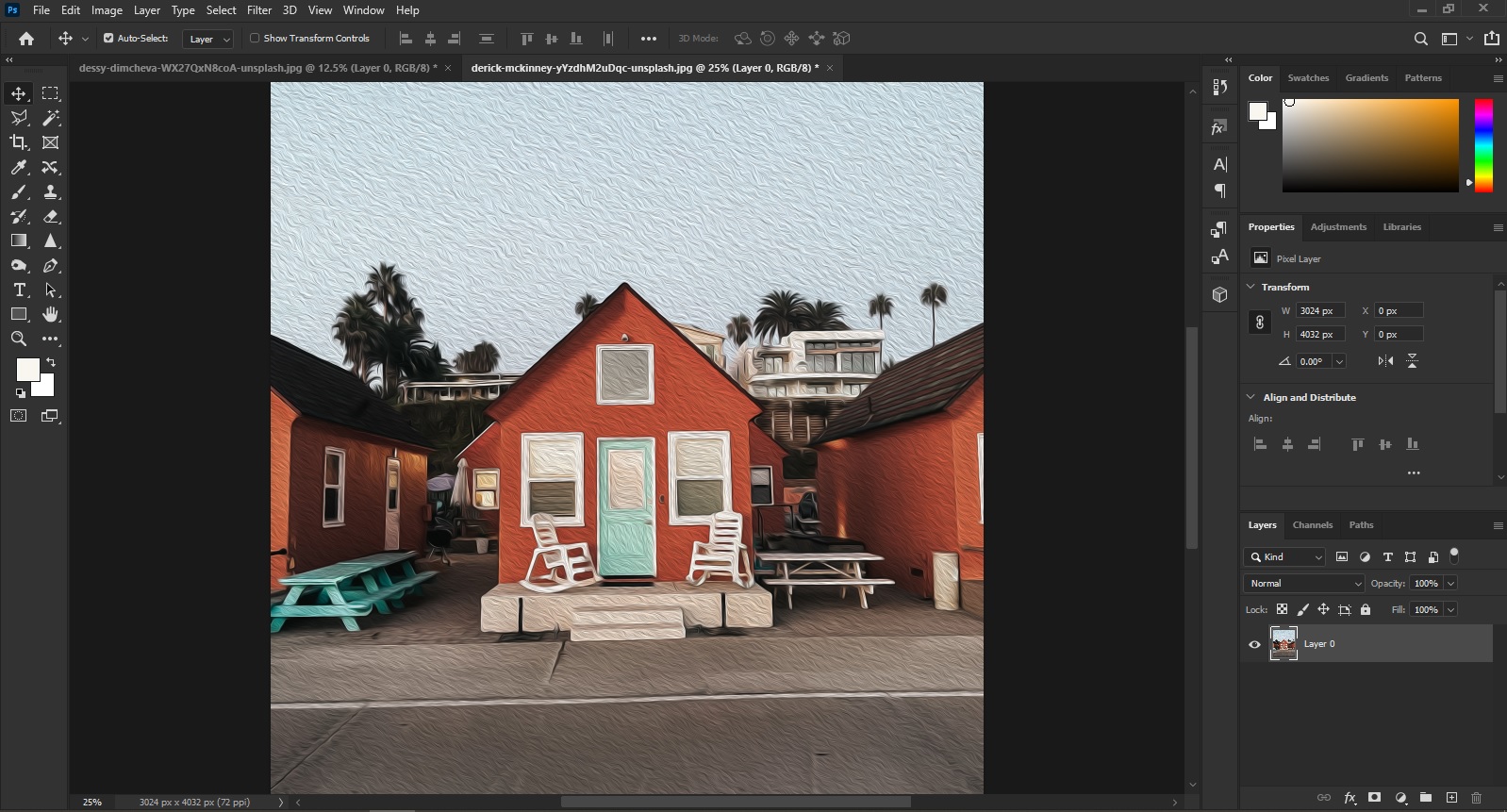
گزینه Video
احتمالاً میدانید که فتوشاپ فقط مختص ادیت و خلق تصاویر نیست. بلکه قابلیتهایی را برای ادیت ویدئوها نیز ارائه میدهد. البته طبیعتاً این امکانات در حد پایهای و مبتدی هستند. اما در هر صورت به کمک این فیلترها میتوانید روی بعضی از ویدئوها (مثل موشنگرافیکهای بسیار سادهای که در فتوشاپ اسخته میشوند) فلیترهایی را اعمال کنید.
گزینه Video نیز مختص اعمال فیلترهای موجود فتوشاپ روی ویدئوهاست. گزینه De-interlace برای دو برابر کردن نرخ فریم ویدئو است. گزینه NTSC Colors هم برای حذف رنگهای بیش از حد اشباعشده است.
گزینه Other
آخرین گزینه از موی Filter فتوشاپ، علاوه بر دسترسی به چند فیلتر دیگر، برای ساخت و سفارشیسازی فیلترهای جدید استفاده میشود. همه این فیلترها بر پیاه ساخت یک الگوی جدید از پیکسلها عمل میکنند.
