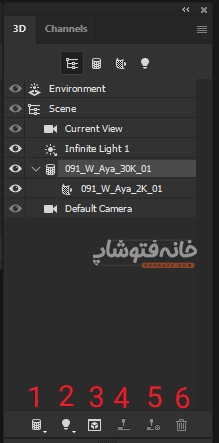پنل ۳D در فتوشاپ برای مدیریت اِلِمانهای مختلف موجود در آثار سه بعدی است. بنابراین اگر به کار با آثار سه بعدی در فتوشاپ علاقه دارید، در این دانشنامه همراه ما باشید تا با این پنل آشنا شده و نحوه کار با آن را بررسی کنیم.
در این صفحه میخوانید:
باز کردن پنل سه بعدی در فتوشاپ
روی منوی Window فتوشاپ که بالای برنامه است کلیک کنید. سپس گزینه ۳D را تیک بزنید تا این پنل در نیمه راستی فضای برنامه ظاهر شود.
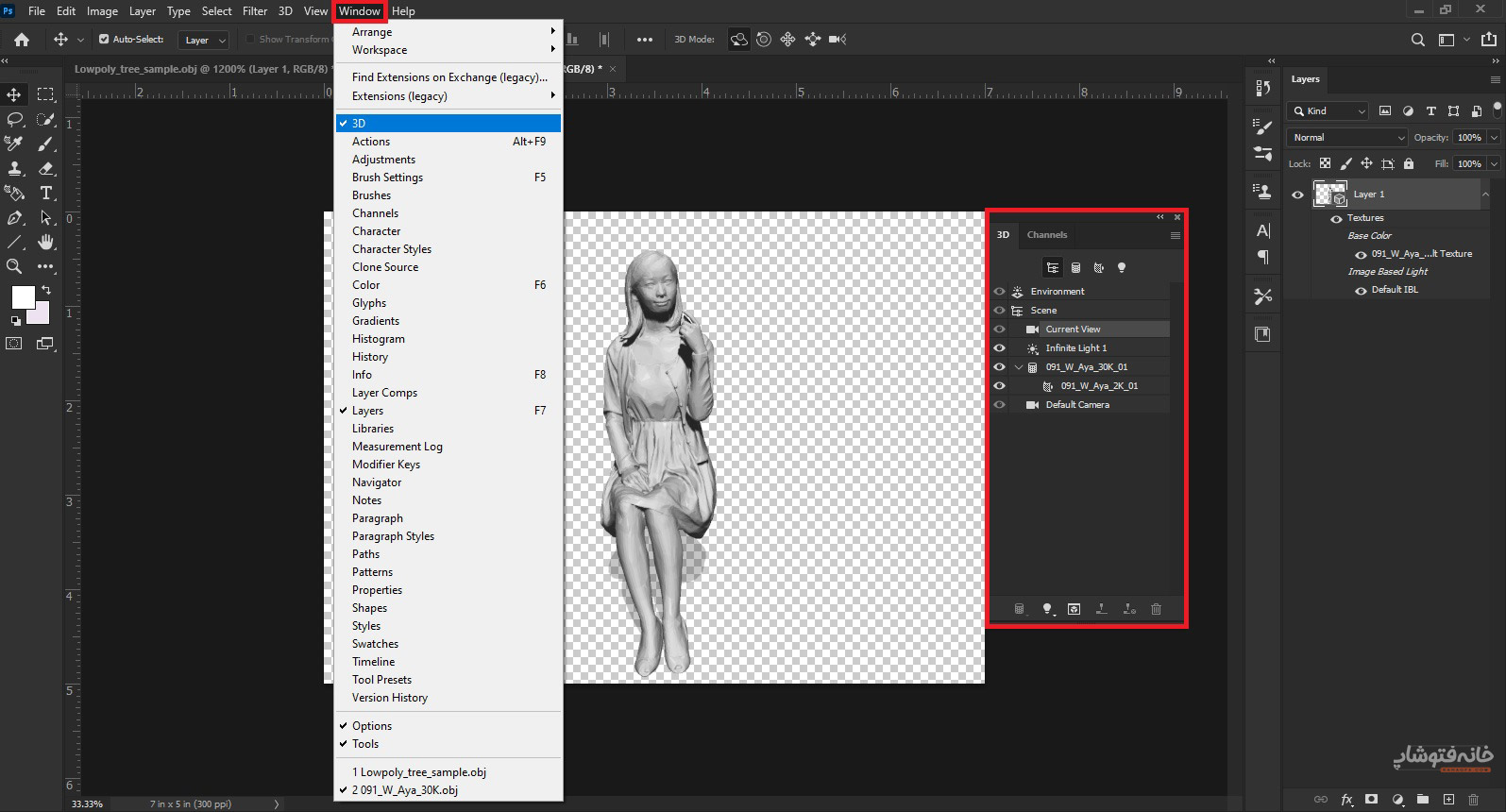
کار با پنل ۳D در فتوشاپ
در قسمت اصلی پنل سه بعدی در فتوشاپ یک سری ردیف داریم که اِلِمانهای مختلف اثر را نمایش میدهند و شامل اسامی مختلفی هستند.
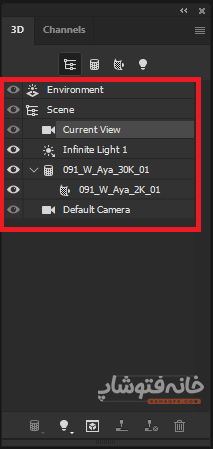
باقی گزینهها و آیکونها هم برای مدیریت این اِلِمانها هستند. در ادامه بخشهای مختلف این پنل را بررسی میکنیم. دقت کنید که گزینههای این پنل فقط در صورتی فعال میشوند که یک یا چند لایه سه بعدی در سندتان داشته باشید.
انواع صحنهها در فتوشاپ
در پنل ۳D در فتوشاپ چند اسم میبینید. این اسامی درواقع به مراحلی مربوط هستند که برای خلق آثار سه بعدی طی میشوند و عبارتند از:
- Modeling: مدلسازی که در آن مدل سه بعدی را ایجاد یا ایمپورت میکنیم و به آن Mesh یا Geometry هم میگویند.
- Texturing: اینجا جایی است که رنگ، بافت و ویژگیهایی سطحی مانند Transparency و Reflectivity را مشخص میکنیم. دقت کنید که تکسچرها را با نام Material نیز در پنل سه بعدی فتوشاپ خواهید دید.
- Lighting: نورپردازی که به طبیعی و واقعی بودن آثار سه بعدی کمک زیادی میکند.
- Animation: جایی که صحنهها یا اشیاء را جابهجا میکنیم و فقط بعضی از آثار سه بعدی آن را دارند.
- Render: جایی که کامپیوتر فریمهای تصویر را با کیفیت بالا میسازد و بازتابها را به آنها اضافه میکند تا اثر برای خروجی گرفتن آماده شود.
- Camera: نحوه نمایش یا نماهای مختلفی که میتوانیم از آثار سه بعدی ببینیم. Camera با نام View هم در پنل ۳D فتوشاپ نمایش داده میشود.
- Scene: محیط یا صحنهای که در اثر سه بعدی خود روی آن کار میکنیم.
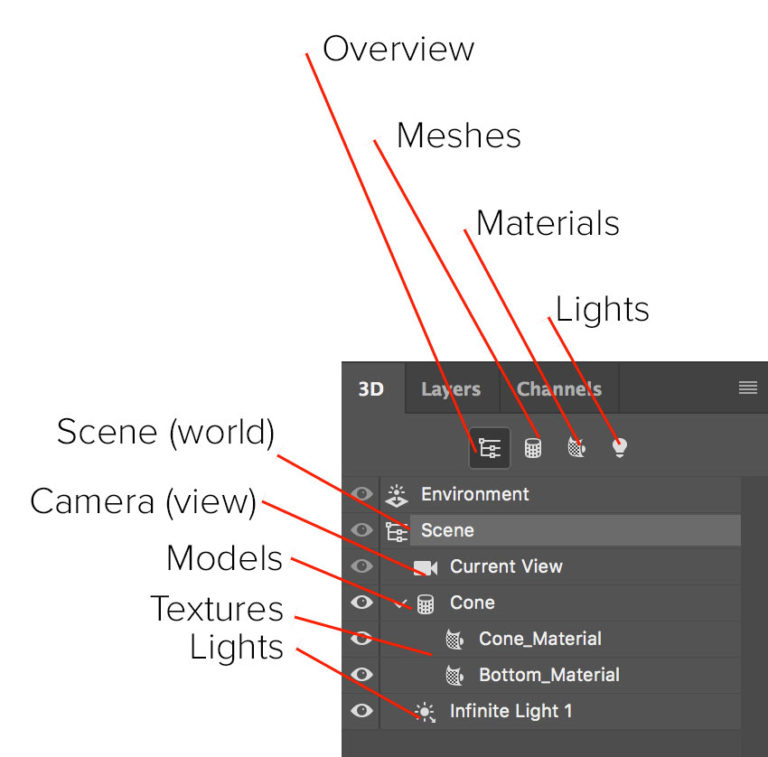
حالا نکته مهم اینجاست که در پنل ۳D در فتوشاپ روی هر یک از این اسامی که کلیک کنیم، گزینههای کنترلی فقط روی همان اِلِمان کار میکنند. برای مثال ما روی ردیف «Infinite Light 1» کلیک میکنیم. حالا تغییرات فقط روی نورپردازی اثرمان اعمال میشوند. پس حالا اگر آیکون Render را بزنیم (در ادامه با این آیکون آشنا میشویم) فقط نورپردازی رندر میشود (همانطور که در کارد مشخصشده میبینید، رندرگیری شروع شده است).
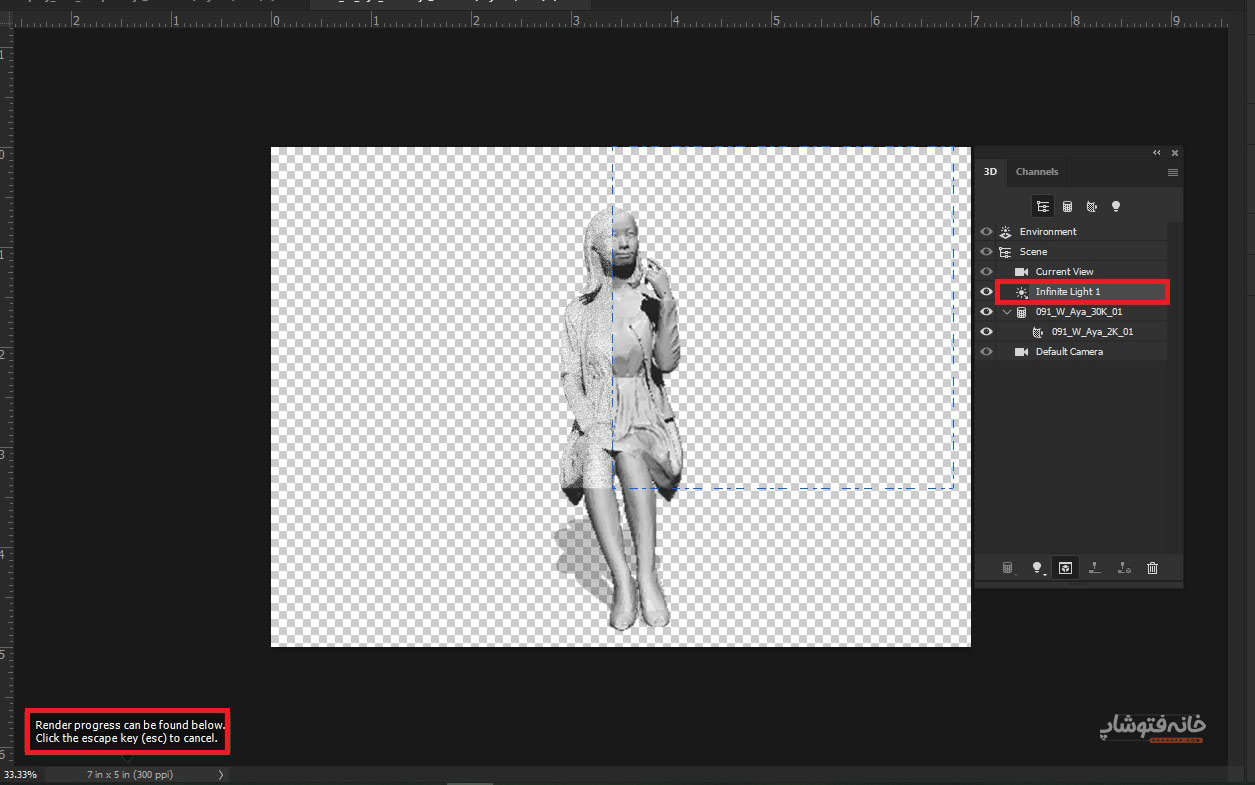
نکته: در راستای گفتههای بالا، اگر ردیف مربوط به Model را انتخاب کنید، تغییرات به جای کل صحنه، فقط روی مدل اعمال میشوند.
نحوه تغییر اِلِمانهای آثار سه بعدی
خب ما بالاتر گفتیم که چه نوع اِلِمانهایی در پنل ۳D در فتوشاپ داریم و چگونه میتوانیم آنها را انتخاب کنیم تا برای تغییرات آماده شوند. اما چطور میتوانیم این اِلِمانها را تغییر دهیم؟ یکی از راحتترین راههای این کار، استفاده از پنل Properties فتوشاپ است.
این پنل را هم کنار پنل ۳D باز کنید. حالا میبینید که روی هر یک از اِلِمانهای پنل ۳D کلیک میکنید، تنظیمات مربوط به همان اِلِمان در پنل Properties نمایش داده میشود که میتوانید تغییرشان دهید.
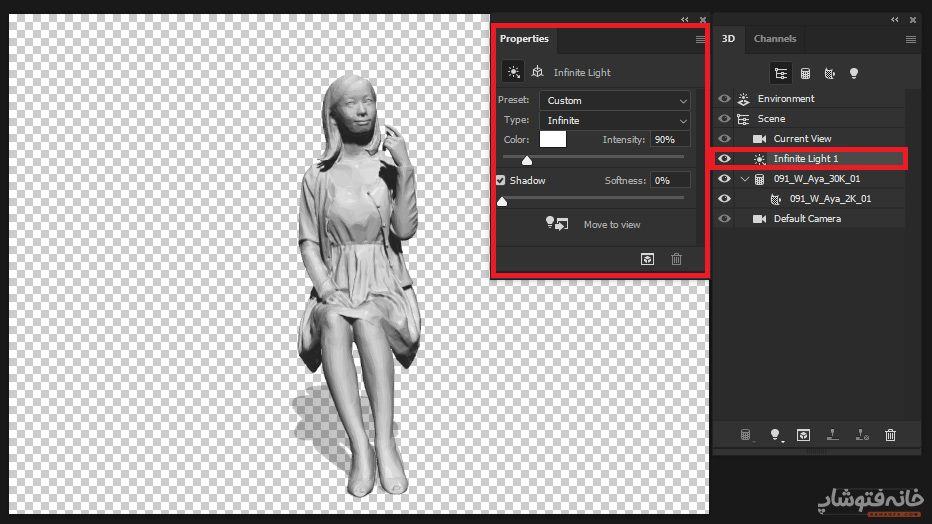
فیلتر کردن اِلِمانها در پنل ۳D در فتوشاپ
بالای پنل سه بعدی یک سری آیکون میبینید. این آیکونها برای نحوه فیلتر کردن اِلِمانهای اصلی هستند. کاربردشان به ترتیب از چپ به راست عبارت است از:
- نمایش همه اِلِمانها
- فقط نمایش Meshها
- فقط نمایش Materialها
- فقط نمایش Lightها
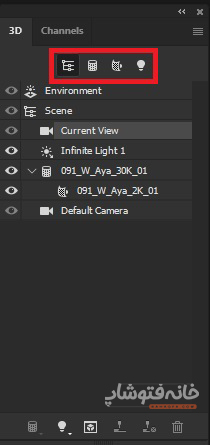
آیکونهای پایین پنل ۳D
اما در این بخش از آموزش پنل ۳D در فتوشاپ باید به سراغ آیکونهای پایین پنل برویم. کاربرد این گزینهها به ترتیب از چپ به راست عبارت است از:
- اضافه کردن عنصر جدید به اثر (با کلیک روی آن اول باید نوع عنصر جدید را انتخاب کنید. بعد پنجره New باز میشود تا جزئیات آن را تعیین کنید. درنهایت وقتی OK را میزنید، عنصر جدید به سند اضافه میشود).
- برای اضافه کردن نورپردازی یا صحنه جدید که با کلیک روی آن میتوانید نوع دقیقش را هم تعیین کنید.
- رندر گرفتن از اِلِمان انتخابشده.
- شروع چاپ اثر با چاپگر سه بعدی.
- متوقف کردن فرآیند چاپ.
- پاک کردن اِلِمان انتخابشده.