پنل Brushes در فتوشاپ برای انتخاب نوع براش و شخصیسازی یک سری تنظیمات کلی کاربرد دارد. وقتی ابزار Brush را انتخاب میکند، بالای صفحه در نوار «Options» میتوانید مجموعهای از مشخصات براش را تغییر دهید؛ اما اگر بخواهید کمی حرفهایتر عمل کنید و کنترل بیشتری روی براش داشته باشید، میتوانید از پنل Brushes استفاده کنید. پس ابزار براش را از نوار ابزارها یا با فشردن کلید میانبر B انتخاب کنید و در این ادامه این دانشنامه همراه ما باشید.
در این صفحه میخوانید:
باز کردن پنل Brushes در فتوشاپ
ممکن است این پنل از قبل در فضای کاریتان باز شده باشد؛ اما اگر هم آن را پیدا نکردید، کافی است به منوی Windows بروید و گزینه «Brushes» را تیک بزنید. با این کار این پنل برایتان ظاهر میشود.
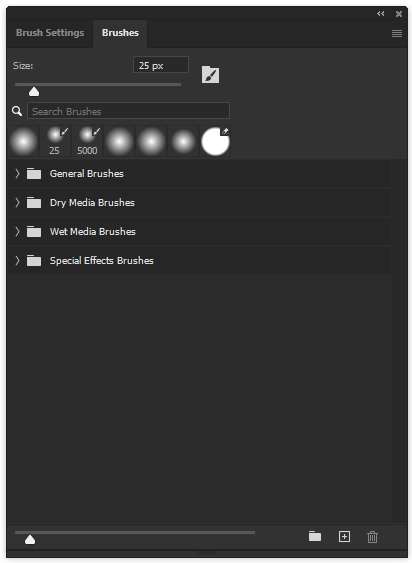
نکته: همانطور که در تصویر بالا هم مشاهده میکنید، معمولاً دو پنل «Brushes» و «Brushes Settings» در یک پنجره و در قالب دو تب مختلف کنار هم قرار دارند. فتوشاپ این کار را میکند تا دسترسی به همه تنظیمات براش راحتتر باشد.
قسمتهای مختلف پنل Brushes در فتوشاپ
اما بیایید ببینیم گزینهها و بخشهای مختلف این پنل چه کاربردهایی دارند؟
اسلایدر تغییر سایز براش
بالای پنل Brushes در فتوشاپ یک اسلایدر داریم. برای بزرگتر کردن اندازه براش کافی است این اسلایدر را به سمت راست و برای کوچکتر کردن آن، اسلایدر را به سمت چپ بکشید. بهعلاوه میتوانید با وارد کردن یک عدد در باکس کوچک سمت راست اسلایدر، اندازه براش را مستقیماً مشخص کنید.
برای مثال شاید خطی را با سایز ۵۰ در گوشهای از کارتان کشیدهاید. حالا میخواهید یک خش دیگر بکشید و میخواهید همان ضخامت را داشته باشد. پس عدد ۵۰ را در باکس مربوطه وارد میکنید.
نکته: سمت راست اسلایدر یک آیکون پوشه میبینید که داخل آن یک براش قرار دارد. اگر روی این آیکون کلیک کنید، به پنل «Brush settings» منتقل میشوید.
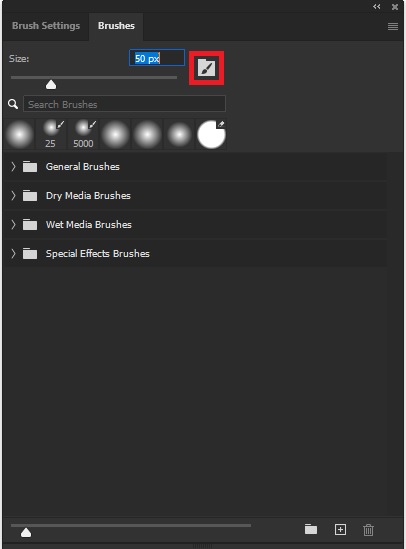
انتخاب نوع براش
قسمت اصلی این پنل، بخشی است که میتوانید در آن نوع براش را انتخاب کنید. اینجا براشها بر اساس نوع کاربردی که دارند، در پوشههای مختلفی دستهبندی شدهاند.
برای انتخاب یک براش دو راه دارید:
- اگر نام براش را میدانید، آن را در نوار جستوجو وارد کنید.
- روی فلش کوچک سمت راست هر پوشه کلیک کنید تا آن پوشه باز شود. سپس از بین براشهای آن پوشه، روی براش مدنظرتان کلیک کنید.
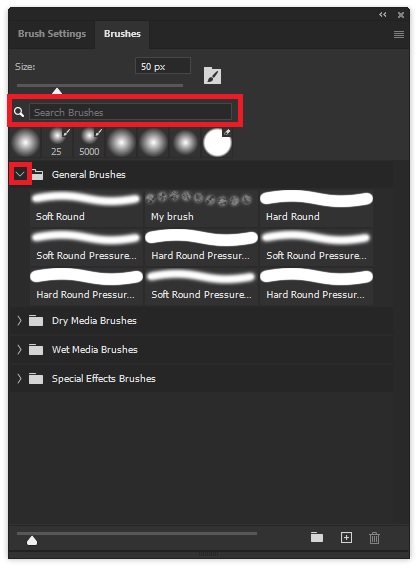
اسلایدر پایین پنل
پایین پنل یک اسلایدر دیگر داریم. این اسلایدر برای بزرگ و کوچک کردن اندازه نمایش براشهای داخل پنل است. یعنی اگر میخواهید شکل براشها را راحتتر ببینید، میتوانید این اسلایدر را به سمت راست ببرید تا در سایز بزرگتری نمایش داده شوند.
دقت کنید که این اسلایدر ارتباطی با اندازه خود براش ندارد؛ بلکه فقط اندازه «نمایش» براشها در پنل Brushes را تغییر میدهد.
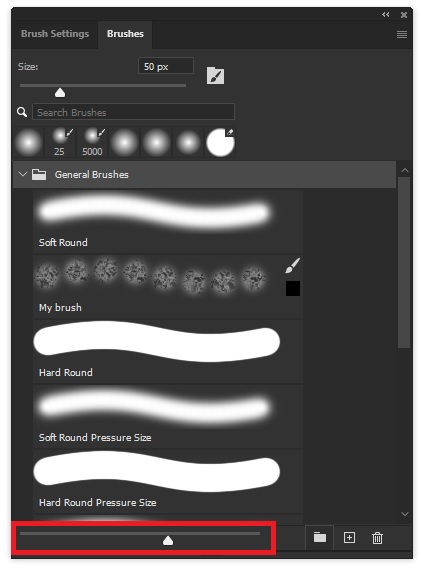
ساخت براش جدید
فرض کنید یک براش خاص را انتخاب کردهاید و تنظیمات آن را تغییر دادهاید. حالا میخواهید همین براش را عیناً در پنل Brushes ذخیره کنید تا همیشه به آن دسترسی داشته باشید. برای این کار میتوانید از آیکونهایی که پایین سمت چپ پنل هستند استفاده کنید.
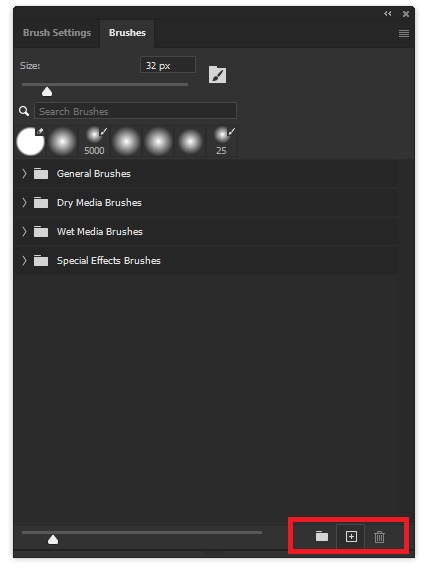
اما کاربرد هر یک از این سه گزینه چیست؟
- گزینه سمت چپ: برای ساخت پوشه جدید. با کلیک روی این آیکون میتوانید یک پوشه جدید برای براشتان بسازید و نام دلخواهتان را برای آن انتخاب کنید. درواقع وقتی یک براش جدید میسازید، هم میتوانید آن را در پوشههای قبلی بسازید و هم در یک پوشه جدید.
- گزینه وسط: برای ساخت براش جدید: اول روی پوشهای که میخواهید براشتان داخل آن ساخته شود کلیک کنید. بعد با کلیک روی این آیکون، یک براش جدید بسازید و نام آن را انتخاب کنید. همینطور میتوانید تعیین کنید که آیا Size و settings براش هم ذخیره شود یا نه؟
- گزینه سمت راست: اگر براش یا پوشهای دارید که میخواهید حذف شود، اول آن را انتخاب کرده و بعد روی این آیکون سطل زباله کلیک کنید.
آیکون گزینههای بیشتر
بالا و سمت راست پنل، یک آیکون همبرگری میبینید که با کلیک روی آن میتوانید تنظیمات بیشتری داشته باشید.
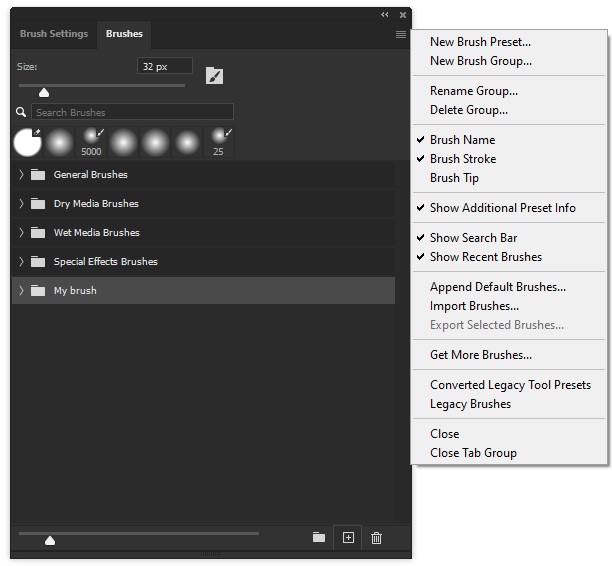
کاربرد گزینههای این بخش به این شرح هستند:
- New Brush Preset: برای ساخت «تنظیمات» جدید و ذخیره آن در پنل
- New Brush Group: برای ساخت «گروه» براش جدید (مانند گزینهای که پایین پنل داشتیم)
- Rename Group: برای تغییر نام یک گروه
- Delete Group: برای پاک کردن یک گروه (مانند گزینهای که پایین پنل داشتیم)
- Brush Name: برای تعیین اینکه آیا نام براشها هم در پنل نمایش داده شوند یا نه؟
- Brush Stroke: برای تعیین اینکه آیا ضخامت براشها هم در پنل نمایش داده شوند یا نه؟
- Brush Tip: برای تعیین اینکه آیا شماره و نوع براشها هم در پنل نمایش داده شوند یا نه؟
- Show Additional Preset Info: برای تعیین اینکه آیا اطلاعات بیشتری برای براشها در پنل نمایش داده شوند یا نه؟
- Show Search Bar: برای تعیین اینکه آیا نوار جستوجو نمایش داده شوند یا نه؟
- Show Recent Brushes: برای تعیین اینکه آیا براشهایی که اخیراً استفاده شدهاند نمایش داده شوند یا نه؟
- Append Default Brushes: برای تعیین اینکه آیا گروه براشهای پیشفرض فتوشاپ در حالت بازشده باشند یا بسته شده؟
- Import Brushes: برای وارد کردن یک براش جدید (برای وقتی که مثلاً از فضای وب یک براش جدید را دانلود میکنید)
- Export Selected Brushes: برای خروجی گرفتن از براشها
- Get More Brushes: برای رفتن به وبسایت ادوبی برای دانلود براشهای بیشتر
- Converted Legacy Tool Presets: برای باز کردن تنظیمات براشهای پیشفرض نسخههای قدیمیتر فتوشاپ
- Legacy Brushes: برای باز کردن براشهای پیشفرض نسخههای قدیمیتر فتوشاپ
- Close: برای بستن تب پنل Brushes در فتوشاپ
- Close Tab Group: برای بستن کل پنجره (یعنی هر دو تب Brush و Brush settings)

2 دیدگاه
به گفتگوی ما بپیوندید و دیدگاه خود را با ما در میان بگذارید.
سلام وقت بخیر . گزینه جستجو و یا سرچ براش در برنامه فتوشاپ من نمایش داده نمیشه
درود بر شما
از چه نسخه فتوشاپی استفاده می کنید؟