پنل Character در فتوشاپ را شاید بتوان مهمترین پنل مرتبط با متن فتوشاپ دانست. پنل Paragraph که قبلاً به آموزش آن پرداختیم شامل تنظیمات پاراگرافهای متنی است. اما پنل کاراکتر با تنظیمات دقیقتر خود متن سروکار دارد. پس اگر اهل نوشتن کلمه، عبارت یا جمله در فتوشاپ هستید، در این دانشنامه همراه ما باشید تا آموزش این پنل را باهم ببینیم.
در این صفحه میخوانید:
باز کردن پنل Character در فتوشاپ
برای ظاهر کردن این پنل روی منوی Window که بالای برنامه است کلیک کرده و گزینه Character را تیک بزنید.
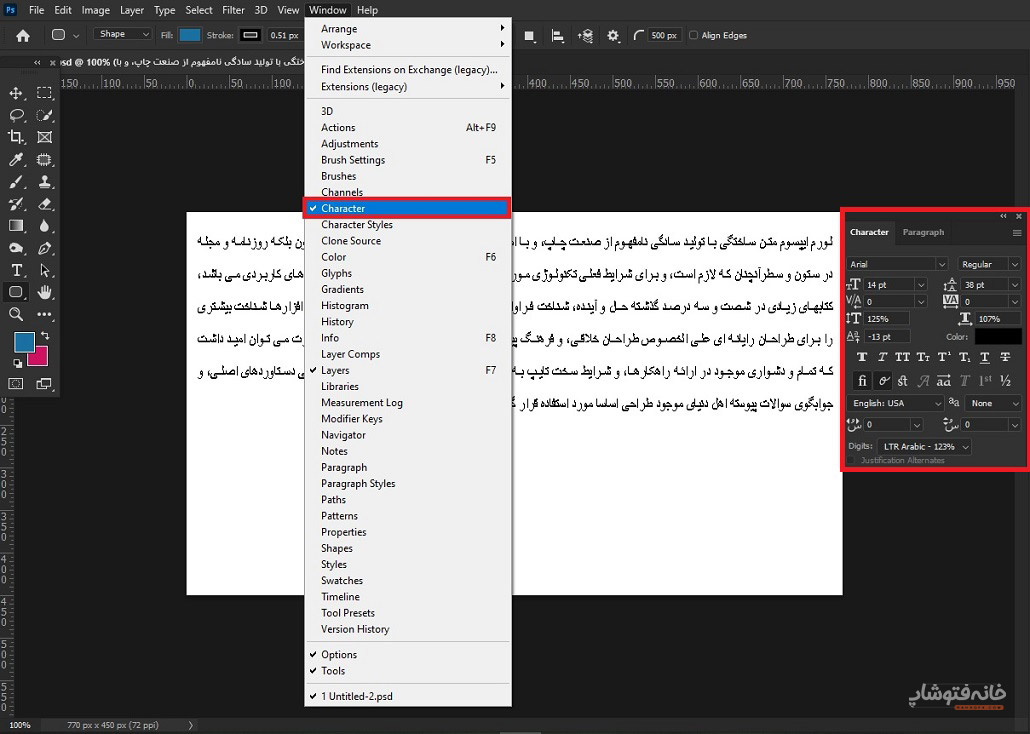
کاربرد گزینههای پنل کاراکتر در فتوشاپ
در این پنل چندین و چند آیکون و منو داریم که در ادامه کاربرد هر یک از آنها را باهم بررسی میکنیم.
تنظیمات نوع و اندازه فونت
دو گزینه بالای این پنل، مربوط به نوع فونت متن است. منوی سمت چپ برای انتخاب خود فونت و منوی سمت راست برای انتخاب استایل همان فونتی است که انتخاب کردهاید. یعنی آیا فونت در حالت معمولی (Regular) باشد یا Bold باشد یا … .
نکته: اگر موقع تغییر فونت، تغییرات روی متن اعمال نشد، چک کنید که لایه متنتان در پنل Layers حتماً انتخاب شده باشد. چون وقتی مشخصات متن را تغییر میدهید، این تغییرات در حالت پیشفرض روی کل متن اعمال میشود و حتی نیازی به انتخاب خود متن در سند هم نیست. ضمناً اگر مثلاً دو پاراگراف در یک لایه متنی ساختید و میخواهید تغییرات فقط روی یکی از پاراگرافها اعمال شود، باید همان پاراگراف مد نظرتان را روی خود سند انتخاب کنید. با این کار فقط متن انتخابشده عوض میشود.

پایین منوی نوع فونت نیز اندازه فونت را داریم. برای تغییر اندازه فونت سه راه دارید:
عدد دلخواهتان را در کادر مربوط به عدد اندازه وارد کنید.
روی فلش رو به پایین کلیک کنید تا منوی اعداد ظاهر شود و از آنجا اندازه را انتخاب کنید.
موس را روی آیکون سمت راست این منو ببرید (آیکونی که دو عدد T با اندازههای کوچک و بزرگ است). وقتی نشانگر موس به یک فِلِش دوطرفه تبدیل شد، موس را به سمت چپ یا راست درَگ کنید. درَگ کردن به سمت راست اندازه فونت را بزرگتر و به سمت چپ اندازه آن را کوچکتر میکند.
نکته: به طور کلی در پنل Character در فتوشاپ و اصولاً در همه پنلهای فتوشاپ، وقتی فاکتوری عددی داریم که عدد آن کم و زیاد میشود (مثل همین اندازه فونت) میتوانید از همین سه روش برای تغییر عدد استفاده کنید.
تغییر فاصله بین خطوط
گزینه بعدی که در این پنل داریم گزینه «Set The Leading» است. همینجا باید اشاره کنیم که برای نام هر گزینه، کافی است نشانگر موس را روی گزینه مدنظرتان ببرید و چند لحظه نگه دارید. یک نوار زرد رنگ با نام آن گزینه ظاهر میشود.
این گزینه برای تنظیم فاصله بین خطوط یک پاراگراف است. برای مثال ما اینجا فاصله بین خطها را بیشتر کردهایم.

نکته: اگر در این منو گزینه «Auto» را انتخاب کنید، یک فاصله پیشفرض روی خطوط اعمال میشود. اگر از این فاصله پیشفرض (که معمولاً برابر با ۱۲۰% است) راضی نیستید، میتوانید به پنل پاراگراف فتوشاپ بروید (این پنل احتمالاً در تب کناری همین پنل کاراکتر است). سپس روی آیکون منوی همبرگری که گوشه بالا و سمت راست پنل است کلیک کرده و گزینه «Justification» را انتخاب کنید. در پنجرهای که باز میشود مقدار «Auto Leading» را به عددی که میخواهید تغییر دهید. با این کار فاصله پیشفرض بین خطوط عوض میشود.
تنظیم فاصله چیدمان حروف
گزینه «Set the Kerning Between Two Characters» برای تنظیم فاصله بین حرف یا دو کاراکتر است. با کمک کردن این عدد فاصله بین کاراکترها کمتر و با بیشتر کردن آن، فاصله بیشتر میشود. البته اگر میخواهید فاصله بین حروف را بیشتر یا کمتر از حد طبیعی کنید، باید از گزینه سمت راستش استفاده کنید.
نکته: پیشنهاد میدهیم که این گزینه را روی «Optical» تنظیم کنید تا حروف ظاهر بهتری کنار هم پیدا کنند.
تغییر زیاد فاصله بین حروف
گزینه «Set the tracking for the selected characters» در پنل Character در فتوشاپ برای تغییر اندازه بین کاراکترها و حروف کل متن کاربرد دارد. مقدار این گزینه برای متنها در حالت عادی برابر با ۰ است. پس هر چه قدر در جهت مثبت پیش بروید فاصله بیشتر و هر چه قدر در جهت منفی پیش بروید، فاصله کمتر میشود.
برای مثال ما متن لوگوی برند Pixar را با این گزینه شبیهسازی کردیم.
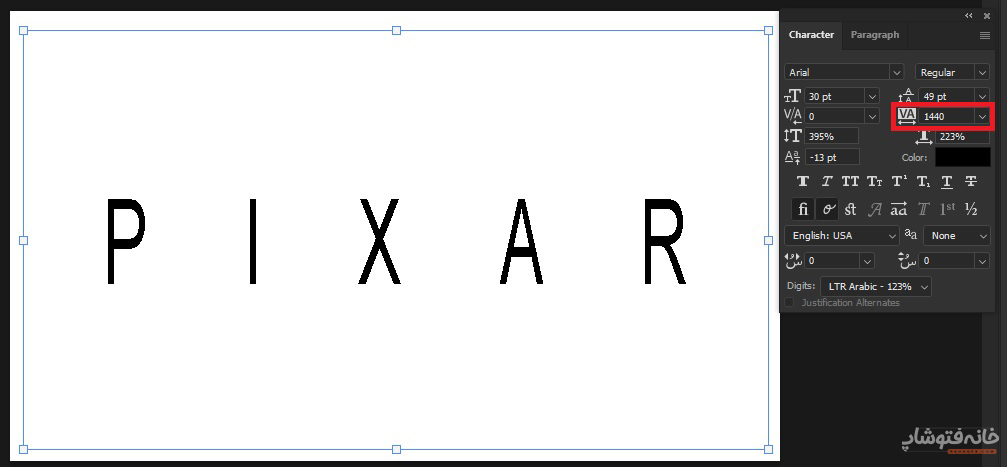
تغییر اندازه عمودی یا افقی کاراکترها
گزینه «Vertically Scale» اندازه عمودی حروف را تغییر میدهد. هر چه این عدد بزرگتر باشد ارتفاع حروف بیشتر و هر چه کمتر ارتفاع هم کمتر میشود.
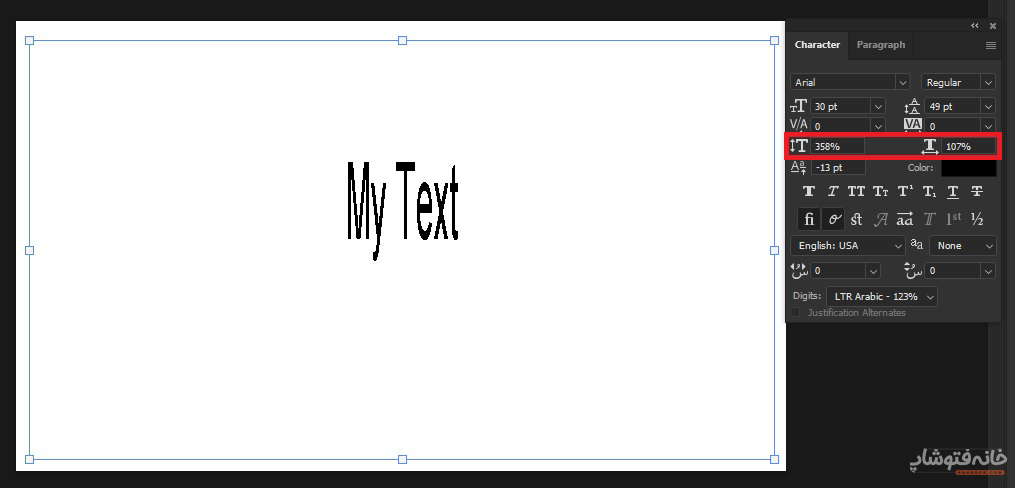
گزینه «Horizontally Scale» نیز که سمت راست گزینه قبلی است، میزان کشیدگی افقی حروف را تغییر میدهد.
در متن زیر مشاهده میکنید که حرف A را هم در حالت عادی نوشتهایم و هم در حالتی که آن را از لحاظ عمودی (سمت چپ) و از لحاظ افقی (سمت راست) کشیده کردهایم.
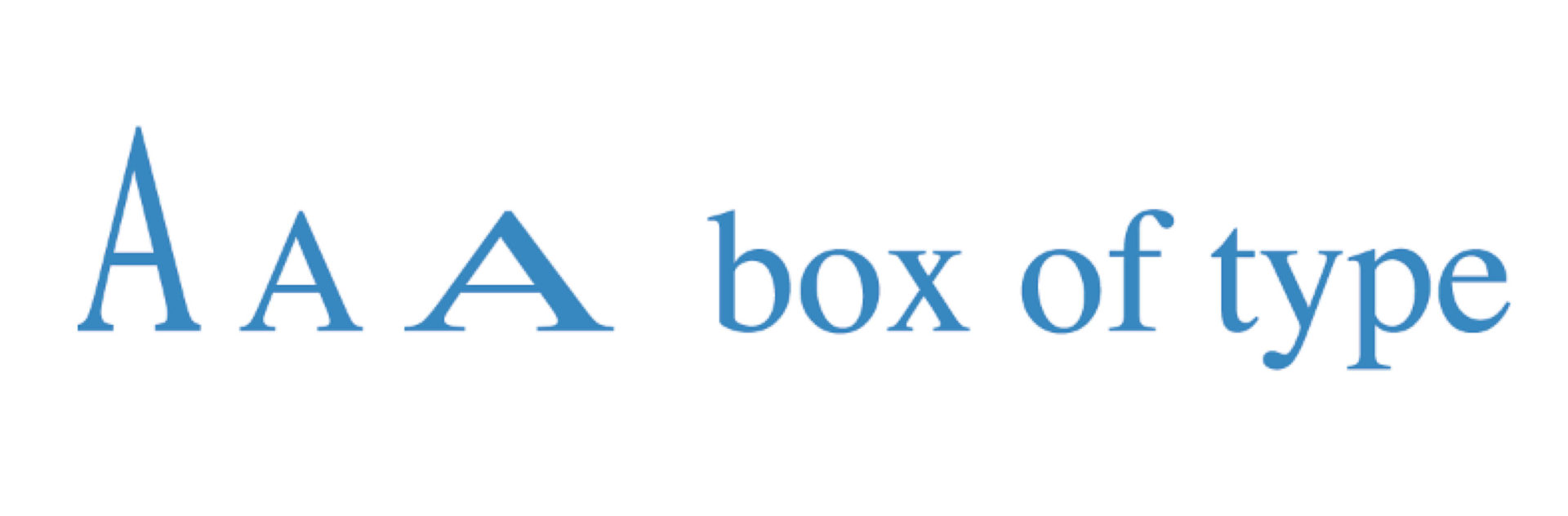
تغییر مکان خط مبدأ
گزینه «Set The Baseline Shift» مکان خط مبدأ را تغییر میدهد. خط مبدأ جایی است که خط اول متن شروع میشود. بنابراین با تغییر این گزینه، جایگاه متن هم تغییر پیدا میکند.
نکته: میتوانید از این گزینه فقط برای جابهجایی یک کاراکتر خاص استفاده کنید. مثلاً در متن انگلیسی زیر یک بولت (نقطه) سمت چپ متن گذاشتهایم؛ اما احساس میکنیم بهتر است بولت کمی پایینتر باشد. پس بولت را انتخاب کرده و اندازه این گزینه را تغییر میدهیم تا جایگاهش عوض شود.
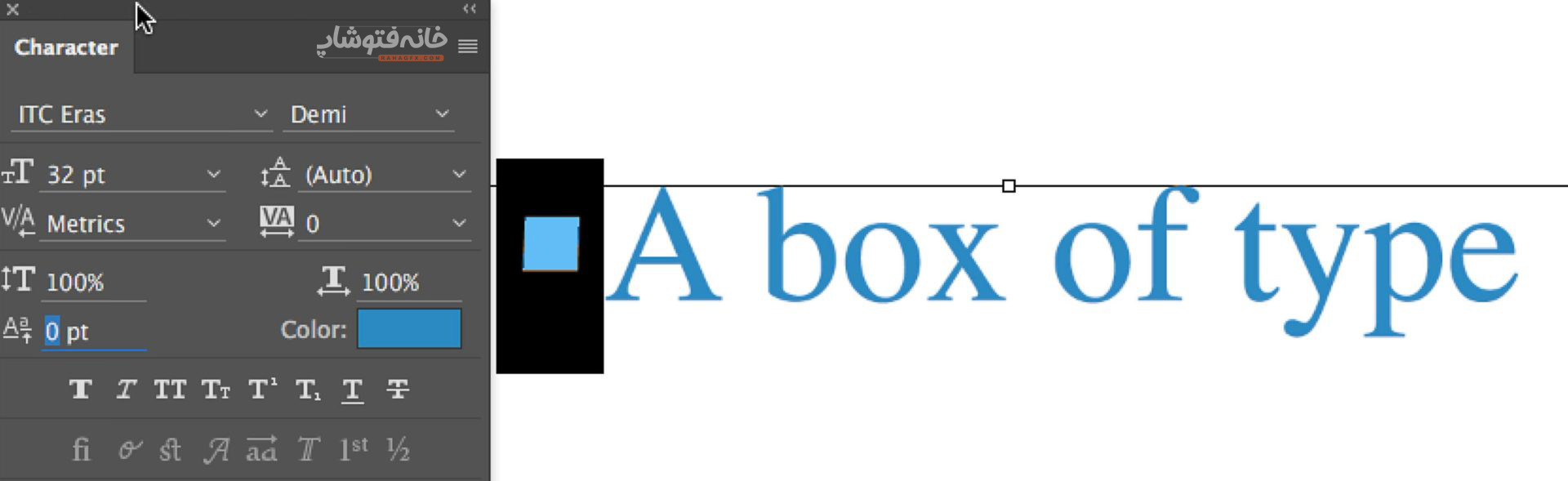
تغییر رنگ متن
با دابلکلیک کردن روی باکس Color میتوانید رنگ متنتان را تغییر دهید. همانطور که میتوانید حدس بزنید، اگر بخواهید فقط بخش خاصی از متن را تغییر رنگ دهید، باید همان بخش خاص را روی سند انتخاب کرده و بعد رنگ دلخواهتان را تعیین کنید.
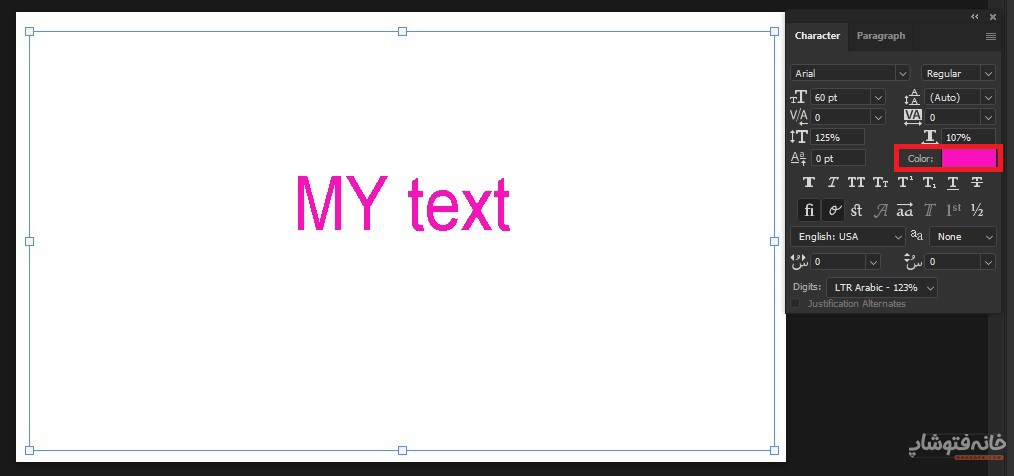
تغییر ظاهر کاراکترها
در این بخش پنل Character در فتوشاپ ردیفی از گزینههایی داریم که ظاهر متن یا کاراکترها را تغییر میدهند. کاربرد این گزینهها به ترتیب از سمت چپ به راست عبارتند از:
- Bold کردن
- ایتالیک کردن
- بزرگ کردن تمام حروف (منظور بزرگ کردن حروف انگلیسی است و ربطی به اندازه ندارد)
- بزرگ کردن اندازه حرف اول کلمات
- تبدیل کاراکتر انتخاب شده به توان
- تبدیل کاراکتر انتخاب شه به اندیس یا زیرنویس
- خط کشیدن زیر متن
- خط کشیدن روی متن
گزینههای ردیف پایین مختص تنظیمات خاص فونت OpenType است. OpenType مربوط به فونت کمپانیهای Microsoft و Adobe است که آن را جایگزین فونت TrueType کمپانی اپل کردند. در اکثر موقع نیازی به این تنظیمات ندارید. مگر این که بخواهید متنی را با دقت و حساسیت بسیار بالا و با بعضی از فونتهای خاص تایپ کنید. درواقع اگر متنتان از لحاظ ظاهری ایرادات جزئی داشته باشد، این گزینهها شاید کمککننده باشند.
این گزینهها عبارتند از:
- Standard ligatures: لیگچرهای استاندارد (یعنی جایگاه حروف نسبت به یکدیگر استاندارد باشد. در بعضی از سیستمها وقتی مثلاً به زبان انگلیسی تایپ میکنیم، حروف و نقطههایشان خیلی به هم نزدیک میشوند و ظاهر استانداری ندارد. با انتخاب این گزینه حروف استاندارد خواهند بود).
- Contextual alternates: متصل کردن حروف به یکدیگر.
- Discretionary ligatures: استاندارد کردن حروف در بعضی از فونتهایی قدیمی Serif و متصل کردن حروف در اسکریپتها.
- Swashes: تغییر ظاهر ابتدا و انتهای حروف در اسکریپتها.
- Stylistic Alts: برای تغییر ظاهر کل حروف متن که معمولاً برای یکدست کردن همه حروف (مثلاً یک شکل نوشتن همه حرفهای a که در متن هست) استفاده میشود.
- Titling Alts: تبدیل کردن حروف انتخابی به عنوان (با بزرگتر کردن آنها یا تغییر ارتفاعشان)
- ۱st: در ادامه گزینه قبلی برای تعیین این که این متن تیتر اول است.
- Fractions: اصلاح چینش کسرها روی هم.
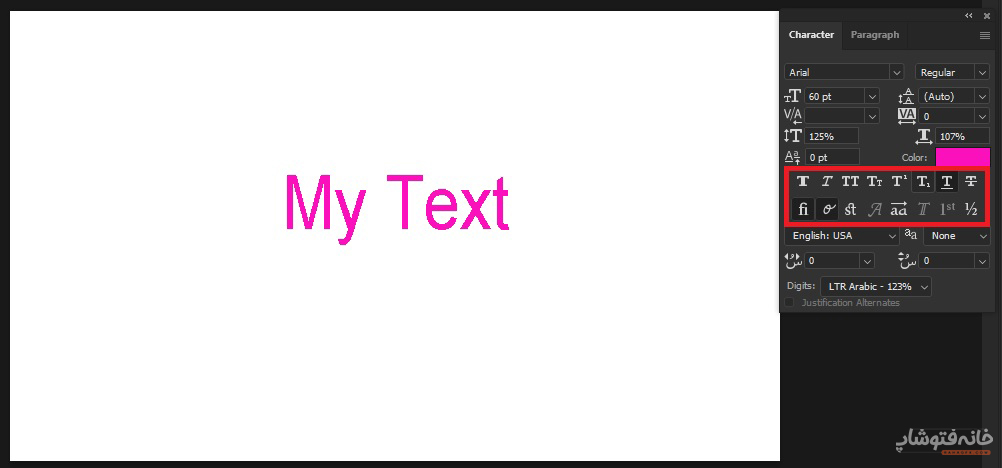
انتخاب زبان فونت استاندارد
در این گزینه از پنل Character در فتوشاپ میتوانید انتخاب کنید که در حال تایپ چه زبانی هستید. با این کار فتوشاپ سعی میکند تا جای ممکن استانداردهای همان زبان را روی متنتان پیاده کند. به علاوه اگر بخواهید از قابلیت بررسی Spelling متن انگلیسی فتوشاپ استفاده کنید، با انتخاب زبان در این بخش به فتوشاپ میگویید که متنتان را با استاندارد چه زبانی بررسی کند.
تنظیم ظاهر حروف
شاید برایتان پیش آمده باشد که مثلاً یک متن فارسی را تایپ میکنید و میبینید ظاهرش طوری است که انگار کیفیتش پایین است. این حالت به خصوص وقتی اندازه متن را بزرگتر میکنید، بیشتر به چشم میآید. این مشکل را میتوانید از طریق این گزینه یا همان «Set the anti-aliasing method» حل کنید.
این گزینه یک منوی کشویی دارد که میتوانید حالتهای مختلف آن را برای متنتان انتخاب کنید و ببینید کدام بهتر است. لازم به ذکر است که این حالات بیشتر روی لبههای متن تأثیر میگذارند.
به طور کلی اگر متنتان به اندازه کافی شفاف نیست و به نظر بیکیفیت میرسد، بهتر است حالت Sharp را برای آن انتخاب کنید.
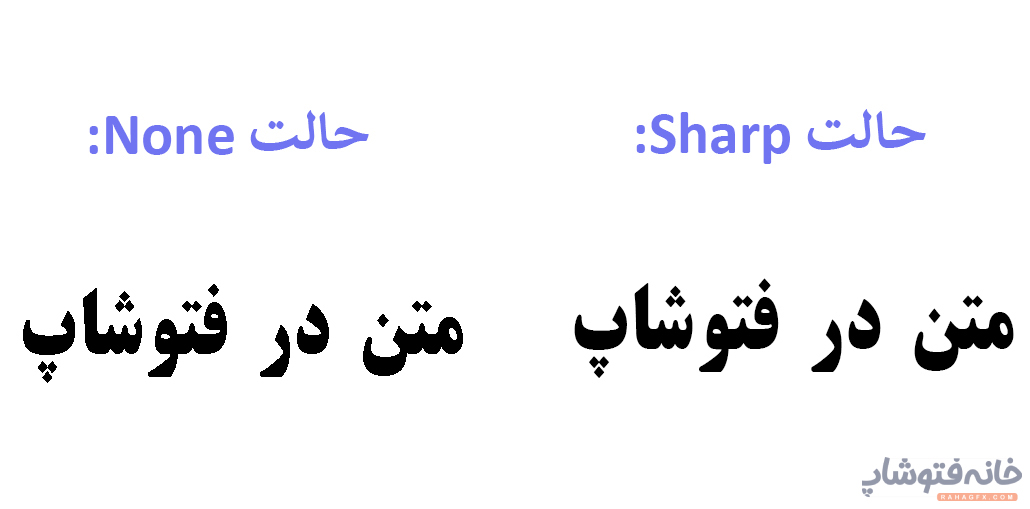
تنظیم جایگاه عمودی یا افقی اِعراب نسبت به حروف
فرض کنید متنی فارسی، عربی یا … را با اِعراب نوشتهاید (مثلاً فتحه، ضمه یا …). با کم و زیاد کردن این گزینه میتوانید جایگاه اعراب را نسبت به حروف مشخص کنید. البته یادتان باشد که باید کلمه مدنظرتان را انتخاب کنید و بعد این عدد را تغییر دهید.
گزینه سمت چپ برای تنظیم جایگاه عمودی اعراب و گزینه سمت راست برای تنظیم جایگاه افقی آنهاست.
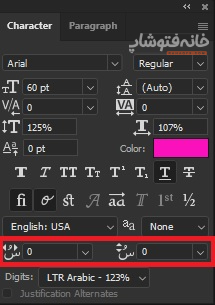
تعیین استاندارد اعداد و کاراکترهای ریاضی
یکی از گزینههای بسیار کاربردی پنل Character در فتوشاپ گزینه Digits است. در این منوی کشویی میتوانید استانداردی که برای حروف و کاراکترهای ریاضی در نظر دارید را انتخاب کنید تا مشکلی در تایپ اعداد و عبارات ریاضی نداشته باشید.
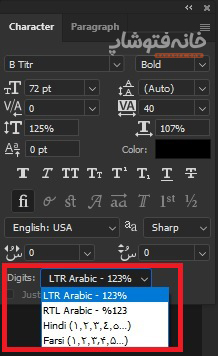
سایر گزینههای پنل Character در فتوشاپ
اگر روی منوی همبرگری که گوشه بالا و سمت راست پنل کاراکتر در فتوشاپ است کلیک کنید، یک سری گزینه میبینید که کاربردشان به ترتیب زیر است (بیشتر این گزینهها تکرار خود گزینههای داخل پنل هستند):
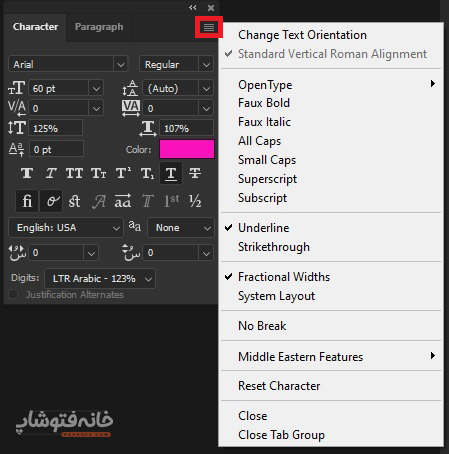
- Change Text Orientation: تغییر جهت نوشتن متن (عمودی یا افقی)
- Standard Vertical Roman Alignment: حالت استاندارد چینش عمودی حروف
- OpenType: انتخاب حالت دقیق فونت OpenType
- Faux Bold: بولد کردن متن
- Faux Italic: ایتالیک کردن متن
- All Caps: تمام حروف انگلیسی بزرگ باشند.
- Small Caps: اندازه حرف اول کلمات بزرگتر باشد.
- Superscript: تبدیل کاراکتر به توان
- Subscript: تبدیل کاراکتر به اندیس یا زیرنویس
- Underline: خط کشیدن زیر متن
- Strikethrough: خط کشیدن روی متن
- Fractional Widths: تنظیم عرض کسری
- System Layout: انتخاب استاندارد پیشفرض برای فاصله حروف
- No Break: جلوگیری از شکستن شدن کلمات (برای این که به خط بعد نروند).
- Middle Eastern Features: انتخاب حالت استاندارد حروف و اعداد (برای تعیین RTL یا LTR بودن خطوط + حالتهایی که در گزینه Digits داشتیم).
- Reset Character: برگرداندن تمام تنظیمات کاراکتری متن به حالت پیشفرض.
- Close: فقط بستن تب پنل Character در فتوشاپ.
- Close Tab Group: بستن همه تبهایی که با این پنل باز هستند. برای مثال معمولاً پنل پاراگراف کنار این پنل باز است.
