پنل Histogram در فتوشاپ برای مشاهده نمودار نورها و رنگهای تصاویر کاربرد دارد. اگر قبلاً از ادجاسمنتهای Curves یا Levels استفاده کرده باشید، مشابه این نمودار را دیدهاید. به این نمودار، هیستوگرام هم گفته میشود. این نمودار به طور کلی وضعیت سایهها و هایلایتها و رنگها را نشان میدهد.
بنابراین اگر میخواهید اطلاعات نور و رنگ تصویرتان را در قالب یک نمودار دائماً مشاهده کنید، میتوانید پنل هیستوگرام فتوشاپ را کنار فضای کاریتان باز نگه دارید. در این دانشنامه با کاربرد این پنل بیشتر آشنا میشویم.
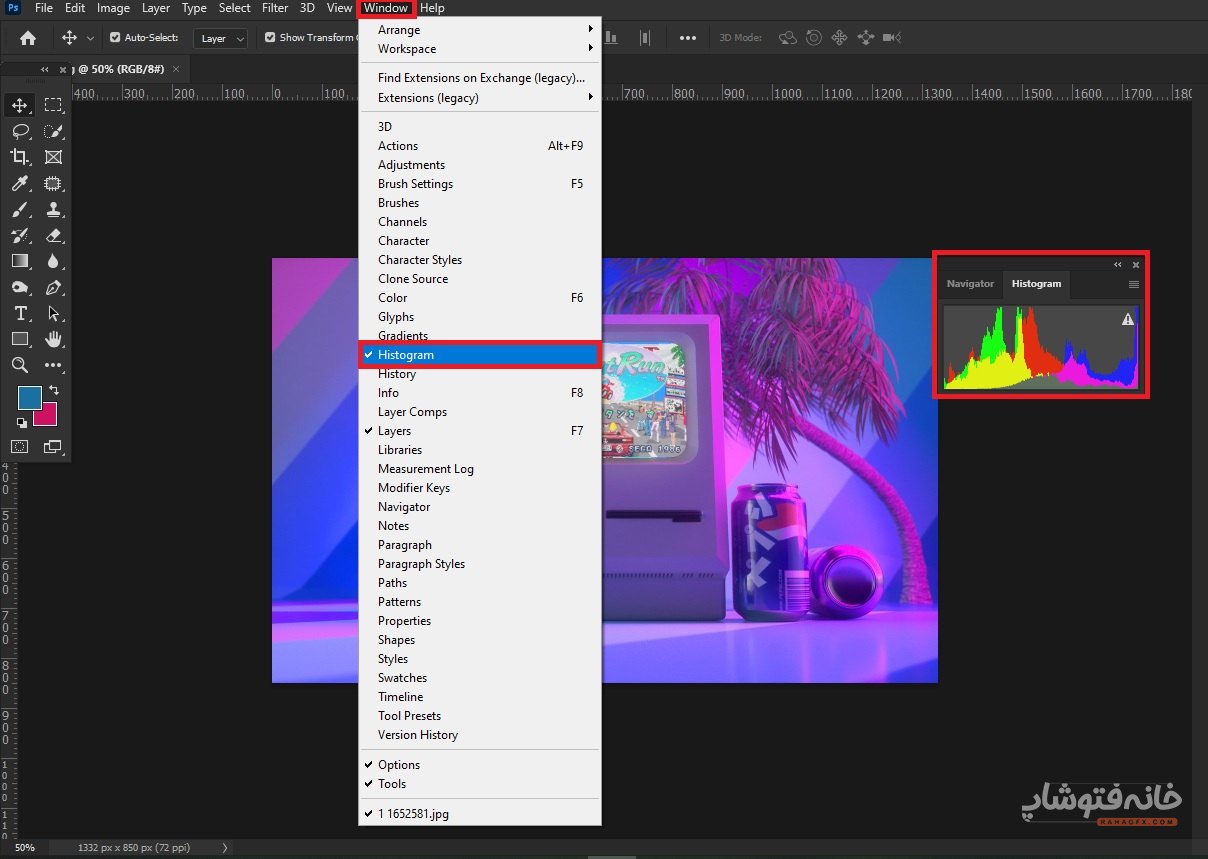 وقتی هم که کارتان با این پنل تمام شد، میتوانید روی ضربدر گوشه بالا و سمت راست کلیک کنید تا پنل بسته شود. یا به همان منوی Window رفته و تیک Histogram را بردارید.
وقتی هم که کارتان با این پنل تمام شد، میتوانید روی ضربدر گوشه بالا و سمت راست کلیک کنید تا پنل بسته شود. یا به همان منوی Window رفته و تیک Histogram را بردارید.
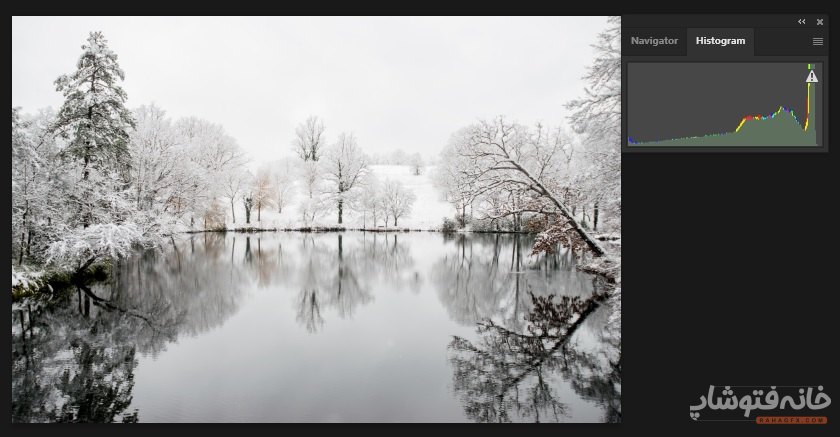 در مقابل، در تصویر زیر نمودار بیشتر در سمت چپ است. چون پیکسلهای سایه تصویر بیشتر هستند.
در مقابل، در تصویر زیر نمودار بیشتر در سمت چپ است. چون پیکسلهای سایه تصویر بیشتر هستند.
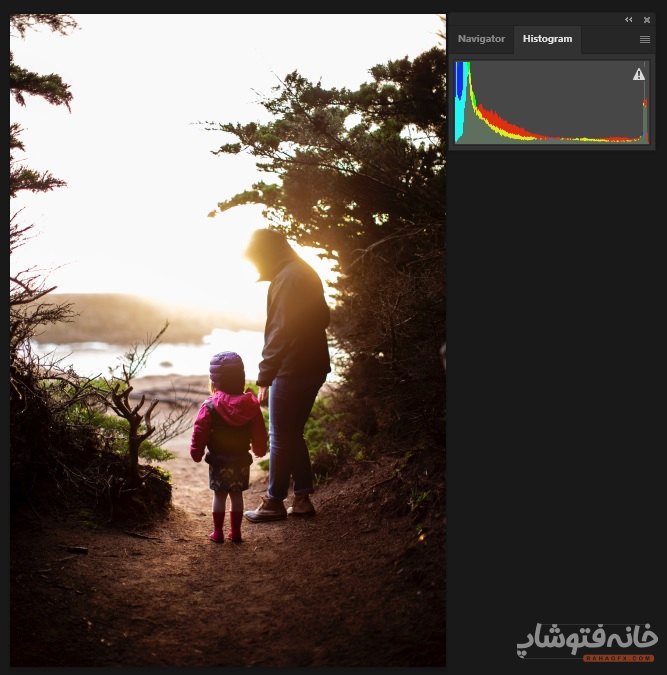 حالا به نمودار تصویر سیاه و سفید زیر نگاه کنید. در این نمودار دو قله در سمت راست و چپ داریم. این نشان میدهد تصویرمان کنتراست زیادی دارد.
حالا به نمودار تصویر سیاه و سفید زیر نگاه کنید. در این نمودار دو قله در سمت راست و چپ داریم. این نشان میدهد تصویرمان کنتراست زیادی دارد.
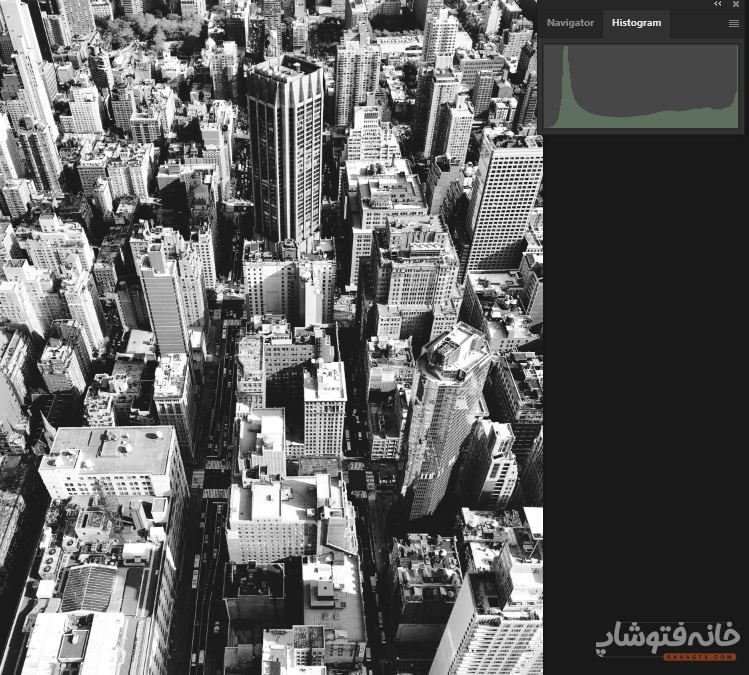
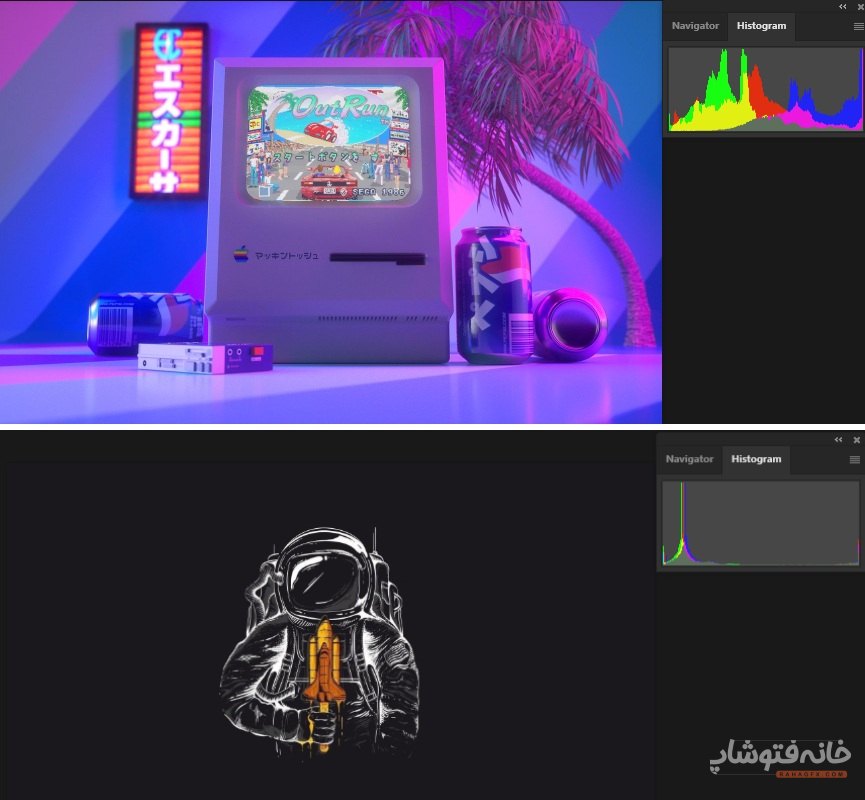 از روی بخش رنگی این نمودار میتوانید دو مورد را متوجه شوید:
از روی بخش رنگی این نمودار میتوانید دو مورد را متوجه شوید:
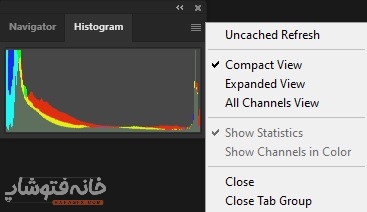 Uncached Refresh: با انتخاب این گزینه اطلاعات پنل Histogram در فتوشاپ دوباره بازخوانی شده و نمایش داده میشوند.
Uncached Refresh: با انتخاب این گزینه اطلاعات پنل Histogram در فتوشاپ دوباره بازخوانی شده و نمایش داده میشوند.
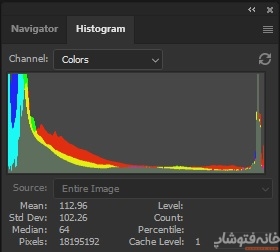
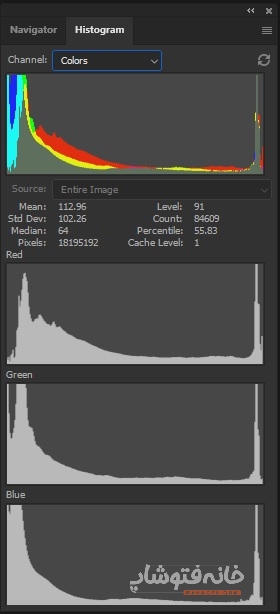
در این صفحه میخوانید:
باز کردن پنل Histogram در فتوشاپ
برای مشاهده این پنل روی منوی Window بالای برنامه کلیک کنید. سپس گزینه Histogram را تیک بزنید.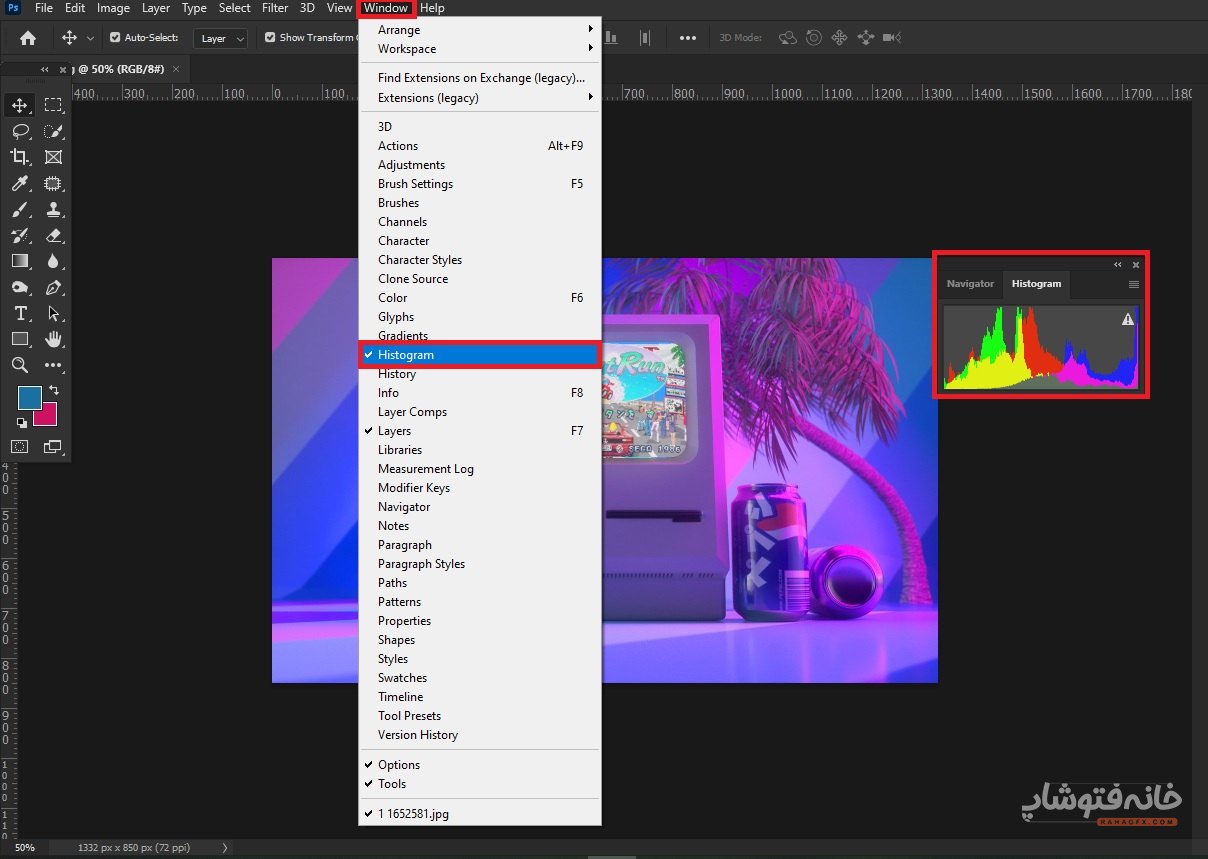 وقتی هم که کارتان با این پنل تمام شد، میتوانید روی ضربدر گوشه بالا و سمت راست کلیک کنید تا پنل بسته شود. یا به همان منوی Window رفته و تیک Histogram را بردارید.
وقتی هم که کارتان با این پنل تمام شد، میتوانید روی ضربدر گوشه بالا و سمت راست کلیک کنید تا پنل بسته شود. یا به همان منوی Window رفته و تیک Histogram را بردارید.
پنل هیستوگرام فتوشاپ چه اطلاعاتی برای ما دارد؟
اطلاعات این پنل را به طور کلی میتوان به دو بخش تقسیم کرد. اطلاعات نورها و سایه و اطلاعات رنگها.اطلاعات نورها و سایهها
اول باید یادآور شویم که هر تصویر دیجیتالی ترکیبی از سایهها، تنهای میانی (Midtones) و هایلایتهاست. حالا هیستوگرام چه کار میکند؟ تعداد پیکسلهای هر تُن را میشمارد و آنها را در قالب یک نمودار نشان میدهد. هر تصویر نمودار Histogram منحصربهفرد خود را دارد. در این نمودار سایهها در قسمت چپ، تنهای میانی در وسط و هایلایتها در سمت راست نشان داده میشوند. دقت کنید که این نمودار فقط میزان این پیکسلها را نشان میدهد و نمیگوید که هر کدام از این تُنها کجای تصویر قرار دارند. برای مثال در تصویر زیر میبینید که نمودار بیشتر به سمت راست مایل است. این یعنی بیشتر پیکسلهای این تصویر هایلایت هستند تا سایه.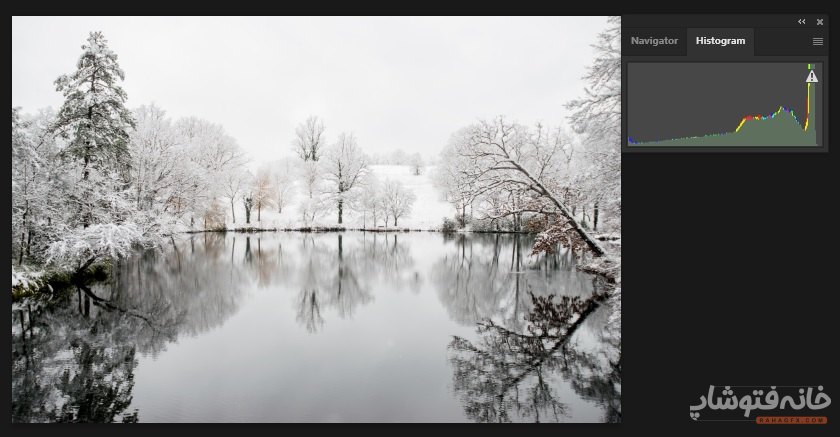 در مقابل، در تصویر زیر نمودار بیشتر در سمت چپ است. چون پیکسلهای سایه تصویر بیشتر هستند.
در مقابل، در تصویر زیر نمودار بیشتر در سمت چپ است. چون پیکسلهای سایه تصویر بیشتر هستند.
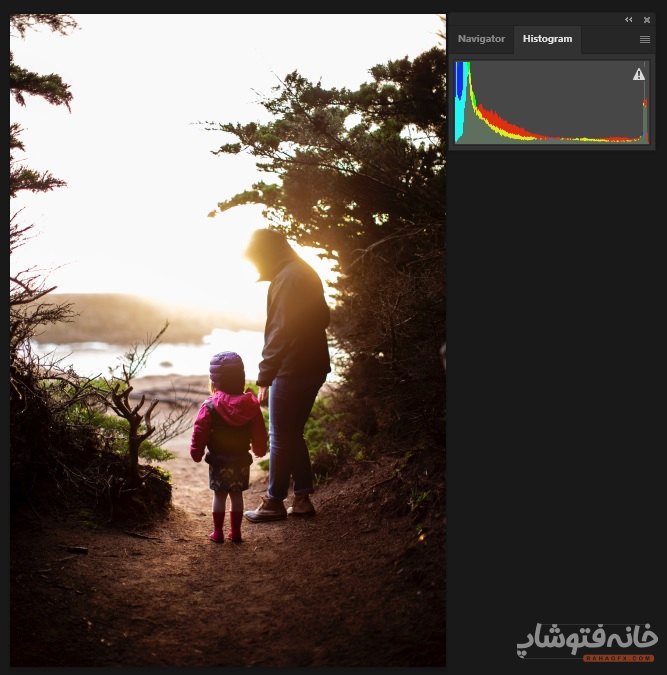 حالا به نمودار تصویر سیاه و سفید زیر نگاه کنید. در این نمودار دو قله در سمت راست و چپ داریم. این نشان میدهد تصویرمان کنتراست زیادی دارد.
حالا به نمودار تصویر سیاه و سفید زیر نگاه کنید. در این نمودار دو قله در سمت راست و چپ داریم. این نشان میدهد تصویرمان کنتراست زیادی دارد.
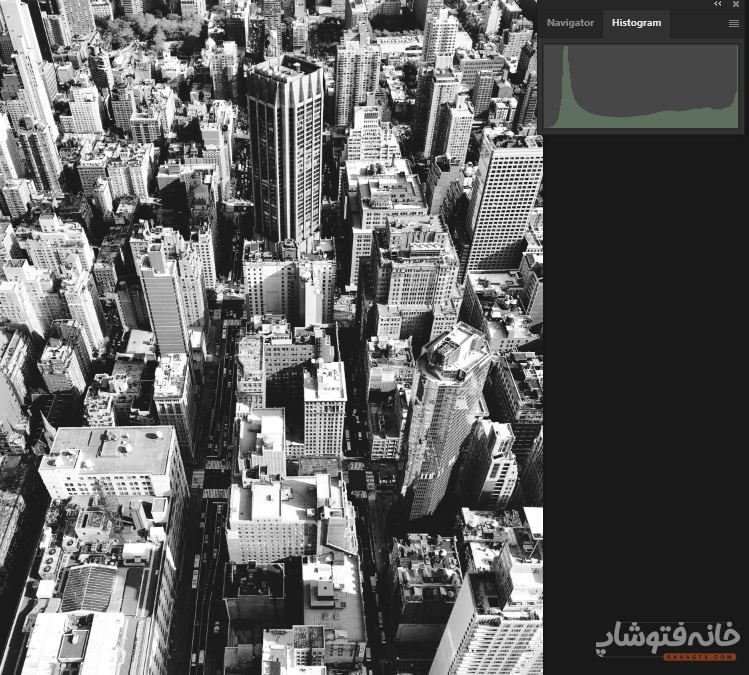
اطلاعات رنگها
همانطور که در نمودار پنل Histogram در فتوشاپ میبینید، بالای نمودار قسمتهایی رنگی هستند. حالا هرچه تصویر تنوع رنگی بیشتری داشته باشید، ارتفاع این ناحیه بیشتر خواهد بود. مثلاً دو تصویر زیر را مقایسه کنید. تصویری بالایی چون شامل رنگهای بیشتری است، ناحیهای از نمودار هیستوگرام آن که مربوط به رنگهاست، ارتفاع بیشتری دارد.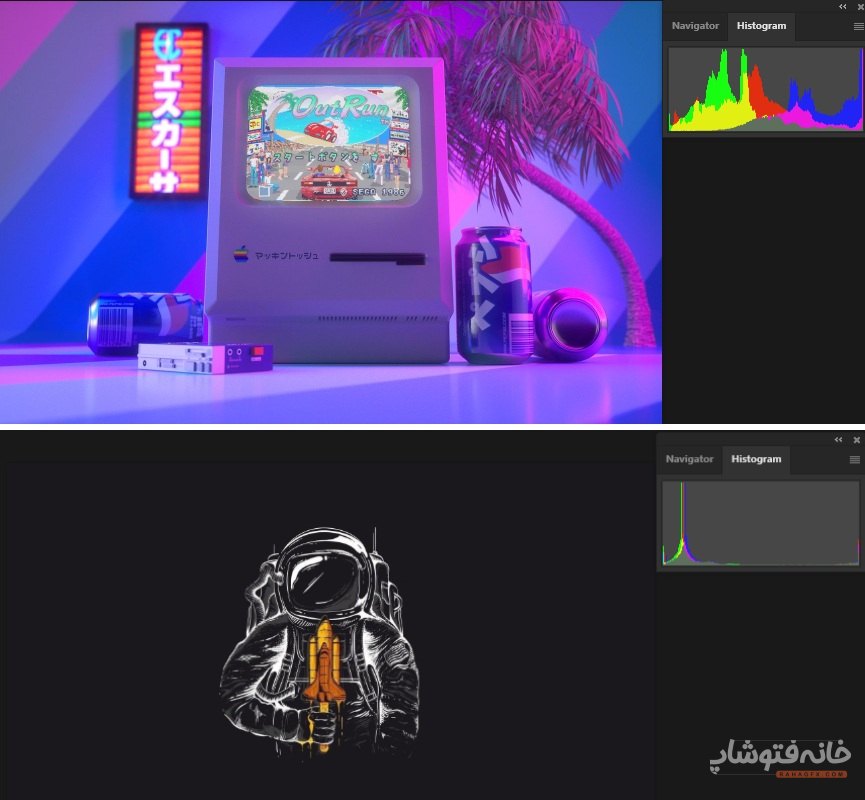 از روی بخش رنگی این نمودار میتوانید دو مورد را متوجه شوید:
از روی بخش رنگی این نمودار میتوانید دو مورد را متوجه شوید:
- میزان هر رنگ از کانال رنگی اصلی این تصویر چه قدر است. مثلاً در یک تصویر بیشتر بخش رنگی به رنگ قرمز است. پس پیکسلهای تناژ قرمز بیشترین سهم را در این تصویر دارند.
- هر دسته از پیکسلهای رنگی بیشتر در کدام تُن قرار دارند؟ برای مثال در تصویر رنگی که بالاتر دیدیم، رنگهای آبی و بنفش سمت راست نمودار هیستوگرام هستند. این یعنی قسمتهایی که آبی و بنفش هستند از نوع هایلایت هستند.
مهمترین کاربرد پنل Histogram در فتوشاپ
میتوان گفت مهمترین کاربرد این پنل زمانی است که میخواهید نورهای تصویری را اصلاح کنید. فرض کنید میخواهید تُنهای سایه و روشن یک تصویر را به تعادل برسانیم. در این صورت با این نمودار اول میبینیم که کنتراست نورها و سایهها چه قدر است (یعنی پستی و بلندیهای نمودار هیستوگرام که هر چه بیشتر باشند، یعنی تصویر به اصلاح بیشتری نیاز دارد تا به تعادل برسند). همینطور میتوانیم ببینیم که نمودار بیشتر به کدام سمت مایل است تا ببینیم بیشتر باید روی سایههای تصویر کار کنیم یا هایلایتهای آن. سپس میتوانیم به کمک قابلیتهایی مثل ادجاسمنت Levels یا ادجاسمنت Cusrves این تفاوتها را اصلاح کنیم.گزینههای بیشتر پنل هیستوگرام فتوشاپ
اگر روی آیکون بالا و سمت راست این پنل کلیک کنید، یک منو باز میشود که شامل گزینههای زیر است: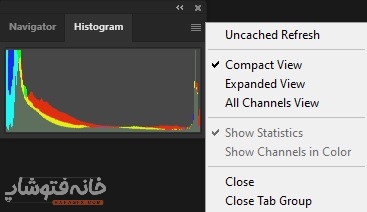 Uncached Refresh: با انتخاب این گزینه اطلاعات پنل Histogram در فتوشاپ دوباره بازخوانی شده و نمایش داده میشوند.
Uncached Refresh: با انتخاب این گزینه اطلاعات پنل Histogram در فتوشاپ دوباره بازخوانی شده و نمایش داده میشوند.
- Compact View: حالت نمایش این پنل را میتوانید روی یکی از حالات Compact، Expanded یا All Channels View قرار دهید. در حالت Compact اطلاعات به خلاصهترین شکل و فقط در قالب یک نمودار در پنل نشان داده میشوند.
- Expanded View: در این حالت اطلاعات با عدد و رقم بیشتری نمایش داده میشوند. حتی میتوانید یک کانال رنگی خاص را از منوی کشویی بالا انتخاب کنید تا فقط نمودار پیکسلهای همان رنگ را ببینید. این حالت برای زمانی کاربرد دارد که میخواهید تصویرتان را با دقت بسیار بالا اصلاح کنید.
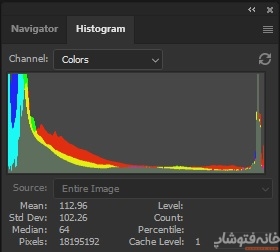
- All Channels View: در این حالت علاوه بر اطلاعات بالا، چند نمودار دیگر هم به طور مجزا برای هر یک از کانالهای رنگی نمایش داده میشوند. مثلاً در یک تصویر RGB، سه نمودار جداگانه ظاهر میشود. این حالت هم برای زمانی کاربرد دارد که میخواهید با تمرکز بر کانالهای رنگی تصویر را اصلاح کنید.
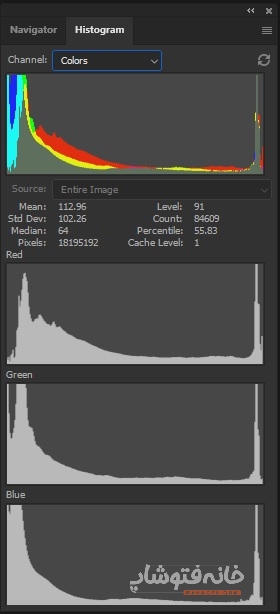
- Show Statistics: یعنی در حالت Expanded و All Channels View اعداد و ارقام هم نشان داده شوند.
- Show Channels in Color: یعنی در حالت All Channels View نمودار هر کانال رنگی، به رنگ همان کانال نمایش داده شود. مثلاً نمودار کانال قرمز، واقعاً قرمز باشد تا تشخیص نمودارها راحتتر شود.
- Close: بستن تب Histogram.
- Close Tab Group: بستن کل پنلی که شامل تب Histogram هم هست.
