پنل Properties در فتوشاپ میتواند از آن دستیارهای همیشگی شما باشد که کنار فضای کاریتان باز است و امکان یک سری تغییرات اساسی را برایتان فراهم میکند. از تغییر ابعاد سند، جابهجایی عناصر و تراز کردن آنها گرفته تا کار روی ماسک لایهها و … همگی در این پنل ممکن هستند. پس در این دانشنامه همراه ما باشید تا نحوه کار با این پنل را ببینیم.
در این صفحه میخوانید:
باز کردن پنل Properties در فتوشاپ
برای باز کردن این پنل اول روی منوی Window فتوشاپ که بالای برنامه است کلیک کنید. بعد گزینه Properties را تیک بزنید. این پنل در نیمه راستی فضای برنامه باز خواهد شد.
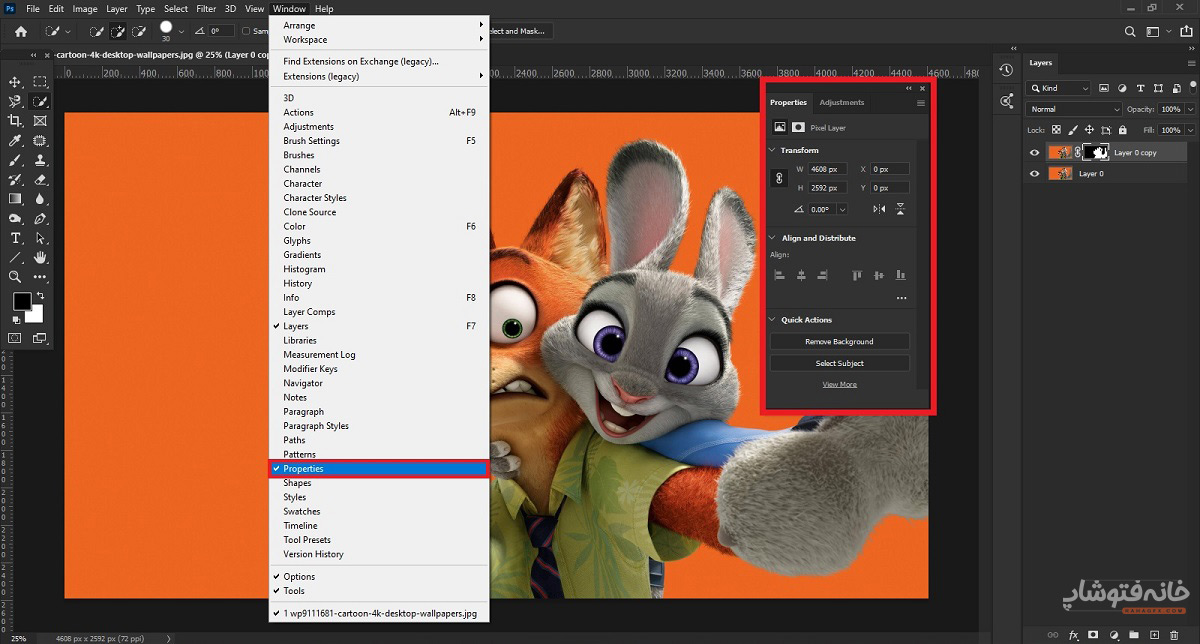
نحوه کار با پنل Properties
وقتی این پنل را باز میکنید یک سری گزینه و تنظیمات برای سند یا لایه فعلی خود میبینید. نکته مهمی که باید در مورد این پنل بدانید این است که اطلاعات داخل آن متغیر است. یعنی چه؟ یعنی در حالت عادی اطلاعات خود سند را میبینید؛ اما اگر بعضی از ابزارهای خاص (که در ادامه میبینیم) را انتخاب کرده باشید، گزینههای داخل این پنل بنا به نوع ابزار عوض میشوند.
دلیل چیست؟ خب در حالت عادی میتوانید بعضی مشخصات سند را تغییر دهید و وقتی یک ابزار خاص را انتخاب میکنید، میتوانید جزئیات همان ابزار را بهسرعت و به راحتترین شکل ممکن در پنل Properties فتوشاپ تغییر دهید. درواقع دلیل وجود این پنل، راحتی کار شماست.
اما گفتیم که این پنل در حالت پیشفرض، مشخصات و جزئیات خود سند یا لایه را نشان میدهد. اما در چه صورت اطلاعات سند را میبینیم و در چه صورت اطلاعات لایه را؟
- اگر فقط یک لایه در سند داشته باشید و همان یک لایه هم قفل باشد (یعنی Background قفلشده باشد)، مشخصات خود سند در پنل Properties نشان داده میشوند.
- اگر لایه یا لایههای دیگری هم داشته باشید، مشخصات داخل پنل Properties متعلق به لایهای هستند که در پنل Layers انتخاب شده است.
در ادامه گزینههای هر دو حالت را بررسی میکنیم.
حالت اول: گزینههای خود سند در پنل Properties در فتوشاپ
میدانیم که وقتی یک لایه قفلشده داریم، مشخصات کل سند در پنل Properties فتوشاپ نمایش داده میشوند. اما این مشخصات چه هستند؟ در ادامه میبینیم.
بخش Canvas
در این بخش تنظیمات زیر را داریم:
- کادرهای W و H و X و Y: برای تغییر مستقیم ابعاد سند
- انتخاب حالت Portrait (عمودی) یا Landscape (افقی) برای سند
- تغییر Mode یا سیستم رنگی سند
- تعیین عمق کانال بر اساس تعداد بیتها
- پر کردن بکگراند با رنگ
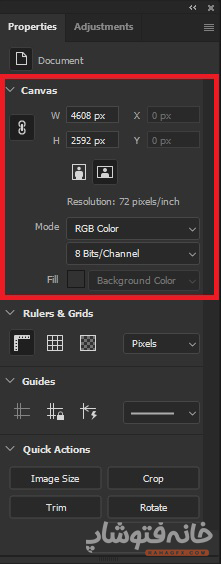
بخش Rulers & Grids
کاربرد گزینههای این بخش از چپ به راست عبارتاند از:
- فعال کردن خطکش
- فعال کردن Grids
- نمایش پنجره Preferences برای تعیین جزئیات گریدها و راهنماها
- تعیین مقیاس نمایش راهنماها
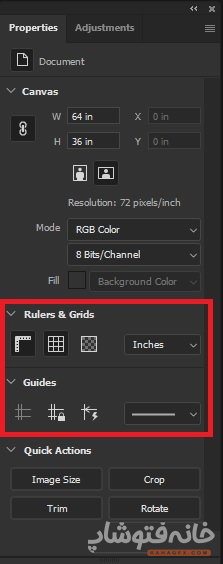
بخش Guides
گزینههای این بخش نیز از چپ به راست به ترتیب زیر هستند:
- نمایش خطوط راهنما
- قفل کردن خطوط راهنما
- نمایش راهنماهای هوشمند
- تعیین نوع خطوط راهنما (خطچین یا ساده)
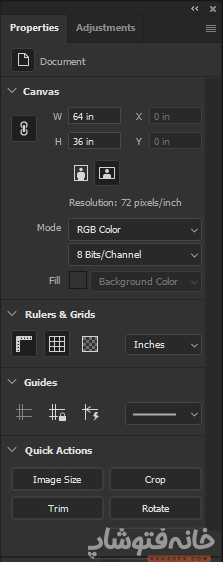
بخش Quick Actions
در آخرین بخش نیز یک سری عملکرد مهم داریم که اینجا هستند تا بتوانید به سریعترین شکل از آنها استفاده کنید. این عملکردها عبارتاند از:
- باز شدن پنجره Image Size برای تغییر دقیق ابعاد سند
- فعال شدن ابزار Crop برای برش تصویر
- باز شدن پنجره Trim برای دور ریختن پیکسلهای اضافه (اگر در تصویر پیکسلهای خالی داریم)
- باز شدن پنجره Rotate برای چرخاندن تصویر
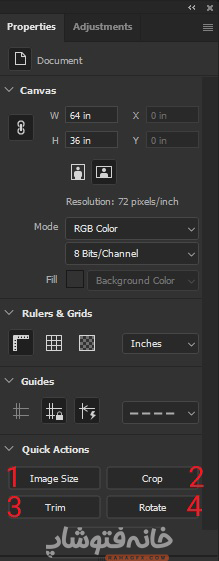
حالت دوم: گزینههای مربوط به لایه انتخابشده در پنل Properties در فتوشاپ
در حالت دوم، ما لایه یا لایههای دیگری هم در سند داریم. پس مشخصات داخل پنل Properties مربوط به کل سند نیستند؛ بلکه به لایهای مربوط هستند که در پنل Layers فتوشاپ انتخاب شده است.
اما صبر کنید!ً یک نکته دیگر هم داریم. در حالت دوم نیز که مشخصات لایه را داریم، باز میتوانیم دو بخش یا درواقع دو تبِ متفاوت داشته باشیم. یک تب «Pixel Layer» است که اطلاعات خود لایه را نشان میدهد. تب دیگر هم «Masks» است که اطلاعات ماسک آن لایه انتخابشده را نمایش میدهد.
مثلاً در تصویر زیر میبینید که ما لایه بکگراند را انتخاب کردهایم که ساده است و ماسک هم ندارد. پس پنل Properties برایش به این شکل خواهد بود که فقط شامل بخش «Pixel Layer» است (که در تصویر زیر با کادر قرمز مشخص کردهایم).
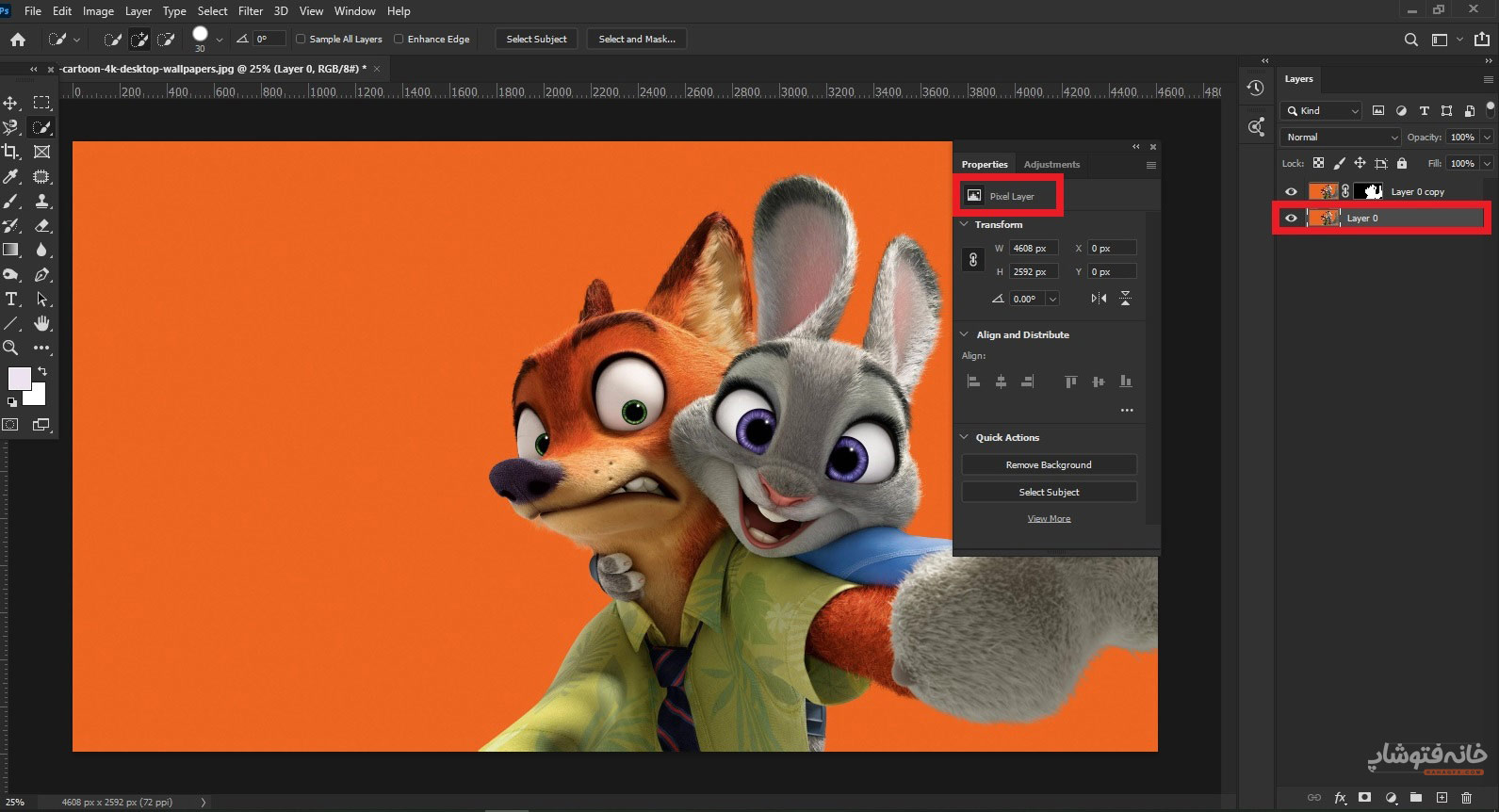
حالا اگر لایه بالایی را در پنل لایهها انتخاب کنیم که ماسک دارد، بخش جدیدی با عنوان «Masks» به پنل Properties اضافه میشود. در این بخش میتوانیم مشخصات ماسک را بهطور ویژه مشاهده کنیم و تغییر دهیم.
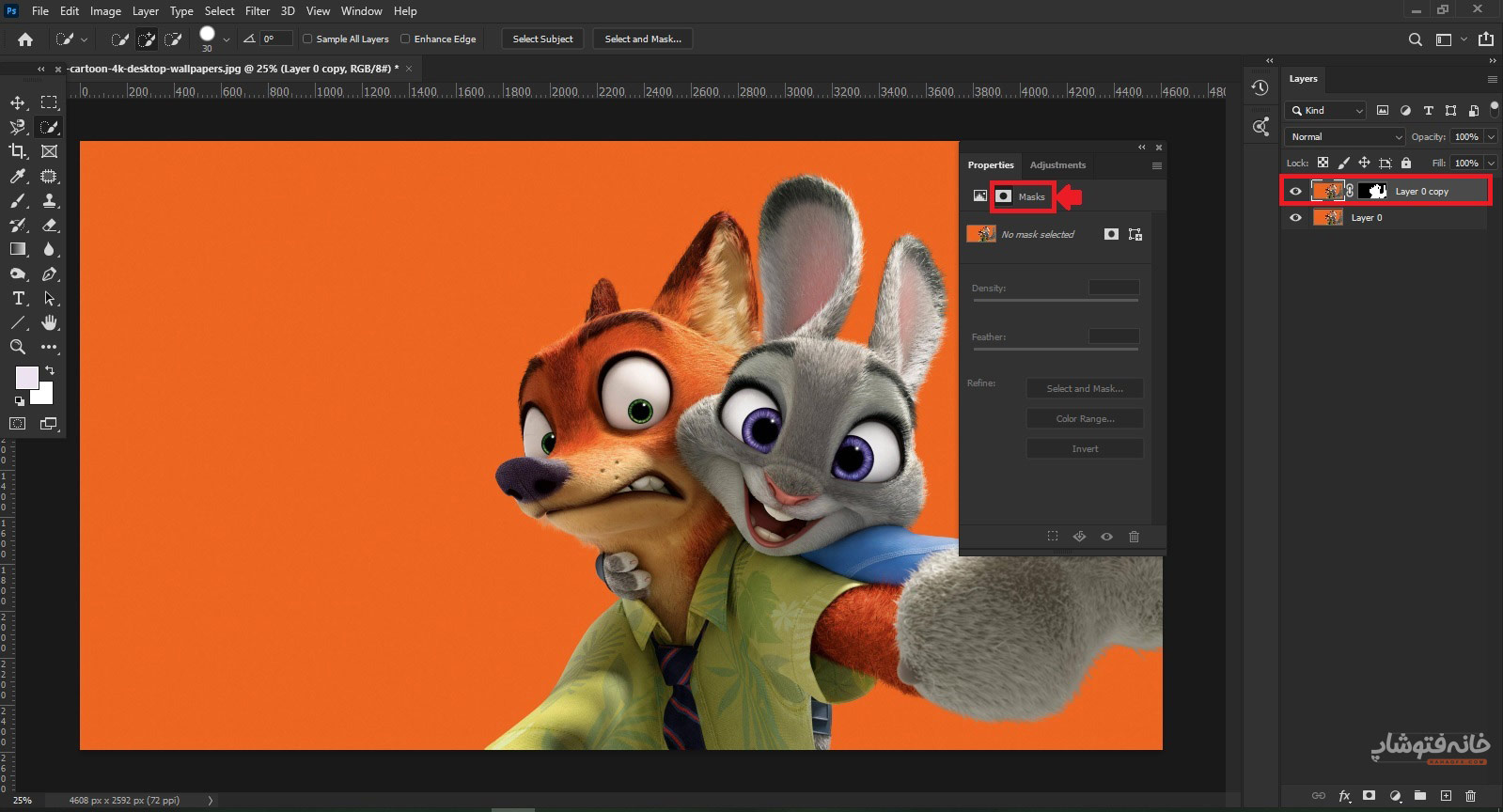
اما اطلاعات پنل Properties در فتوشاپ در هر یک از تبهای «Pixel Layer» و «Masks» چیست؟ در ادامه میبینیم.
۱/ تب Pixel Layer
بخش Pixel Layer متعلق به خود لایه است و نه ماسک آن. در ادامه بخشهای مختلف این تب را میبینیم.
بخش Tranasform
این بخش برای انتقال و جابهجایی بخشی از تصویر یا کل تصویر است. چگونه؟ برای مثال میتوانید یک بخش خاص از تصویر را انتخاب کنید (ما صورت خرگوش را انتخاب کردیم). بعد در بخش W (عرض) یا H (ارتفاع) اعداد جدیدی را وارد کنید. این اعداد مشخص میکنند که این ناحیه انتخابی به چه اندازهای در بیاید. بعد میتوانید اعداد بخشهای X و Y را تغییر دهید تا مشخص کنید که این ناحیه دقیقاً به کجای سند منتقل شود (مثلاً بالاتر برود یا پایینتر).
همینطور میتوانید زاویه جدیدی را برای ناحیه انتخابی مشخص کنید و آن را در حالت افقی (Horizontal) یا عمودی (Vertical) انعکاس دهید.
مثلاً در تصویر زیر ما اول کاراکتر صورتیرنگ را انتخاب کردیم. بعد جزئیات جدیدی را برای آن در بخش Transform وارد کردیم. همانطور که میبینید این کاراکتر از جای اصلی خود جابهجا شده و علاوه بر این که بزرگتر شده، هم بالاتر رفته و هم چرخیده و منعکس شده است.
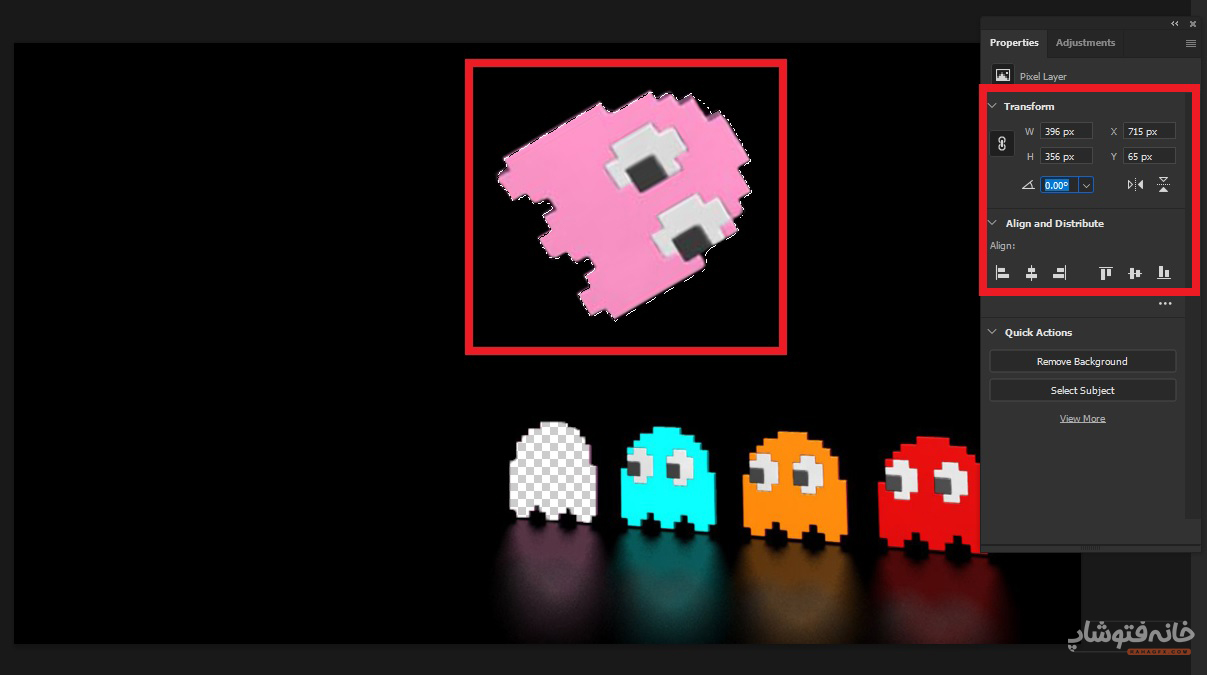
بخش Align And Distribute
این بخش برای تراز کردن دو یا چند عنصر نسبت به یکدیگر است. برای مثال میتوانید دو یا چند لایه را همزمان انتخاب کنید بعد با انتخاب یکی از این آیکونها آنها را نسبت به هم تراز کنید (بهطوریکه مثلاً هر دو عنصر درست وسط یکدیگر قرار بگیرند).
همینطور میتوانید یک ناحیه خاص را انتخاب کنید و بعد با این گزینهها، آن عنصر را نسبت به ناحیه انتخابشده تراز کنید (مثلاً عنصر وسط ناحیه انتخابشده قرار بگیرد).
برای مثال در تصویر میبینید که ما لایههای مربوط به تایپوگرافی و بکگراند را انتخاب کردهایم و بعد از گزینههای این بخش استفاده کردهایم تا تایپوگرافی درست وسط بکگراند قرار بگیرد (هم از لحاظ عمودی و هم از لحاظ افقی).
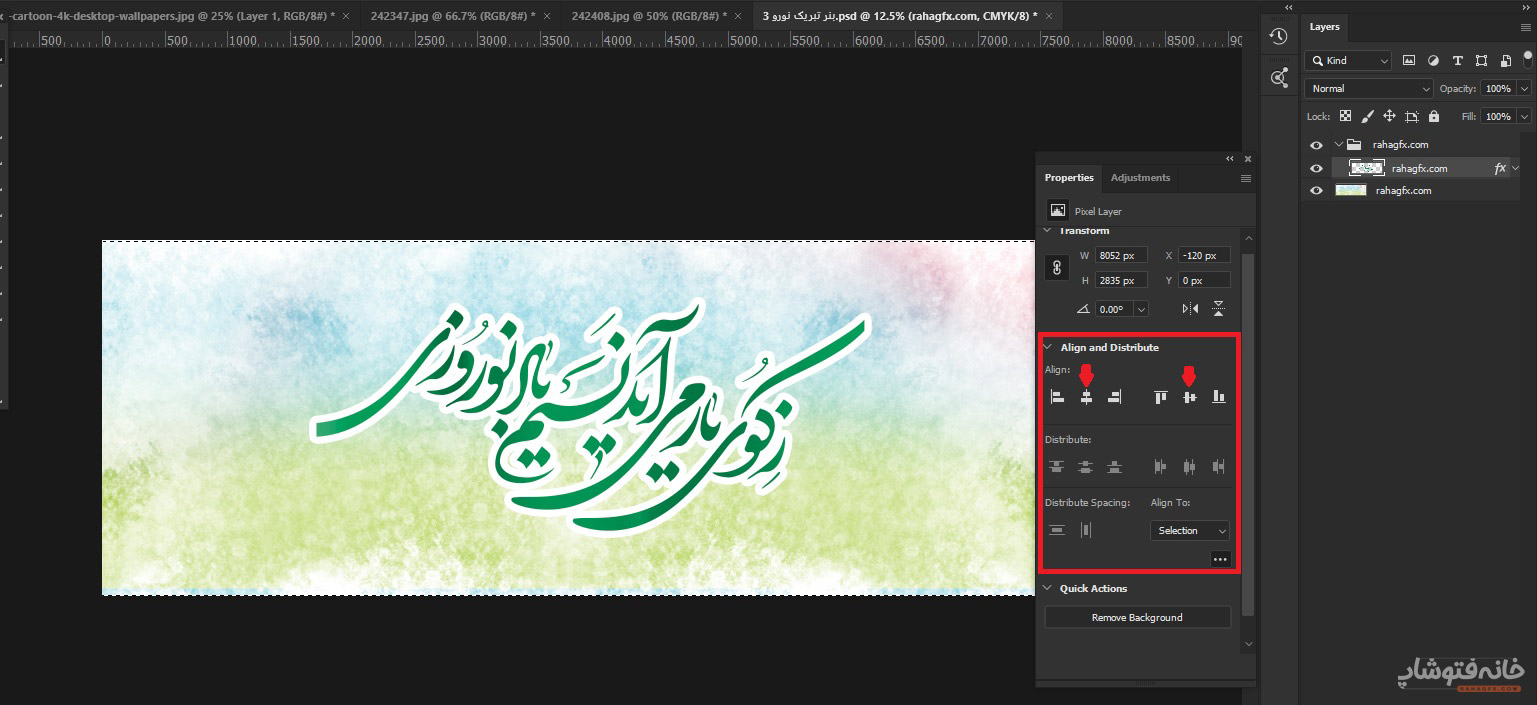
بخش Quick Actions
در پایینترین قسمت این پنل بخش Quick Actions را داریم که شامل گزینههای Remove Background و Select Subject است. میخواهید سوژه تصویر را از بکگراند جدا کنید؟ این دو گزینه میتوانند این کار را به راحتترین شکل ممکن برایتان انجام دهند (مگر این که سوژه مو، پُرز یا جزئیات زیادی داشته باشد و لازم باشد که خودتان با ابزارهای انتخاب دقیقتری انتخابش کنید).
با انتخاب گزینه Remove Background خودِ فتوشاپ بکگراند را تشخیص داده و حذفش میکند. بهعلاوه یک ماسک هم از سوژهها (یعنی قسمتهایی که حذف نشدهاند) در پنل Layers میسازد.
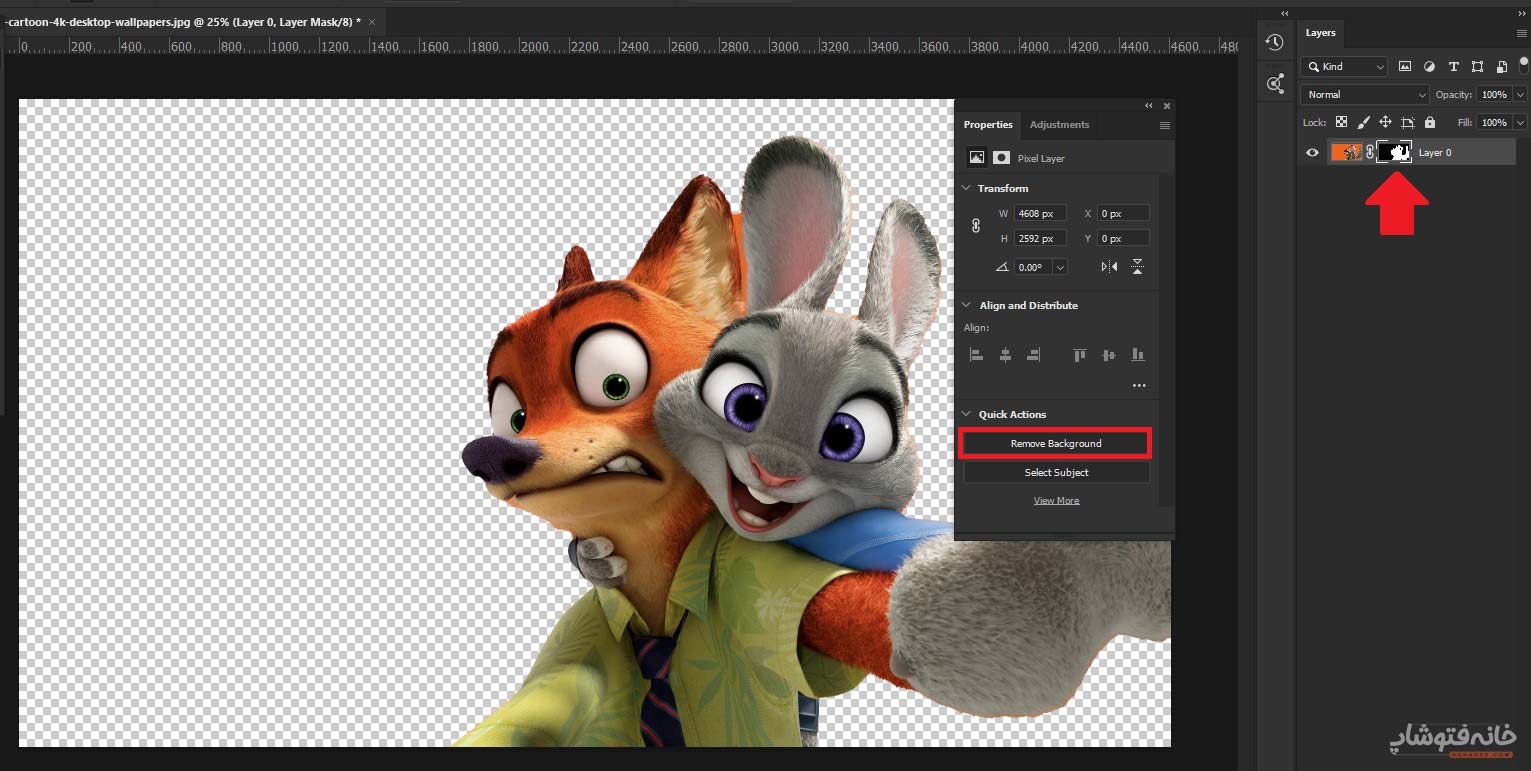
اما گزینه Select Subject برعکسِ آن عمل کرده و سوژهها را تشخیص داده و انتخاب میکند.
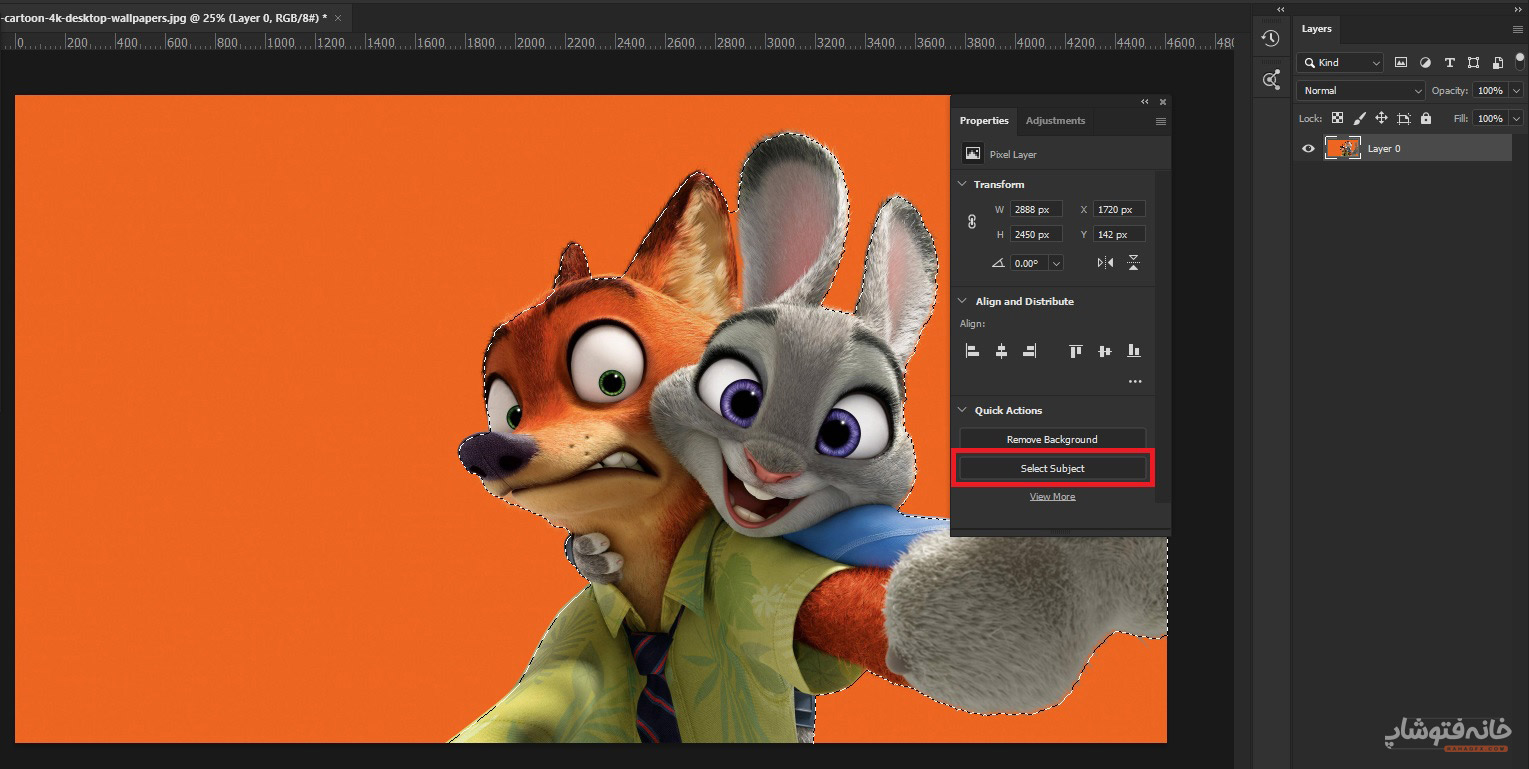
۲/ بخش Masks
حالا به سراغ لایههایی میرویم که ماسک دارند و تب «Masks» برایشان در پنل Properties در فتوشاپ فعال است. یادتان باشد که باید خود ماسک را هم در پنل Layers انتخاب کنید تا گزینههای این بخش بهطور کامل فعال شوند.
اما گزینههای بخش Masks چه هستند؟
بالاترین آیکونهای این بخش عبارتاند از:
- برای انتخاب ماسک لایه (اگر قبلاً انتخاب نکردهاید)
- برای ساخت یک ماسک وکتوری برای لایه
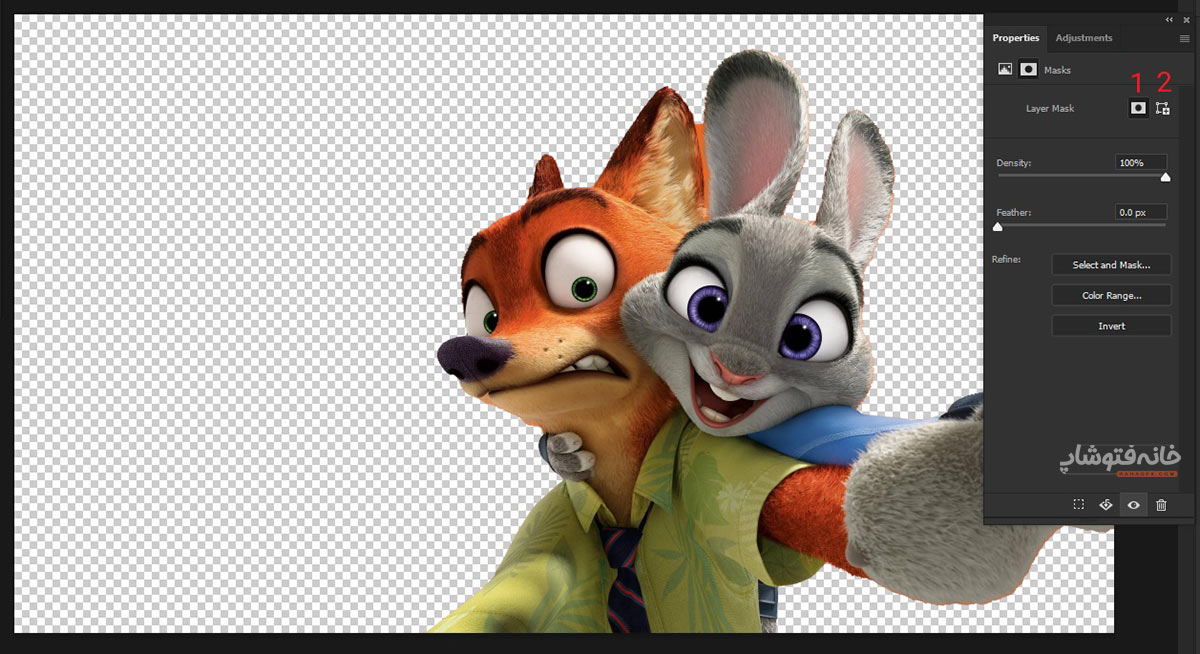
بعد از آن اسلایدرهای «Density» و «Feather» را داریم. Density برای تغییر میزان غلظت ماسک است. هر چه آن را کمتر کنید، تفاوت بین بخش ماسکشده و نشده کمتر میشود (یعنی بخش ماسکنشده نمایانتر میشود).
اسلایدر Feather نیز برای تعیین میزان دقت یا تیزی لبههای بخش ماسکشده است.
بخش Refine
در آخرین بخش پنل Properties فتوشاپ هم گزینههای Refine را داریم که کاربردشان عبارتاند است از:
- Select and Mask: ورود به بخش Select and Mask برای انتخاب دقیقتر سوژه.
- Color Range: تعیین دقیق منطقه ماسکشده بر اساس رنگها.
- Invert: جابهجایی بخش ماسکشده با بخش ماسکنشده (یعنی بخشی که قبلاً ماسک نشده بود ماسک شود و بالعکس).
آیکونهای پایین پنل
در تب «Masks» یک سری آیکون کمکی هم پایین پنل داریم. کاربرد این آیکونها نیز به ترتیب زیر است:
- انتخاب ناحیه ماسکشده
- اعمال ماسک روی خود لایه (یعنی ماسک حذف میشود و بخشی که ماسک شده بود به لایه اصلی تبدیل میشود و قسمتهای ماسکنشده کلاً از آن لایه حذف میشوند)
- فعال یا غیرفعال کردن ماسک
- پاک کردن ماسک
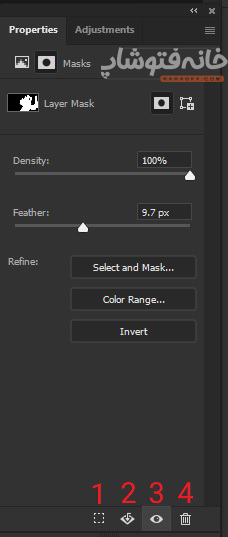
نمایش مشخصات مربوط به ابزارها در پنل Properties
همانطور که قبلاً هم اشاره کردیم، گاهی بنا به ابزاری که انتخاب کردهاید، میتوانید جزئیات همان ابزار را در پنل Properties ببینید. اما کدام ابزارها؟ مهمترین ابزارهایی که مشخصاتشان در پنل Properties نمایش داده میشود عبارتاند از:
- Crop
- Text
- Shape
همینطور میتوانید مشخصات اِلِمانهای مختلف اثر سه بعدی خود را (که در پنل سه بعدی فتوشاپ میبینید) تغییر دهید.
البته مشخصاتی که برای این ابزارها در این پنل نمایش داده میشوند، اطلاعات جدیدی نیستند! بلکه آنها را میتوانید در سایر پنلهایی که مختص همان ابزارها هستند هم ببینید.
برای مثال وقتی ابزار Text را انتخاب کرده و شروع به تایپ میکنید، بخشهایی تحت عناوین Character، Paragraph و Type Options ظاهر میشوند.
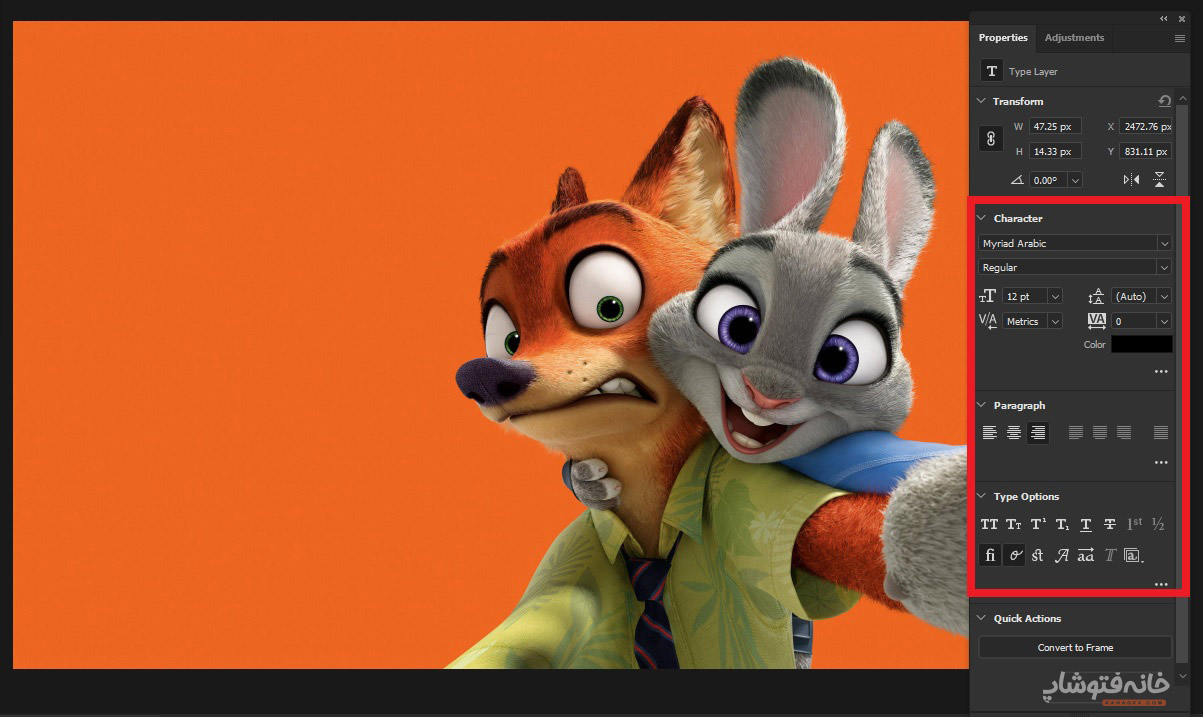
میتوانید از همین بخشها استفاده کنید یا مستقیماً به سراغ پنلهای جداگانه هر یک از آنها بروید (چون هر یک از این بخشها یک پنل مستقل هم دارند). برای مشاهده آموزش هر یک از این پنلها میتوانید از دانشنامههای زیر استفاده کنید:

2 دیدگاه
به گفتگوی ما بپیوندید و دیدگاه خود را با ما در میان بگذارید.
ببخشید این پنل properties من توی فوتوشاپ خالیه همش میاد no properties و من نیاز دارم به انجام کار باهاش لایه داره فایل ام قفل ام نیست
چیکار کنم درست بشه
سلام عزیزم
موقعی که میخوای ویژگیهای یک آبجکتی رو عوض کنی، مطمئن شو که روی لایهش کلیک کردی، لایهش قفل یا مخفی نیست. بعضی وقتا اتفاقی روی بکگراند کلیک میکنی اما میخوای لایههای دیگه ادیت بشه. حواست به پنل لایهها باشه