Object Selection Tool در فتوشاپ یکی از جدیدترین ابزارهای فتوشاپ است که از نسخه ۲۰۲۰ به کاربران این برنامه دوستداشتنی ارائه شد. این ابزار هم بهمنظور انتخاب سریع سوژههای تصویر طراحی شده است. بله، Object Selection شباهت زیادی به ابزار Quick Selection دارد؛ اما نحوه انتخاب سوژه با این ابزار کمی متفاوت است. در این دانشنامه فتوشاپ همراه ما باشید تا نحوه کار با این ابزار را ببینیم.
در این صفحه میخوانید:
فعال کردن ابزار Object Selection Tool در فتوشاپ
برای انتخاب این ابزار کافی است اول گروهش را زیر ابزارهای انتخاب Marquee پیدا کرده و روی همین ابزار کلیک کنید. آبجکت سلکشن با ابزارهای زیر همگروه است:
- Quick Selection Tool
- Magic Wand Tool
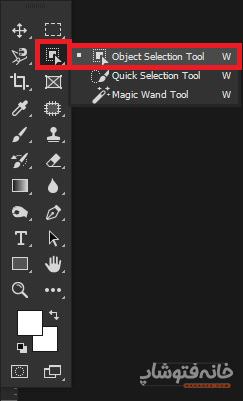
اگر با ابزارهای همگروهش کار کرده باشید، میدانید که کلید میانبر برای انتخاب ابزارهای این گروه، کلید W کیبورد است. اما با فشردن کلید W کدام یک از این ابزارها انتخاب میشود؟ آن ابزاری که آخرین بار انتخاب شده و درواقع بهعنوان سرگروه قرار گرفته است.
بنابراین اگر با آبجکت سلکشن در فتوشاپ زیاد کار دارید، میتوانید یک بار آن را از همین منوی ابزارها بین همگروهیهایش انتخاب کنید تا از این به بعد فقط با فشردن کلید W انتخابش کنید.
کار با Object Selection Tool در فتوشاپ
اگر قبلاً با ابزار Quick Selection کار کرده باشید یا اگر آموزش کار با این ابزار را در دانشنامه «ابزار کوییک سلکشن فتوشاپ» دیده باشید، میدانید که آبجکت سلکشن در فتوشاپ شباهت زیادی به کوییک سلکشن دارد. تفاوت این دو بیشتر به نحوه انتخاب سوژه برمیگردد.
با ابزار کوییک سلکشن باید روی خود سوژه کلیک یا درَگ کنیم. اما در آبجکت سلکشن باید دورتادور سوژه را یک کادر بکشید تا فتوشاپ خودش آن سوژه را انتخاب کند.
به گیف زیر نگاه کنید. ما تکههای مختلف این کاراکتر را با ابزار Object Selection Tool در فتوشاپ به روشی که در گیف میبینید انتخاب کردیم.
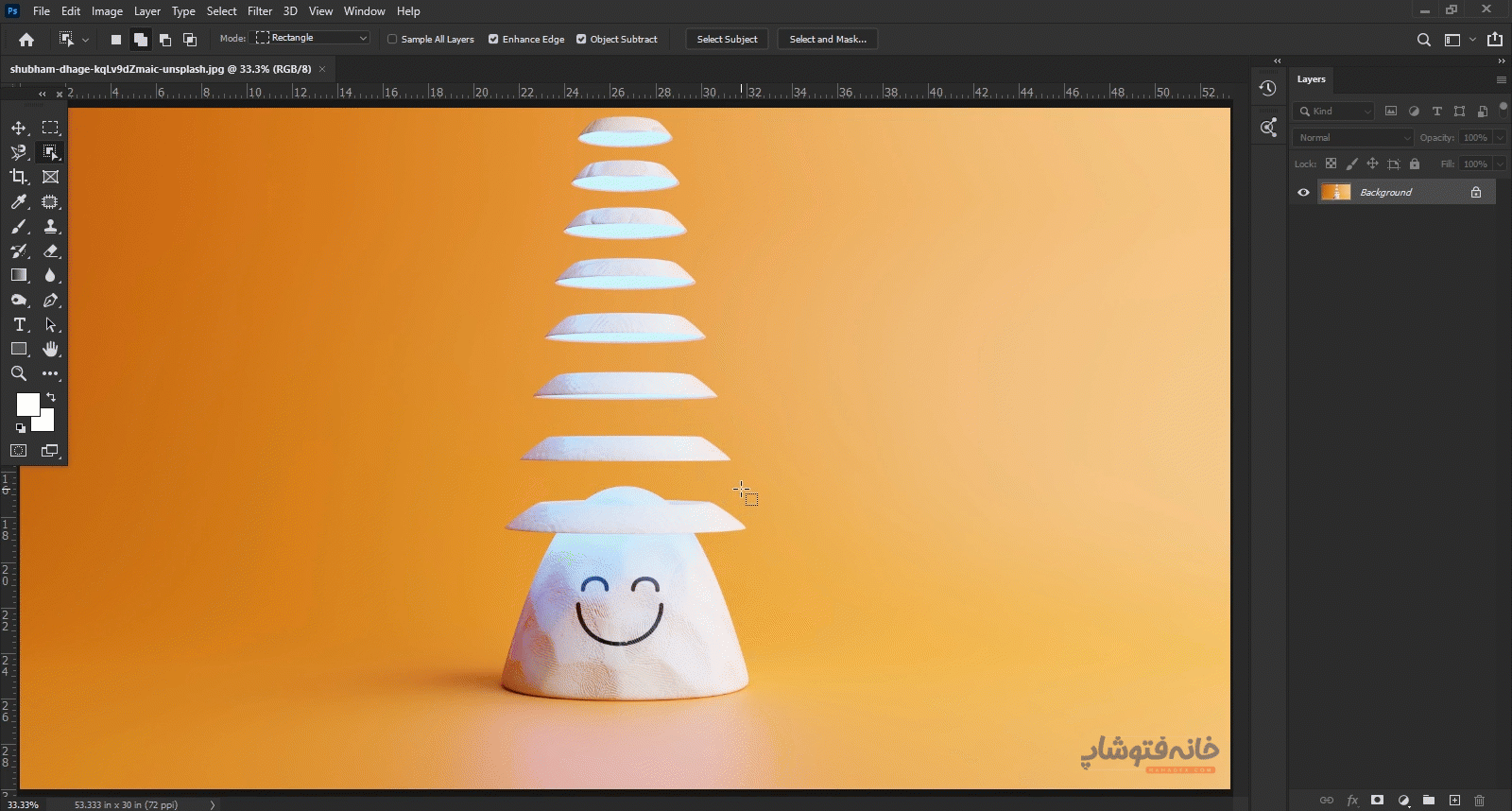
نکته مهم:
در حالت پیشفرض هر یک باری که با این ابزار انتخاب روی سند فتوشاپ کلیک میکنید، ناحیه انتخاب قبلی غیرفعال شده و فقط ناحیه جدید انتخاب میشود. پس چطور در گیف بالا ما چند بار روی سند کلیک کردیم و هر بار ناحیه جدید به ناحیه قبلی «اضافه» شد؟ با انتخاب حالت «Add to Selection» در نوار Options (بالا و سمت چپ).

انتخاب دقیقتر با ابزار آبجکت سلکشن فتوشاپ
گاهی اوقات ممکن است این ابزار در تشخیص لبهها دچار اشتباه شود. برای جلوگیری از این امر، بهتر است وقتی میخواهید دورتادور سوژه کادر بکشید، این کادر را تا جای ممکن نزدیک به لبهها بکشید. یعنی کاردی که میکشید بیرون از سوژه و نزدیک به لبهها باشد.
سایر گزینههای نوار Options
در صفحه اصلی «ابزارهای انتخاب فتوشاپ» درباره گزینههای متشترک نوار Options برای ابزارهای انتخاب به طور کامل صحبت کردهایم. اما اینجا چند گزینه داریم که مختص Object SelEction هستند و میتوانند برایتان کاربردی باشند.

- گزینه Mode: در این گزینه میتوانید تعیین کنید که حالت انتخاب مربعی باشد یا تبدیل به ابزار Lasso شود. اگر Lasso را انتخاب کنید، میتوانید با موس به هر شکلی که میخواهید بهصورت آزادانه دورتادور سوژه بکشید تا فتوشاپ خودش عنصر مورد نظر را انتخاب کند. در حالت مربعی، کادری که با ابزار آبجکت سلکشن میکشید، مربعی است (مثل گیفی که بالاتر دیدیم).

- Sample All Layers: با انتخاب این گزینه فتوشاپ انتخاب را از روی همه لایهها انجام میدهد و فقط به لایه انتخابشده محدود نمیشود.
- Enhance Edge: با انتخاب این گزینه لبههای ناحیه انتخابی به طور خودکار کمی به لبههای سوژه تطبیق داده میشوند.
- Object Subtract: اگر داخل سوژهای که دارید فضاهای خالی وجود دارد (مثلاً یک دایره وسط سوژه خالی است)، میتوانید این گزینه را انتخاب کنید و بعد با موس دورتادور آن قسمتی که خالی است و میخواهید از ناحیه انتخابی حذف شود بکشید. فتوشاپ سعی میکند تشخیص دهد که این قسمت یک قسمت خالی داخل سوژه اصلی است و شما میخواهید حذفش کنید. دقت کنید که اگر میخواهید قسمتهایی از اطراف سوژه را از ناحیه انتخابی حذف کنید، این گزینه جواب نمیدهد (چون اطراف سوژه است و نه داخل سوژه). در این موارد باید از گزینه «Subtract From Selection» که سمت چپ نوار Options است استفاده کنید.
- Select Subject: اگر سوژهای که دارید به اندازه کافی با بکگراندش تضاد دارد و لبههای مشخصی هم دارد، میتوانید روی این گزینه کلیک کنید. با این کار فتوشاپ خودش سعی میکند سوژههای موجود در سند را انتخاب کند؛ بدون این که لازم باشد یک کلیک روی سند کنید!
Select And Mask:
با انتخاب این گزینه پنجره مخصوص آن باز میشود. در این پنجره اسلایدرهایی دارید که با جابهجا کردن آنها میتوانید روی لبههای ناحیه انتخابی کار کنید. مثلاً اگر روی لبهها جزئیات یا کُرک دارید، میتوانید با این اسلایدرها آن لبه را بهتر انتخاب کنید.

4 دیدگاه
به گفتگوی ما بپیوندید و دیدگاه خود را با ما در میان بگذارید.
سلام من سلکت ابجکتم نیست و فوتوشاپم ۲۰۲۲ هست از کجا پیداش کنم؟
سلام
ممکنه از نوار ابزارهاتون حذفش کرده باشید. لیست ابزارها رو باز کنید. تیک بزنید. یا از قسمت window، ورک اسپیس رو تغییر بدید.
سلام فتوشاپ من ۲۰۲۲ است. ابزار ابجکت سلکشن من عمل نمیکنه.ارور could not complete your reqaest because of a program error میده چکارکنم؟
فهمیدین به منم بگین”مشکل منم هست