Ruler Tool در فتوشاپ ابزاری است برای کمک به اندازهگیری دقیقتر فاصلهها در فتوشاپ. این ابزار فاصله دقیق بین هر دو نقطه را اندازه بگیرد. پس اگر اهل طراحی آثاری هستید که به دقت زیادی نیاز دارند، در این دانشنامه ما را همراهی کنید تا نحوه استفاده از ابزار خط کش در فتوشاپ را ببینیم.
در این صفحه میخوانید:
انتخاب ابزار خط کش در فتوشاپ
این ابزار در گروه ابزارهای اندازه گیری فتوشاپ قرار گرفته است. همگروهیهای آن نیز عبارتند از:
با راستکلیک کردن روی آیکون این گروه، ابزار خط کش را انتخاب کنید. ما نام این گروه ابزارها را ابزارهای اندازه گیری گذاشتهایم که غیر از خط کش شامل ابزارهای زیر میشود:
- Eyedropper Tool
- ۳D Material Eyedropper Tool
- Color Sampler Tool
- Note Tool
- Count Too
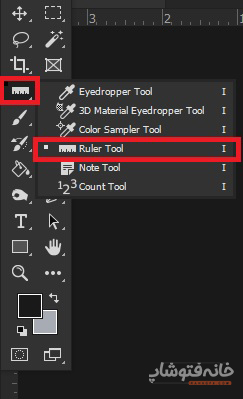
نکته: کلید میانبر انتخاب همه ابزارهای این گروه، کلید حرف I است. اما این کلید دقیقاً کدام ابزار را فعال میکند؟ ابزاری را که آخرین بار از این گروه انتخاب شده است. بنابراین اگر آخرین ابزاری که از گروه ابزارهای اندازه گیری انتخاب کردهاید خط کش بوده است، با فشردن کلید I خط کش فوراً فعال میشود.
نحوه کار با ابزار خط کش در فتوشاپ
وقتی ابزار خط کش را برمیدارید، میتوانید یک خط غیر چاپی در هر جهتی که میخواهید روی کار رسم کنید. منظور از غیر چاپی این است که این خط فقط در حین کار دیده میشود و وقتی از اثرتان خروجی میگیرید، خبری از آن نیست.
بعد از رسم خط مد نظر، در نوار Options فتوشاپ بالای صفحه و همینطور در پنل Info، اطلاعات زیر را میتوانید ببینید:
- محل شروع خط (مختصات X و Y)
- فاصله افقی از محور X (W)
- فاصله عمودی از محور Y (H)
- زاویه نسبت به محور (A)
- کل طول خط (L1)
- فاصله بین دو طول (L2)
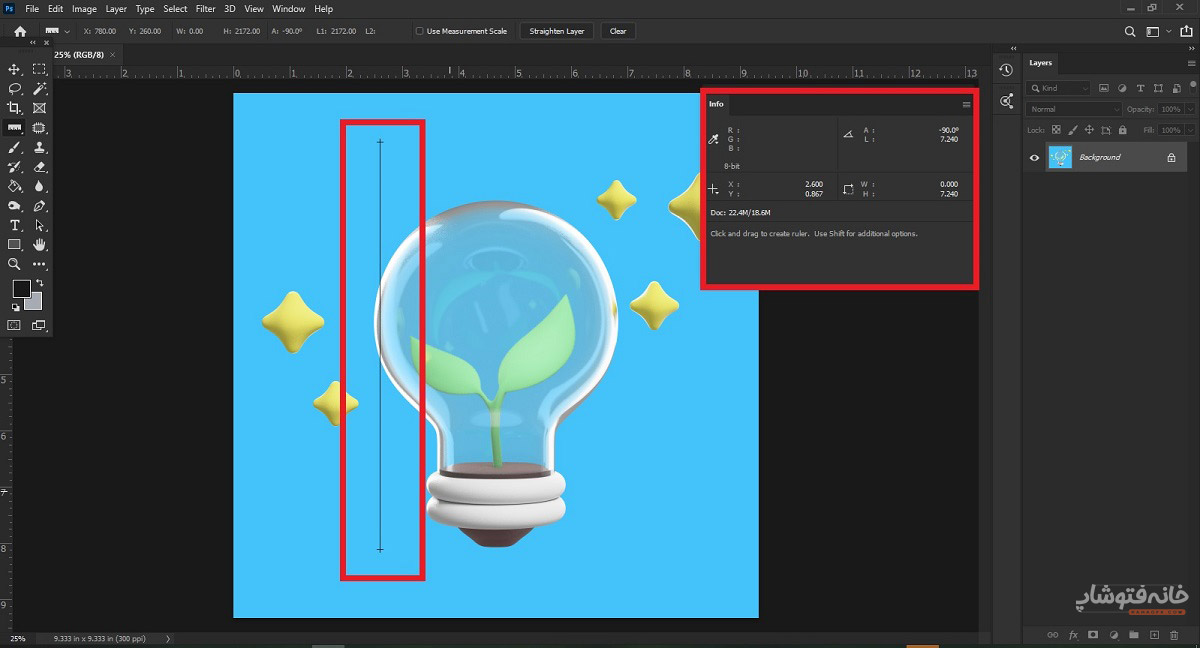
مشاهده آخرین خط رسم شده
وقتی یک خط را رسم و بعد ابزار دیگری را انتخاب میکنید، آن خط ناپدید میشود. اما وقتی دوباره Ruler Tool در فتوشاپ را انتخاب میکنید، خطی که آخرین بار کشیدهاید نمایان میشود.
کلید Alt برای فعالسازی نقاله
بله، موقع رسم خط میتوانی نقاله هم داشته باشید. چطور؟ در حالی که دارید خط اول را رسم میکنید، کلید Alt را نگه دارید و در همین حین (جایی که میخواهید خط دوم را در ادامه خط اول بکشید) کلید موس را رها کرده و خط دوم را با زاویه نسبت به خط اول بکشید (بدون این که کلید Alt را رها کنید).
نکته: در سیستم عامل Mac، به جای کلید Alt کلید Options را نگه دارید.
کلید Shift، کمکی برای رسم خط دقیقتر
اگر موقع کشیدن خط با ابزار خط کش فتوشاپ، کلید Shift را نگه دارید، دو اتفاق میافتد:
- خط کاملاً صاف رسم میشود! یعنی متقارن با محور عمودی و افقی.
- اگر موس را کم جابهجا کنید، میبینید که خط فقط با زاویهای ۴۵ درجه نسبت به موقعیت قبلی خود جابهجا میشود و نه در زوایای دیگر.
جابهجایی خطی که قبلاً کشیدهایم
اگر خواستید خطی را که قبلاً کشیدهاید جابهجا کنید، در حالی که Ruler Tool در فتوشاپ را فعال دارید، روی علامت مثبت شکلی که ابتدا و انتهای خط است کلیک کرده و آن را درَگ کنید.

گزینههای نوار Options برای ابزار خط کش در فتوشاپ
اما گزینههای Options برای این ابزار چه هستند؟ در ادامه به ترتیب از چپ به راست میبینیم.

- Tool Presets: پنل Tool Presets ابزار خط کش که اگر پریستی برای آن داشته باشید میتوانید اینجا ببینید.
- مختصات و مشخصات خط: بالاتر درباره این اعداد صحبت کردیم. همه این اعداد جایگاه و مختصات و مشخصات خط را نشان میدهند.
- Use Measurement Scale: با فعال کردن این گزینه، واحدهای اندازهگیری موقع کار با خط کش هم در نظر گرفته میشوند.
- Straighten Layer: با فعال کردن این گزینه، وقتی خطی را رسم میکنید، لایهای که در پنل لایههای فتوشاپ انتخاب شده، به موازات آن خط میچرخد. دقت کنید که این تغییر روی کار اثر میگذارد و در خروجی هم دیده میشود.
- با انتخاب این گزینه، خطی که روی سند کشیدهاید، پاک میشود.
