راهنمای کامل تغییر سایز و Transform در فتوشاپ
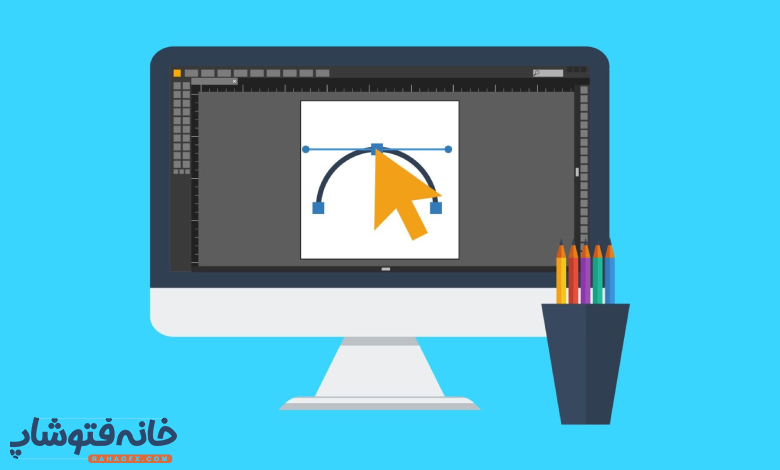
وقتی در حال کار با فتوشاپ هستیم، احتمالاً بارها لازم است که اندازۀ یک عنصر را تغییر دهیم. راههای زیادی برای تغییر اندازۀ عناصر در فتوشاپ وجود دارد. اما در این آموزش از خانۀ فتوشاپ میخواهیم به ۳ تا از راحتترین و بهترین راههای تغییر اندازه Transform در فتوشاپ اشاره کنیم. همراه ما باشید.
در این صفحه میخوانید:
تغییر اندازه و Transform در فتوشاپ
در فایلی که اینجا برای مثال آوردهایم، ۳ لایه داریم. لایۀ زیرین یک مربع سفید است که میخواهیم آن را بزرگتر کنیم تا تمام صفحه را به عنوان بکگراند پر کند. لایۀ میانی تصویر یک خورشید است که میخواهیم آن را وسط قرار دهیم و با اندازۀ بکگراند سفید تطابق دهیم. لایۀ سوم هم یک گل است که میخواهیم آن را در مرکز خورشید قرار دهیم.
۱/ گزینۀ Scale
میخواهیم اندازۀ چهارگوش سفید را با گزینۀ Scale تغییر دهیم. پس به پنل Layers میرویم و لایۀ آن را انتخاب میکنیم.
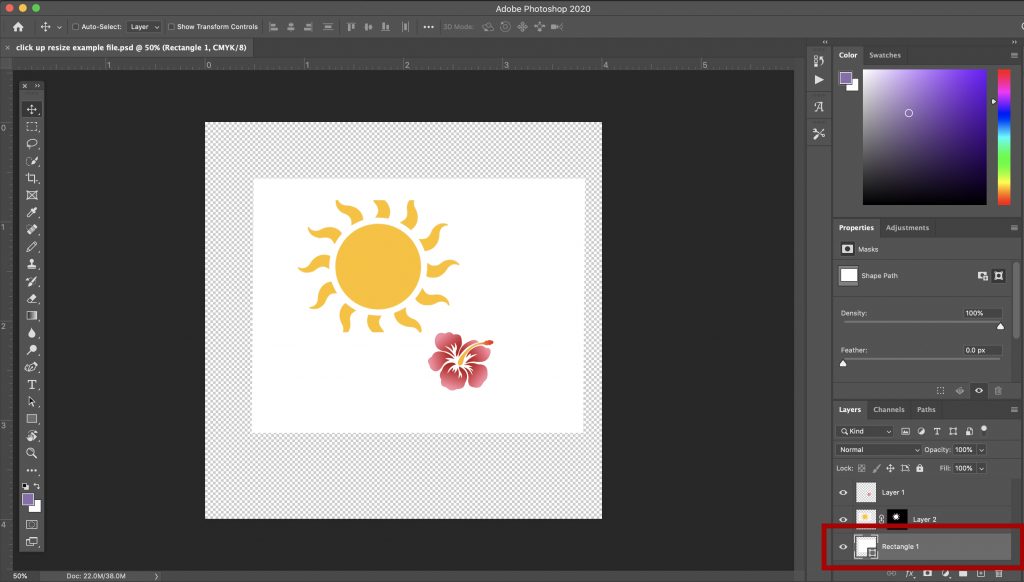
بعد در حالی که لایۀ چهارگوش سفید انتخاب شده، گزینۀ ادیت را از منوی بالای صفحه انتخاب میکنیم و به این مسیر میرویم: .Transform>Scale
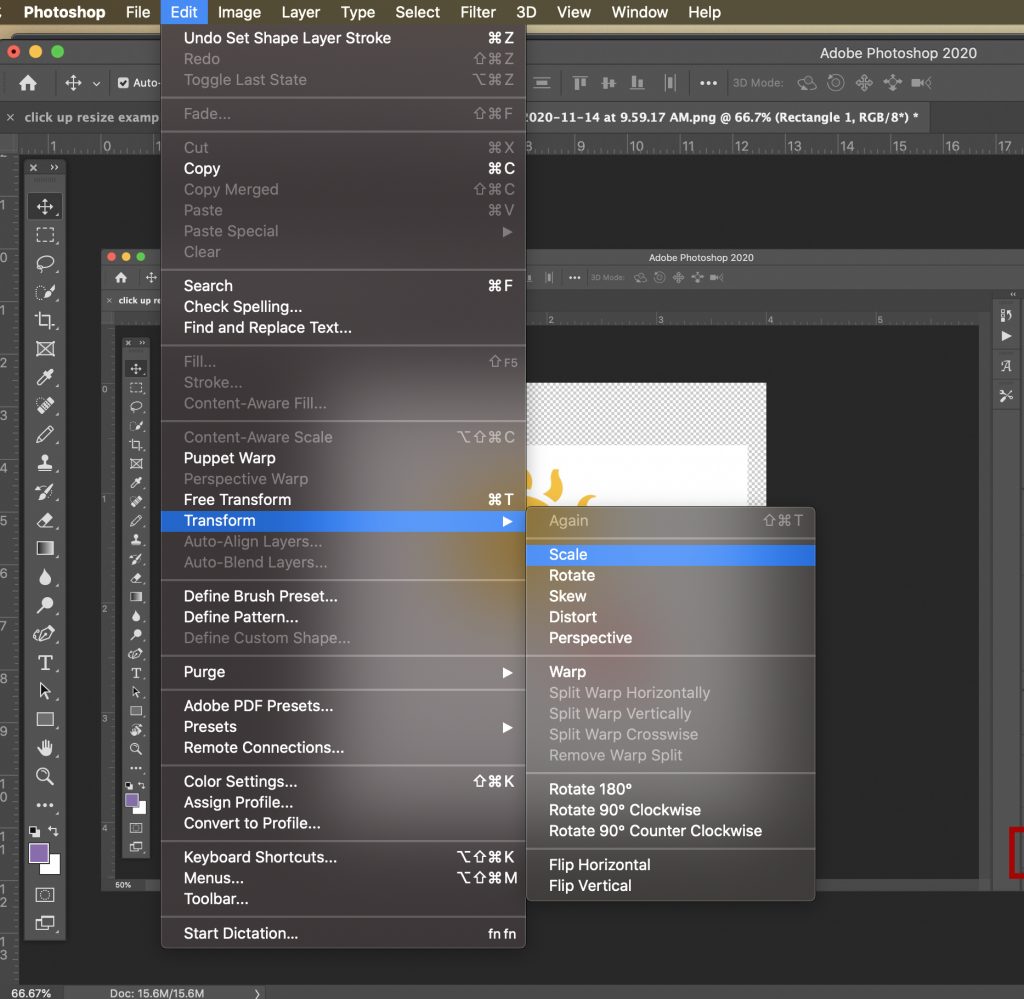
با اتنخاب Scale یک چهارچوب برای چهارگوش سفید ظاهر میشود که دستگیرههایی در گوشهها و در اضلاع برای تغییر اندازهها دارد.
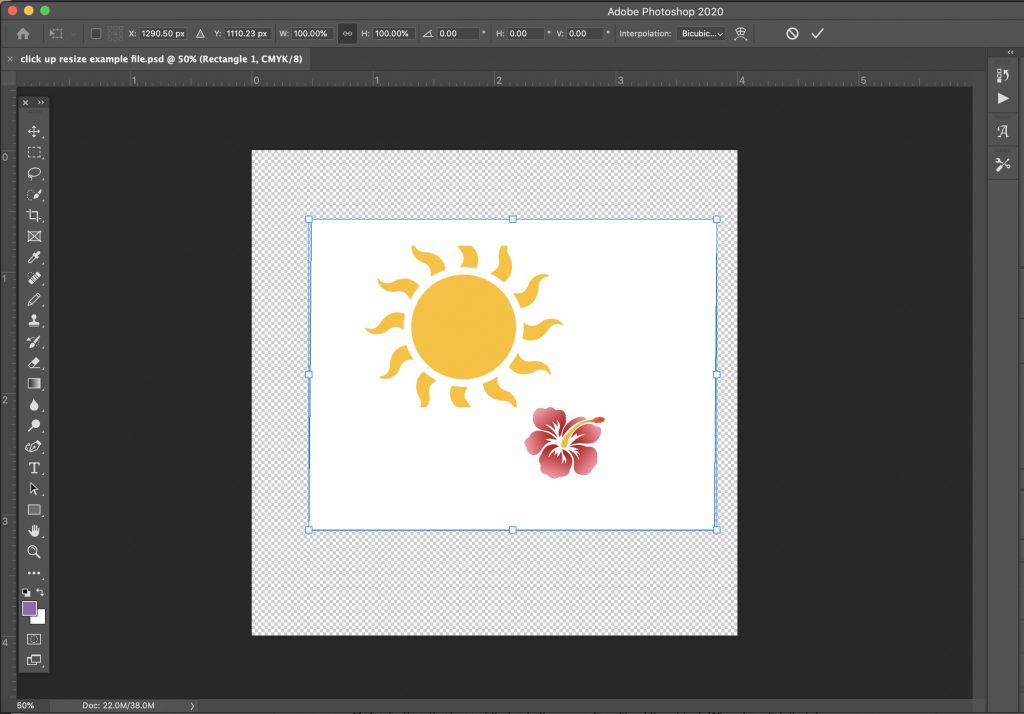
حالا برای تغییر اندازۀ سریع و راحت این چهارچوب، کافیست از این دستگیرهها استفاده کنیم و با Drag کردن آنها، اندازۀ دلخواه را به صفحۀ سفید بدهیم. دقت کنید که در حال حاضر با Drag کردن این دستگیرهها، صفحۀ سفید با همان نسبت اولیۀ اضلاع کوچک یا بزرگ میشود. بنابراین با تغییر اندازۀ یک ضلع، باقی اضلاع هم به طور خودکار متناسب با آن تغییر پیدا میکنند.
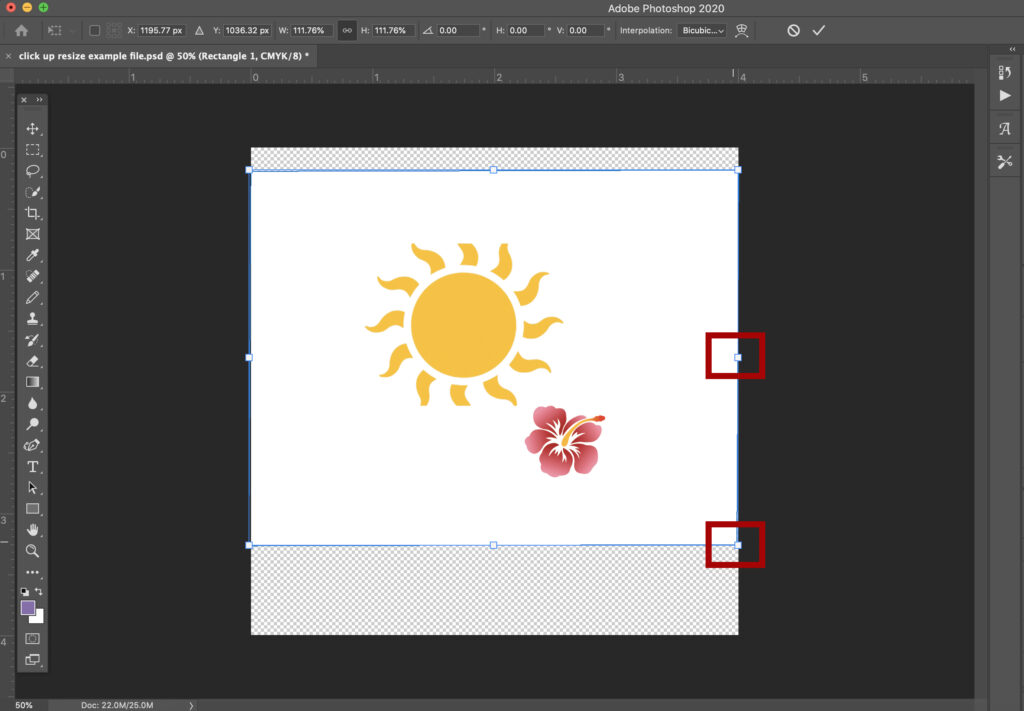
اینجا چون که صفحۀ سفید با همان نسبتهای اولیه بزرگتر شده، نمیتواند کل صفحه را پر کند. بنابراین برای این که بتوانیم اندازۀ دلخواه را به شکل بدهیم،
به منوی گزینهها که بالای صفحه و پایین منوی اصلی است میرویم و روی گزینۀ Maintain Aspect Ratio که آیکون آن یک لینک است، کلیک میکنیم تا از حالت انتخاب خارج شود.
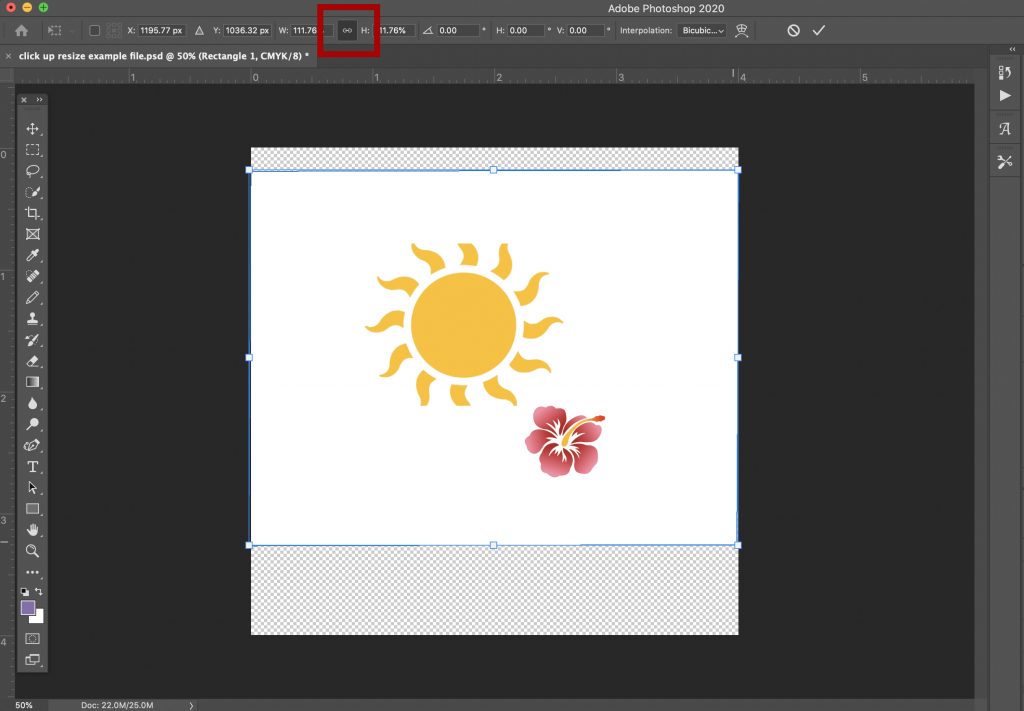
حالا اگر یک دستگیره را Drag کنید، میبینید که فقط همان ضلع مربوط به آن دستگیره تغییر پیدا میکند و سایر قسمتها به همان اندازه باقی میمانند.
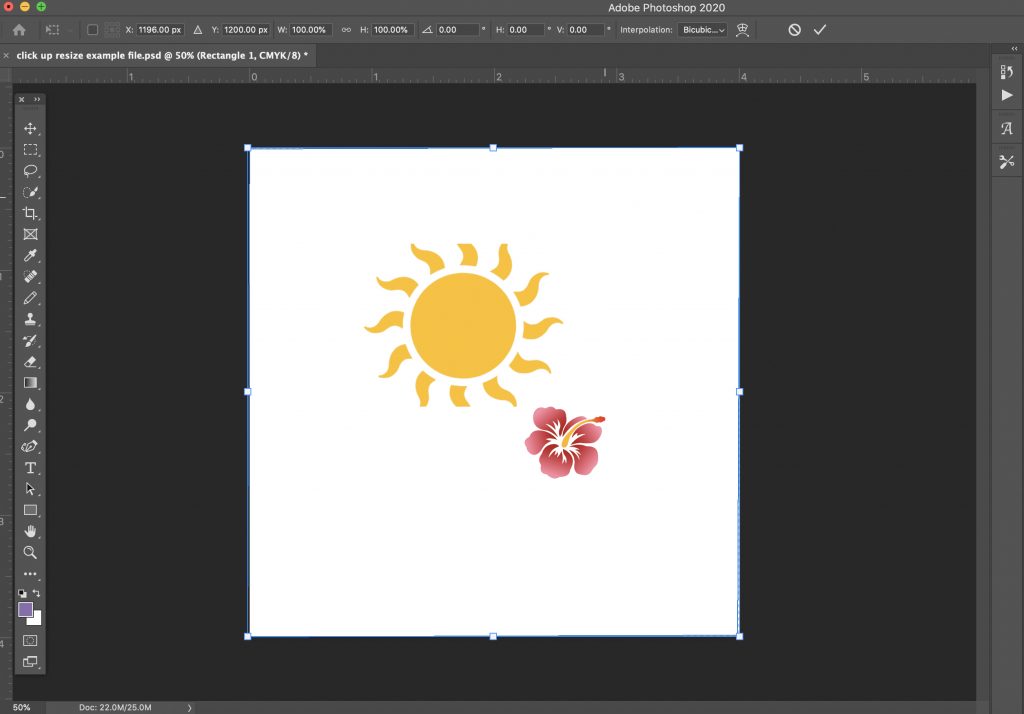
حالا میتوانیم به راحتی صفحۀ سفید را بزرگ کنیم تا تمام صفحه را بگیرد.
۲/ گزینۀ Transform Free
روش دیگر Transform در فتوشاپ، استفاده از گزینۀ Transform Free است که درست مثل گزینۀ Scale عمل میکند. برای استفاده از این گزینه هم اول لایۀ خورشید در پنل Layers را انتخاب میکنیم.
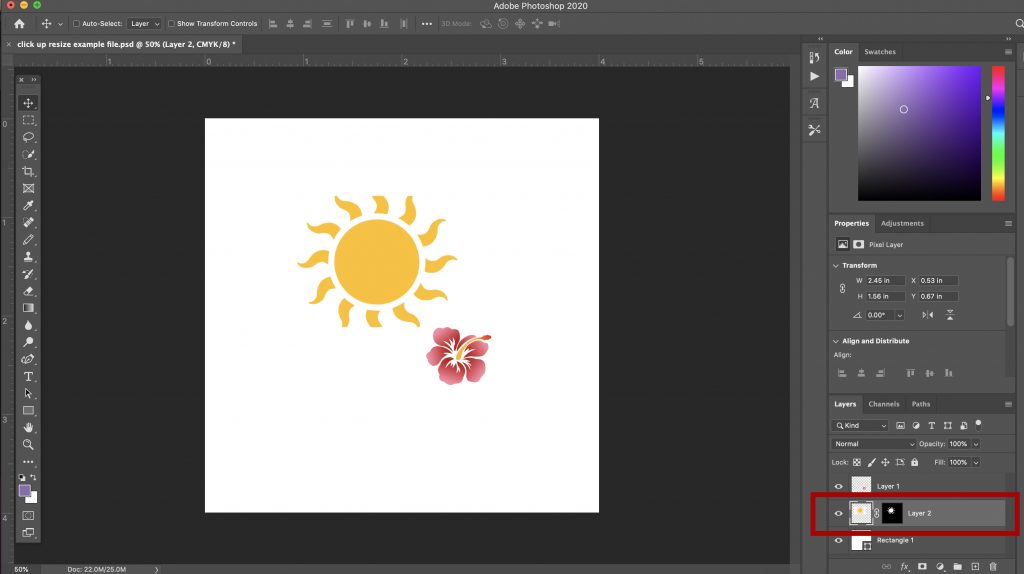
بعد به این مسیر میرویم: Edit>Free Transform.
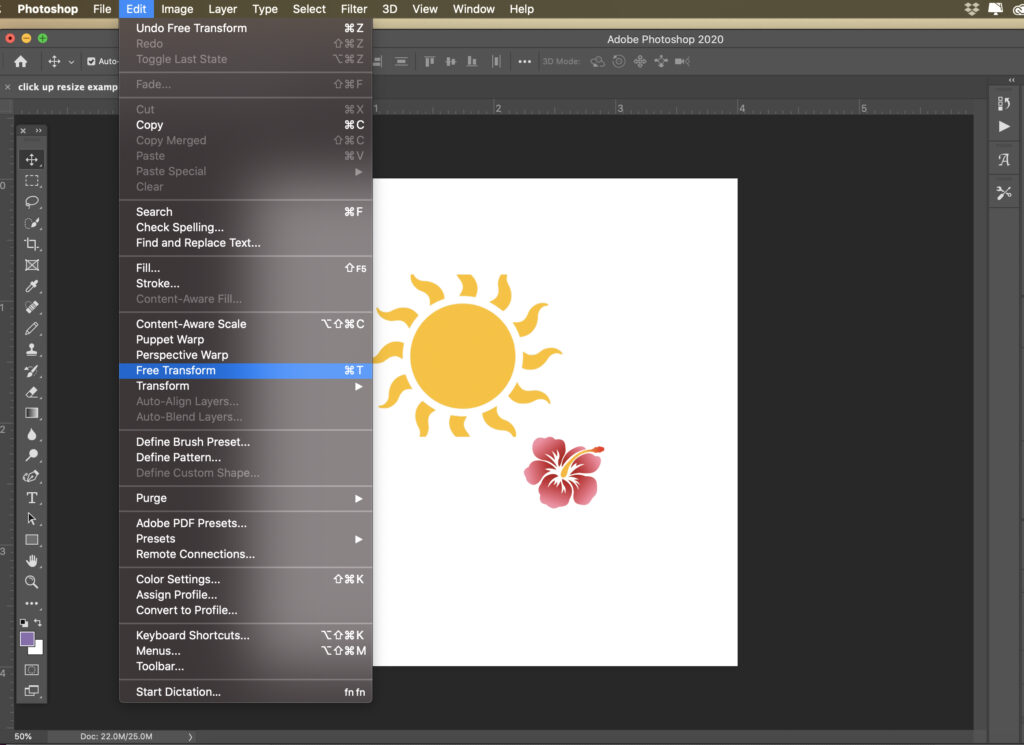
حالا برای خورشید یک چهارچوب ظاهر شده که دستگیرههایی در گوشهها و کنار شکل دارد. اینجا هم مثل Scale، به راحتی با Drag کردن این دستگیرهها شکل را کوچک یا بزرگ میکنیم.
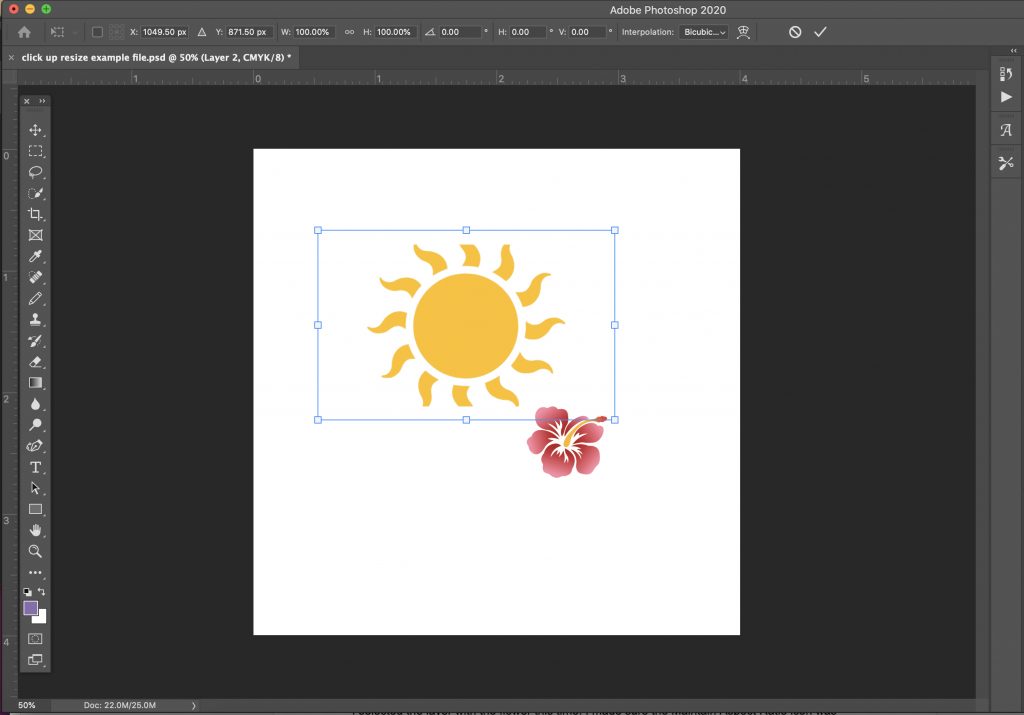
اما این بار میخواهیم در حال تغییر اندازۀ خورشید، ابعاد آن با همان نسبت اولیه حفظ شوند. بنابراین دوباره گزینۀ Maintain Aspect Ratio (آیکون لینک) را انتخاب میکنیم. حالا دستگیرهها را جابهجا میکنیم تا شکل با همان نسبت اولیه بزرگتر شود.
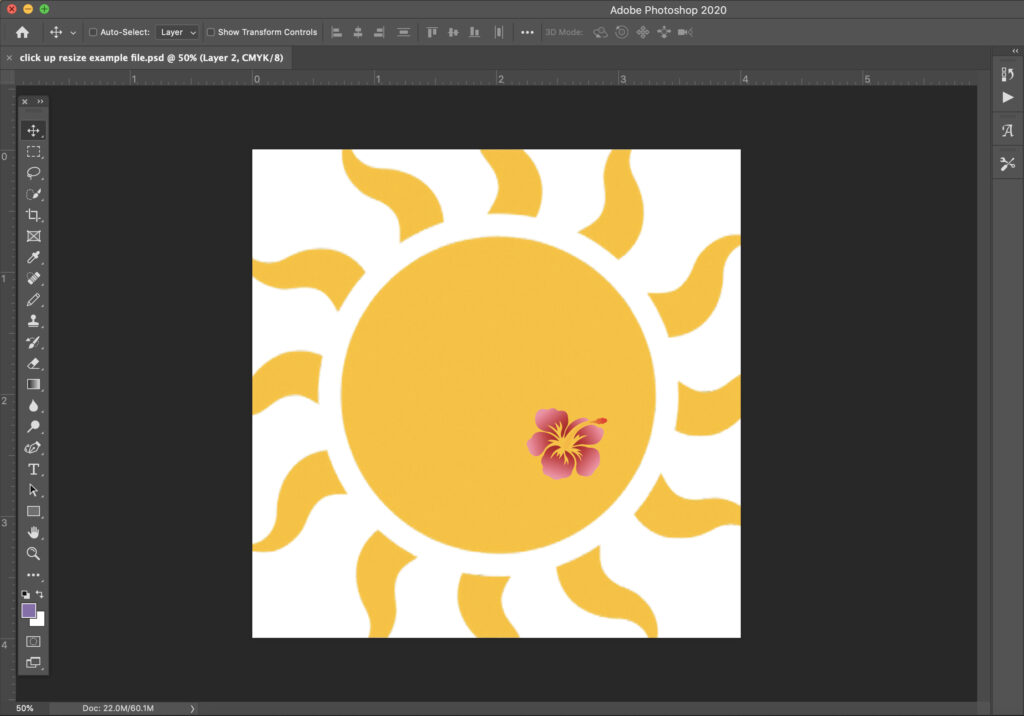
اما اینجا یک راه دیگر هم برای تغییر اندازه و Transform در فتوشاپ داریم که هم در گزینۀ Scale و هم در گزینۀ Free Transform وجود دارد. آن هم تغییر اندازه از طریق گزینههای W (یعنی Width) و H (یعنی Height) است که در منوی گزینهها قرار دارند.

برای استفاده از این دو گزینه، به سراغ شکل گل میرویم. پس اول به پنل Layers میرویم و لایۀ گل را انتخاب میکنیم. بعد مطئن میشویم که گزینۀ Maintain Aspect Ratio (یا همان آیکون لینک) انتخاب شده باشد. حالا درصد گزینۀ H (یعنی ارتفاع) را به ۳۲۵% تغییر میدهیم. از آنجایی که گزینۀ Maintain Aspect Ratio را انتخاب کردهایم، با تغییر اندازۀ ارتفاع، عرض (یعنی W) هم به صورت خودکار، متناسب با ارتفاع تغییر پیدا میکند.
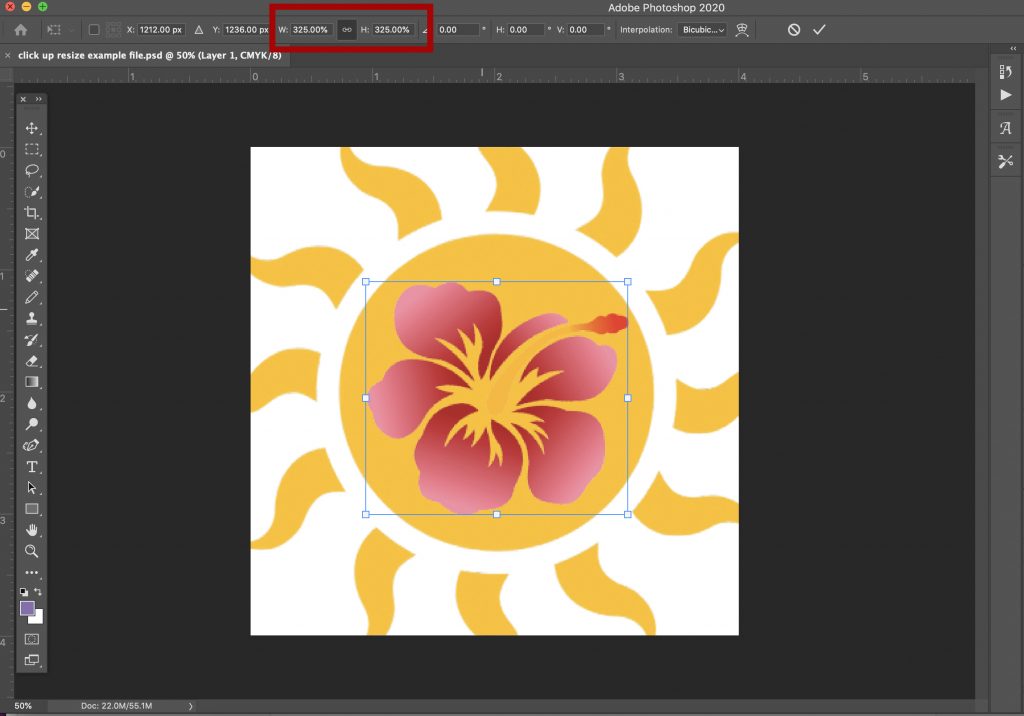
۳/ گزینههای فرعی Transform
گزینۀ Transform دارای چند گزینۀ فرعی شامل Rotate, Skew, Distort, Perspective ,Warp است. برای دستیابی به این گزینهها کافیست به این مسیر بروید: Edit>Transform.
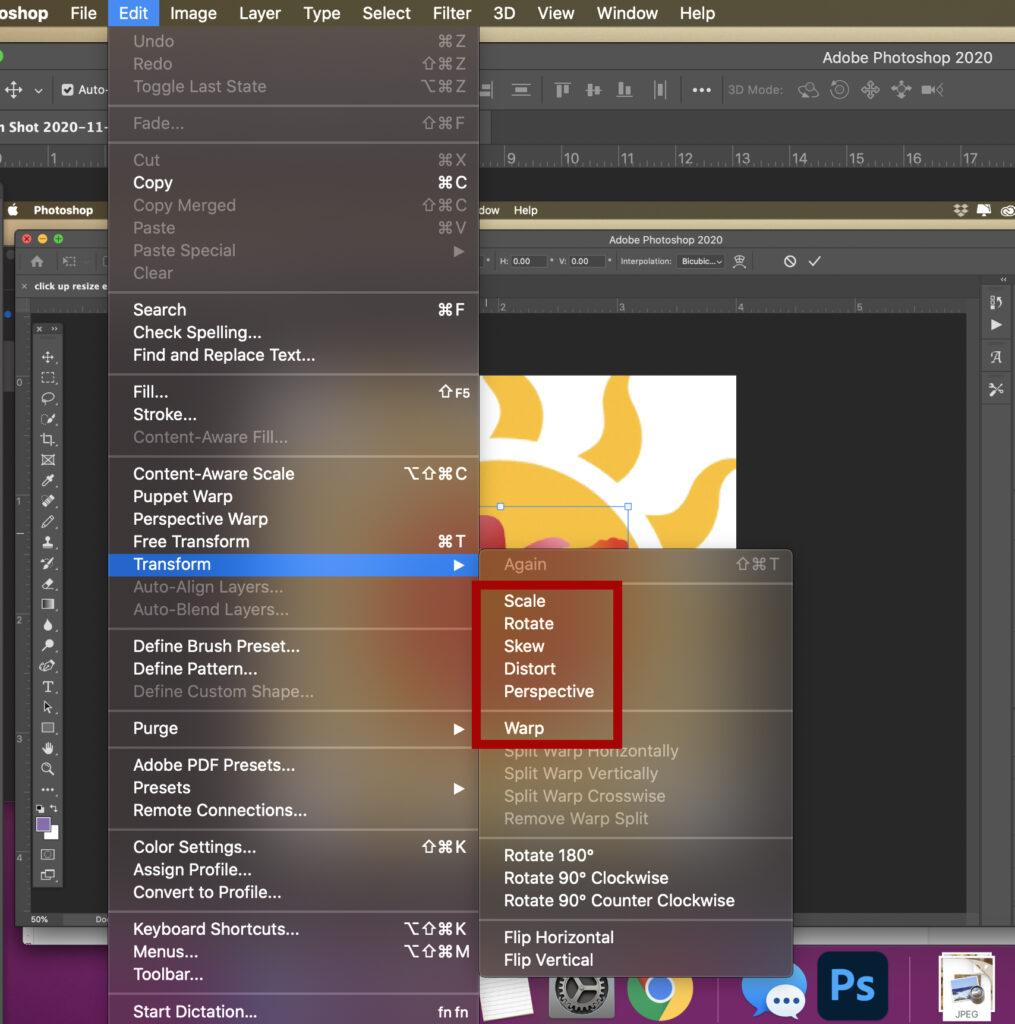
برای مثال در تصویر زیر خورشید و گل را با استفاده از گزینۀ Perspective تغییر شکل دادیم تا این طور به نظر برسند که یک طرف آنها به سمت داخل رفته است.
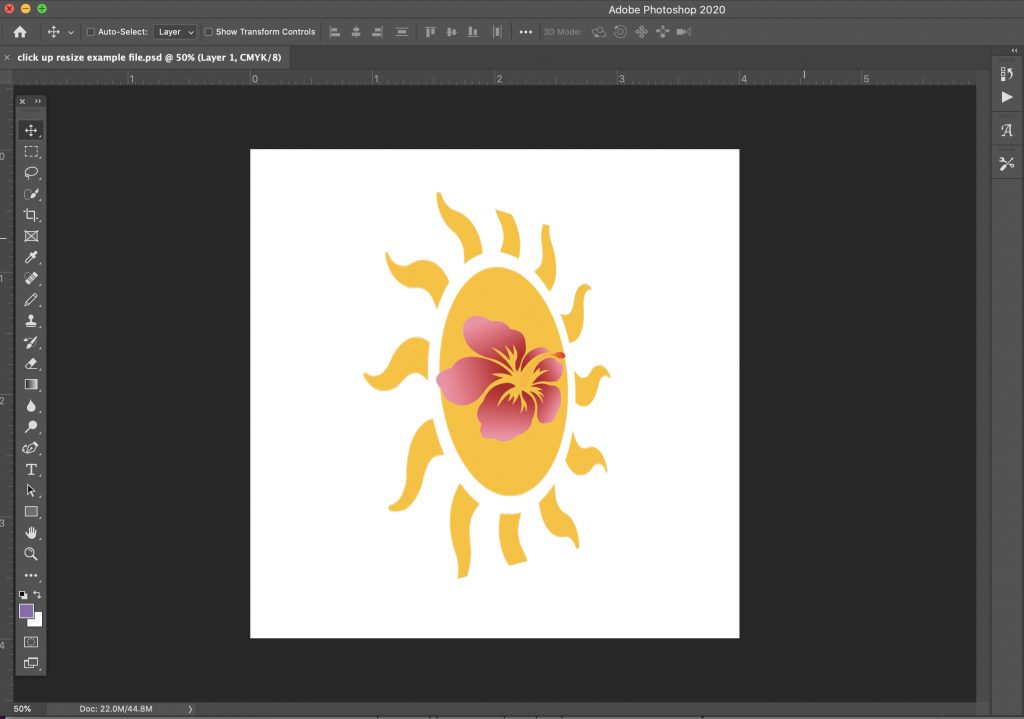
کاربرد گزینهها:
اینجا به طور خلاصه به کاربرد هر از این گزینهها اشاره میکنیم:
- Rotate: شکل را دور یک نقطۀ مرجع میچرخاند. اگر موس را کمی در گوشههای تصویر، کمی بیرون از چهارچوب ببرید، یک فلش خمیدۀ دوطرفۀ کوچک میبینید که با Drag کردن آن، شکل میچرخد. همچنین میتوانید کلید Shift را حین چرخاندن نگه دارید، تا شکل هر بار فقط به اندازۀ ° ۱۵ بچرخد.
- Skew: شکل را افقی یا عمودی کج میکند.
- Distort: به شما اجازه میدهد که به شکل در جهت دلخواه حالت کشیده بدهید.
- Perspective: پرسپکتیو نقطهای برای شکل ایجاد میکند (روی نقطهای که انتخاب میکنید پرسپکتیو را اعمال میکند).
- :Warp باعث میشود که بتوانید شکل را با جزئیات و دقیق تغییر اندازه دهید. با انتخاب Warp یک شبکه روی شکل ظاهر میشود که با Drag کردن هر یک از نقاط یا اضلاع آن، شکل تغییر پیدا میکند.
کلیدهای میانبر
برای استفادۀ بهتر و راحتتر از روشهای Transform در فتوشاپ ، بهتر است کلیدهای میانبر آن را بشناسید:
- با کلیدهای T+ Ctrl ابزار Free Transform ظاهر میشود (ابزار روی شکلی که لایۀ آن انتخاب شده ظاهر میشود).
- برای این که شکل از مرکز تغییر شکل و اندازه پیدا کند، هنگام Drag کردن دستگیرهها، کلید Alt را نگه دارید.
- اگر در حین تغییر اندازه با Free Transform کلید Shift را نگه دارید، ابعاد اولیۀ شکل حفظ میشود (مثل کاری که انتخاب گزینۀ Maintain Aspect Ratio انجام میداد).
- وقتی در حین تغییر اندازۀ شکل کلیدهای Shift + Alt را نگه دارید، اگر گوشۀ شکل را انتخاب کنید، شکل با ابعاد متناسب و نسبت به مرکز و اگر کنارههای شکل را انتخاب کنید، دو طرف شکل به یک اندازه تغییر میکنند.
- وقتی چهارچوب دور شکل ظاهر شده، با راستکلیک کردن روی صفحه گزینههای فرعی Transform در فتوشاپ، ظاهر میشوند. اگر یکی از گزینهها را انتخاب کنید، کافیست کلید Alt را در حین تغییر اندازه نگه دارید تا حالت انتخاب شده روی شکل اعمال شود.
- برای استفاده از گزینههای فرعی Transform علاوه بر روش بالا، کافیست همزمان با Drag کردن دستگیرهها، هر یک از کلیدهای زیر را برای استفاده از این گزینهها نگ دارید:
- Ctrl برای Skew یا Distort .
- Shift+Ctrl+Alt برای Perspective (و Drag کردن یکی از گوشهها).
نکتۀ اول: وقتی که تغییر مورد نظر را با استفاده از هر یک از گزینهها به شکل دادید، برای خروج از حالت تغییر اندازه، کافیست کلید Enter را بزنید.
نکتۀ دوم: دقت کنید برای Transform در فتوشاپ در بعضی شکلها، گاهی لازم است که از چند تا از این روشها استفاده کنیم.
درباره ریحانه نصیری
توی دانشگاه آیتی خوندم و به فضای وب و گرافیک خیلی علاقه دارم. به نظرم دنیای وب و گرافیک بیانتهاست و من تلاش میکنم سهمی توی نشون دادن بخشی از اون به شما داشتهباشم.
نوشته های بیشتر از ریحانه نصیری




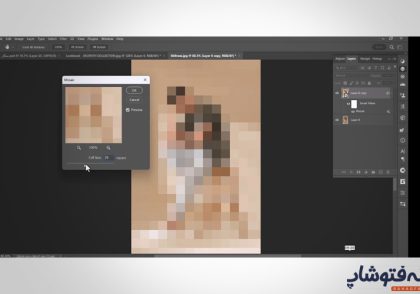

دیدگاهتان را بنویسید