بهترین تنظیمات خروجی افتر افکت چیست؟
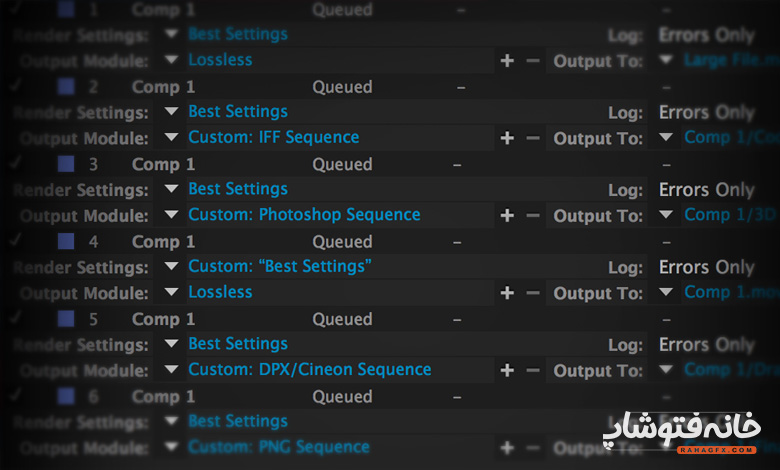
قبل از ارائۀ نسخۀ ۲۰۱۷ افتر افکت توسط کمپانی ادوبی، تنظیمات خروجی افتر افکت برای خروجی ۳ بعدی به دو گزینۀ Classic و Ray-traced محدود میشد. اما بعد از آن علاوه بر گزینههای قبلی گزینۀ جدیدی هم با عنوان Cinema 4D بین گزینهها دیده میشود. وجود گزینههای مختلف برای خروجی گرفتن در افتر افکت ، ممکن است باعث سردرگمی شما شود. پس در این مطلب از خانۀ فتوشاپ با ما همراه باشید تا این تنظیمات خروجی افتر افکت را یکی یکی با هم مرور کنیم.
۱: گزینۀ Classic 3D
این گزینه از همان اول و همیشه در افتر افکت بوده و از باقی گزینهها سرعت بیشتری دارد. اما در مقابل، کاراییش محدود است و فقط از ۲.۵D و ۳D که همان سبکهای دیورامای ۳D هستند پشتیبانی میکند. اصولاً این گزینه به عنوان پیشفرض برای تنظیمات خروجی افتر افکت انتخاب شده است. اینجا مثالی را آوردهایم که از سبک ۲.۵D با گزینۀ Classic 3D خروجی گرفتهایم.

سیستم Classic 3D برای خروجی گرفتن فقط به چند لایۀ دوبعدی که هر لایه خودش ابعاد x و y دارد نیاز دارد. یعنی زمان خروجی گرفتن این ابعاد را به عنوان یک صفحۀ مسطح میگیرد و بعد خودش بُعد Z را اضافه میکند و از دوبعدی به سهبعدی تبدیل میکند. در نهایت کار شما بعد از خروجی گرفتن به سبکی تبدیل میشود که خیلیها در انواع ویئوها از این سبک استفاده میکنند.
با توجه به توضیحات بالا، اگر میخواهید متن یا اَشکالی داشته باشید که عمق ۳ بعدی واقعیتری داشته باشند، این گزینه را کنار بگذارید و به سراغ گزینههای دیگر در تنظیمات خروجی افتر افکت بروید.
۲: گزینۀ Ray-traced 3D
اول ببینیم چطور میتوانیم این گزینه را برای خروجی انتخاب کنیم؟ گوشۀ سمت راست بالای برنامه یک گزینۀ کوچک است که نشان میدهد در حال حاضر کدام گزینه برای خروجی گرفتن انتخاب شده است. روی آن کلیک کنید تا پنجرۀ Composition Settings باز شود.
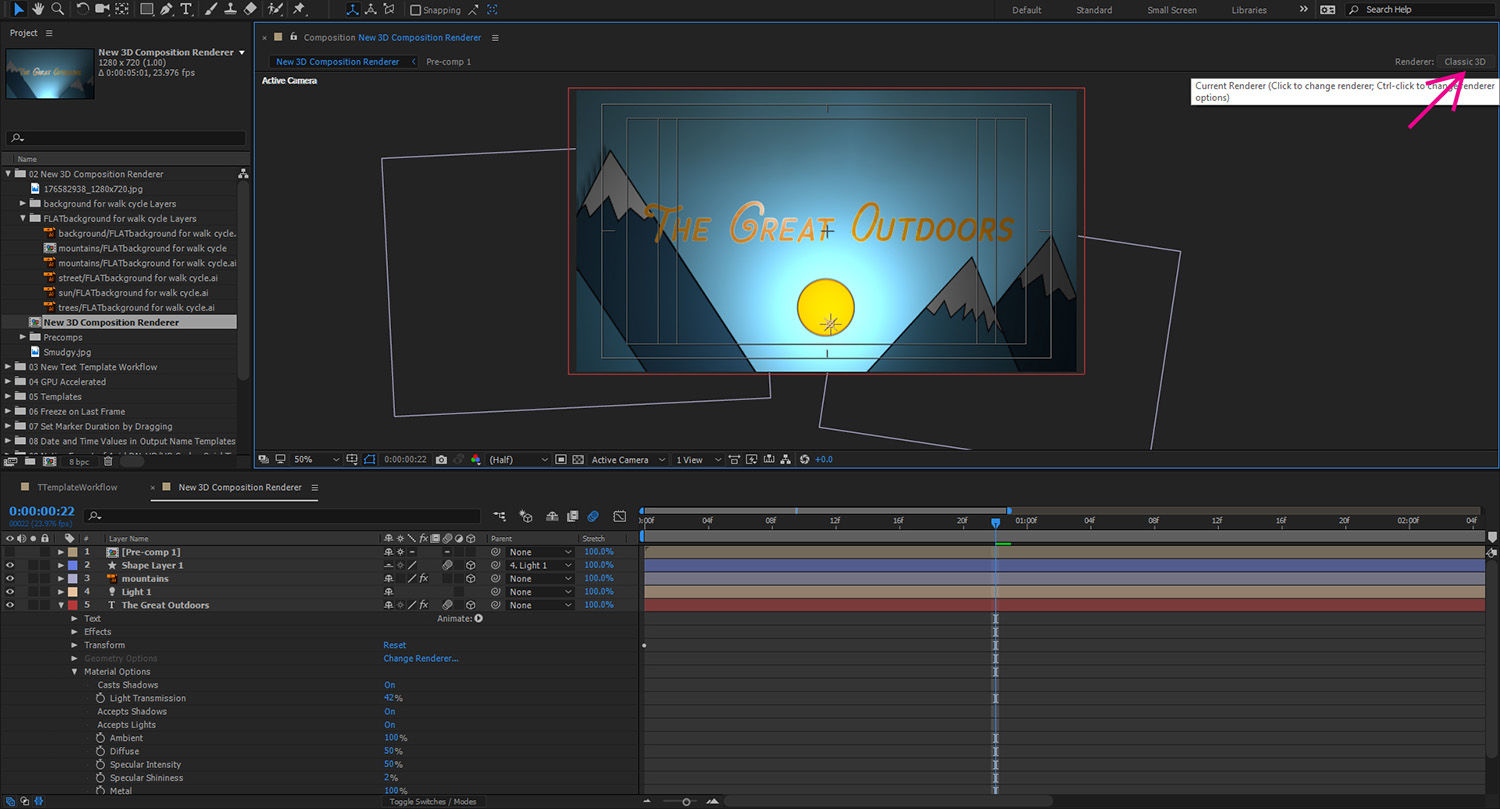
در این پنجره در قسمت Renderer میتوانید گزینۀ مد نظرتان را برای تنظیمات خروجی افتر افکت انتخاب کنید.
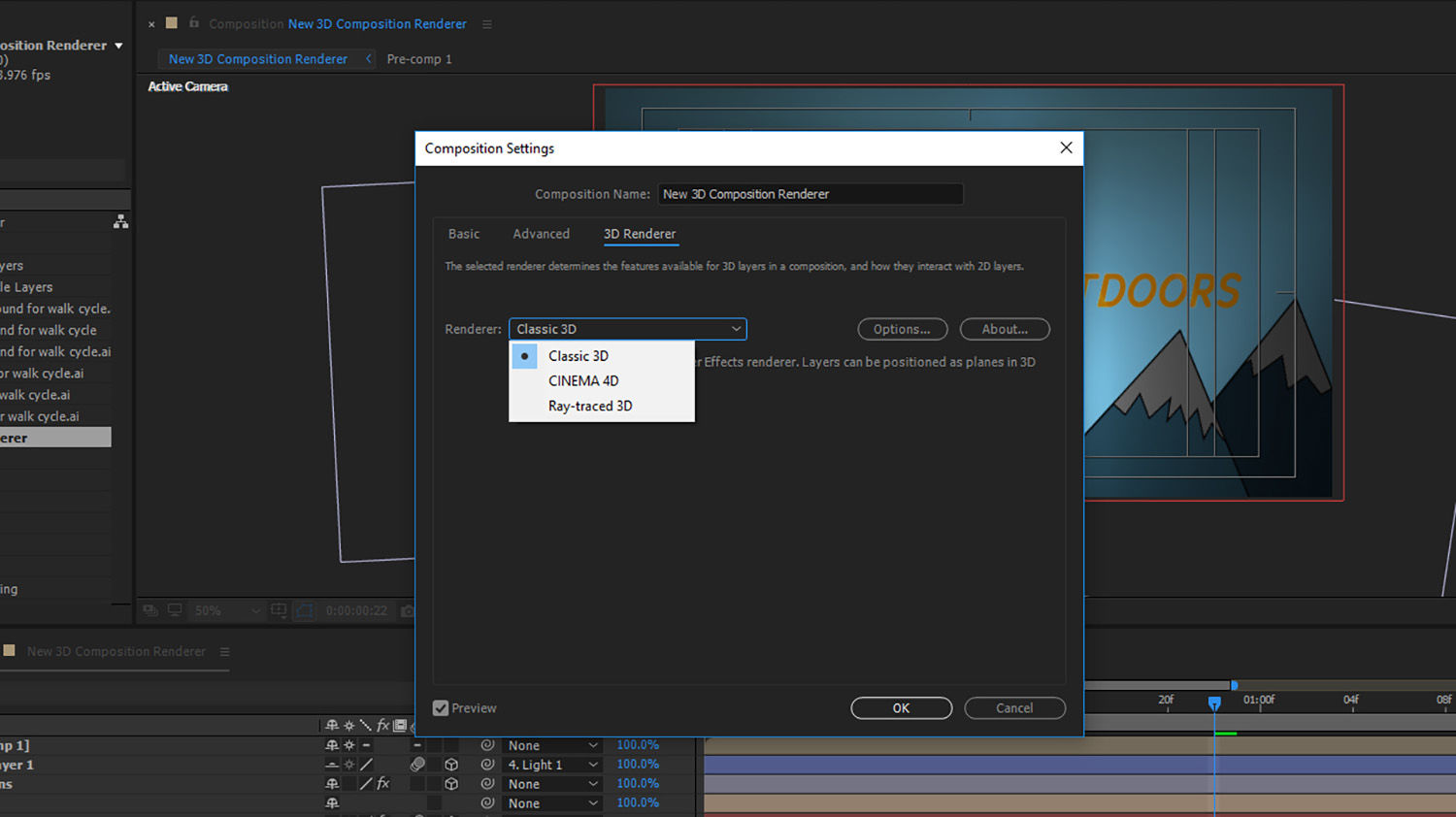
اینجا گزینۀ Ray-traced 3D را انتخاب کنید و OK را بزنید. حالا نکته اینجاست که با این کار ممکن است تصاویر شما به اندازۀ کافی سهبعدی و طبیعی نشوند. در این صورت احتیاج به تنظیمات بیشتری داریم که در ادامه به آنها اشاره میکنیم. ضمناً در این مثال از یک لایۀ متنی استفاده کردهایم اما لایههای شکلی هم همین روند را دارند.
گزینۀ Geometry Options
همانطور که میبینید تنظیمات بیشتری به نام Geometry Options هم وجود دارد که وقتی آن را باز میکنید، گزینههای Bevel Style، Bevel Depth، Hole Bevel Depth و Extrusion Depth را میبینید. چون لایۀ ما در این مثال شامل متن است، اینجا از گزینۀ Extrusion Depth استفاده میکنیم که مختص عمق دادن به متن است. اینجا عدد Extrusion Depth را روی ۱۴۰ تنظیم کردیم.
گزینۀ Bevel Style را هم زمانی استفاده کنید که میخواهید زاویۀ صورت یا اضلاع یک شکل سهبعدی را طبیعیتر نشان دهید. با انتخاب این گزینه بعضی اضلاع یا خطها اریب میشوند تا شبیه به دنیای واقعی و طبیعیتر شوند. گزینۀ Bevel Depth هم برای میزان اریب یا صاف بودن را تعیین میکند. مثلاً ما برای Bevel Style گزینۀ Convex و برای Bevel Depth مقدار ۴.۰ را انتخاب کردهایم.
در این مثال اول یک نور زیر متن اضافه کردیم. بعد برای ایجاد کنتراست بیشتر، برای حروف سایه درست کردیم. بعد هم چون میخواستیم تأثیر سایه و نور بهتر روی حروف دیده شود، وارد گزینۀ Material Options شدیم و تنظیمات زیر را انجام دادیم:
- Casts Shadows – روشن
- Accepts Shadows – روشن
- Accepts Lights– روشن
- Appears in Reflections – روشن
گزینۀ Light Transmission
گزینۀ دیگری که تأثیر زیادی روی طبیعی شدن کار دارد، گزینۀ Light Transmission است. این گزینه باعث میشود که سایهها دقیقاً رنگ متن یا شکل را به خود بگیرند. ما در این مثال مقدار Light Transmission را روی ۴۲% تنظیم کردیم. ولی نکتهای که اینجا توجه را جلب میکند، این است که سایهها نویزدار به نظر میرسند.
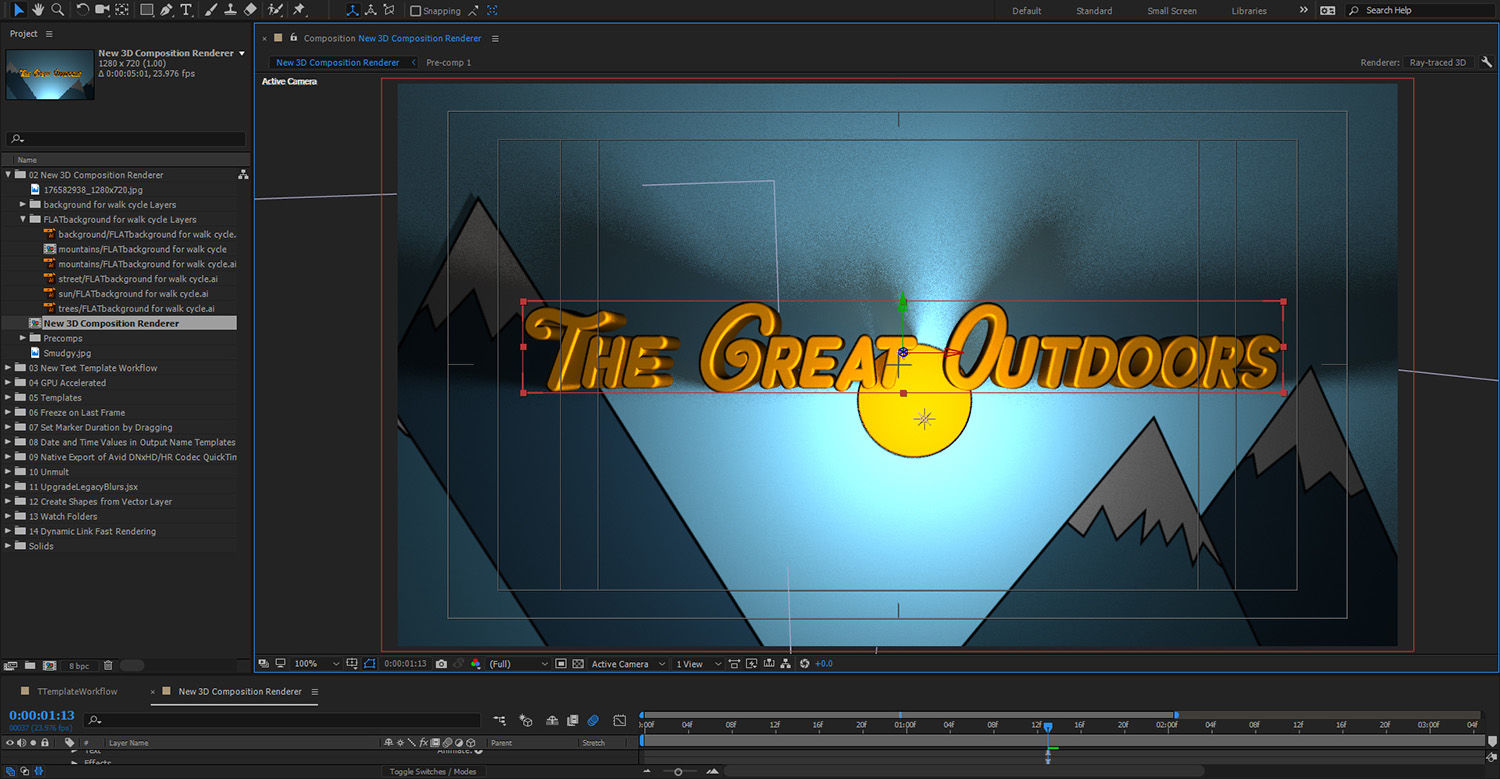
دلیل این امر این است که کیفیت به طور پیشفرش روی ۳ تنظیم شده که برای تمام کردن کار خیلی کم است. اما این مقدار کم برای کیفیت، سرعت بعضی کارها را مثل Playback کردن ویدئو بیشتر میکند. برای افزایش کیفیت، روی همان گزینهای که بالاتر اشاره کردیم که بالا و سمت راست بود کلیک کنید (که این بار Ray-traced 3D را نشان میدهد). بعد در پنجرۀ Composition Settings و در قسمت ۳D Renderer گزینۀ Options را انتخاب کنید. اینجا ما کیفیت را از ۳ به ۱۴ تغییر دادیم. میتوانید کیفیت را کم کم بالا ببرید تا ببینید مقدار مناسب چه قدر است.
۳: گزینۀ Cinema 4D
با این که اسم این گزینه Cinema 4D است، اما میتواند در پروژهای که سینمای ۴ بعدی هم نیست، مفید باشد. این گزینه یک رندر کنندۀ GPU است. بنابراین اگر یک کارت گرافیک قوی روی سیستمتان داشته باشید، میبینید که سرعت خروجی گرفتن و همینطور پخش پیشنمایش بسیار بیشتر از گزینههای دیگر خواهد شد. ویژگی مثبت دیگر این گزینه، کیفیت بالای آن و نویز کمتر در آن است. اما این گزینه هم محدودیتهایی دارد که در ادامه میبینیم
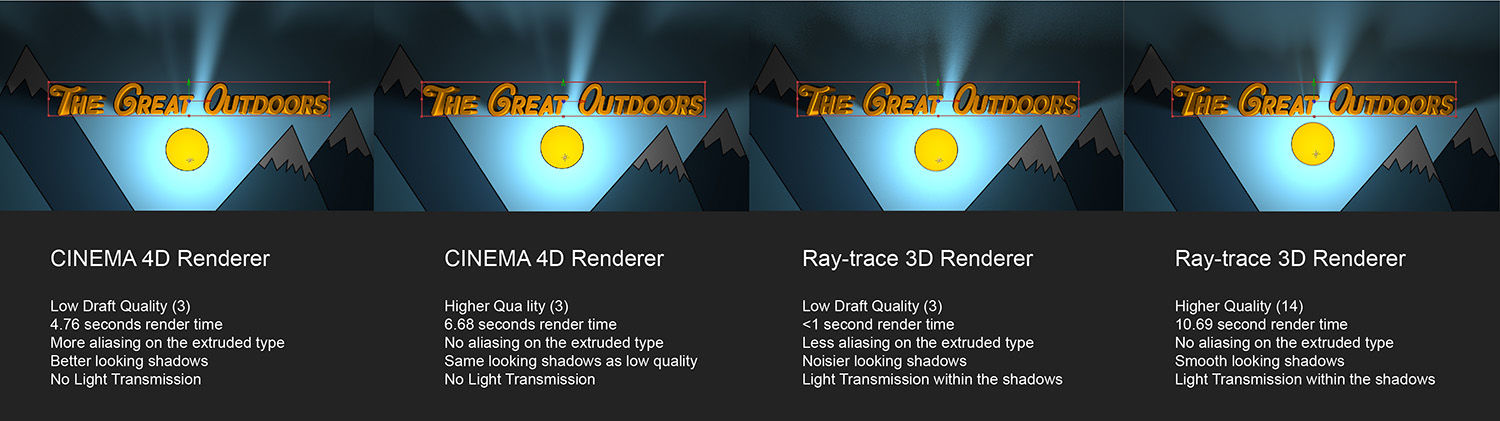
در این گزینه هم Geometry Options و Material Options به همان شکل که بالاتر گفتیم هستند. فقط به یک نکته باید دقت کنید! گزینۀ Cinema 4D از قابلیت Light Transmission پشتیبانی نمیکند. پس زمانی که بخواهید این افکت را (که بالاتر توضیح دادیم) پیاده کنید، این گزینه کارایی ندارد.
به قابلیتهای دیگری هم میتوان اشاره کرد که در گزینۀ Ray-traced 3D وجود دارند اما Cinema 4D از انها پشتیبانی نمیکند. مثل:
- Adjustment Lights (اصلاح نور)
- تنظیم Shadows روی گزینۀ Only
- Motion Blur (حالت بلوری متحرک)
- Camera depth-of-field ( عمق میدان دوربین)
- Transparency (شفافیت)
خب این محدودیتها ممکن است باعث شود بعضیها این گزینه را کنار بگذارند. اما شاید بعضیها هم نیازی به این گزینهها نداشته باشند و یا ترجیه دهند از آنها صرف نظر کنند، تا با گزینۀ Cinema 4D از تنظیمات خروجی افتر افکت ، سرعت و کیفیت بیشتری داشته باشند.
در واقع نمیتوان گفت کدام یک از گزینهها در تنظیمات خروجی افتر افکت بهتر از بقیه است. بلکه تشخیص گزینۀ ایدهآل، کاملاً بستگی به ویژگیهایی که مد نظر دارید و وقتی که قرار است برای پروژه بگذارید دارد. اگر سؤال یا پیشنهادی دارید میتوانید در قسمت نظرات با ما به اشتراک بگذارید. همچنین میتوانید سایر مطالب مرتبط با ادوبی افتر افکت را در خانه فتوشاپ ببینید.
درباره ریحانه نصیری
توی دانشگاه آیتی خوندم و به فضای وب و گرافیک خیلی علاقه دارم. به نظرم دنیای وب و گرافیک بیانتهاست و من تلاش میکنم سهمی توی نشون دادن بخشی از اون به شما داشتهباشم.
نوشته های بیشتر از ریحانه نصیری
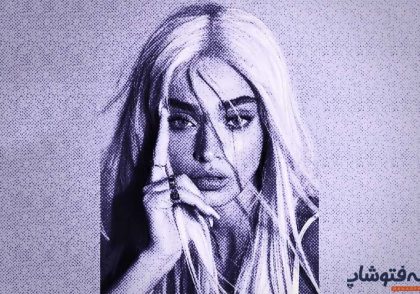





دیدگاهتان را بنویسید