لیست تمام منوهای فتوشاپ را در این صفحه می بینید، برای مطالعه توضیحات هرکدام روی دکمه بیشتر بخوانید کلیک کنید.
منوی ۳D در فتوشاپ
منوی ۳d در فتوشاپ یکی از قابلیتهای جذاب فتوشاپ است که یکی از نشانههای قدرت …
منوی Window در فتوشاپ
منوی Window در فتوشاپ را میتوان یکی از منوهای کنترلی این برنامه دانست. چراکه گزینههای …
منوی Filter در فتوشاپ
همانطور که میدانید فتوشاپ سالهاست گه به عنوان یکی از قدرتمندترین برنامههای هنر دیجیتال محسوب …
منوی Type در فتوشاپ
منوی Type یکی از منوهای اصلی فتوشاپ است. این منو دربرگیرنده گزینههایی است که برای …
منوی Image در فتوشاپ
فتوشاپ در حال حاضر قدرتمندترین برنامه برای ویرایش رنگ و نور تصاویر است. وجود بخشهای …
منوی Layer در فتوشاپ
منوی Layer در فتوشاپ از برترین و جذابترین قابلیتهای فتوشاپ را در اختیارتان قرار میدهد. …
منوی view در فتوشاپ
منوی view در فتوشاپ شامل زیرمنوهایی است که روشهای مختلف مشاهده تصاویر باز شده در …
منوی ادیت Edit در فتوشاپ
منوی Edit در فتوشاپ شامل فرامین اصلی و همینطور گزینههایی برای ویرایش ویژگیهای و بعضی …
منوی فایل File در فتوشاپ
اولین گزینه در نوار منوهای برنامه فتوشاپ، منوی File است که بسیاری از مهمترین گزینههای …
معرفی منوهای فتوشاپ
چه مشغول روتوش و ادیت یک عکس باشید، چه مشغول طراحی یک لوگو یا حتی ساخت یک فتومونتاژ، منوها در فتوشاپ یکی از ابزارهای دائمی شما خواهند بود. این منوها در یک نوار به صورت افقی بالای فتوشاپ قرار دارند. به طور کلی کاربرد این منوها باز کردن فایلها، ذخیره کردن یا خروجی گرفتن از کار، تنظیم اندازه سند، دسترسی به بعضی از ابزارهای ادیت، باز و بسته کردن پنجرههای مختلف و … است. منوها در فتوشاپ در حال حاضر ۱۱ تا هستند:- File
- Edit
- Image
- Layer
- Type
- Select
- Filter
- ۳D
- View
- Window
- Help
سوالات رایج درباره منوهای فتوشاپ
میانبرهای منوهای فتوشاپ را از کجا پیدا کنیم؟
فتوشاپ کار را برای پیدا کردن کلیدهای میانبر هر گزینه راحت کرده است. کافیست گزینه مورد نظر را در منوهای فتوشاپ پیدا کنید و ببینید چه کلیدهای میانبری سمت راست آن نوشته شده است. البته یادتان باشد که خیلی از گزینهها کلید میانبر ندارند!معنی سهنقطه جلوی اسم گزینهها چیست؟
قبل از این به سراغ توضیح منوهای فتوشاپ برویم، بهتر است توجه شما را به سه نقطهای که در ادامه نام بعضی از گزینههای زیرمجموعه منوهاست جلب کنیم. مثلاً اگر لیست منوی Filter را باز کنید، میبینید که جلوی گزینه “Filter Gallery” سهنقطه داریم. این سهنقطه به این معنی است که اگر روی این گزینه کلیک کنید، یک محیط جدید مختص کار با این گزینه در فتوشاپ باز میشود.معنی فلش کوچک سمت راست گزینههای چیست؟
کنار بعضی از گزینههایی که در منوهای فتوشاپ وجود دارند، یک فلش کوچک به سمت راست میبینیم. این فلش به این معنی است که این گزینه خودش زیرمنو دارد. پس اگر موس روی این گزینه ببرید، میتوانید زیرمجموعههای آن را ببینید.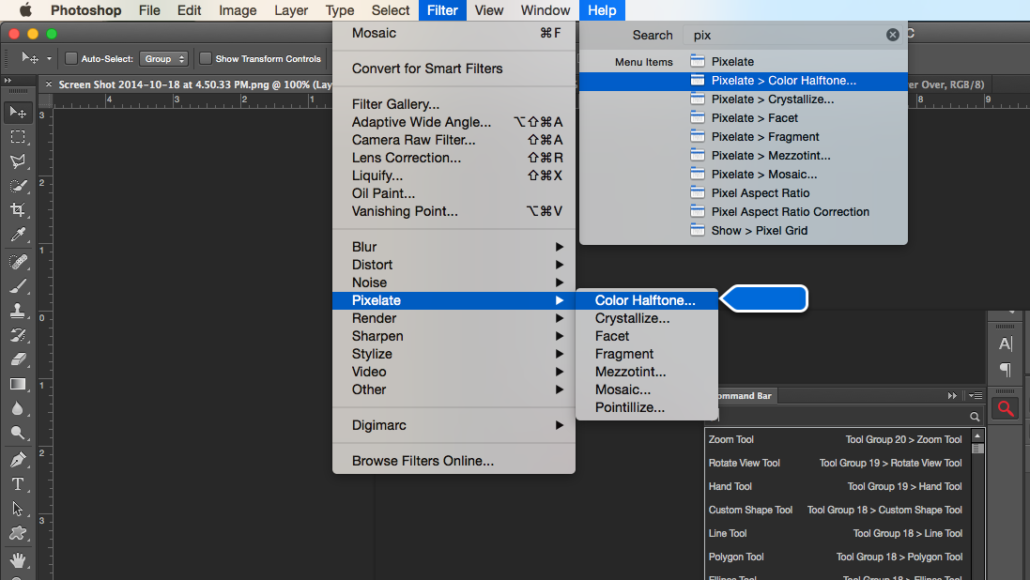
چرا بعضی از گزینهها تیک خوردهاند؟
تیک خوردن یک گزینه، به این معنی است که آن گزینه در حالت انتخاب است. این تیک را بیشتر در دو منوی Window و View میبینید. در منوی window اگر یکی از گزینهها تیک خورده باشد، به این معنی است که پنل مربوط به این گزینه در فضای کاری در حال نمایش است (یعنی این پنل پنهان نیست). در منوی View هم مثلاً اگر کنار گزینه Rulers تیک داشته باشیم، یعنی خطکشها فعال هستند و میتوانیم آنها را روی کارمان ببینیم.گزینهها بر چه اساسی در منوهای فتوشاپ دستهبندی شدهاند؟
یکی از مواردی که آموزش منوهای فتوشاپ را راحتتر میکند، این است که بدانید گزینههای فتوشاپ کلاً چطور گروهبندی شدهاند. گزینه و قابلیتها، دقیقاً بر اساس نوع کاربردشان در منوها دستهبندی شدهاند. مثلاً منوی Window، شامل گزینههایی است که همگی برای ظاهر یا پنهان شدن یک پنل یا یک چیدمان خاص هستند. بنابراین اگر کاربرد یک گزینه در یکی از این منوها را نمیدانید، میتوانید به این فکر کنید که سایر گزینههای این منو اصولاً چه کاربردی دارند؟ پس حتماً کاربرد کلی این گزینه هم مثل همگروهیهایش است. به عنوان مثال، در منوی Select یک گزینه به نام “Sky” داریم. خب اگر ما بدانیم که منوی Select کلاً میزبان گزینههای مربوط به “انتخاب” سوژهها و عناصر است، میتوانیم حدس بزنیم که گزینه Sky هم مختص انتخاب آسمان است.توضیح منوهای فتوشاپ؛ کاربرد اصلی
بعد از معرفی منوهای فتوشاپ، نوبت به آموزش منوهای فتوشاپ میرسد. البته اینجا به توضیح منوهای فتوشاپ در حد کلی بسنده میکنیم. برای یادگیری کامل هر یک از این منوها، میتوانید روی نام آن منو در دانشنامه خانه فتوشاپ کلیک کنید. همانطور که بالاتر هم اشاره کردیم، اگر بدانید که کاربرد کلی هر یک از منوهای فتوشاپ چیست، میتوانید با گزینههای داخل آنها راحتتر کار کنید، بیایید نگاهی به کاربردهای کلی گزینههای موجود در هر یک از منوهای فتوشاپ بیندازیم.منوی File
کاربرد این منو مثل کاربرد منوی File در برنامههای دیگر است. بنابراین میتوانید انتظار داشته باشید که تنظیمات زیر را در این منو ببینید:- ساخت فایلهای جدید
- باز کردن فایلهای موجود
- خروجی گرفتن از کار
- ذخیره فایلها
- و تنظیمات جزئی مربوط به هر یک از کارهای بالا.
منوی Edit
در این منو میتوانید تنظیمات عناصر داخل کار، میانبرها، تنظیمات کلی برنامه و … را تغییر دهید. کارهای زیر بخشی از قابلیتهای این منو هستند:- لغو یا انجام مجدد اقدام اخیر
- برش، کپی و paste
- پیدا کردن یا تغییر دادن میانبرها
- تنظیم پریستها، ابزارها و … .
منوی Image
همانطور که میدانید فتوشاپ در ادیت تصاویر رقیب ندارد! حالا بسیاری از گزینه و قابلیتهای مربوط به ادیت تصاویر (شامل ادیت رنگ، نور و …) در این منو قرار گرفتهاند. از جمله گزینههای این منو “ادجاسمنتها” هستند که بهتنهایی بخش زیادی از قدرت فتوشاپ را به دوش میکشند. دیگر قابلیتهای گزینههای این منو عبارتاند از:- تغییر سیستم رنگی تصویر
- ادیت رنگ، کنتراست، سایه و روشنها و …
- چرخاندن تصویر
- حذف پیکسلهای خالی در تصویر
- تغییر اندازه تصویر
- و … .
منوی layer
هر کاری که مستقیماً با لایهها سر و کار دارد را میتوانید در این منو پیدا کنید. کارهایی مثل:- ساخت لایه جدید
- کپی کردن لایهها
- حذف لایهها
- تغییر نام لایهها
- ساخت ماسک برای لایه
- ساخت و ادیت Smart Objectها
- و … .
منوی Type
این منو هم همانطور که از نامش پیداست، میزبان تنظیمات مختلف مربوط به متن است. بعضی کاربردهای گزینههای این منو شامل موارد زیر هستند:- دسترسی راحتتر به پنلهای مربوط به متن (مثل Paragraph، Character و …)
- Rasterize کردن لایه متنی
- تغییر اندازه فونت
- اضافه کردن فونت جدید به فتوشاپ
- پیدا کردن نام یک فونت
- و … .
منوی Select
گزینههای این منو با تنظیمات مربوط به “انتخاب” کار دارند. بنابراین با این گزینه میتوانید:- همه سند را انتخاب کنید
- همه لایهها را انتخاب کنید
- نواحی انتخابشده را لغو انتخاب کنید
- ناحیه انتخابی را معکوس کنید
- لبه نواحی انتخابشده را نرمتر یا سختتر کنید
منوی Filter
هر چند که همه منوها در فتوشاپ در جای خود کاربردیاند؛ اما بعضی از این منوها جذابتر هستند و منحصراً در فتوشاپ پیدا میشوند. منوی Filter هم یکی از این منوهای فوقالعاده است. به همین خاطر نیز معمولاً بخش زیادی از آموزش منوهای فتوشاپ، صرف آشنایی با کاربردهای این منو میشود. در این منو فیلترهای مختلفی که میتوانید روی تصویر پیاده کنید را خواهید داشت؛ مثل:- Filter Gallery برای داشتن انواع سبکهای هنری
- تاری
- نویزی کردن
- پیکسلی کردن
- دادن یک استایل خاص به تصویر (مثل استایل نقاشی با رنگ روغنی)
- و … .
منوی ۳D
شاید نام منوی ۳D در معرفی منوهای فتوشاپ برایتان عجیب باشد. بله؛ فتوشاپ میتواند ابزاری برای خلق و ادیت گرافیکهای سهبعدی هم باشد! تنظیمات مربوط به این فرآیند نیز در منوی ۳D قرار دارند. بنابراین این گزینهها برای گرافیکهای Flat کاربرد ندارند.منوی View
این منو کاری با تغییر عناصر داخل کارتان ندارد؛ در عوض نحوه نمایش کار را در فتوشاپ تنظیم میکند. به کمک گزینههای داخل این منو میتوانید نحوه نمایش فضای کاری و خود کار را تغییر دهید. مثلاً میتوانید:- خط کش را فعال کنید
- خطوط راهنما را ظاهر کنید
- تعیین کنید که موقعیت دقیق عناصر نمایش داده شوند
- فضای کاری را بزرگ یا کوچک کنید
- و … .
منوی Window
این منو Window دو کاربرد اصلی دارد:- مخفی کردن و نشان دادن پنل ها
- تعیین چینش فضای کاری
منوی Help
این منو آخرین گزینه در نوار منوها در فتوشاپ است. در این منو میتوانید:- نسخه فعلی فتوشاپ خود را ببینید
- راهنمایی آنلاین دریافت کنید
- به مرکز پشتیبانی فتوشاپ دسترسی داشته باشید
- درباره افزونههای نصبشده اطلاعات بیشتری کسب کنید
- وارد اکانت Adobe خود شوید
- و … .
