چگونه با فتوشاپ عکس سیاه و سفید را رنگی کنیم؟
در قرن نوزدهم بیشتر عکسها تک رنگ بودند؛ به همین دلیل مردم آنها را برای زیبایی بیشتر اغلب کاملاً با دست رنگ میکردند. امروزه نیز بسیاری از طراحان عکسای سیاه و سفید را با رنگهای مختلف رنگ میزنند؛ اما حالا دیگر ما فتوشاپ را داریم که به ما کمک میکند در عرض چند دقیقه عکس خود را رنگی کنیم. در ویدیوی بالا و آموزش تصویری زیر از خانه فتوشاپ با ما همراه باشید تا بررسی کنیم که چگونه با فتوشاپ عکس سیاه و سفید را رنگی کنیم.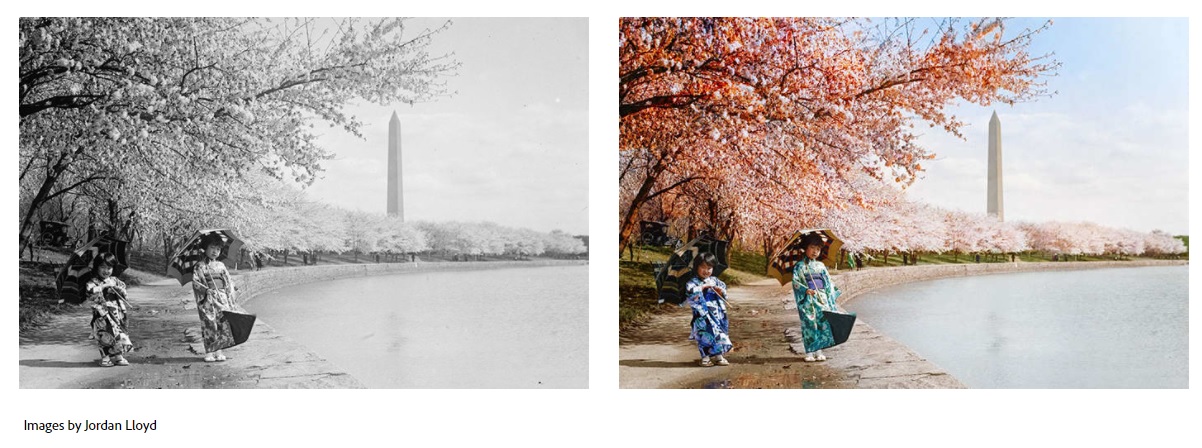
در این صفحه میخوانید:
مراحل رنگی کردن تصاویر در فتوشاپ
-
یک لایه جدید ایجاد کنید
در اولین مرحله از آموزش چگونه با فتوشاپ عکس سیاه و سفید را رنگی کنیم باید عادت کنید قبل از اینکه روی تصویر اصلی منبع خود کار کنید، یک لایه جدید ایجاد کنید تا همیشه نسخه اصلی آن را داشته باشید. سپس میتوانید از Layer Mask برای اضافه کردن رنگهای مناسب به هر قسمت از تصویر استفاده کنید.
-
عکس را تمیز کنید
اگر روی یک عکس قدیمی کار میکنید، اولین کاری که باید انجام دهید این است که تصویر را کاملاً تمیز کنید. شما می توانید این کار را به راحتی با انجام تنظیمات جزئی در سطوح Radius و Threshold انجام دهید تا زمانی که لکههای کوچک از بین بروند. اگر همه آنها را از بین نبرد، همیشه می توانید یک Layer Mask ایجاد کنید تا بتوانید روی لکههای باقی مانده نقاشی کنید.
-
رنگها را خنثی کنید و کنتراست را تنظیم کنید
اگر رنگ عکستان قهوهای است، یک لایه سیاه و سفید برای خنثی کردن رنگ و یک لایه تنظیم Levels برای رفع کنتراست اضافه کنید.
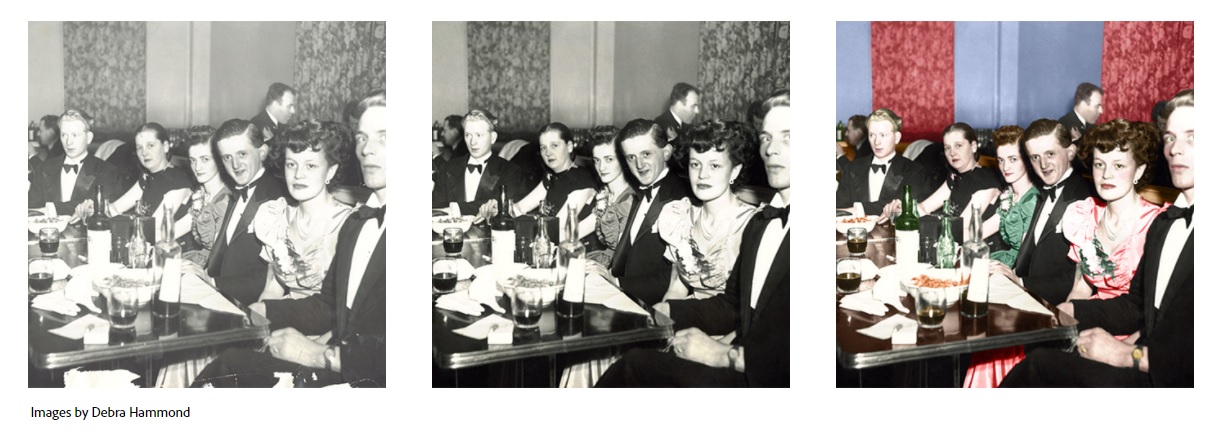
چند تکنیک برای اضافه کردن رنگ
گزینه A: از براش با لایههای تنظیم Solid Colour استفاده کنید
این روش شامل اضافه کردن یک لایه Solid Colour برای هرعکسی است که میخواهید نقاشی کنید. Blending Mode را به Color تغییر دهید تا جزئیات تصویر اصلی از طریق رنگ نشان داده شود. سپس Layer Mask را به رنگ مشکی برگردانید و از براش برای رنگ آمیزی قسمتی از تصویر که می خواهید آن را رنگی کنید استفاده کنید.
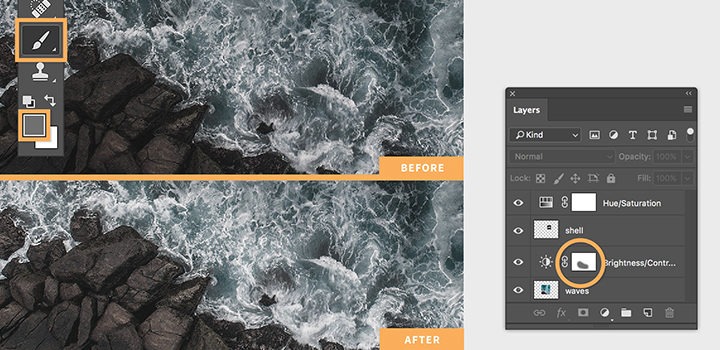
گزینه B: از ابزار Quick Selection با لایههای Solid Color استفاده کنید
پس از یادگیری اینکه چگونه با فتوشاپ عکس سیاه و سفید را رنگی کنیم، بهتر است وقتی یک لایه جدید ایجاد کردید، از ابزار Quick Selection برای ترسیم قسمتی که می خواهید رنگ کنید استفاده کنید. دقت داشته باشید که ممکن است لازم باشد برای اصلاح مناطقی که به طور تصادفی انتخاب شدهاند، زوم کنید. روی دکمه Refine Edge کلیک کنید تا لبههای انتخابی شما صاف شود (ابزار Refine Edge برای رنگ کردن جزئیات ظریف مانند مو نیز عالی است).
سپس یک لایه Solid Color Fill جدید اضافه کنید، رنگ را انتخاب کنید و Blending Mode را روی Color تنظیم کنید. سپس می توانید به سادگی رنگ را تنظیم کنید. این فرآیند را برای هر عنصر در تصویر تکرار کنید. حالت Quick Mask میتواند به شما کمک کند تا به سرعت قسمتهایی را که نمیخواهید رنگ کنید (مانند دکمهها یا چشمها) را در یک مجموعه بزرگتر حذف کنید.
گزینه C: از لایههای تنظیم Curve استفاده کنید
شما همچنین میتوانید با ایجاد یک لایه Curve Adjustment رنگ مورد نظرتان را اضافه کنید. با تنظیم منحنیهای فیروزهای، سرخابی و زرد رنگ مورد نظر خود را پیدا کنید و سپس از براش برای رنگ آمیزی استفاده کنید و برای هر رنگ یک لایه جدید ایجاد کنید. بدین ترتیب عکس سیاه و سفید شما رنگی خواهد شد.
در آخر
رنگی کردن عکسها، فقط گوشهای از قابلیتهای فوقالعاده فتوشاپ است. اگر به این برنامه قدرتمند مسلط نیستید و مشتاقاید که یک فتوشاپکار حرفهای شوید، پیشنهاد میدهیم که از دوره آموزش جامع فتوشاپ ۲۰۲۱ استفاده کنید. در این دوره فتوشاپ را در سه سطح مقدماتی، متوسط و پیشرفته همراه با پروژههای متنوع و جذاب آموزش خواهید دید.

اینجا کلیک کنید تا همه دورههای مرتبط با شاخههای مختلف فتوشاپ را به صورت یکجا ببینید.
درباره پریسا فرزانفر
از وقتی یادم میاد همیشه بخشی از وجودم به سمت هنر کشیده میشد. نقاشی اتفاق قشنگیه که تجربش کردم و حالا هم سعی دارم دنیایی از هنر گرافیک رو با شما سهیم بشم.
نوشته های بیشتر از پریسا فرزانفر
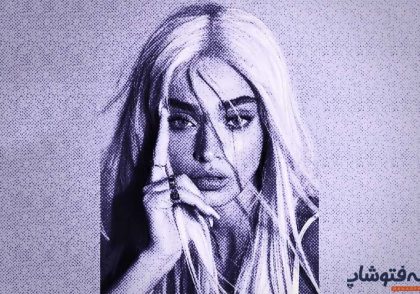





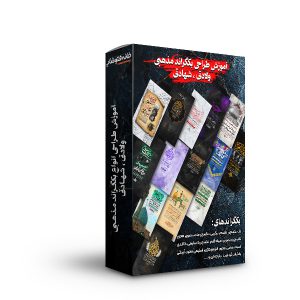
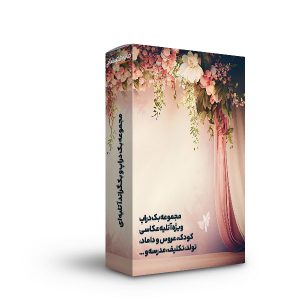

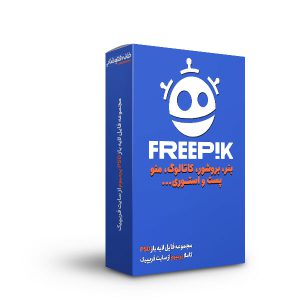
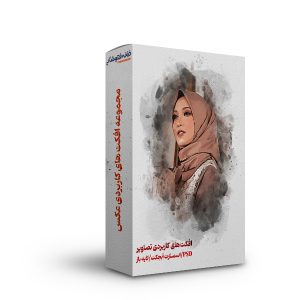
دیدگاهتان را بنویسید