آموزش روتوش افکت طلایی در فتوشاپ

کارهایی که می شود با نرم افزار قدرتمند فتوشاپ انجام داد، انتها ندارد. دنیایی پر از شگفتی در انتظار کسانی است که کار با این برنامه را یاد می گیرند. بعد از اینکه در مجموعه آموزش های رایگان خانه فتوشاپ چند تکنیک روتوش تصاویر را با هم بررسی کردیم، این بار هم آموزش کاربردی دیگری را برای شما همراهان گرامی قرار می دهیم. در این آموزش روتوش افکت طلایی در فتوشاپ را یاد خواهید گرفت. روتوش افکت طلایی یکی از تکنیک هایی است که در حال حاضر بسیار پرطرفدار بوده و می توانید برای تصاویر خود از این روش استفاده کنید. پس در آموزش زیر با ما همراه باشید.
در این صفحه میخوانید:
مراحل آموزش روتوش افکت طلایی در فتوشاپ
یکی از کاربردی ترین قابلیت های نرم افزار فتوشاپ، امکان روتوش کردن تصاویر است. روتوش تصویر لزوماً به معنای حذف زوائد صورت و یا ترمیم پوست نیست. به تمام اقداماتی که روی یک تصویر انجام می شود تا به صورت دلخواه تغییر کند هم می توان روتوش گفت. کلمه Retouch در زبان انگلیسی به معنای دوباره ویرایش کردن یا تغییر هم می تواند باشد. پس با این تعریف حتی تنظیمات نور و رنگ یک تصویر هم می تواند جزو روتوش عکس به حساب بیاید.
افکت طلایی یکی از تکنیک های جذابی است که می تواند روی بسیاری از تصاویر اجرا شود. ما در این آموزش تصویری از روتوش افکت طلایی در فتوشاپ برای طلایی کردن چهره استفاده کرده ایم. این تکنیک می تواند در صنعت مدلینگ و عکاسی پرتره استفاده شود. البته بسیاری از عکاسان حرفه ای برای رسیدن به این نتیجه، قبل از شروع عکاسی مدل را گریم طلایی می کنند. اگر امکان اجرای چنین تکنیکی را به صورت میکاپ و یا گریم روی مدل دارید، پیشنهاد می کنیم اینکار را انجام دهید. در غیر این صورت می توانید بعد از فتوشوتینگ این افکت را در فتوشاپ ایجاد کنید.
۱- استفاده از فیلتر Unsharp mask
تصویر اولیه ای که برای این آموزش استفاده شده است را می توانید از اینجا دانلود کنید.

برای شروع تصویر خود را فتوشاپ باز کنید. یک کپی از لایه اصلی بگیرید. برای کپی کردن لایه می توانید از کلید های میانبر Ctrl+j استفاده کنید و یا از پنل لایه ها، لایه بک گراند را درگ کرده و روی آیکن new layer رها کنید. با این روش بدون استفاده از کیبرد می توانید یک نسخه دیگر از لایه خود داشته باشید.
پس از اینکه از لایه اصلی کپی کردید، به سراغ منوی Filter رفته و از زیر منوی Sharpen گزینه Unsharp mask را انتخاب کنید. عددی که می بایست در این کادر انتخاب کنید تا حد زیادی بستگی به تصویری دارد که در حال کار کردن روی آن هستید. از آنجایی که ممکن است رزولوشن تصویر انتخابی شما با تصویری که ما به عنوان نمونه با آن کار کرده ایم متفاوت باشد، عدد خاصی را مشخص نمی کنیم. فقط نکته حائز اهمیت این است که ما نیاز داریم تصویر تا حد زیادی شارپ شود.
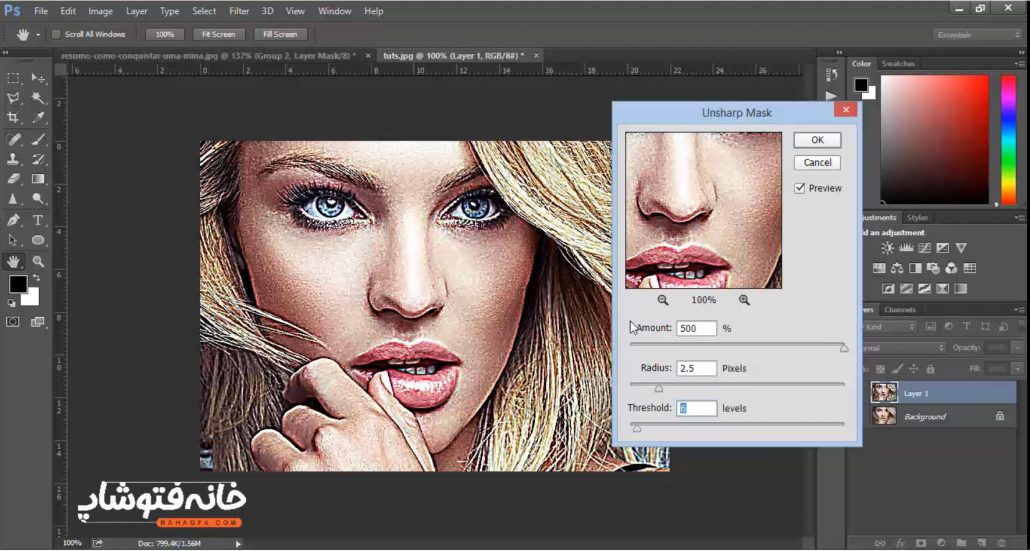
می توانید مقدار گزینه Amount را تا جایی که می شود زیاد کنید و با کم و زیاد کردن مقدار گزینه Radius به میزان شارپی دلخواه برسید. مقادیری که ما برای این تصویر در آموزش استفاده کرده ایم را در تصویر بالا می بینید.
۲- اضافه کردن رنگ طلایی به تصویر
برای اینکه یک لایه کامل رنگی روی تصویر خود بیندازید، از قسمت پنل لایه ها روی گزینه new adjustment layer کلیک کنید. گزینه solid color را انتخاب نمایید. کد رنگی که برای روتوش افکت طلایی در فتوشاپ استفاده می کنیم، کد cba135 است.
بعد از اضافه شدن رنگ روی تصویر، مد لایه آن را روی حالت Color تنظیم کنید. با این کار تمامی قسمت های رنگی تصویر به رنگ طلایی در می آیند. برای تاکید بیشتر و تیره تر شدن این رنگ طلایی، یکبار دیگر از این لایه رنگی کپی بگیرید (Ctrl+j) و مد لایه آن را Color burn قرار دهید. در این مرحله ممکن است روتوش افکت طلایی ایجاد شده بیش از اندازه تیره باشد. برای کم رنگ کردن آن از گزینه Opacity لایه استفاده کنید.
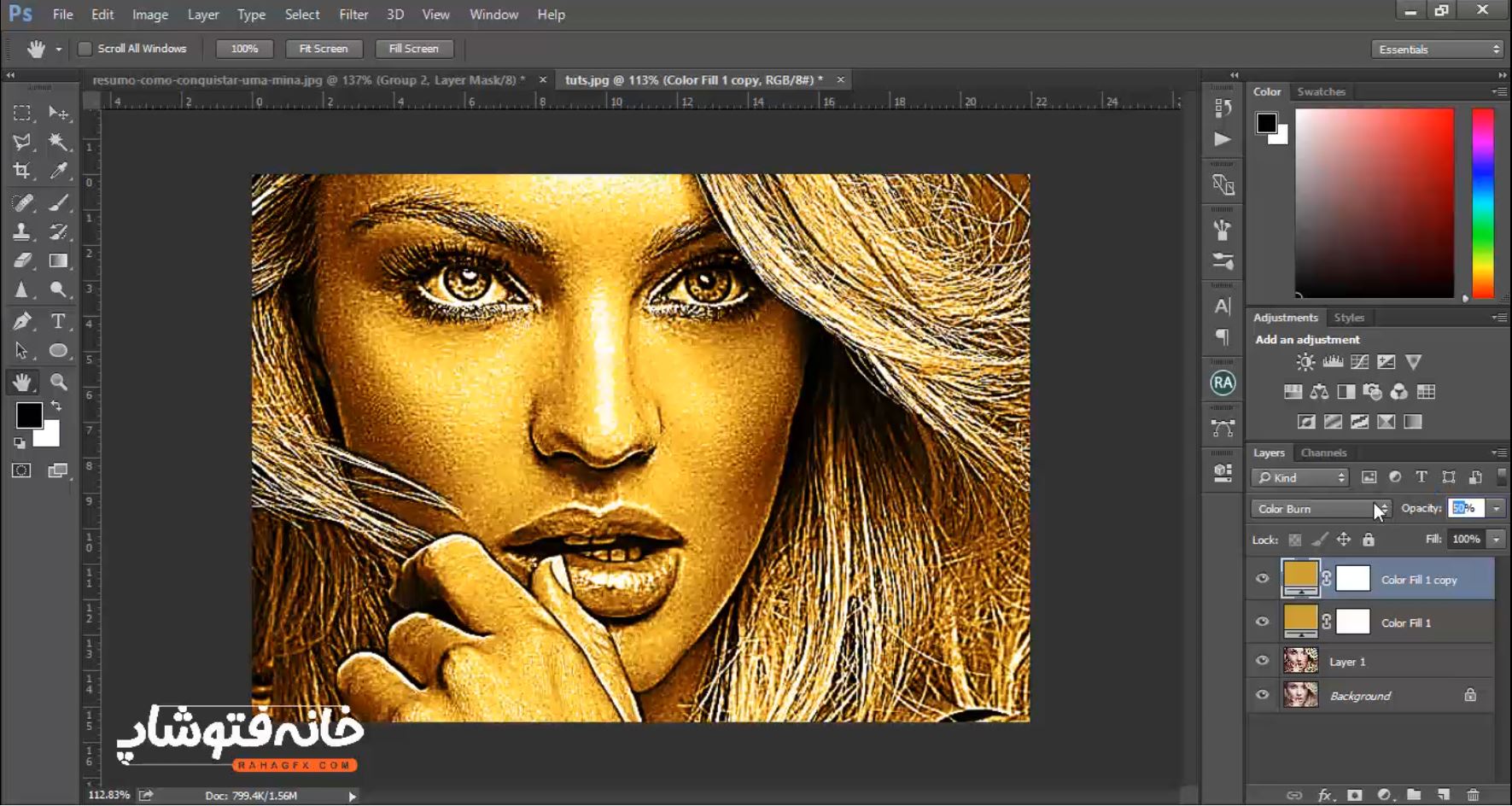
بعد از تنظیم رنگ در روتوش افکت طلایی در فتوشاپ هر سه لایه ایجاد شده را، به غیر از لایه بک گراند، انتخاب نمایید و با استفاده از کلیدهای میانبر Ctrl+G آنها را داخلی یک پوشه قرار دهید. در این مرحله می خواهیم این افکت طلایی را از روی قسمت هایی مانند چشم و لب ها حذف کنیم. برای این کار کافیست یک ماسک لایه به پوشه خود اضافه کنید. با یک براش نرم و با رنگ مشکی شروع کنید به حذف کردن افکت از روی قسمت های دلخواه.
۳- تغییر رنگ چشم و لب
بعد از اینکه تمامی قسمت های اضافه را با استفاده از ماسک و براش مشکی حذف کردید، یک ادجاستمنت به لایه های خود اضافه می کنیم برای تغییر رنگ چشم. در این آموزش ما از بخش لایه ها و گزینه new adjustment layer ادجاستمنت Hue/saturation را به لایه های خود اضافه کردیم. در وهله اول تمام تصویر با تغییر دادن تنظیمات تحت تاثیر قرار می گیرد. مشکلی نیست، شما رنگی که مدنظرتان است برای لب قرار بگیرد را انتخاب کنید.
برای اینکه بتوانیم تاثیر این لایه تنظیمات را محدود به قسمت لب ها کنیم، اول از همه روی ماسک این لایه بروید. کلید های ترکیبی Ctrl+I را بزنید تا ماسک به رنگ مشکی در بیاید و در واقع این تغییر رنگ از تمام تصویر حذف شود. سپس با یک براش نرم به رنگ سفید شروع کنید قسمت لب را بکشید تا تغییر رنگ روی این قسمت اعمال شود.
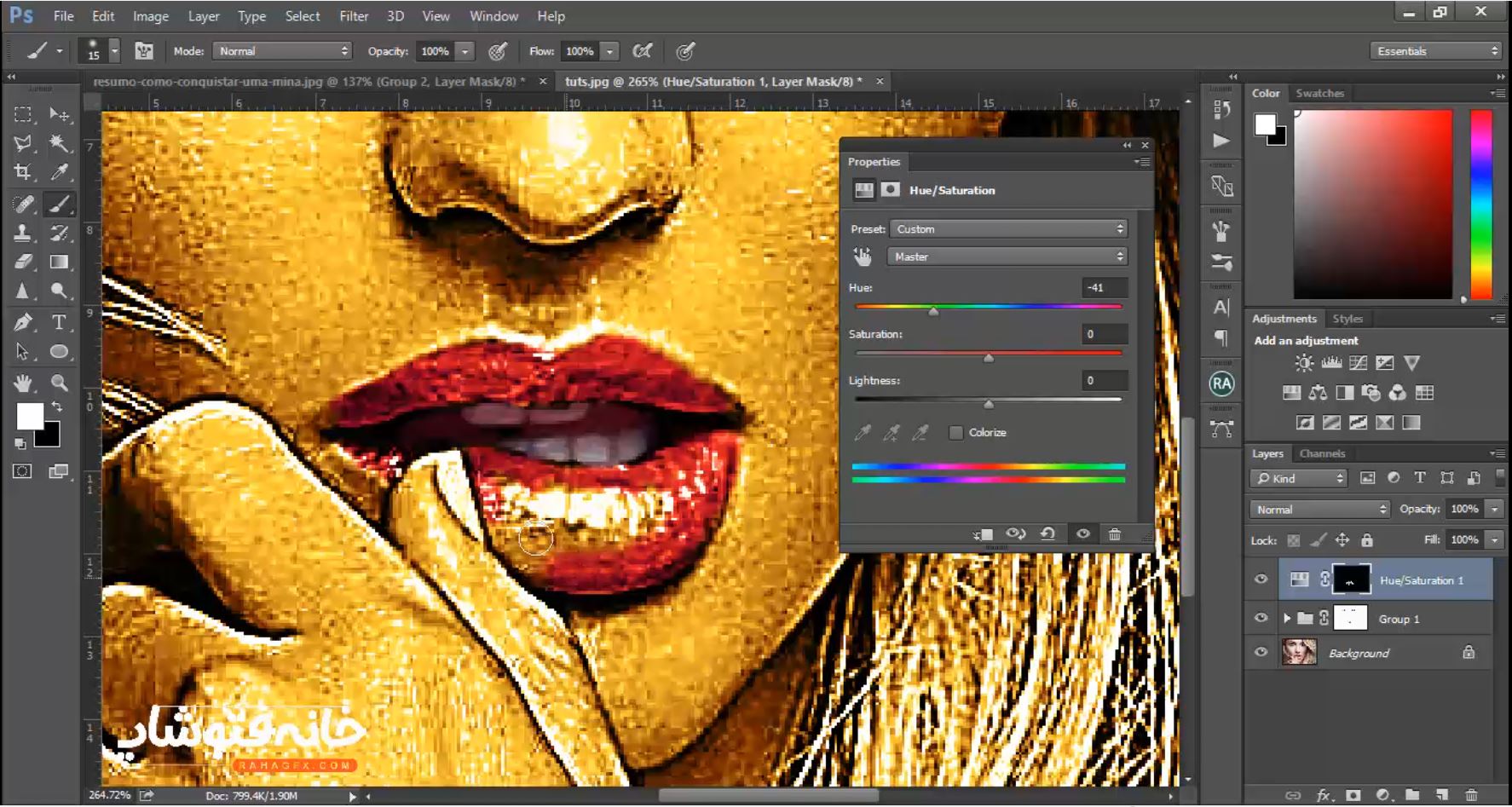
به همین طریق می توانید از یک ادجاستمنت دیگر استفاده کنید و رنگ چشم ها را نیز عوض کنید. در نهایت می توانید تمامی لایه هایی که ایجاد کرده اید را درون یک گروه قرار دهید تا تغییرات قبل و بعد این روتوش افکت طلایی در فتوشاپ روی تصویر خود ببینید. اگر از این آموزش استفاده کردید و توانستید تمامی مراحل را با موفقیت اجرا کنید، یا مشکلی در هر مرحله ای داشتید می توانید از قسمت نظرات پایین صفحه با ما در تماس باشید.
درباره سپیده خسروآبادی
از بچگی به هنر و گرافیک علاقه داشتم. تو دانشگاه رشته تکنولوژی نرم افزار رو انتخاب کردم و کم کم به سمت گرافیک کامپیوتری کشیده شدم. حالا سالهاست که نرم افزارهای محبوب این حوزه رو تدریس میکنم و درباره گرافیک مینویسم. با کلیک روی دکمه زیر میتونید نوشته های من رو دنبال کنید.
نوشته های بیشتر از سپیده خسروآبادی
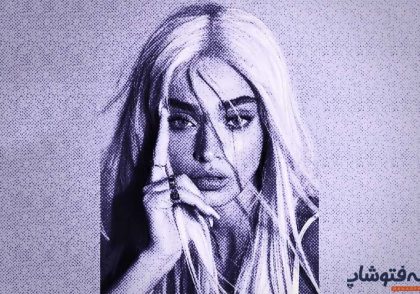





دیدگاهتان را بنویسید